Tô màu mẫu có điều kiện trong Excel với Conditional Formatting, chỉ bạn công thức dùng để làm so sánh giá trị trên với dưới trung bình, hàm and và hàm OR.
Bạn đang xem: Tô màu dòng có điều kiện trong excel 2010

Khi áp dụng công gắng Excel để triển khai việc với những bảng tính có nhiều dữ liệu phải xử lý, thì các bạn sẽ tương đối muốn tô color để hoàn toàn có thể dễ quan sát và dễ thống trị hơn. Vậy làm bí quyết nào để tiến hành thủ thuật sơn màu dòng có đk trong Excel kết quả nhất? Hãy cùng công ty chúng tôi tìm hiểu bài viết bên dưới để hiểu rằng cách triển khai việc này nhé!
Content
2 sử dụng Conditional Formatting sơn màu mẫu có điều kiện trong Excel2.2 các ví dụ cần sử dụng Conditional Formatting tô màu chiếc có điều kiện trong ExcelTìm đọc về định hình màu gồm điều kiện?
Định dạng màu sắc có đk được đọc là người tiêu dùng sẽ làm màu sắc của ô dữ liệu được thay đổi dựa vào cực hiếm của nó. Thí dụ như thể khi các bạn điền vào ô sẽ là “Có” thì ô đó sẽ đổi sang màu xanh, tuy thế khi chúng ta điền là “Không” thì ô đó sẽ chuyển thành màu đỏ. Bài toán này sẽ giúp đỡ cho chúng ta rất nhiều lúc phải xử trí lượng tài liệu lớn hoặc ngấm chí là khôn cùng lớn.
Dùng Conditional Formatting đánh màu dòng có điều kiện trong Excel
Conditional Formatting là định dạng gồm điều kiện. Với định dạng bao gồm việc đổi khác cỡ chữ, fonts chữ, màu sắc của chữ với của ô,… cũng chính vì thế các bạn có thể dùng hình thức Conditional Formatting để có thể tô màu chiếc có điều kiện trong Excel. Ngay bên dưới đây shop chúng tôi sẽ chỉ cho chúng ta cách sử dụng công vắt Conditional Formatting này nhé.
Cách sử dụng công nắm Conditional Formatting
Bước 1: trét đên tất cả các ô nằm trong bảng tính. Tại tab Home chúng ta chọn vào Conditional Formatting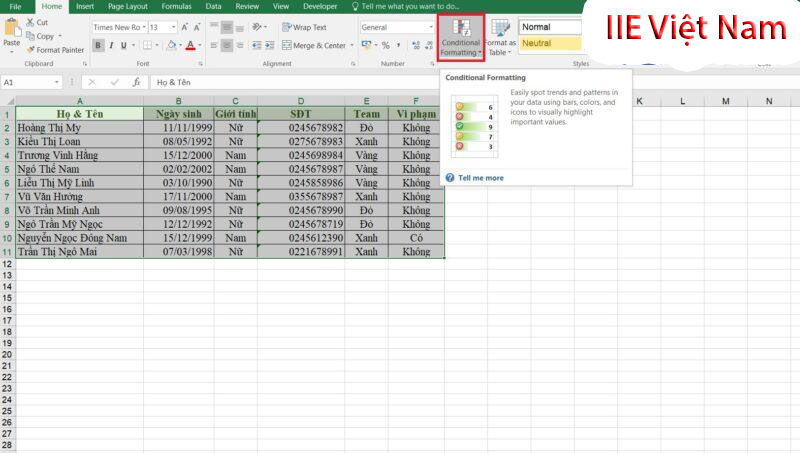
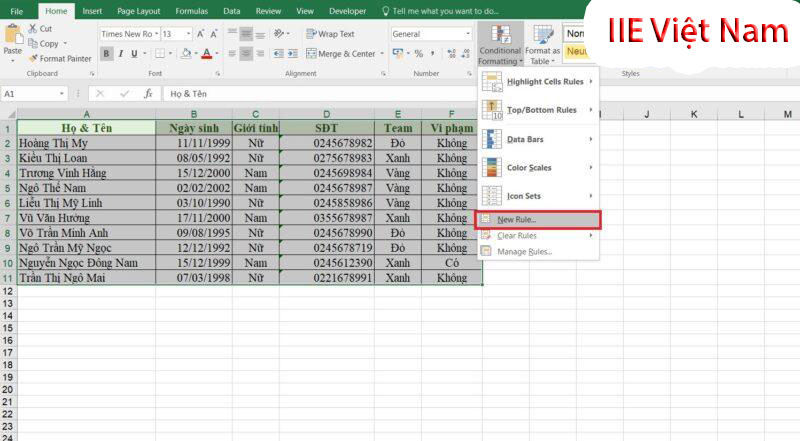
Các đk trong mục Select a Rule Type được đọc như sau:
Format all cells based on their values: Định dạng tổng thể các ô dựa theo quý hiếm ở phía bên trong nóFormat only cells that contain: hướng đẫn dạng gần như ô chứaFormat only vị trí cao nhất or bottom ranked values: chỉ định dạng các giá trị được xếp trên cùng hoặc bên dưới cùngFormat only values that are above or below average: chỉ định dạng các giá trị nhỏ tuổi hoặc cao hơn nữa trung bình.Format only unique or duplicate values: chỉ định và hướng dẫn dạng những ô gồm chứa quý giá độc tuyệt nhất hoặc là trùng nhauUse a formula to lớn determine which cells to format: thực hiện hàm để khẳng định các ô đề nghị định dạng.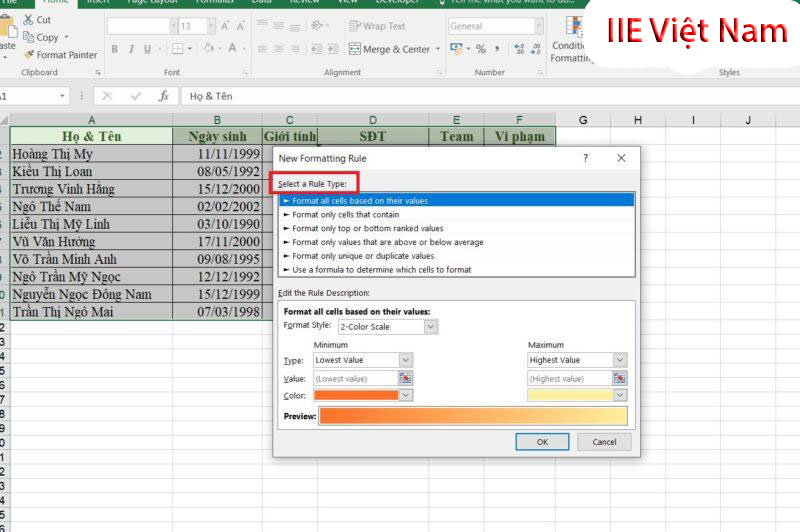
Ví dụ: Ở trường vừa lòng này cửa hàng chúng tôi dùng hàm để rất có thể tô màu phần nhiều dòng xen kẹt lẫn nhau. Vì vậy nghỉ ngơi mục Select a Rule Type công ty chúng tôi sử dụng Use a formula lớn determine which cells to lớn format. Rồi sinh sống mục Format values where this formula is true cửa hàng chúng tôi điền bí quyết là:
=MOD(ROW();2)>0
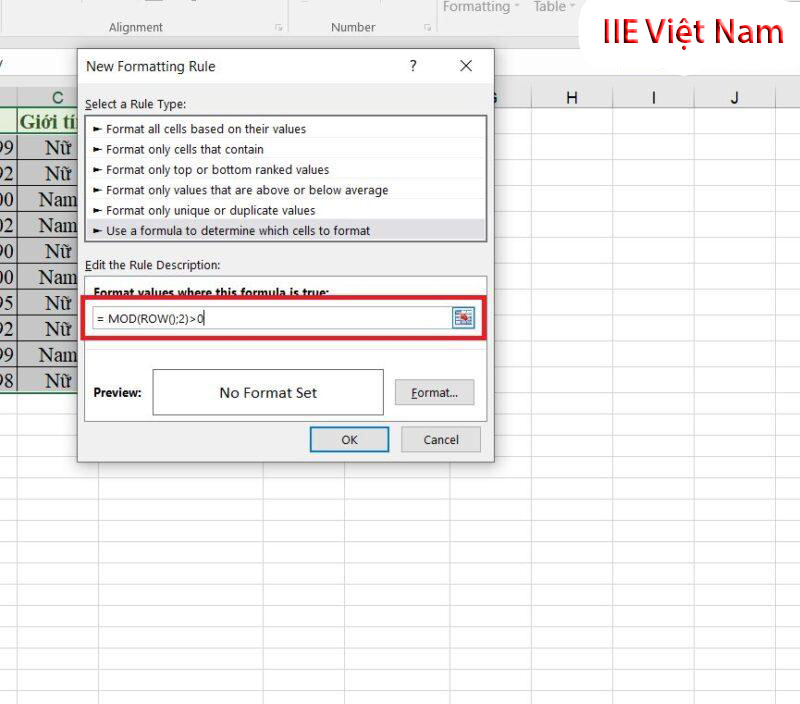
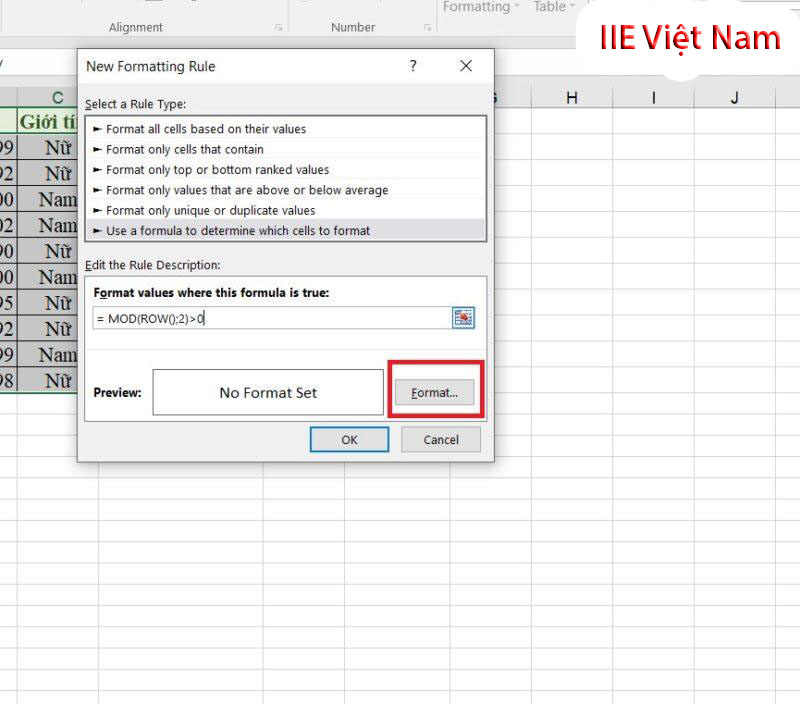
Trong đó:
Number: Thẻ này sẽ giúp các bạn định dạng được những ô đựng số hoặc ngày, tháng, năm,…Font: Thẻ này đã giúp các bạn định dạng được phông chữ và độ lớn chữBorder: Thẻ này sẽ giúp các bạn kẻ đường viền mang đến ô theo mong mỏi muốnFill: Thẻ này đã giúp chúng ta tô màu mang lại ôỞ lấy ví dụ này, để hoàn toàn có thể tô màu mang đến ô thì chúng ta hãy chọn vào Fill. Rồi chúng ta chọn color mà bạn muốn tô rồi nhấp vào OK. Sau đó bạn sẽ được trở lại bảng New Formatting Rule, rồi nhấn vào OK.
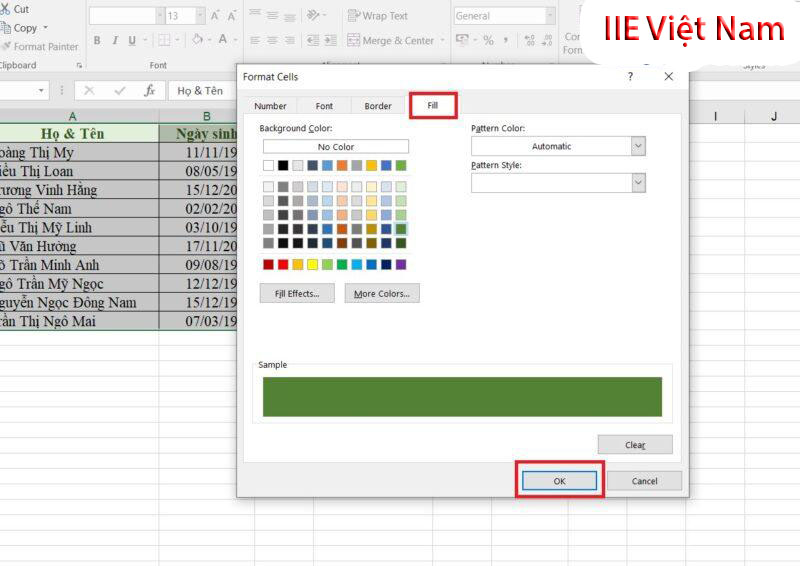
Và hình hình ảnh minh họa dưới đấy là kết quả:
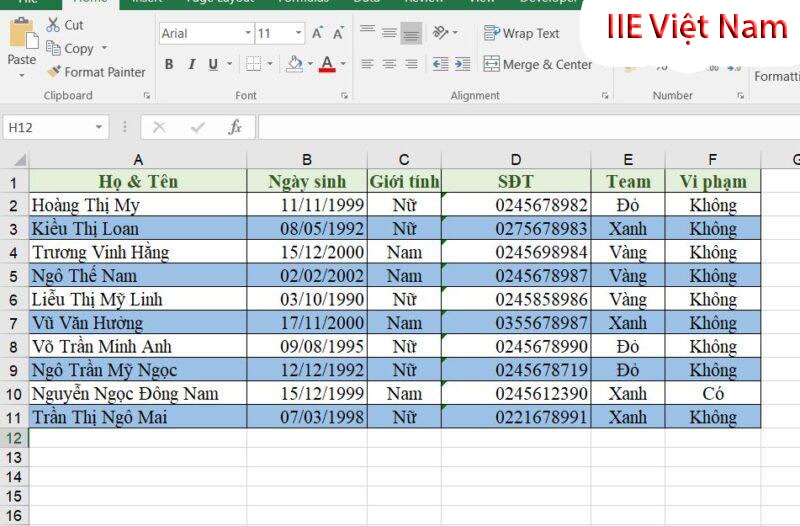
Các ví dụ sử dụng Conditional Formatting đánh màu loại có điều kiện trong Excel
Công thức dùng làm so sánh giá chỉ trịBước 1: bôi đen toàn bộ bảng tính. Ở tab Home chọn vào Conditional FormattingBước 2: lựa chọn vào New RuleBước 3: lựa chọn vào Use a formula khổng lồ determine which cells to format rồi tiếp nối bạn nhập bí quyết ở mục Format values where this formula is true=$vị trí bắt đầu thực hiện + điều kiện
Ví dụ sinh hoạt đây chúng tôi muốn tô đông đảo ô nào bao gồm ngày công >25, thì công thức được thực hiện như sau: =$F2>25
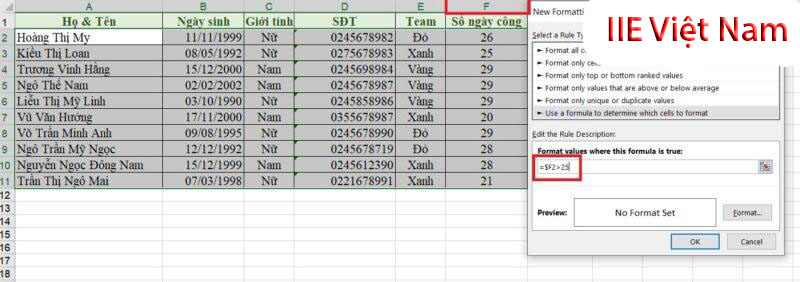
Các dấu bạn cần phải nhớ:
Lớn hơn: “>”Nhỏ hơn: “Bằng: “=”Lớn rộng hoặc bằng: “>=”Nhỏ rộng hoặc bằng: “Khác: “”Trong khoảng: “AND(logical 1, logical 2,…)”Bước 4: lựa chọn vào Format…, rồi tiếp theo sau tại Format Cells chúng ta chọn vào Fill để chọn màu mình muốn. Sau đó chọn vào OK.Dưới đấy là kết quả:
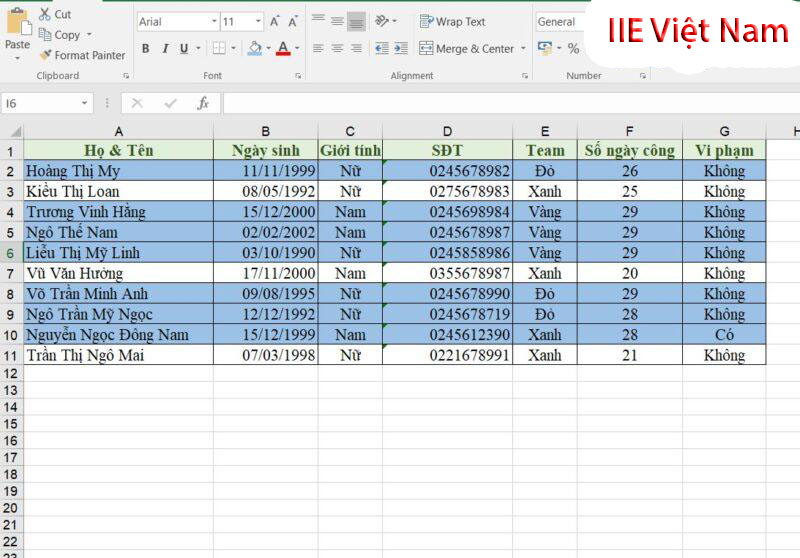
=AND(logical 1, logical 2,…): thực hiện khi bạn muốn ô thỏa mãn nhu cầu được cả 2 điều kiện
=OR(logical 1, logical 2,…): Sử dụng khi bạn chỉ mong ô đáp ứng 1 vào 2 điều kiện
Công thức dùng so sánh giá trị trên hoặc là dưới trung bìnhBước 1: thoa đen tất cả bảng tính. Ở tab Home lựa chọn vào Conditional Formatting.Bước 2: nhấp vào New RuleBước 3: chọn vào Use a formula lớn determine which cells to lớn format rồi tiếp đến bạn nhập cách làm ở mục Format values where this formula is true. Công thức nhập như sau:
=$vị trí bước đầu thực hiện + AVERAGE(Nhập vị trí của những ô giá bán trị)
Ví dụ, công ty chúng tôi muốn định dạng phần đa ô bao gồm chứa số ngày công thấp hơn so với tổng số ngày công trung bình làm việc cột F. Và cách làm được tiến hành như sau:
=$F2Định dạng tất cả điều kiện cho các ô trống trong Excel
Bước 1: bôi đen toàn bộ bảng tính. Ở tab Home lựa chọn vào Conditional Formatting.Bước 2: nhấp vào New RuleBước 3: chọn vào Format only cells that contain. Tiếp theo ở trong phần Format only cells with: chúng ta hãy chọn Blank. Tiếp nối nhấn Format…để thực hiện định dạng. ở đầu cuối bạn bấm vào OK.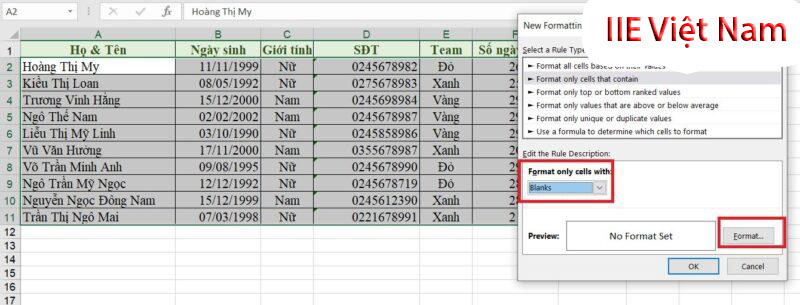
Kết trái tham khảo:
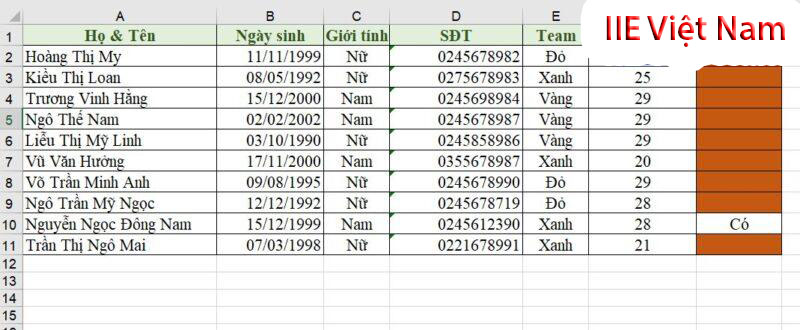
Như vậy bên trên chúng tôi đã hướng dẫn các bạn thực hiện nay thủ thuật đánh màu mẫu có đk trong Excel. Nếu bạn thấy nội dung bài viết này giỏi và hữu ích thì hãy share tới mọi tín đồ nhé. Ngoại trừ ra, shop chúng tôi còn tất cả những bài viết hướng dẫn về những thủ thuật khác nữa. Các bạn cũng có thể tham khảo để biết thêm nhiều mẹo nhỏ nữa nhé!
Hướng dẫn cụ thể cách tô color có đk trong khi làm việc và học Excel văn phòng bởi Conditional Formatting cực kỳ đơn giản, chắc chắn rằng thành công. Hãy cùng tmec.edu.vn tò mò ngay nhé.
Tô màu sắc có đk trong Excel bằng Conditional Formatting là cách tốt nhất có thể để chúng ta đánh dấu một số trong những dữ liệu vào bảng tính Excel rất cần phải chú ý. Trường hợp bạn chưa chắc chắn cách dùng chế độ này nhằm tô color theo đk trong Excel thì hãy tham khảo hướng dẫn bên dưới đây.
Conditional Formatting là gì?
Conditional Formatting vào Excel là một công cụ gồm sẵn được dùng để định dạng theo điều kiện cụ thể. Conditional Formatting vẫn tô màu, thêm icon hoặc tạo những định dạng quan trọng lên những ô chứa giá trị thỏa mãn nhu cầu điều kiện giúp bạn dễ ợt xác xác định trí của dữ liệu.
Công cụ này có 2 hình dạng định dạng là:
1. Định dạng theo đk có sẵnTrong đó sẽ bao gồm các định dạng như:
Highlight Cells Rules: Đánh vết ô có giá trị thỏa mãn một vài điều kiện mang lại sẵn như Greater Than, Less Than, Between, Equal To, Text That Contains,…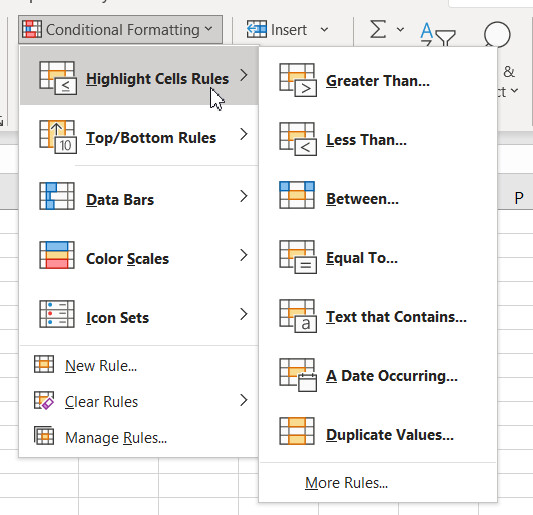
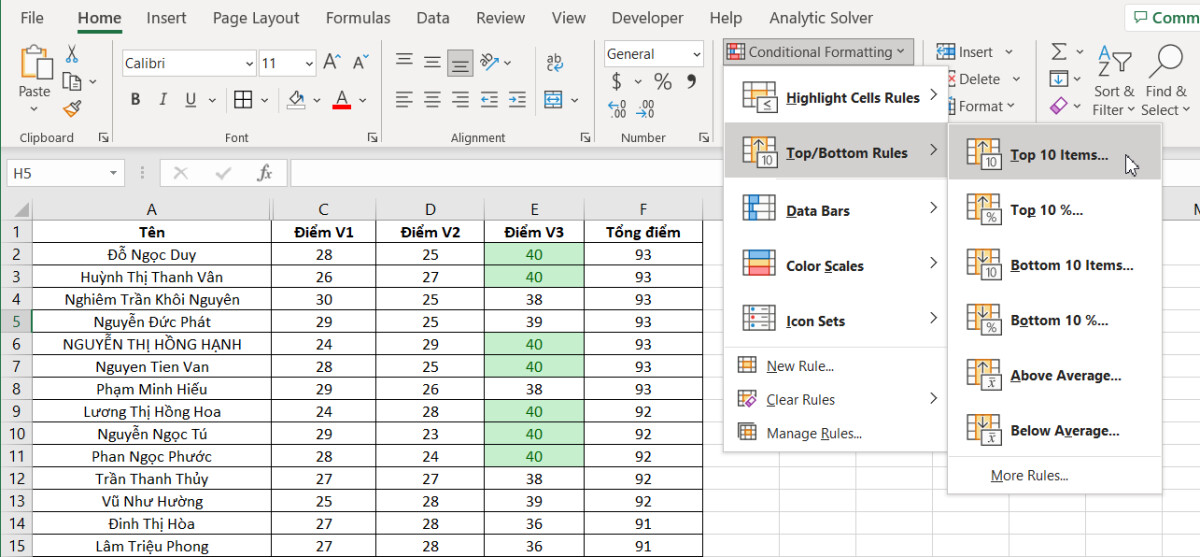
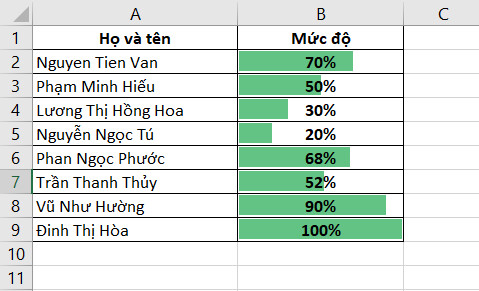
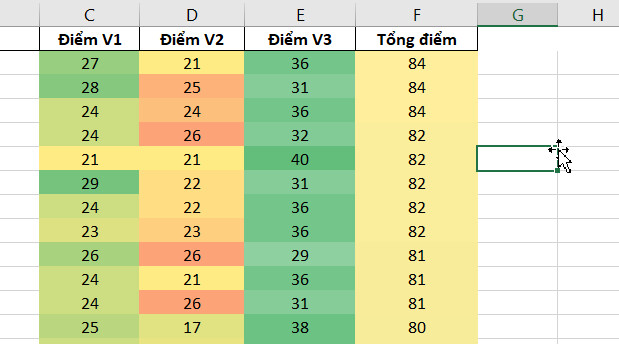
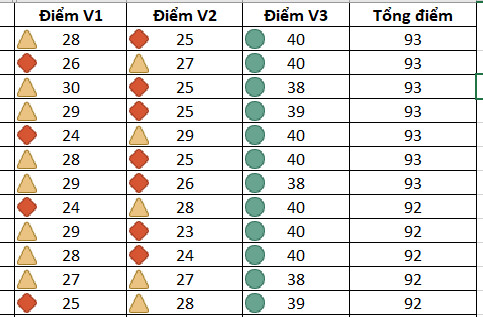
Định dạng theo đk riêng này họ sẽ tạo ra khi nhấn vào mục New Rule. trên đây chúng ta có thể tạo đk cho tài liệu cần tấn công dấu bằng phương pháp điền cách làm riêng. Phương pháp thực hiện cụ thể chúng mình vẫn hướng dẫn ở phần sau của bài viết nhé.
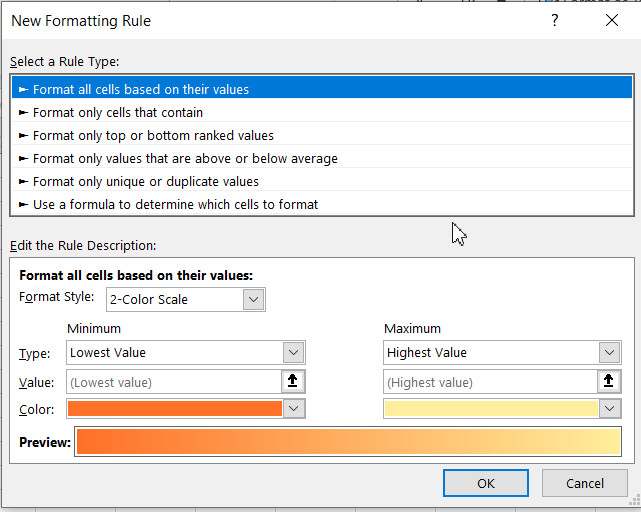
Cách tô màu sắc có đk trong Excel với Conditional Formatting
Bước 1: Các các bạn bôi black vùng dữ liệu muốn tô color trong Excel
Bước 2: Vào thể Home rồi bấm vào mũi thương hiệu chỉ xuống ngơi nghỉ mục Conditional Formatting rồi lựa chọn vào New Rule.
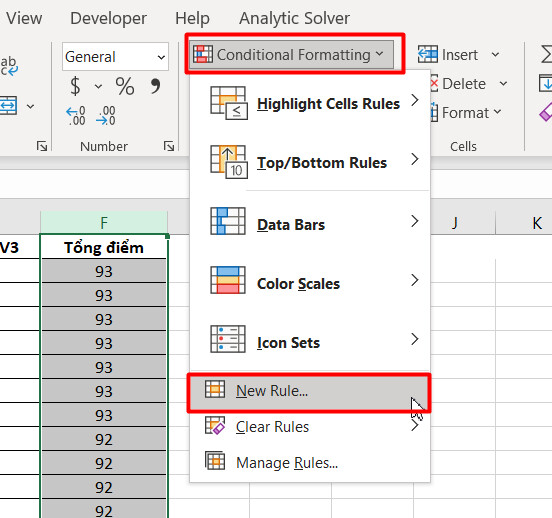
Bước 3: Khi vỏ hộp thoại New Formatting Rule hiện lên thì những bạn click chuột mục Use a formula to determine which cells to format vào phần Select a Rule Type.
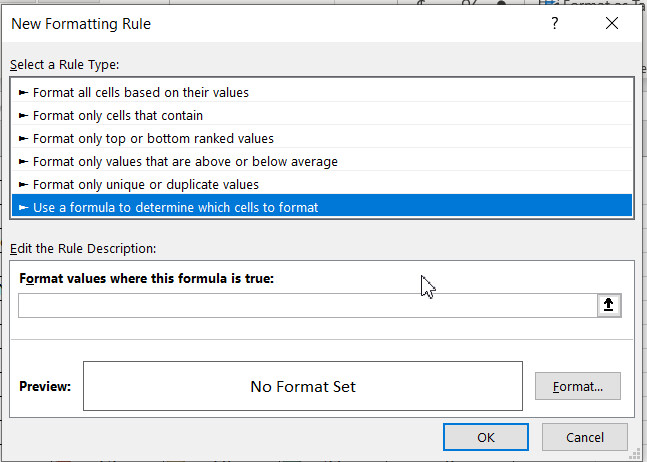
Bước 4: Nhập đk cho phần đa ô đề xuất tìm ra với tô màu để lưu lại nó vào ô Format values where this formula is true trong mục Edit the Rule Description:
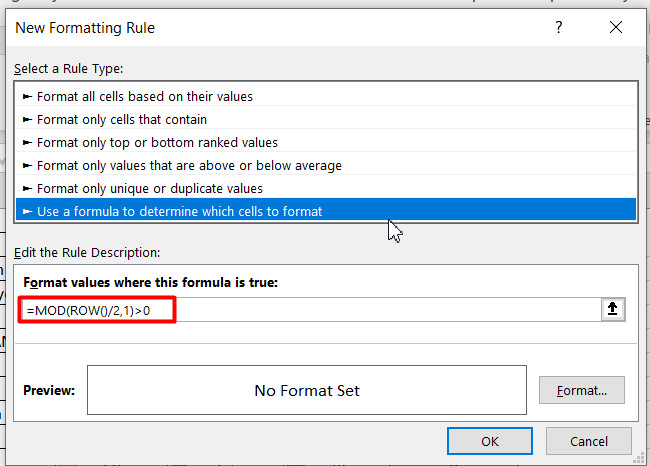
Trong hình bên trên các bạn có thể thấy chúng mình vẫn nhập phương pháp là =MOD(ROW()/2,1)>0. Đây là công thức dùng làm tô màu xen kẹt giữa những ô trong vùng dữ liệu được chọn. Có không ít loại công thức khác biệt mà chúng ta có thể nhập vào để tô màu trong Excel theo ý muốn. Các chúng ta có thể tham khảo trong những bài viết trước của tmec.edu.vn về Conditional Formatting nhé.
Bước 5: Bấm vào nút Format để chọn màu sắc mà họ muốn sơn lên vùng dữ liệu.
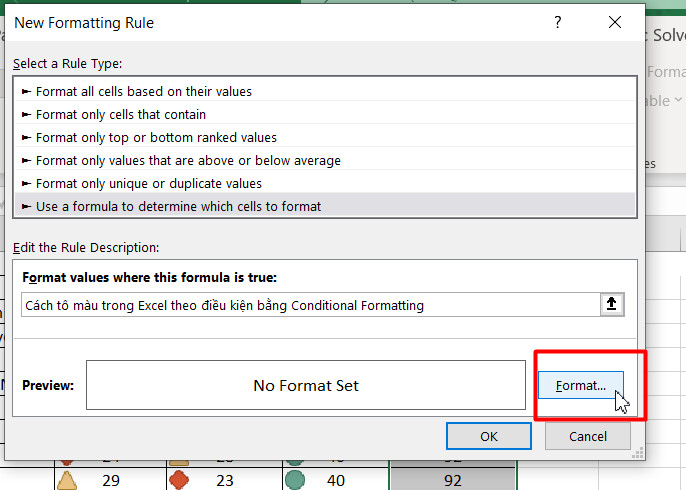
Khi thấy bảng chọn Forma Cells hiện hữu thì các bạn bấm vào thẻ Fill. Tiếp sau hãy lựa chọn một màu dễ quan sát rồi bấm OK để giữ giàng thiết lập.
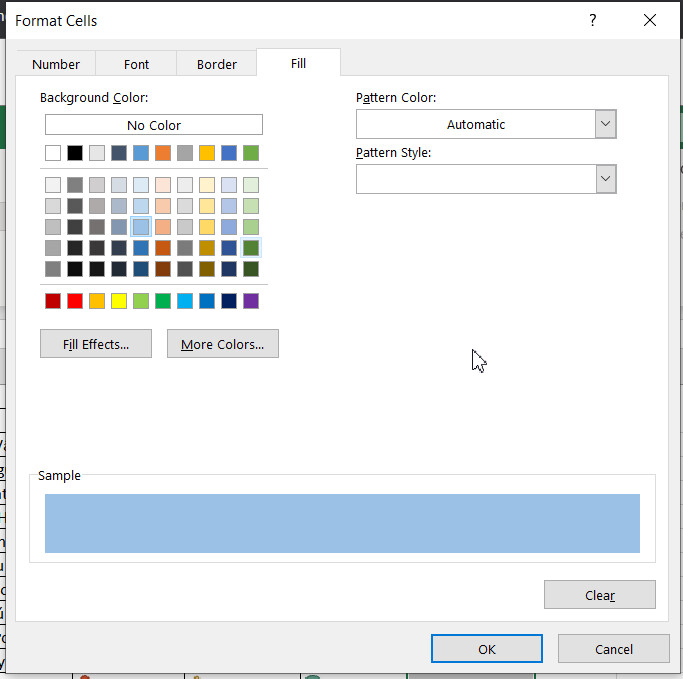
Nếu trong những màu hiển thị sẵn không có màu chúng ta bạn ưng ý thì hãy nhấn vào nút More Colors để có thể chọn color tùy thích.
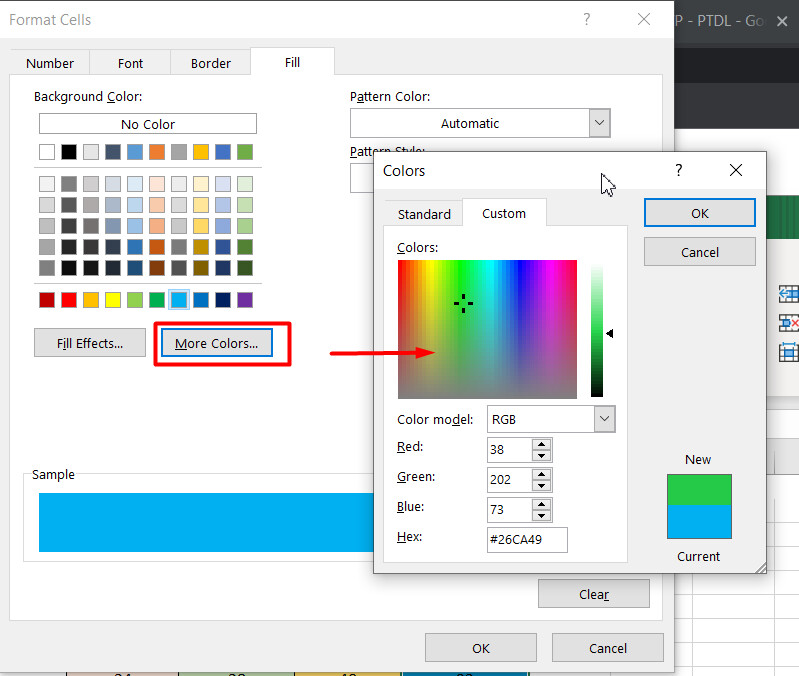
Kết trái mà các bạn thu được sẽ có dạng như sau:
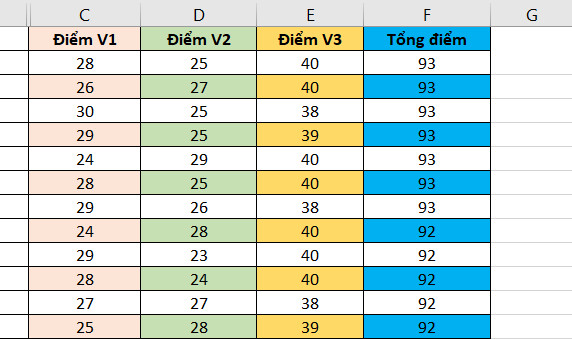
Lưu ý: Ở đây 4 cột của chúng mình tất cả 4 màu khác biệt vì chúng tôi đã đổi color ở cách Format mang đến từng cột nhé.
Trong ngôi trường hợp sau khoản thời gian sử dụng cách tô màu sắc trong Excel cùng với Conditional Formatting rồi mà chúng ta lại muốn đổi màu sắc thì chúng ta làm như sau:
Vào thẻ Home => chọn Conditional Formatting => lựa chọn Manage Rule => lựa chọn Edit Rule khi thấy hộp thoại Conditional Formatting Rules Manager hiện lên.
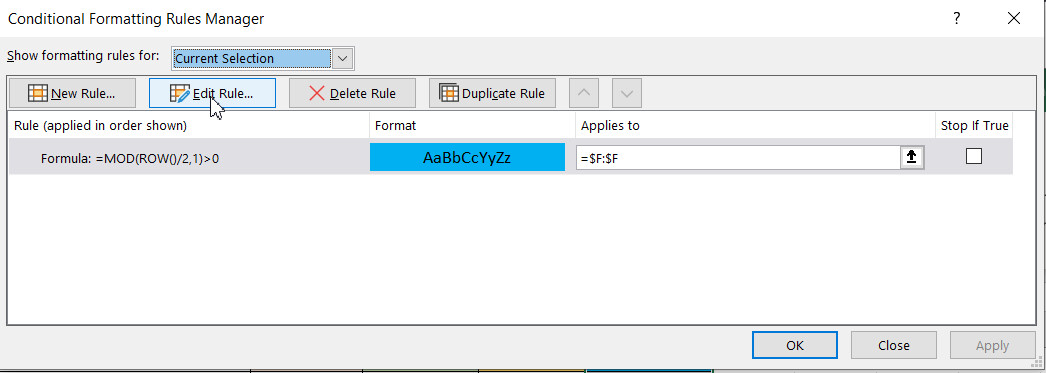
Sau kia thì vỏ hộp thoại New Formatting Rule tương tự ở cách 5 sẽ hiện lên để bạn chỉnh sửa đk tô màu và màu sắc nhé.
Xem thêm: Top 14+ Giờ Lễ Nhà Thờ Gia Định 280 Bùi Hữu Nghĩa, P, Nhà Thờ Gia Định
Kết luận
Như vậy, chỉ viết những thao tác dễ dàng và đơn giản là chúng ta đã vận dụng được cách tô color có điều kiện trong Excel cực gấp rút bằng Conditional Formatting. Hãy áp dụng kỹ năng và kiến thức mà bọn chúng mình share vào công việc thực tế của chúng ta nhé. Nếu bạn muốn biết các thủ thuật Excel thú vị hơn thế thì hãy tìm gọi trong mục Blog tin học văn phòng và công sở của tmec.edu.vn nhé. Chúng mình đã thường xuyên cập nhật kiến thức mới cho các bạn.