Bạn đang xem: Sử dụng phần mềm proshow producer
Khám phá giao diện thiết yếu của Proshow Producer
Trước khi tham khảo cách sử dụng ứng dụng Proshow Producer, chúng ta hãy cùng điểm qua đầy đủ công cụ chủ yếu trên giao diện như sau:
Thanh thực đơn gồm gồm File, Edit, Show, Slide, Audio, Tools, Windows….Thanh icon bao hàm New, Open, Save, Wizard, showroom Blank, showroom Title, Import…Khung folder List hiển thị những ổ đĩa với thư mục trên đồ vật tính, chỗ mà bạn để ảnh, audio. Bạn cần lưu ý không cần để tên thư mục, đường truyền là tiếng Việt tất cả dấu do rất dễ bị lỗi khiến cho chương trình sẽ không hiểu và không hiển thị được hình ảnh, video.Khung File menu hiển thị toàn bộ các mục bao gồm trong folder bạn chọn trong phần folder List giúp cho bạn thêm vào đoạn phim của mình một biện pháp nhanh nhất.Cửa sổ PreView được cho phép xem trước đoạn phim để kiểm tra trong những lúc làm video clip.Các Slide là nơi chúng ta cũng có thể thả hình ảnh, video đoạn clip từ thư mục List ở bên trên để chỉnh sửa theo ý muốn giúp xuất ra video hoàn chỉnh.Soundtrack là nơi fan dùng có thể chọn phiên bản nhạc phù hợp sau đó thả nhạc vào video, số lượng bài hát ko hạn chế.

Tham khảo giải pháp sử dụng ứng dụng Proshow Producer cơ bản
Sau khi mày mò giao diện của phần mềm Proshow Producer, bọn họ hãy ban đầu sử dụng phần mềm này để khiến cho những video chất lượng như ý.
Hướng dẫn sở hữu về, thiết đặt Proshow Producer
Để rất có thể sử dụng Proshow Producer, trước tiên bạn phải tải về và tiến hành thiết lập như sau:
Bước 1: truy cập vào đường link trên Google để cài đặt về ứng dụng Proshow Producer đến máy tính.Bước 2: thực hiện chạy file cài đặt tương tự giống như các chương trình khác. Sau đó, các bạn chọn Install và ngóng quá trình thiết lập hoàn thành.Có thể bạn quan tâm: phía Dẫn giải pháp Sử Dụng ứng dụng Azota bỏ ra Tiết

Cách sử dụng ứng dụng Proshow Producer chỉnh sửa video
Để tạo cho một video unique bằng Proshow Producer, chúng ta hãy tham khảo công việc thực hiện như sau:
Chèn video clip vào giao diện thao tác của phần mềm: Tại list Slide bên dưới màn hình, bạn nhấn con chuột phải, chọn Insert > chọn Blank Slide. Sau đó, hãy dấn đúp con chuột vào Slide trống > chọn địa chỉ ở thanh Layers > lựa chọn tiếp showroom Image or Video. Hãy tích vào video cần chèn > dấn OK.Chèn hình ảnh vào video: Tại folder List bạn chọn folder chứa ảnh > chọn hình ảnh cần thêm vào clip và kéo vào thanh Slide List.Chèn hiệu ứng vào video: Hãy dấn đúp con chuột vào slide ước ao tạo hiệu ứng, hôm nay cửa sổ Slide Option xuất hiện. Bạn hãy chọn Slide Style, chọn hiệu ứng cân xứng và nhận Apply to Style > OK nhằm đồng ý.Chèn nhạc vào video: Hãy thừa nhận đúp loài chuột vào Slide mà bạn muốn chèn nhạc > lựa chọn Slide Sound. Tiếp theo, chúng ta chọn Browse > chọn open để chèn nhạc vào đoạn phim > lựa chọn OK nhằm lưu nhạc.Chèn logo phiên bản quyền vào video: Hãy nhận đúp con chuột vào Slide mà bạn có nhu cầu chèn logo sản phẩm sẽ thấy box Layer xuất hiện. Trên đây, chúng ta chọn add Image or đoạn clip > chọn hình hình ảnh logo nhằm chèn. Hãy thực hiện chỉnh sửa vị trí và kích cỡ logo mang lại phù hợp. Khi vẫn hài lòng, thừa nhận OK để xác thực chèn biệu tượng công ty vào vào video.Xuất tệp tin video unique cao: Hãy nhấp vào Publish ở góc phải screen > chọn video > nhấn OK. Tại đây, chúng ta chọn format và unique video cân xứng > nhận Create và mong chờ phần mềm hoàn tất quá trình xuất file.Tham khảo: hướng Dẫn bí quyết Sử Dụng phần mềm PS Cơ phiên bản Đừng bỏ Lỡ

Cách sử dụng phần mềm Proshow Producer nhằm tạo đoạn phim từ ảnh
Không chỉ chất nhận được người dùng chỉnh sửa những video sẵn có, ứng dụng Proshow Producer còn khiến cho bạn tạo ra những video từ hình ảnh chuyên nghiệp, khác biệt giúp chúng ta lưu giữ rất nhiều kỷ niệm bên chúng ta bè, tín đồ thân. Quá trình tạo video từ hình ảnh được thực hiện chi tiết như sau:
Bước 1: Mở phần mềm trên trang bị tính. Tại bối cảnh chính, các bạn nhấn lựa chọn Buil để bước đầu tạo video từ các bức ảnh. Sau đó, nhấn tiếp folder List để dịch chuyển đến thư mục đựng ảnh.Bước 2: bạn hãy nhấn đúp chuột vào những hình ảnh muốn lựa chọn để làm đoạn phim hoặc kích chuột cần > chọn showroom to show để thêm ảnh vào video.Bước 3: Để sinh sản hiệu ứng trình chiếu mang đến ảnh, hãy thừa nhận đúp vào ảnh trong slide. Cửa sổ mới sẽ xuất hiện bao hàm danh sách cảm giác (style) mà chúng ta có thể lựa chọn. Mỗi hiệu ứng đang ghi chú thời hạn chạy và thời hạn chuyển cảnh. Chúng ta cũng có thể xem trước cảm giác chạy ở màn hình hiển thị phía trên. Khi vẫn ưng ý, các bạn nhấn chọn Apply Style.Bước 4: một trong những style sẽ đề nghị nhiều layers để hoàn toàn có thể tiến hành trình chiếu. Ví dụ, hiệu ứng đề xuất 5 layer nghĩa là chúng ta cần 5 hình ảnh khác nhau để chạy style. Để thêm nhiều hình ảnh vào một style, bạn hãy nhìn sang cột bên trái sẽ thấy xuất hiện thêm các layer trống. Dịp này, bạn cần chèn hình ảnh bằng biện pháp nhấn chuột lên layer > chọn Browse. Khi cửa sổ mới hiện lên, bạn tích chọn hình ảnh cần chèn và nhấn Open.Bước 5: Với mỗi layer, chúng ta cũng có thể tùy chỉnh hiệu ứng, màu sắc, khả năng chiếu sáng tối, đổ bóng, có tác dụng mờ tại các mục Layer Settings, Adjustments, Filters, Effects…Bước 6: sau khoản thời gian chèn chấm dứt hiệu ứng, bạn nhấn lựa chọn Slide Style để kiểm tra lại. Khi vẫn hài lòng, chúng ta nhấn OK.Bước 7: nếu muốn chèn chữ vào vào slide, bạn nên lựa chọn Caption > Add. Dịp này, sống cột bên yêu cầu sẽ lộ diện hộp thoại có thể chấp nhận được bạn nhập văn bản.Bước 8: sau khoản thời gian tạo hiệu ứng chuyển động cho các bức ảnh, chúng ta tiếp tục chế tác hiệu ứng gửi cảnh từ bỏ hình hình ảnh này lịch sự hình ảnh khác. Thông thường, thân mỗi hình ảnh sẽ tất cả một nút tác dụng ký hiệu là AB, đây đó là nơi bạn có thể chèn transition mang đến slide nên hãy nhấn đúp chuột vào chúng. Tại cửa sổ mới xuất hiện, ở cột bên trái sẽ là danh mục các loại transition cùng ở phía bên phải sẽ là các transition cố gắng thể. Lúc nhấn lựa chọn 1 transition, hình ảnh demo sẽ lộ diện ở góc trên màn hình. Bạn hãy nhấn Apply để áp dụng và làm tương tự so với các transition khác. Tại từng slide cùng transition, chúng ta cũng hoàn toàn có thể điều chỉnh thời hạn chạy bằng phương pháp nhập số giây chạy style rồi dìm Enter.Bước 9: sau khi thực hiện ngừng hiệu ứng, bạn hãy triển khai chèn nhạc vào video. Để chèn nhạc, bạn phải chọn thư mục chứa nhạc với kéo tệp tin nhạc vào khu vực Soundtrack là xong.Bước 10: sau thời điểm đã vừa lòng với clip thành phẩm, các bạn nhấn chọn Publish. Tại trên đây sẽ xuất hiện các định dạng clip phổ phát triển thành như Vimeo, Youtube, Facebook hoặc For Computer (định dạng mang đến máy tính)… chúng ta có thể chọn định dạng Youtube, đặt tên đoạn phim rồi thừa nhận Save video clip to My Computer nhằm lưu vào lắp thêm tính.Tìm hiểu ngay: phương pháp Sử Dụng phần mềm ERP cho doanh nghiệp Hiệu Quả

Một số lưu ý khi sử dụng ứng dụng Proshow Producer
Những xem xét sau đây sẽ giúp bạn sử dụng công dụng phần mượt Proshow Producer.
Những định dạng sử dụng được vào phần mềm: hiện tại Proshow Producer chất nhận được sử dụng hầu hết các định dạng về hình ảnh như Png, Jpg, Jpeg, không hỗ trợ định dạng hình ảnh động. Các bạn cần để ý không sử dụng các bức ảnh có size nhỏ, hóa học lượng ảnh kém bởi sẽ không còn thể tạo ra một clip tốt.Thư mục chứa ảnh và thương hiệu ảnh: Thư mục cất ảnh, tên hình hình ảnh và đoạn phim cần giữ với thương hiệu tiếng anh hoặc không dấu. Nếu khách hàng để tệp tin gồm dấu, Proshow sẽ auto bỏ qua và các bạn không thể lựa chọn được rất nhiều tệp tin này nhằm chỉnh sửa.Font chữ sử dụng: Proshow không thực hiện font chữ VNI nên bạn phải tải và cài đặt font chữ VNi về máy tính xách tay của mình. Ngoại trừ ra, lúc soạn thảo văn bản trong phần mềm, bạn cần chú ý đổi bảng mã của bản thân mình từ Unicode quý phái VNI.Trên đây là hướng dẫn bí quyết sử dụng ứng dụng Proshow Producer chi tiết mà các bạn cũng có thể tham khảo. Mong muốn với bài viết trên, các chúng ta có thể tự tay khiến cho những video chuyên nghiệp hóa và đẹp mắt để dành tặng kèm cho chúng ta bè, người thân hoặc nhằm phục vụ quá trình hiệu quả.
Hướng dẫn sử dụng Proshow Producer cho tất cả những người mới bắt đầu. Là đoạn phim hướng dẫn có tác dụng video ảnh bằng proshow cơ bạn dạng đơn giản và không hề thiếu nhất. ý muốn rằng với bài học này sẽ giúp ích được các bạn trong các bước và học tập của mình
Tổng quan tiền về Proshow Producer.
Trước lúc đi vào cụ thể nội dung hướng dẫn áp dụng Proshow Producer chúng ta sẽ cùng nhau mày mò qua về Proshow là gì? từ đó Proshow là tên thường gọi tắt của Proshow producer một phần mềm làm cho vieo ảnh nổi tiếng. Mặc dù thế ít người biết rằng phần mềm này đã xác định đóng cửa. Tức là chúng ta sẽ không còn có thêm bất cứ một phiên phiên bản cập nhật nào mới của phần mềm này.
Proshow cho phép bạn tạo những video hình ảnh với các hiệu ứng rất đẹp mắt. Điều khiến cho sự khác biệt đó là Proshow chất nhận được người dùng tạo ra các styles riêng. Chúng ta cũng có thể biến phần đa bước ảnh khô cứng thành một đoạn phim có hồn cùng với âm thanh, hiệu ứng color đa dạng. Khoác dùng technology quay, dựng clip đã có nhiều thay đổi. Tuy vậy Proshow vẫn có chỗ đứng nhất định trong lòng phan hâm mộ. Tự học tập Đồ Hoạ đã và đang và đang cố gắng tạo ra phần đông hướng dẫn thực hiện proshow giúp giữ lại lại 1 phần của vượt khứ.
Xem thêm: Cách Mở Trang Mới Trong Word 2007, Cách Thêm Trang Mới Trong Word
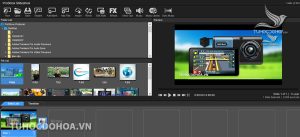
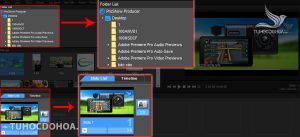
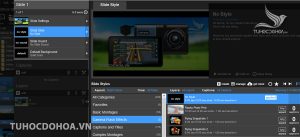
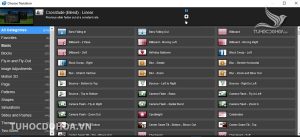

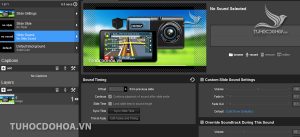
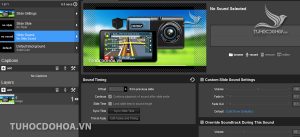
Việc cuối cùng mà các bạn cần triển khai trong Proshow Producer đó là xuất video. đang chẳng có ý nghĩa sâu sắc gì nếu bạn làm được clip mà cần yếu xuất ra video. Trong video hướng dẫn áp dụng proshow cửa hàng chúng tôi đã khuyên bảo rất chi tiết. Trong quá trình xuất đoạn phim trong proshow bạn cần chú ý đến định hình và chất lượng video. Khôn cùng tiếc proshow sẽ dừng vận động vì vậy họ không gồm những tăng cấp về quality video. Unique video buổi tối đa mà bạn cũng có thể xuất ra tự proshow là 1080p.
Tạm kết về phía dẫn sử dụng Proshow
Như vậy Tự học Đồ hoạ vừa hướng dẫn chúng ta sử dụng proshow producer cho tất cả những người mới bắt đầu. Với Những kỹ năng mà shop chúng tôi vừa phân tách sẻ chắc chắn là sẽ góp các chúng ta cũng có thể tạo video hình ảnh như ý. Mặc dù nếu bạn không hẳn là người am tường về sản phẩm tính có thể sẽ mất chút đỉnh thời gian. Trong những hướng dẫn tiếp theo chúng tôi sẽ tập trung khai quật nhiều khía cạnh khác nhau của phần mềm. Thông qua đó giúp chúng ta từng bước làm chủ hoàn toàn phần mềm này