Khi thao tác làm việc với Excel có dữ liệu ngày, tháng, năm rất đơn giản bị xới trộn với gây nặng nề chịu cho người sử dụng. Tuy nhiên, vẫn thật đơn giản dễ dàng và gấp rút nếu bạn vận dụng những cách sắp xếp tháng ngày trong Excel tăng dần, bớt dần của Gitiho! Click ngay.
Bạn đang xem: Sắp xếp ngày tháng năm trong excel 2010
Ngoài ra, Gitiho sẽ giới thiệumột vài mẹo bổ ích để sắp xếp những dữ liệu của Excel theo ngày 1 cách có ý nghĩa mà không làm cho hỏng dữ liệu của bạn.Bạn có thể tải file bài xích tập nhằm ứng dụng kỹ năng và kiến thức trong bài viết tại đường links cuối nội dung bài viết này để thực hành thực tế cho quen làm việc nhé.
XEM nhanh MỤC LỤC
Cách bố trí ngày mon trong Excel theo thời gian
Sắp xếp ngày tháng theo thời hạn trong Excel là rất giản đơn dàng. Bạn chỉ cần sử dụng tùy chọn Ascending Sort tiêu chuẩn.
Bước 1: Mở tệp tin Excel và chọn cột tất cả ngày, tháng, năm muốn sắp xếp theo đồ vật tự thời gian.
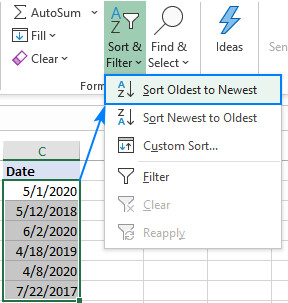
Bước 2: Trên tab Home, trên nhóm kỹ năng Format, bấm nút Sort & Filter và chọn Sort Oldest lớn Newest. Quanh đó ra, chúng ta cũng có thể sử dụng tùy lựa chọn A-Z của thẻ Data thuộc nhóm tài năng Sort & Filter.
Cách bố trí ngày trong Excel theo ngày
Các tùy chọn sắp xếp trong Excel cũng hoàn toàn có thể được sử dụng để bố trí lại không chỉ một cột mà cục bộ một sheet trong một tệp tin Excel.
Để bố trí ngày trong Excel theo ngày nhưng vẫn không thay đổi các hàng, điều quan trọng là mở rộng vùng lựa chọn khi được yêu cầu. Tiếp sau đây là quá trình để thực hiện.
Bước 1: Trong bảng tính Excel, chọn cột ngày cần bố trí (không chọn tất cả tiêu đề).
Bước 2: trên thẻ Home bấm nút Sort và Filter và lựa chọn Sort Oldest to Newest.
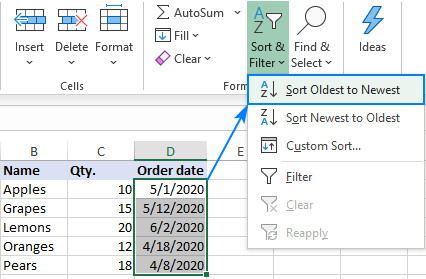
Với biện pháp này, chúng ta có thể sắp xếp ngày tháng tăng dần trong Excel hoặc bớt dần.
Bước 3: vỏ hộp thoại Sort Warning đã xuất hiện. Kích vào tùy lựa chọn Expand the selection và bấm nút Sort.
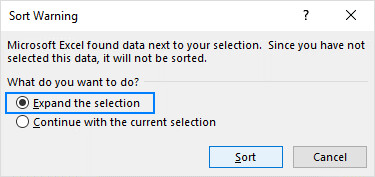
Như vậy dữ liệu sẽ tiến hành sắp xếp lại theo ngày và những hàng vẫn được giữ lại nguyên.
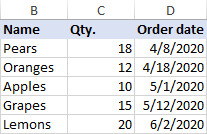
Cách bố trí ngày vào Excel bỏ qua năm
Có thể đôi khi bạn chỉ mong sắp xếp ngày tháng trong Excel mà bỏ qua mất năm, ví như khi nhóm ngày đáng nhớ của đồng nghiệp hoặc người thân.
Trong trường vừa lòng này, tính năng sắp xếp Soft trong Excel mặc định đang không chuyển động vì năm luôn luôn được xét đến đầu tiên, ngay cả khi các ô được định dạng để chỉ hiển thị tháng hoặc tháng cùng ngày.
Giải pháp là chèn thêm 1 cột trợ giúp, trích xuất số mon và thu xếp dữ liệu theo cột đó, tiếp đến sử dụng hàm MONTH.
Như vào hình bên dưới đây, trích xuất số tháng từ thời điểm ngày trong cột B2 với công thức sau: =MONTH(B2)
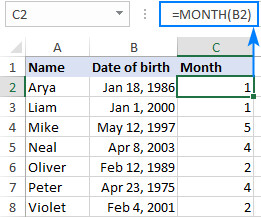
Bây giờ, bạn chỉ cần sắp xếp lại bảng tài liệu theo cột Month (tháng) bởi cách. Lựa chọn số tháng (C2:C8) cần sắp xếp rồi bấm nút Sort & Filter > Sort Smallest to lớn Largest trong vỏ hộp thoại Sort Warning xuất hiện, kích vào tùy chọn Expand the selection với bấm nút Sort. Nếu toàn bộ được tiến hành chính xác, các bạn sẽ nhận được công dụng sau:
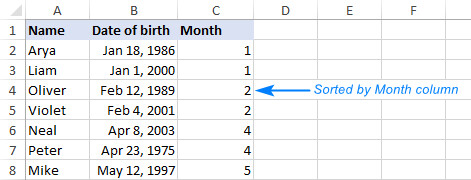
Ví dụ trên sẽ sắp xếp dữ liệu theo tháng, bỏ lỡ năm với ngày trong những tháng. Tuy nhiên nếu bạn muốn sắp xếp theo cả tháng cùng ngày thì hãy triển khai theo hướng dẫn tiếp sau dưới đây.
Cách bố trí ngày vào Excel theo ngày với tháng
Khi nên sắp xếp ngày theo kế hoạch sinh nhật, phương án tối ưu đã là thu xếp ngày theo tháng với ngày. Trong trường hòa hợp này bạn áp dụng hàm TEXT trong Excel để đổi khác ngày thành chuỗi văn phiên bản theo định dạng đã chỉ định.
Như ví dụ dưới đây với ngày cần bố trí trong cột B2, công thức sẽ có dạng: =TEXT(B2, “mm.dd”).
Tiếp theo, bố trí cột Month & day từ lớn nhất đến nhỏ dại nhất và vì thế sẽ bố trí được tài liệu theo thứ tự các ngày của mỗi tháng.
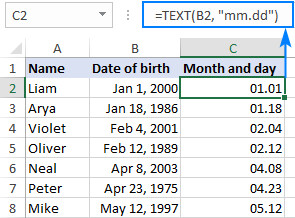
Kết trái tương tự có thể đạt được bằng cách sử dụng phương pháp hàm DATE như sau:=DATE(2000,MONTH(B2),DAY(B2))
Công thức trên sẽ tạo ra một danh sách các ngày bằng phương pháp trích xuất ngày cùng tháng theo thực tiễn trong B2 và thay thế năm bằng một trong những giả định, như vào hình trên đó là số 2000 nhưng chúng ta cũng có thể chọn bất kỳ số làm sao mình muốn, tùy theo nhu cầu.
Ý tưởng đang là áp dụng cùng một năm cho tất cả các ngày tháng, tiếp nối sắp xếp danh sách các ngày theo lắp thêm tự thời gian. Vị năm là đồng nhất do kia ngày sẽ được sắp xếp theo tháng với ngày.
Cách sắp xếp dữ liệu theo năm trong Excel
Khi thu xếp theo năm cách đơn giản nhất là sắp xếp ngày theo đồ vật tự thời hạn với tùy chọn bố trí tăng dần dần (Sort Oldest to lớn Newest) của Excel.
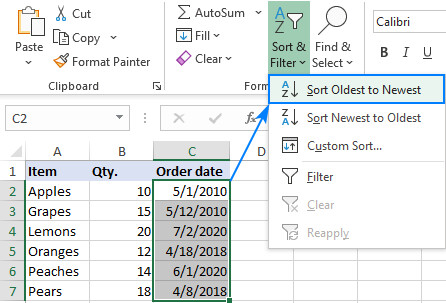
Tùy chọn này sẽ thu xếp ngày theo năm, tiếp đến theo tháng và sau cùng là theo ngày như trong ảnh dưới đây.
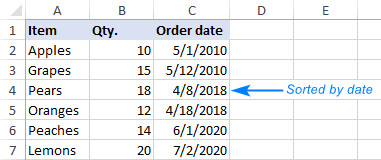
Nếu vì nguyên nhân nào đó bạn không ưa chuộng với tác dụng sắp xếp bên trên thì có thể thêm một cột hỗ trợ với cách làm hàm YEAR nhằm trích xuất năm từ ngày với hàm: =YEAR(C2)
Sau khi bố trí dữ liệu theo cột Year các bạn sẽ thấy ngày sẽ tiến hành sắp xếp theo năm, làm lơ tháng cùng ngày.
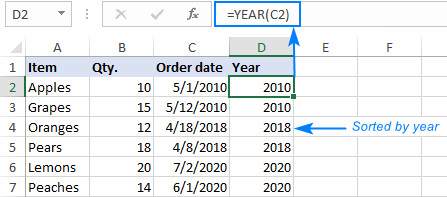
Nếu muốn thu xếp ngày theo ngày cơ mà không cần suy nghĩ tháng cùng năm, hãy trích xuất ngày bằng cách sử dụng hàm DAY, tiếp nối sắp xếp theo cột Day với hàm sau: =DAY(B2).
Cách sắp xếp theo những ngày trong tuần vào Excel
Để bố trí dữ liệu theo ngày trong tuần, bạn cũng trở thành cần một cột trợ giúp như trong số ví dụ trên. Vào trường hòa hợp này, sử dụng hàm WEEKDAY cho cột trợ giúp xác minh thứ vào tuần với sẽ trả về một số trong những tương ứng, tiếp đến sắp xếp theo cột này.
Một tuần ban đầu từ chủ nhật (1) mang đến Thứ bảy (7) và đó là công thức để sử dụng: =WEEKDAY(A2)
Nếu tuần của bạn bước đầu từ thứ Hai (1) đến Chủ Nhật (7), thì một ngày đúng sẽ có được công thức đang là: =WEEKDAY(A2, 2)
Trong kia A2 là ô bao gồm ngày. Trong lấy một ví dụ này, sử dụng công thức trước tiên và công dụng như hình bên dưới đây:
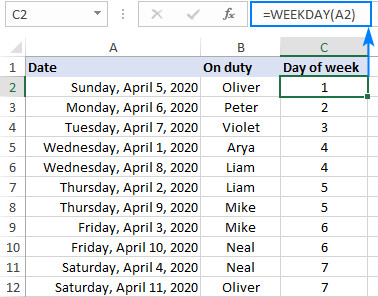
Trong trường hòa hợp ngày vào tuần được nhập bên dưới dạng văn bạn dạng mà chưa phải là định dạng ngày của Excel thì rất có thể sử dụng bản lĩnh Custom Sort như ví dụ tiếp sau đây để thực hiện.
Cách sắp xếp dữ liệu vào Excel theo mon (hoặc ngày vào tuần)
Trong trường hợp bạn có một danh sách những tháng được nhập dưới dạng văn bản, chưa hẳn định dạng để hiển thị mon của Excel, việc vận dụng cách sắp xếp tăng dần của Excel sẽ là một trong những vấn đề bởi vì nó sẽ chuẩn bị xếp những tháng theo sản phẩm tự nuốm vì theo kiểu định dạng tháng từ thời điểm tháng 1 đến tháng 12. Trong trường vừa lòng này bạn tiến hành như sau:
Bước 1: Chọn vùng dữ liệu muốn bố trí theo tên tháng.
Bước 2: Chọn thẻ Data, trong nhóm Sort & Filter bấm Sort.
Bước 3: Trong hộp thoại Sort hãy tiến hành như sau:
Dưới mục Column, chọn tên của cột mang tên tháng (như vào hình là cột Month).
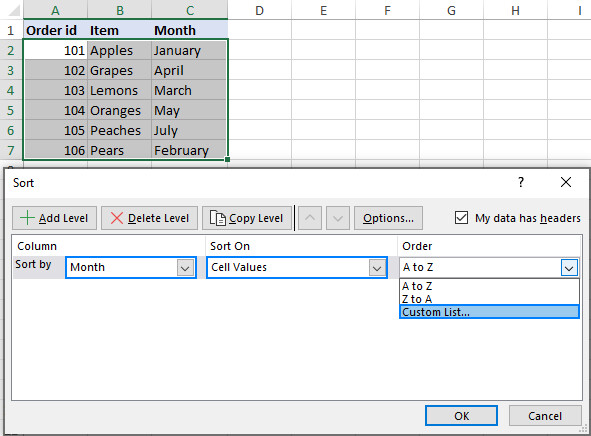
Dưới mục Sort On, lựa chọn Cell Values.
Dưới mục Order, lựa chọn Custom List.
Trong hộp Custom List hiển thị, lựa chọn mục có tên tháng khá đầy đủ (January, February, March, …) hoặc thương hiệu ngắn (Jan, Feb, Mar…) tùy ở trong vào cách các tháng được nhập vào bảng tính của bạn:
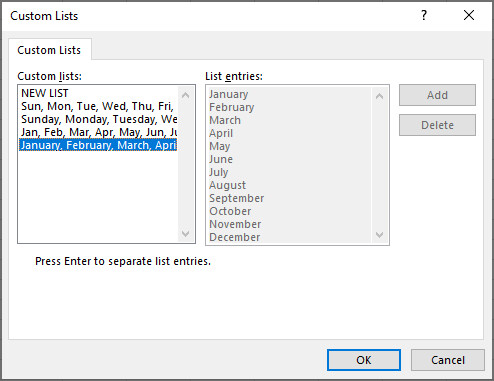
Bước 4: Bấm OK nhị lần để đóng cả hai hộp thoại.
Cuối thuộc bảng tài liệu Excel sẽ được sắp xếp tên tháng theo trang bị tự thời gian, không tuân theo thứ từ bỏ bảng chữ cái:
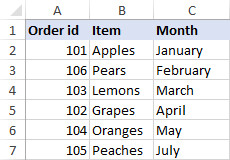
Kết luận
khi ngày mon trong một trang tính không theo thứ tự mình muốn, chúng ta cũng có thể sắp xếp chúng. Ví dụ, chúng ta cũng có thể sắp xếp chúng theo dạng ở đầu là cũ tốt nhất hoặc sống đầu là bắt đầu nhất.
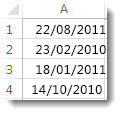
Sau đó là cách sắp xếp ngày tháng chưa được sắp xếp:
Kéo dọc cột để định ngày tháng mà bạn có nhu cầu sắp xếp.
Bấm vào tab Nhà, bấm mũi tên bên dưới Sắp xếp và Lọc, rồi bấm Sắp xếp tự Cũ độc nhất đến new nhất, hoặc Sắp xếp từ mới nhất đến Cũ nhất.
Xem thêm: Lời bài hát: yêu xa là thế đó rap yêu xa là thế đó (comment ca va)
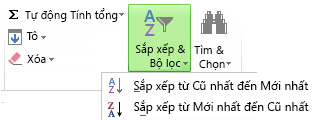
Lưu ý: Nếu công dụng không cần như bạn muốn đợi, thì cột đó gồm thể bao hàm ngày tháng được lưu bên dưới dạng văn phiên bản thay bởi vì dạng ngày tháng. Phần biến hóa ngày tháng được lưu giữ dạng văn phiên bản sang dạng ngày tháng sẽ chỉ cho mình biết buộc phải phải làm cái gi nếu điều đó xảy ra vào bảng tính của mình.



Khám phá các ích lợi của gói đăng ký, xem qua những khóa đào tạo, tò mò cách bảo mật thông tin thiết bị của khách hàng và không những thế nữa.
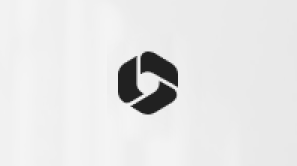
ích lợi đăng ký kết tmec.edu.vn 365

Nội dung đào tạo và huấn luyện về tmec.edu.vn 365
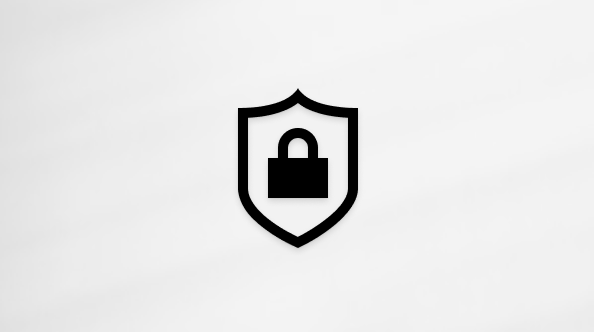
bảo mật thông tin tmec.edu.vn
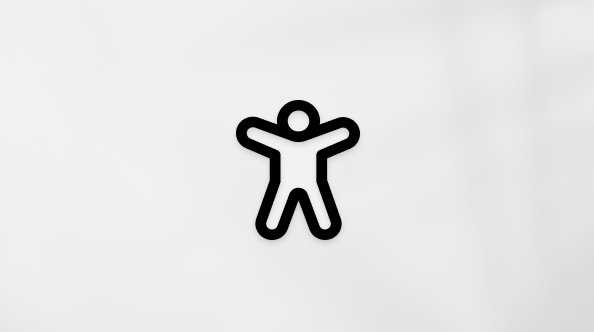
Trung trọng tâm trợ năng
xã hội giúp các bạn đặt và vấn đáp các câu hỏi, hỗ trợ phản hồi cùng lắng nghe ý kiến từ các chuyên viên có kỹ năng và kiến thức phong phú.
Cảm ơn! có phản hồi như thế nào nữa không? (Bạn càng cho biết nhiều thông tin, cửa hàng chúng tôi càng cung cấp bạn được tốt hơn.)Bạn hoàn toàn có thể giúp bọn chúng tôi nâng cấp không? (Bạn càng cho thấy nhiều thông tin, công ty chúng tôi càng hỗ trợ bạn được tốt hơn.)
Tiếng Việt (Việt Nam) hình tượng Không gia nhập Đạo cơ chế Quyền riêng biệt tư của người tiêu dùng tại California (CCPA) những lựa lựa chọn về quyền riêng biệt tư của người tiêu dùng hình tượng Không thâm nhập Đạo phương tiện Quyền riêng tư của chúng ta tại California (CCPA) các lựa chọn về quyền riêng biệt tư của bạn © tmec.edu.vn 2023