Thao tác chụp ảnh màn hình máy tính (screenshot) trên Windows khá solo giản, tuy vậy hiện vẫn còn không hề ít người không biết cách thực hiện. Ở mẹo hay laptop này Sforum vẫn tổng hợp 11+ biện pháp chụp màn hình máy vi tính Win 7, Win 10 trên máy tính xách tay Dell, HP, hãng asus có thể các bạn chưa biết.Bạn đang xem: ứng dụng chụp hình ảnh cho máy vi tính win 7
Do yêu cầu của quá trình cũng như vui chơi mà họ cần đến thao tác làm việc chụp hình ảnh màn hình, lưu lại những điều quan trọng đặc biệt trên thứ tính.
Bạn đang xem: Phần mềm chụp ảnh cho laptop win 7
Và nếu như bạn đang sử dụng hệ quản lý điều hành Windows thì không quan trọng phải tải đặt bất kể công nỗ lực nào, vị ngay bên trên Windows cũng đã cung ứng một số các công vắt chụp màn hình. Trong bài viết dưới đây, Sforum.vn sẽ tổng hợp các phương pháp dùng để mà chụp màn hình laptop Windows có thể bạn không biết.
Mục lục
Chụp màn hình laptop bằng nút Print
Screen (Prt
Scr)
Đây là giải pháp chụp ảnh màn hình thứ tính đơn giản dễ dàng nhất, sớm nhất trên Windows. Cục bộ màn hình sẽ được chụp lại khi bọn họ nhấn phím PrtScn và được lưu giữ lại bộ nhớ Clipboard. Người dùng sẽ mở luật chỉnh sửa hình ảnh như Photoshop, Paint và dán hình ảnh vào để lưu hoặc chỉnh sửa nếu muốn.
Phương pháp này có lợi khi bạn chỉ hy vọng chụp màn hình và thực hiện ngay trên các trình soạn thảo như Word, Outlook… và không có ý định lưu giữ nó thành file.

Sử dụng nút Print
Screen (Prt
Scr) để mà chụp màn hình
Chụp màn hình máy tính bằng tổ hợp phím Windows + Prt
Scr
Tổ hòa hợp phím này cũng dùng để làm chụp toàn thể màn hình, nhưng ảnh sẽ tự động được lưu vào mục Pictures > Screenshots trên sản phẩm công nghệ tính. Bạn chỉ cần mở thư mục trên và tìm hình hình ảnh màn hình mình vừa chụp. Cách này hữu ích khi bạn có nhu cầu chụp liên tục nhiều ảnh và lưu bọn chúng lại để áp dụng sau.

Chụp màn hình hiển thị bằng tổng hợp phím Windows + Prt
Scr
Chụp ảnh màn hình laptop bằng tổng hợp phím alt + Prt
Scr
Khác với hai tổng hợp phím Prt
Sc cùng Windows + Prt
Sc chụp hình ảnh toàn cỗ màn hình, alt + Prt
Scn dùng để có thể chụp lại hành lang cửa số đang mở, đang thao tác trên Windows mà thôi. Ví du, nếu khách hàng đang mở Chrome trên màn hình, tổ hợp này chỉ chụp ảnh của cửa sổ Chrome. Do hình ảnh sẽ được lưu vào Clipboard yêu cầu bạn cũng cần được đến sự cung ứng của những ứng dụng chỉnh sửa hình ảnh trên máy tính như Paint, Photoshop để lưu ảnh.

Sử dụng tổ hợp phím alternative text + Print
Screen (Prt
Scr) để chụp lại hành lang cửa số đang mở
Cách chụp screen máy tính máy tính xách tay bằng Snipping Tool
Snipping Tool là công cụ bao gồm sẵn bên trên hệ quản lý điều hành Windows, bắt đầu từ Windows Vista trở đi, chất nhận được người dùng chụp màn hình máy vi tính ở dạng toàn screen hoặc chỉ chụp một quần thể vực cụ thể dễ dàng. Để mở công cụ, họ nhấn tổng hợp phím Start > All Programs > Windows Accessories > Snipping Tool hoặc gõ từ khóa Snipping Tool vào ô tìm kiếm kiếm cùng nhấn Enter.
Sử dụng nguyên lý Snipping Tool có thể chấp nhận được chụp toàn screen hoặc một quanh vùng cụ thểCách chụp screen laptop, PC bằng Snip & Sketch
Bên cạnh chính sách Snipping Tool, bạn cũng có thể sử dụng một lao lý khác tất cả sẵn trên Windows với công dụng tương tự sẽ là Snip & Sketch. Bạn truy cập nhanh vào pháp luật này bằng tổ hợp phím Windows + Shift + S. Khi đó, bạn liên tục chọn kiểu dáng chụp screen mong mong như chụp một quần thể vực rõ ràng hay chụp toàn màn hình.

Chụp màn hình máy vi tính bằng tổng hợp phím Windows + H
Tổ hợp phím này thì hỗ trợ thêm anh tài chia sẻ, ngoài câu hỏi chụp ảnh lại tổng thể giao diện trên thiết bị tính. Sau khoản thời gian nhấn tổng hợp phím Windows + H, giao diện Windows Share xuất hiện mặt phải screen sẽ hỏi bạn vẫn muốn chia sẻ ảnh vừa chụp qua email, Facebook, One
Note giỏi không.

Tổ đúng theo phím Windows + H cung cấp cho thêm kĩ năng chia sẻ
Chụp ảnh màn hình laptop với tổ hợp phím Ctrl + alternative text + S
Thêm một phương pháp để chụp màn hình cực dễ dàng và đơn giản đó chính là bạn hãy sử dụng tổ hợp phím Ctrl + alternative text + S. Bạn tiện lợi chọn vùng phải chụp, giữ phím Shift để dịch rời hình, sử dụng một số tác dụng như Alt + T nhằm ghi chú hay Alt + C nhằm copy hình ảnh chụp màn hình, dấn ESC nhằm thoát.
Cách chụp màn hình máy tính xách tay máy tính bởi Lightshot
Lightshot là 1 phần mềm cung ứng người dùng chụp cấp tốc màn hình cũng giống như tùy chỉnh, chỉnh sửa cơ bản hình ảnh chụp screen ngay sau thời điểm chụp. Ứng dụng này tương thích với cả Windows cùng mac
OS. Để chụp màn hình, bạn chỉ việc click con chuột vào biểu tượng Lightshot (hình lông vũ) bên trên thanh Taskbar.
Ngoài ra, bạn còn hoàn toàn có thể sử dụng phím tắt (tùy chỉnh) để mà chụp nhanh màn hình hiển thị với Lightshot.
Cách chụp toàn màn hình laptop bằng trò chơi Bar
Game Bar là 1 trong tính năng khá đặc trưng được tích thích hợp trong ứng dụng Xbox và chỉ lộ diện trên Windows 10, 11. Nhân tài này được cho phép người dùng chụp toàn màn hình, quay video rồi chia sẻ lên hệ thống Xbox. Để chụp màn hình máy tính xách tay bằng game Bar, bạn thực hiện như sau:
Để xem ảnh chụp màn hình, nên chọn lựa Show all captures.
Chụp toàn màn hình máy tính xách tay với Windows + alternative text + Prt Sc
Ngoài biện pháp chụp màn hình hiển thị bằng game Bar theo hướng dẫn sống trên, fan dùng rất có thể truy cập nhanh vào nhân kiệt này bằng phương pháp sử dụng tổng hợp phím Windows + alt + Prt Sc (Prt
Scn) để chụp toàn màn hình. Chúng ta cũng có thể xem hình ảnh đã chụp khi nhấn tổ hợp phím Windows + G > Show all captures.
Chụp màn hình máy tính trên trình để mắt Microsoft Edge
Trình để ý web Microsoft Edge có cung cấp người dùng tính năng chụp màn hình hiển thị trang web từng quần thể vực cụ thể hoặc chụp toàn màn hình. Lưu ý là bản lĩnh này chỉ thực hiện được so với các website mở bằng Microsoft Edge. Cách tiến hành như sau:
Bước 1: Mở trình phê duyệt Microsoft Edge > nhấp vào biểu tượng cha chấm bên trên thanh add > Web Capture.
Bước 2: Tiếp đến, lựa chọn Capture area hoặc Capture full page.
Tạm kết
Trên đấy là 5 bí quyết chụp màn hình máy vi tính Win 7, Win 10. Phụ thuộc vào mục đích, nhu yếu chụp hình mà chúng ta cũng có thể sử dụng ngay tổng hợp phím chụp hình tất cả sẵn trên đồ vật tính, hoặc các công cụ được cài bỏ trên hệ điều hành Windows sao để cho phù hợp.
Nếu thấy nội dung bài viết hay và bổ ích đừng quên share thủ thuật máy tính xách tay hay này nhé!
Cách chụp ảnh bằng máy vi tính win 7 chưa phải là một tính năng lạ lạ. Cơ mà nó đã bao gồm sẵn bên trên nhiều gốc rễ và thiết bị. Tuy nhiên, ko phải ai cũng biết giải pháp chụp screen trên máy tính xách tay win 7. Hãy tham khảo bài viết dưới trên đây của shop win bạn dạng quyền để biết thêm vô số phương pháp mới nhé!
Chụp screen Win 7 theo cách phổ thông
Hầu hết fan dùng laptop win 7 đều áp dụng phím công dụng Print Screen (Prt
Scn, Prt
Sr, Prt
Sc…) trên bàn phím máy tính. Printscreen (chụp cả màn hình) hoặc alternative text + Printscreen (chỉ chụp riêng rẽ một cửa ngõ sổ).
Sau khi thừa nhận nút Print Screen, ảnh chụp đã không tự động hóa lưu vào folder nào đó mà nó đang được xào nấu tạm thời vào bộ lưu trữ máy tính win 7.
Bạn hãy mở công cụ chỉnh sửa hình ảnhPaint trên máy vi tính -> dán (paste) hình ảnh chụp màn hình hiển thị vào -> sửa đổi và giữ hình về máy tính xách tay của bạn.
Cách chụp ảnh bằng máy tính win 7 bằng Zalo PC
Ứng dụng zalo bên trên PC có thể chụp được ảnh màn hình thuận tiện chỉ với cùng 1 tổ vừa lòng phím.
Bước 1: chúng ta mở áp dụng Zalo PC trên đồ vật tính của chúng ta -> dìm nút (-) nhằm hạ màn hình hiển thị xuống.
Bước 2: chúng ta mở trang, hình, ứng dụng mong chụp lên.
Bước 3: Nhấn tổ hợp phím Ctrl + alt + S, từ bây giờ màn hình sẽ buổi tối lại bé chuột đã biết thành dấu cùng -> nhận giữ nút trái con chuột và kéo lựa chọn vùng ý muốn chụp screen -> thả chuột để xong thao tác -> nhấn vào dấu tick xanh lá để chọn hình đang chụp.
Bước 4: Mở những ứng dụng chất nhận được gửi hình ảnh qua tin nhắn (Facebook, Zalo, Skype,…) -> nhận Ctrl + V nên dán hình vào -> giữ hình về sản phẩm như bình thường.
Cách chụp hình ảnh bằng máy tính win 7 bởi Power
Point (áp dụng hồ hết Windows)
Power
Point một ứng dụng rất thịnh hành hiện nay, nhưng không nhiều người biết áp dụng này rất có thể chụp ảnh màn hình vô cùng có lợi này. Giải pháp này rất có thể áp dụng cho tất cả các loại windows không giống nhau.
Bước 1: Mở ứng dụng Power
Point -> mở file mới
Bước 2: nhận Insert -> chọn Screenshot -> lựa chọn Screen Clipping. Lúc này màn hình sẽ mờ lại, chúng ta giữ nút trái con chuột và dịch chuyển tại nơi bắt buộc chụp.
Bước 3: Hình sẽ hiện tại slide nhiều người đang mở -> click lựa chọn hình -> dấn chuột đề nghị chọn Save as Picture -> chọn vị trí muốn lưu -> Đặt thương hiệu hình -> lựa chọn Save để triển khai lưu hình ảnh về máy.
Cách chụp ảnh bằng máy tính win 7 với phần mềm Snagit
Snagitlà 1 phần mềm hữu ích khiến cho bạn chụp với quay video màn hình nhanh chóng và cực kì dễ dàng. Công dụng của Snagit Tính năng hiện tại của Snagit sẽ giúp đỡ bạn xử lý mọi vấn đè tương quan đến chụp ảnh màn hình, thậm chí còn còn cừ khôi hơn cả hào kiệt chụp màn hình hiển thị trên Zalo.
Một số thiên tài chính củaSnagitví dụ như:
Chụp ảnh màn hình máy tínhChỉnh sửa hình hình ảnh (sau lúc chụp)Hẹn thời hạn chụp từ động
Thêm text, icon,…vào hình hình ảnh đơn giản
Nhiều cảm giác hình ảnh độc đáo
Quay clip màn hình
Chia sẻ hình hình ảnh và video
Hướng dẫn công việc chụp hình với ứng dụng Snagit
Bước 1: tải về và setup phần mượt Snagit từ liên kết bên trên.
Bước 2: Mở vận dụng Snagit lên.
Bước 3: sử dụng phím tắt Prt
Scr (khi bật áp dụng Snagit lên thì nghiễm nhiên lúc ấn phím Prt
Scr thì sẽ thực hiện trình chụp ảnh của Snagit luôn).
Bước 4: tương tự với Zalo, ứng dụng sẽ được cho phép bạn tự lựa chọn vùng chọn để mà chụp ảnh. Chúng ta kéo cùng thả con chuột để lựa chọn vùng chụp, tiếp nối nhân Capture Image để chụp.
Bước 5: cửa ngõ sổ chỉnh sửa hình ảnh hiện ra, bạn có thể thêm icon, text,.. Sau đó nhấn Ctrl + S để bảo quản file và lựa chọn thư mục hy vọng lưu.
Trên trên đây đã chia sẻ 4 biện pháp chụp màn hình hiển thị trên win 7 bạn dạng quyền , bản quyền win 10 mà ai cũng có thể có tác dụng được. Bạn có thể sử dụng các cách không giống nhau tuỳ vào sự sẵn bao gồm trong máy vi tính của bạn. Nếu như thấy xuất xắc nhớ chia sẻ cho mọi bạn cùng biết cùng với nha. Chúc các bạn thành công.
Cách chụp hình ảnh bằng máy tính xách tay win 7 chưa hẳn là một tính năng mới lạ. Cơ mà nó đã bao gồm sẵn trên nhiều nền tảng gốc rễ và thiết bị. Mặc dù nhiên, ko phải người nào cũng biết biện pháp chụp screen trên máy tính win 7. Hãy tham khảo nội dung bài viết dưới đây của shop win bản quyền để hiểu thêm rất nhiều cách mới nhé!
Chụp màn hình Win 7 theo cách phổ thông
Hầu hết tín đồ dùng laptop win 7 đều áp dụng phím tính năng Print Screen (Prt
Scn, Prt
Sr, Prt
Sc…) trên bàn phím máy tính. Printscreen (chụp cả màn hình) hoặc alt + Printscreen (chỉ chụp riêng biệt một cửa ngõ sổ).
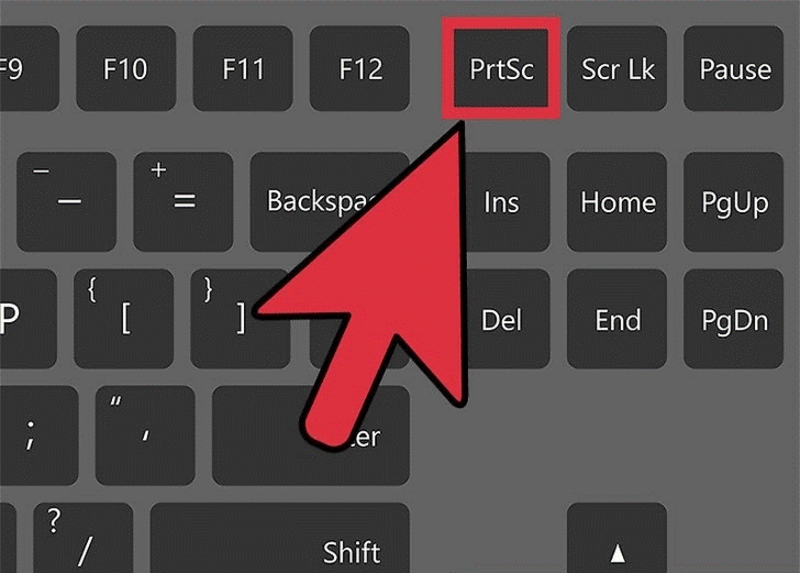
Sau khi dìm nút Print Screen, hình ảnh chụp đã không tự động lưu vào thư mục nào này mà nó đã được coppy tạm thời vào bộ nhớ máy tính win 7.
Bạn hãy mở công cụ sửa đổi hình ảnhPaint trên máy vi tính -> dán (paste) hình ảnh chụp màn hình vào -> sửa đổi và lưu lại hình về máy tính của bạn.
Cách chụp hình ảnh bằng máy tính win 7 bởi Zalo PC
Ứng dụng zalo bên trên PC rất có thể chụp được hình ảnh màn hình dễ dãi chỉ với một tổ hòa hợp phím.
Bước 1: chúng ta mở ứng dụng Zalo PC trên trang bị tính của người sử dụng -> dìm nút (-) nhằm hạ màn hình hiển thị xuống.
Bước 2: chúng ta mở trang, hình, ứng dụng hy vọng chụp lên.
Bước 3: Nhấn tổ hợp phím Ctrl + alternative text + S, lúc này màn hình sẽ về tối lại bé chuột đã biết thành dấu cộng -> nhấn giữ nút trái con chuột và kéo lựa chọn vùng ao ước chụp màn hình -> thả loài chuột để chấm dứt thao tác -> nhấn vào dấu tick xanh lá để lựa chọn hình sẽ chụp.
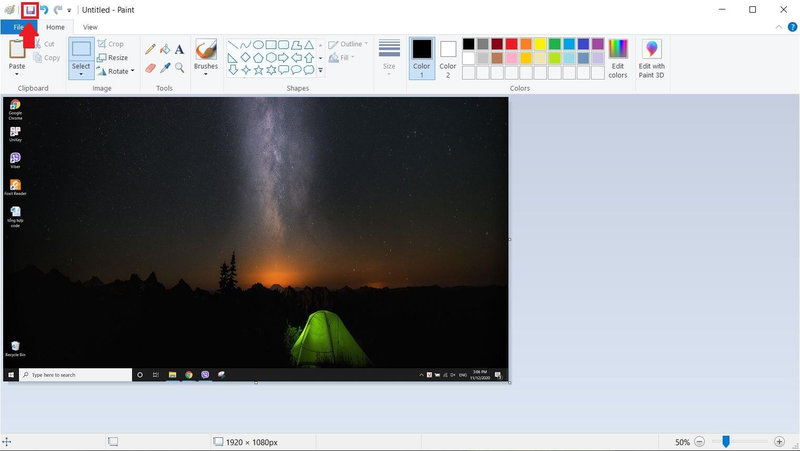
Bước 4: Mở những ứng dụng có thể chấp nhận được gửi hình ảnh qua tin nhắn (Facebook, Zalo, Skype,…) -> nhận Ctrl + V để dán hình vào -> lưu hình về vật dụng như bình thường.
Cách chụp hình ảnh bằng laptop win 7 bằng Power
Point (áp dụng phần đa Windows)
Power
Point một áp dụng rất thịnh hành hiện nay, nhưng ít ai biết vận dụng này rất có thể chụp hình ảnh màn hình vô cùng có ích này. Biện pháp này rất có thể áp dụng cho tất cả các một số loại windows khác nhau.
Bước 1: Mở ứng dụng Power
Point -> mở file mới
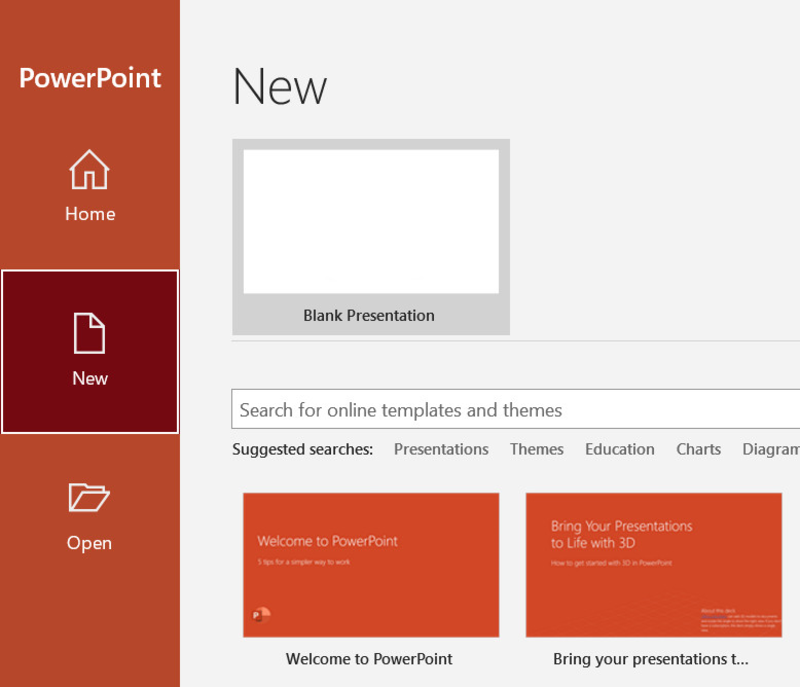
Bước 2: dìm Insert -> lựa chọn Screenshot -> chọn Screen Clipping. Hôm nay màn hình đã mờ lại, bạn giữ nút trái con chuột và dịch rời tại nơi bắt buộc chụp.
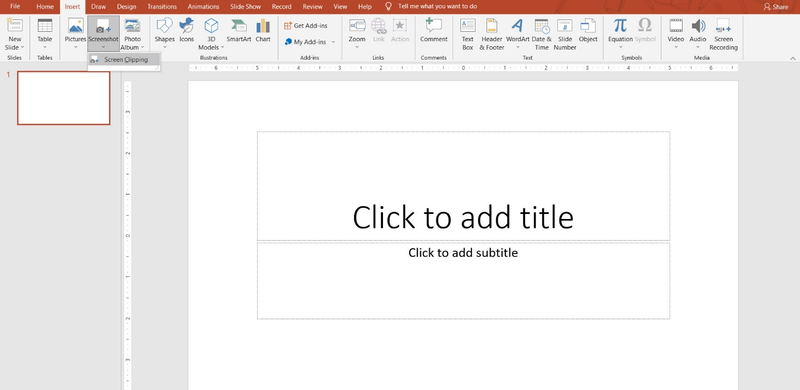
Bước 3: Hình sẽ bây giờ slide nhiều người đang mở -> click lựa chọn hình -> nhấn chuột phải chọn Save as Picture -> lựa chọn vị trí ý muốn lưu -> Đặt tên hình -> lựa chọn Save để tiến hành lưu hình ảnh về máy.
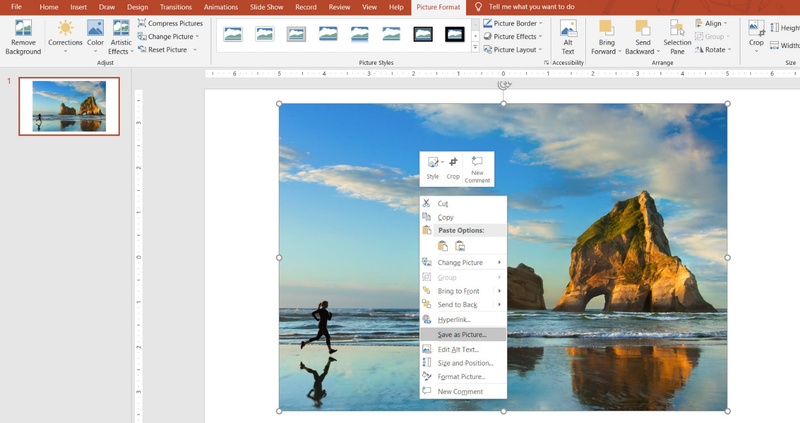
Cách chụp ảnh bằng máy vi tính win 7 với phần mềm Snagit
Snagitlà một trong những phần mềm hữu ích giúp đỡ bạn chụp và quay clip màn hình nhanh chóng và cực kỳ dễ dàng. Tính năng của Snagit Tính năng bây giờ của Snagit để giúp đỡ bạn giải quyết và xử lý mọi vấn đè tương quan đến chụp hình ảnh màn hình, thậm chí còn còn cừ khôi hơn cả nhân tài chụp screen trên Zalo.
Một số thiên tài chính củaSnagitví dụ như:
Chụp hình ảnh màn hình trang bị tínhChỉnh sửa hình hình ảnh (sau khi chụp)Hẹn thời hạn chụp từ bỏ động
Thêm text, icon,…vào hình hình ảnh đơn giản
Nhiều cảm giác hình hình ảnh độc đáo
Quay đoạn phim màn hình
Chia sẻ hình hình ảnh và video
Hướng dẫn các bước chụp hình với phần mềm Snagit
Bước 1: download và thiết đặt phần mềm Snagit từ links bên trên.
Bước 2: Mở vận dụng Snagit lên.
Bước 3: sử dụng phím tắt Prt
Scr (khi bật áp dụng Snagit lên thì nghiễm nhiên khi ấn phím Prt
Scr thì sẽ thực hiện trình chụp hình ảnh của Snagit luôn).
Bước 4: tương tự với Zalo, ứng dụng sẽ có thể chấp nhận được bạn tự chọn vùng chọn để mà chụp ảnh. Các bạn kéo cùng thả loài chuột để chọn vùng chụp, tiếp nối nhân Capture Image để chụp.
Bước 5: cửa ngõ sổ sửa đổi hình hình ảnh hiện ra, bạn có thể thêm icon, text,.. Kế tiếp nhấn Ctrl + S để lưu lại file và lựa chọn thư mục mong muốn lưu.
Xem thêm: Tiếng chuông và ngọn cờ beat, tiếng chuông và ngọn cờ/ beat karaoke/ âm nhạc 6
Trên phía trên đã share 4 bí quyết chụp screen trên win 7 phiên bản quyền , bản quyền win 10 mà ai ai cũng có thể làm cho được. Bạn có thể sử dụng những cách khác nhau tuỳ vào sự sẵn có trong máy tính xách tay của bạn. Ví như thấy tốt nhớ share cho mọi bạn cùng biết cùng với nha. Chúc các bạn thành công.