Lỗi Layers trong Photoshop là sự việc cố mà người tiêu dùng Photoshop ít nhiều lần gặp mặt phải. Hãy cùng Color
ME tìm bí quyết khắc phục những lỗi Layers nhanh, gọn gàng nhé!
I. Mày mò về Layer trong Adobe Photoshop
I.1. Layer vào photoshop là gì?
Layer vào Photoshoplà nơi cất các đối tượng người dùng hình ảnh, được trí tuệ sáng tạo đểquản lýtừng nguyên tố hình hình ảnh độc lập, riêng rẽ biệt. Vị đó, khi bạn lựa chọn 1 Layer xác minh thì chúng ta chỉ tác động ảnh hưởng được lên lớp đối tượng người dùng và màu sắc của layer đó mà thôi.
Bạn đang xem: Không di chuyển được layer trong photoshop
Layer trong Photoshop được phân thành bốn nhiều loại chính: Layer trống, Layer text, Layer ảnhvàLayer hiệu ứng, ngoài 4 loại bao gồm này còn cóLayer smart object.
Bạn tất cả thể đọc thêm về Layer smart object tại trên đây nhé!

I.2. Tính ứng dụng của Layer Photoshop
Nếu ví Toolbar là xương cột sống của vận dụng này thìLayer quan trọng như xương sườn số 6 vậy. Câu hỏi sử dụng những Layers là tối quan lại trọng để dân kiến tạo đồ họa điều hành và kiểm soát và chỉnh sửa thuận tiện mà ko làm tác động chung đến toàn thể tác phẩm đồ họa của mình:

- Layer là nơi cất các đối tượng người dùng ảnh, được tạo nên để quản lý từng phần ảnh riêng biệt một cách đơn giản nhất.
- Layer giúp bạn thuận lợi pha trộn nhiều mảng hình hình ảnh với nhau.
-Việc tạo thành nhiềuLayer giúp bạn thuận lợi thay đổi, chỉnh sửa bản thiết kế.
I.3. Khởi chế tác Layer
Để khởi tạo nên mộtLayermới, bạn cũng có thể áp dụng không ít cách với từng loại Layer không giống nhau, các thao tác này tương đối dễ dàng như sau:
- Type layer (Layer Text): được tạo ra thành bằng phương pháp sử dụngType Toolclick lên màn hình làm việc.

- cách khởi tạo thành Image Layer (Layer ảnh): có 2 cách
+Cách 1: trường đoản cú Menubar chọnLayer -> New -> Layer (Ctrl+Shift+N). Một hộp thoại chỉ ra để bạn cũng có thể đặt tên mang lại Layer, chọn các thuộc tính của Layer mới ->OK.
Khởi tạo ra Image Layer
+ bí quyết 2: Từ vỏ hộp thoạiLayer(bên tay phải). Các bạn hãy nhấp vào biểu tượngCreateNew layercạnh thùng rác. Photoshop sẽ auto tạo ra 1Layer trống mới có tên mặc định lần lượt là Layer 1; Layer 2;…; Layer n.

Color
ME cũng đã có bài viết cụ thể hơn về cách khởi chế tạo Layer, bạn có thể tham khảo tại phía trên nhé!
II. Xử lý các lỗi Layer thường chạm mặt phải vào Photoshop
Color
ME đã cùng các bạn khắc phục 3lỗi Layer thường chạm chán phải trong Photoshop: Lỗi Layer vào Photoshop bị ẩn, Lỗi sản xuất Layer bị sai/ lỗi màu, Lỗi Type Layer (Layer Text)
II.1. Lỗi Layer trong Photoshop bị ẩn
Lỗi này được xem là một lỗi khá hay xuyên gặp phải, cách khắc phục bọn chúng sẽ không giống nhau giữa Layer với Bảng Layer
1. Phương pháp hiển thị lại Layer bị ẩn vào PhotoshopNếuLayer trong Photoshopbị ẩn thì bạn chỉ cần tích vào hình tượng con mắtcủa Layer trong Bảng tinh chỉnh và điều khiển Layers (dùng loài chuột trái click vào hìnhcon mắt nhằm hiển thị lại Layer bị ẩn trong Photoshop, thật đơn giản và dễ dàng đúng ko nào)


Lưu ý: Để ẩn hoặc hiển thị lại tổng thể Layer, bạn hãy giữ phím Alt(Với hệ quản lý điều hành Windows) /Option( cùng với hệ điều hành quản lý Mac) và click vào hình con mắt.
2. Giải pháp hiển thị lại Bảng Layers bị ẩnKhông không nhiều bạn gặp mặt phải tình trạngBảng Layersbị ẩn hoặc tình huống bảng tinh chỉnh biến mất. Dưới đấy là cách phục hồi Bảng Layers siêu đối chọi đơn giản.
Chọn Window -> Layers trên Menubarhoặc ấn phím tắtF7để hiển thị lạiBảng điều khiểnLayers các bạn nhé!

II.2. Khắc phục và hạn chế lỗi chế tạo Layer bị sai/ lỗi màu
Đã khi nào bạn khởi chế tạo ra một Layer bắt đầu và nó xuất hiện màu sắc không mong muốn chưa (Trong ví dụ dưới đây Layerxuất hiện red color rất nghịch mắt)? Lỗi này xảy ra hoàn toàn có thể do bạn đã cầm cố đổiSetting màu Layer thành đỏ.

Để khắc phục và hạn chế lỗi này, bạn hãy ấn tổ hợp phím Ctrl + K -> Transparency và Gamut -> trong phần thiết lập mặc định bao gồm một ô white color và một ô màu xám, bạn hãy chỉnh nhị màu đó sẽ được một nền full màu (không còn là hình kẻ caro xám trắng khoác định nữa. Bài toán này sẽgiúp bạn hạn chế việc bị loạn màu tuyệt nhức mắtkhi thao tác làm việc trên Artboard như áp dụng Pentool,...)

II.3. Type Layer (Layer Text) bị lỗi và cách khắc phục
Nếu như các bạn không thể làm việc trênLayer Text được. Năng lực cao chúng ta đã chuyển Layer Text của chính bản thân mình sang hình ảnh Bitmap, có thể nói làLayer Type vẫn vô tình bị chúng ta Rasterize.

Color
MEđã có nội dung bài viết vềBitmap, chúng ta cũng có thể tìm làm rõ hơn tại nội dung bài viết này của bọn chúng mình nhé.
Chúng bản thân cũng cung cấp thêm kiến thức về ảnhRasterize trên đây.
Thật buồn là nếuText gửi sang ảnhBitmap sẽ không còn thể thay thế sửa chữa được nữa. Bạn phải viết Text Layer khác cố gắng thế. Hãy rút gớm nghiệm và nên tránh chuyểnText sang Bitmap pixel nếu không thật sự cần thiết nhé!
III. LỜI KẾT
Bài viết xin trợ thì kết tại đây. Muốn rằng nó vẫn cung cấp cho chính mình những kỹ năng và kiến thức bổ ích, quan trọng về Layer và giúp bạn xử lý thành công các lỗi liên quan đếnLayer trong Adobe Photoshop. Nếu bạn có nhu cầu tìm đọc sâu rộng về rất nhiều lớp giảm kì diệu này và học thêm cách sắp xếp, xây cất layer để tạo nên những ấn phẩm thật cuốn, hãy tham khảo thêm về những khóa huấn luyện và đào tạo đồ họa của Color
ME nhé. Hẹn chạm chán lại các bạn trong nội dung bài viết tiếp theo!
Di đưa trong Photoshop là 1 loạt những hành động bao gồm di gửi đối tượng, di chuyển file có tác dụng việc, dịch rời layer, group. Vậy các cách dịch chuyển trong photoshop được thực hiện như vậy nào. Gồm những chú ý gì trong việc dịch chuyển các đối tượng người dùng trong PS. Thuộc tmec.edu.vn tò mò về chủ thể này ngay tiếp sau đây nhé.Bạn vẫn xem: Không dịch chuyển được layer trong photoshop
Tóm Tắt Nội dung
Cách di chuyển đối tượng trong photoshopCách dịch rời đối tượng trong photoshop mang lại vị trí mới
Di chuyển đối tượng trong vùng làm cho việc
Di chuyển chuyển đổi vị trí layer
Cách di chuyển đối tượng vào photoshop
Di gửi trong photoshop là một trong câu nói rất tầm thường chung. Bao gồm nghĩa rằng chúng ta có vô số cách thức “di gửi khác nhau” ví dụ. Dịch chuyển một nhật vật trong ảnh đến 1 địa chỉ mới; di chuyển layer,… bởi vì độ phức hợp của nó nhưng mà tmec.edu.vn cũng do dự phải chia sẻ về chủ thể này ra làm sao cho phải. Do vậy dưới đó là một số trường đúng theo mà chúng ta có thể gặp phải với việc dịch rời đối trong photoshop.
Cách dịch rời đối tượng vào photoshop mang lại vị trí mới
Di chuyển đối tượng người tiêu dùng trong ảnh đến một vị trí mới là 1 trong trường hợp đặc biệt, kết hòa hợp giữa việc di chuyển và xoá thứ thể. Có nghĩa rằng ứng dụng photoshop sẽ giám sát và đo lường để dịch rời một đối tượng người tiêu dùng trong hình ảnh đến 1 vị trí bắt đầu đồng thời xoá bỏ đối tượng người sử dụng ở địa điểm cũ. Tất nhiên đó là trường hòa hợp áp dụng cấp tốc với những bức ảnh có nền solo giản hoặc đồng nhất. Với những bức ảnh có nền phức hợp bạn buộc phải thực hiện thủ công. Công việc di chuyển đối tượng người sử dụng trong hình ảnh được tiến hành như sau:
Bước 1: Thêm hình ảnh vào photoshop.Trước khi thực hiện di chuyển trong Photoshop bạn cần chèn ảnh vào photoshop. Để làm được điều đó bạn có tương đối nhiều cách khác nhau. Trong số ấy cách chèn ảnh truyền thống được triển khai bằng cách: từ bỏ thanh thực đơn -> chọn File -> chọn Open. -> lựa chọn thư mục chứa hình ảnh -> Chọn ảnh cần thêm -> lựa chọn open nhằm mở ảnh. đề nghị nhắc lại rằng việc dịch chuyển đối tượng trong hình ảnh chỉ có tác dụng đối với hầu như bức ảnh có nền không thật phức tạp.
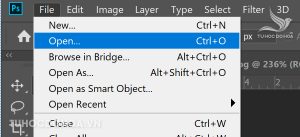

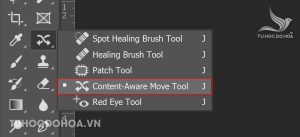


Di chuyển thay đổi vị trí layer
Thay đổi địa điểm layer là một vẻ ngoài di đưa trong photoshop nữa mà chúng tôi muốn đề cập. Trên thực tế đó là cách góp bạn biến đổi cách xếp ông chồng các layer. Qua đó sử hiển thị hoặc đậy đi những hình hình ảnh tương ứng trong file làm việc của mình. Để bao gồm thể thay đổi vị trí layer vào photoshop chúng ta có 2 giải pháp thực hiện.
Thay đổi địa chỉ layer bởi phím tắtBước 1 chọn layer: vào bảng layer (f7) bạn phải chọn layer mà bạn muốn thay đổi vị trí xếp lớp. Tiếp đến bạn sử dụng những tổ thích hợp phím tương ứng để xắp xếp lại vị trí của layer này so với các layer khác:
Ctrl + Tổ hợp phím chất nhận được bạn layer được chọn lên trên một layer khác ngay cạnh nó.Ctrl + Shift + mua bán Nhà riêng biệt Tại Quận 12, tp.hcm Giá dưới 1 Tỷ, giao thương mua bán Nhà riêng biệt Quận 12 bên dưới 1 TỷCtrl + Shift + > Tổ phù hợp phím được cho phép bạn gửi layer được lựa chọn lên trên cùng của bảng layer.Thay đổi vị trí layer bằng chuột.Thay đổi địa điểm layer bởi chuột là một bề ngoài di gửi trong photoshop thủ công. Để hoàn toàn có thể làm được vấn đề đó bạn tiến hành như sau: trong bảng layer (F7) -> lựa chọn layer cần dịch rời -> Giữ con chuột trái vào layer. -> Kéo và chuyển đổi vị trí layer lên phía trên hoặc xuống dưới những layer khác.
Di chuyển đối tượng người sử dụng từ tệp tin này sang tệp tin khác.
Di chuyển hình ảnh từ file thao tác làm việc này quý phái file thao tác làm việc khác là một vẻ ngoài di đưa trong photoshop sệt biệt. Bài toán này thường khiến cho các bạn nhiều lúng túng. Thế nhưng việc dịch chuyển đối tượng này cực kì đơn giản. Tôi sẽ share cho chúng ta cách thực hiện bằng con chuột như sau: Trong file có tác dụng việc thứ nhất -> lựa chọn vào đối tượng muốn di chuyển. -> Giữ loài chuột vào đối tượng + Kéo và dịch rời đối tượng mang đến tên của file làm việc thứ 2. -> Tiếp tục di chuyển chuột đến quanh vùng làm câu hỏi của file làm việc thứ 2 -> Buông chuột ra để dứt lệnh. bạn cần xem xét rằng cả vượt trình dịch chuyển bạn đều đề xuất giữ chuột trái. Nếu khách hàng buông con chuột ra thì bạn không thể di chuyển được đối tượng.
Xem thêm: Căc anh to qua - cặc anh to quá anh ơi
Kết luận về di chuyển trong photoshop
Như vậy Tự học Đồ Hoạ vừa cùng giải pháp bạn đi tìm kiếm hiểu về 4 trường hợp dịch rời trong photoshop. Với từng trường thích hợp khác nhau họ có cách dịch chuyển trong photoshop hoàn toàn khác nhau. Như đã chia sẻ khái niệm dịch chuyển là một có mang rất thông thường chung. Chính vì vậy cửa hàng chúng tôi đưa ra một vài trường hợp thông qua đó giúp đỡ bạn có thêm nhiều kỹ năng mới. Ao ước rằng cùng với những share của tmec.edu.vn vẫn giúp các bạn có thêm nhiều kiến thức và kỹ năng mới trong quá trình học tập cũng như làm việc của mình. Nếu bạn có bất kì chủ ý đóng góp hay vướng mắc nào phấn kích để lại sống phần phản hồi bên dưới. Tự học tập Đồ Hoạ luôn luôn lắng nghe cùng tiếp thu những chủ ý từ phía những bạn.