cách 1: khám nghiệm phiên bạn dạng cài để Microsofts Office là phiên bạn dạng 32 bit xuất xắc phiên phiên bản 64 bit (các bạn xem xét đây là phiên bạn dạng của Office không phải là phiên bạn dạng của Win, Win chạy hệ quản lý 64 bit vẫn hoàn toàn có thể cài Office 32 bit).
Bạn đang xem: Cài đặt add-in a-tools
+ Đối cùng với Excel 2013 trở lên lựa chọn File/Account/About Excel





bước 3: Tắt hết áp dụng Excel vẫn chạy. (Lưu ý có thể thực hiện nay hoặc không nếu bật hành lang cửa số Task Manager ko thấy Excel.exe thì bạn cũng có thể bỏ qua cách này)
Lưu ý: tắt cả Excel đang chạy ngầm bấm chuột phải vào thanh Taskbar/Start Maneger/è chọn processes/Tìm mang đến Excel.exe/ lựa chọn End Process


Các cách Tải (Download) phần mềm Add-In A-Tools:
Bước 1: Nhập thông tin vào form đăng ký.
Bước 2: Mở thư (Email) xác nhận thông tin đăng ký kết để nhận cỗ cài.

Trả lời Hủy
Email của bạn sẽ không được hiển thị công khai. Những trường yêu cầu được đánh dấu *Bình luận
Tên *
Email *
Trang web
giữ tên của tôi, email, và website trong trình coi ngó này cho lần bình luận kế tiếp của tôi.
Add-in trong Excel là những ứng dụng phần mềm bé dại giúp nâng cao các công dụng xử lý tự động hóa cùng với những tính năng cải thiện trong Excel. Dưới đây tmec.edu.vn sẽ reviews đến độc giả cách setup và gỡ bỏ các Add-in vào Excel lúc cần.
Các Add-in rất có thể được sinh sản bởi các nhà cung ứng bên sản phẩm ba, ngay cả chính Microsoft cũng cải tiến và phát triển các Add-in riêng biệt để hỗ trợ các chức năng bổ sung cập nhật và nâng cấp cho Excel. Add-in bao gồm 3 loại sau:
Excel Add-in: thường xuyên là các tập tin Excel được lưu lại với định dạng .xlam hoặc .xla, hoàn toàn có thể mở để áp dụng một lần hoặc thiết lập để sử dụng tiếp tục khi cần.COM Add-in: Phải thiết lập phần mềm không thiếu để tiến hành các chức năng hỗ trợ.Office download Store Add-ins: Đây là những app trả chi phí và chỉ được cài thông qua siêu thị Microsoft Office Add-in (truy cập menu Insert -> Add-ins -> Store trên bối cảnh ribbon).Trong đó COM Add-in cùng Office tải về Store Add-in sẽ có quy trình setup riêng. Nhưng mà Excel Add-in gồm cách tiếp cận linh hoạt rộng và chỉ cần một vài cách để đảm bảo tiện ích được setup chính xác.
XEM cấp tốc MỤC LỤC

Mở Add-in để sử dụng một lần
Như vẫn nói làm việc trên, fan dùng hoàn toàn có thể sử dụng Add-in nhưng không bắt buộc phải thiết lập nếu không liên tiếp sử dụng.
Nếu chỉ thực hiện một vài lần, bạn chỉ cần mở file Add-in dưới dạng tệp tin Excel tiêu chuẩn, điều đó sẽ cho phép sử dụng Add-in trong những khi phiên Excel này vẫn mở.
Nhưng nếu áp dụng lần, Add-in đó sẽ không auto kích hoạt mà bạn phải mở lại một đợt nữa để sử dụng.
Cách setup Add-in mang đến Excel bên trên Windows
Bạn thực hiện công việc sau để thiết đặt Add-in trên máy tính chạy Windows:
Lưu những tập tin
Đầu tiên với luôn đặc biệt đó là chọn địa điểm lưu tập tin Add-in trên laptop để hoàn toàn có thể truy cập hầu như lúc khi cần.
Mặc định Windows gồm một thư mục Add-in ưng thuận để lưu lại trữ, thường đang là ở: C:Users
DataRoamingMicrosoftAdd
Ins, trong các số ấy user name là tên thông tin tài khoản Windows đã sử dụng.
Tuy nhiên bạn có thể tạo một thư mục riêng rẽ để truy cập nhanh hơn. Lấy ví dụ tôi đã tạo nên thư mục Add-in ngay trong thư mục Documents.
Bỏ chặn tập tin
Nếu bạn tải những tập tin Add-in cho Excel từ internet về máy tính xách tay sẽ phải thực hiện thêm một cách để có thể chấp nhận được truy cập vào tập tin đó.
Bước 1: sau khoản thời gian tải về, kích chuột bắt buộc vào thương hiệu Add-in đó và lựa chọn Properties.
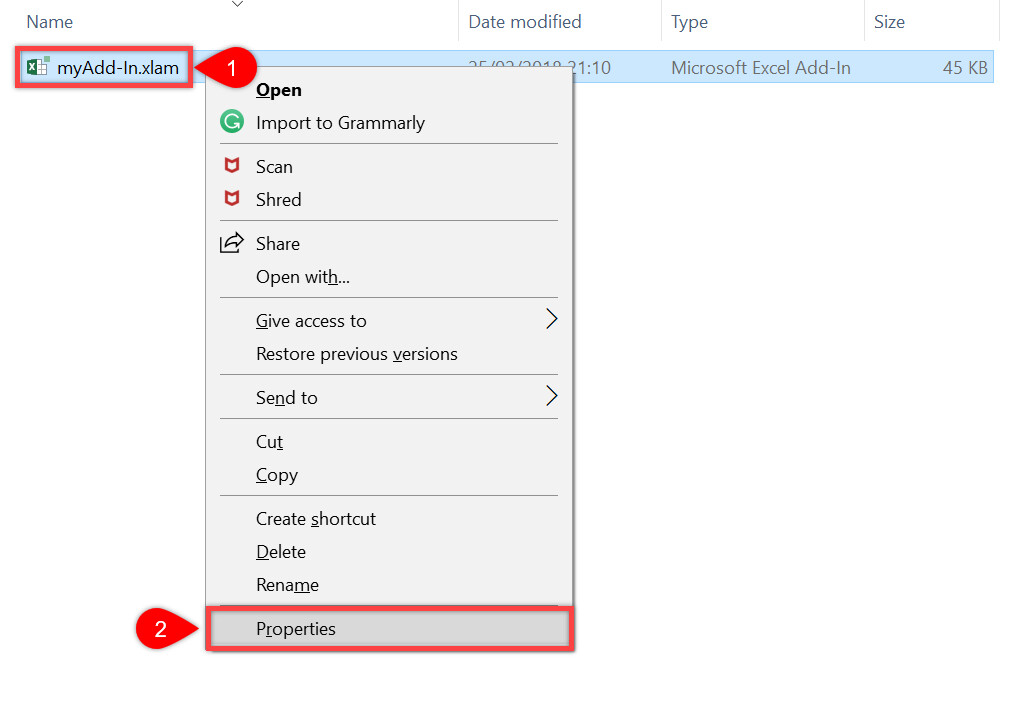
Bước 2: Trong cửa sổ Properties hiển thị, kích vứt tùy lựa chọn Unlock rồi bấm nút OK.
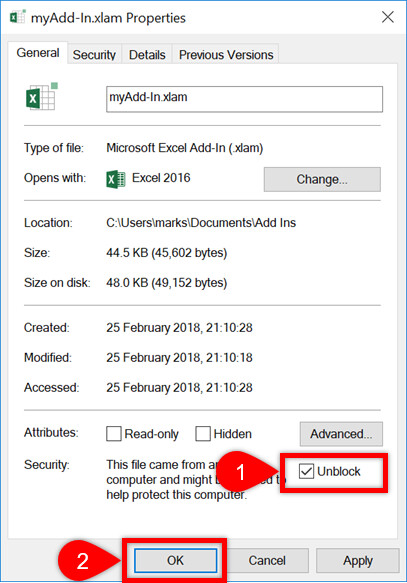
Nếu không có tùy chọn Unlock, bạn có thể bỏ qua bước này bởi vì Windows ko coi tập tin Add-in này là khủng hoảng rủi ro bảo mật.
Trong nhiều trường hợp vẫn đang còn những Add-in hoàn toàn có thể gây hại cho máy tính xách tay vì chúng có thể được áp dụng để truyền vi-rút, cho nên vì thế nên tìm với tải các Add-in từ bỏ những địa chỉ uy tín.
Cách thiết đặt Add-in vào Excel
Bước 1: Để thực hiện, các bạn mở một tệp tin Excel new như bình thường. Từ bối cảnh Ribbon, truy cập vào menu tệp tin > Options.
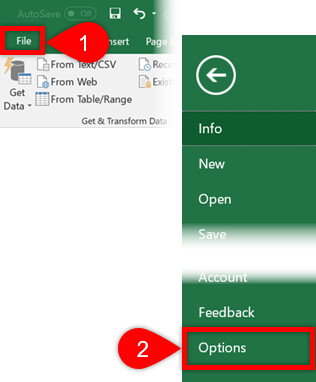
Bước 2: vỏ hộp thoại Excel Options hiển thị, chúng ta kích tùy chọn Add-in sống cột mặt trái. Bên đề nghị sẽ là danh sách các Add-in đang hoạt động và không vận động trên máy tính hiện tại. Ở dưới thuộc của cửa sổ này, tại mục 2 bạn chọn Add-in Excel rồi bấm nút Go …
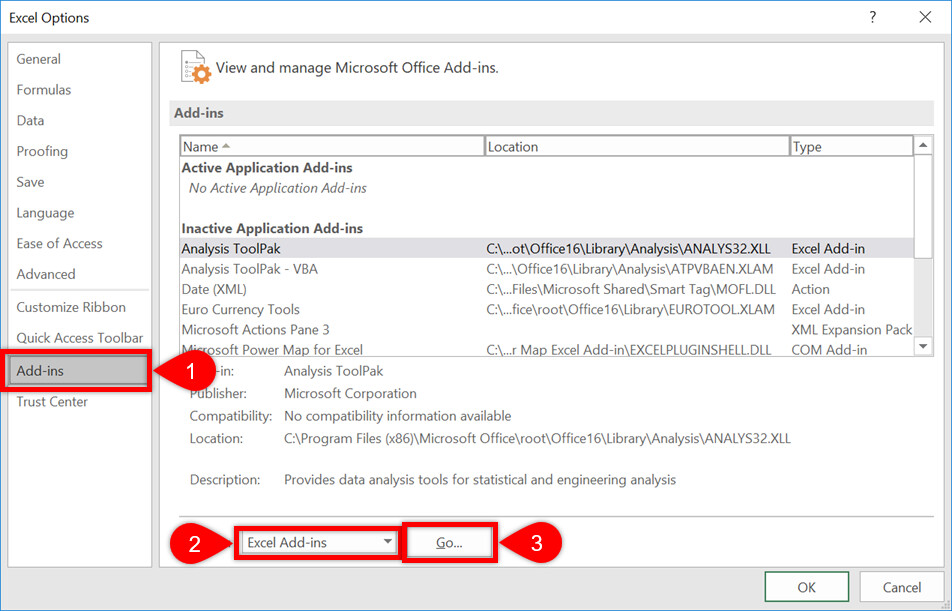
Bước 3: Trong vỏ hộp thoại Add-in hiển thị, bấm nút Browse …
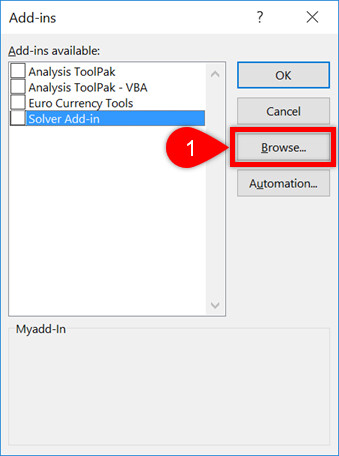
Bước 4: Điều đào bới vị trí lưu tập tin Add-in vừa download về. Kích chọn tên Add-in rồi bấm nút Open.
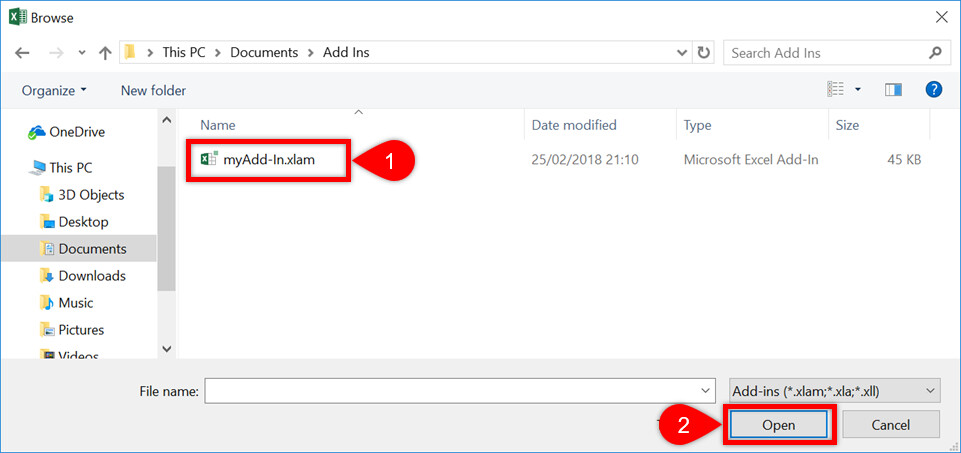
Bước 5: Ngay sau khi được chọn, thương hiệu Add-in sẽ xuất hiện trong danh sách với vệt tích bên cạnh, được phát âm là đã có được chọn. Bấm nút OK để hoàn tất.
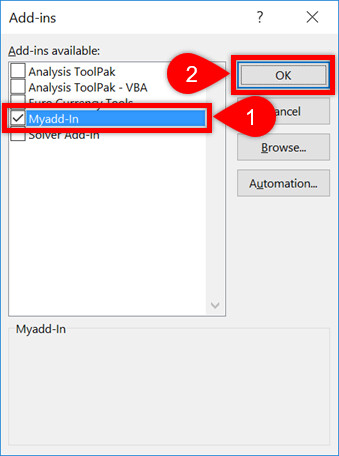
Như vậy Add-in sẽ được setup và đã sẵn sàng chuẩn bị để sử dụng.
Cách bỏ kích hoạt Add-in trên Windows
Nếu bạn có nhu cầu giữ lại Add-in kia để thực hiện sau này, mà hiện tại thì không cần áp dụng đến thì thực hiện như sau:
Bước 1: Mở tệp tin Excel mới. Từ đồ họa Ribbon, truy vấn vào menu file > Options.
Bước 2: Trong hành lang cửa số Excel Options hiển thị, kích tùy chọn Add-in làm việc cột mặt trái, kế tiếp chọn Add-in Excel từ trình 1-1 Manage xổ xuống sinh hoạt dưới thuộc của hành lang cửa số này, sau đó bấm nút Go.
Bước 3: Trong cửa sổ Add-ins hiển thị, chỉ cần tích bỏ tùy lựa chọn trước tên Add-in cần loại bỏ hóa nhất thời thời, sau đó bấm nút OK nhằm hoàn tất.
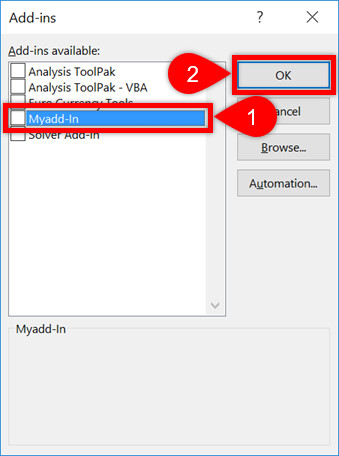
Như vậy Add-in này vẫn còn đấy trong danh sách Add-in của Excel, tuy thế sẽ không hoạt động và sẽ không tự động mở khi Excel khởi động.
Cách gỡ cài đặt Add-in trên Windows
Nếu muốn gỡ thiết đặt hoàn toàn phần đa Add-in không hề sử dụng nữa, bạn chỉ cần di đưa hoặc đổi tên tệp Add-in gốc. Sau đó thực hiện theo các bước trên nhằm hủy kích hoạt Add-in.
Khi khắc ghi hoặc vứt chọn Add-in đó, một hộp thông báo sẽ xuất hiện, yêu cầu cho phép xóa tham chiếu mang lại vị trí Add-in đó. Bấm nút Yes để gỡ thiết đặt là xong.
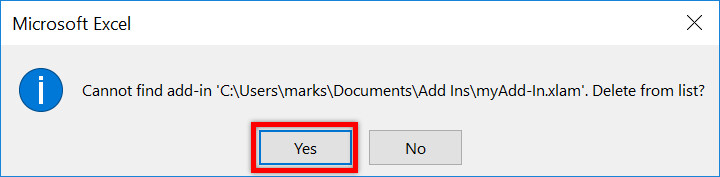

Cách thiết đặt Add-in đến Excel trên trang bị Mac
Trên vật dụng Mac để thiết đặt các Add-in đến Excel thì dễ dàng hơn đối với trên Windows. Ví dụ dưới đây chỉ vận dụng cho Excel 2016.
Lưu các tập tin
Giống như trên Windows, bạn phải chọn khu vực để giữ tập tin Add-in của Excel trên đồ vật Mac sống vị trí rất có thể truy cập phần đa lúc khi cần.
Cài để Add-in mang đến Excel
Bước 1: Mở lịch trình Excel như bình thường. Từ menu Bar, chọn Tools -> Excel add-ins…
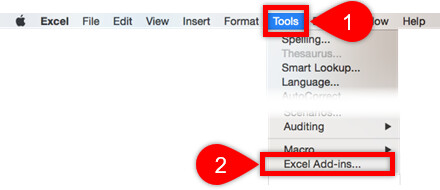
Bước 2: hành lang cửa số Add-in vẫn mở ra, bấm nút Browse …
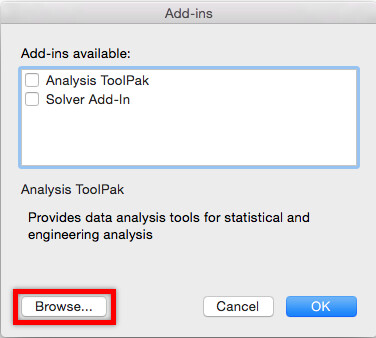
Bước 3: Điều hướng đến vị trí các bạn đã giữ tập tin Add-in đã download về trước đó. Kích chọn tên tập tin và bấm nút Open.
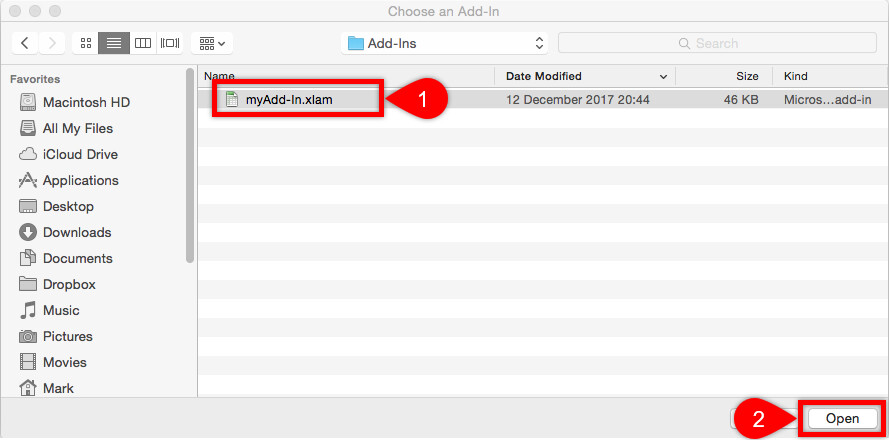
Bước 4: Add-in sẽ mở ra trong danh sách với tích chọn trước tên. Bấm nút OK nhằm hoàn tất.
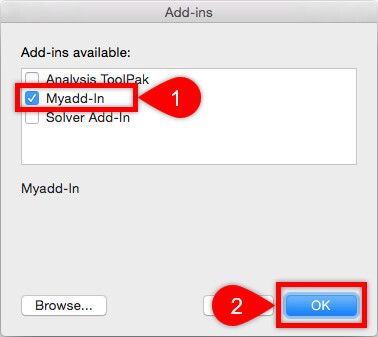
Như vậy Add-in này đang được cài đặt và đã chuẩn bị để sử dụng.
Cách diệt kích hoạt Add-in trên lắp thêm Mac
Nếu bạn muốn giữ lại Add-in đó, tuy nhiên chưa yêu cầu nó hoạt động ngay lúc này, hãy làm cho theo công việc sau.
Bước 1: Mở file Excel như bình thường. Từ menu Bar, chọn Tools -> Excel add-ins…
Bước 2: Trong cửa sổ Add-in hiển thị, vứt dấu tích ở kề bên ten Add-in để hủy kích hoạt, tiếp đến bấm nút OK để hoàn tất.
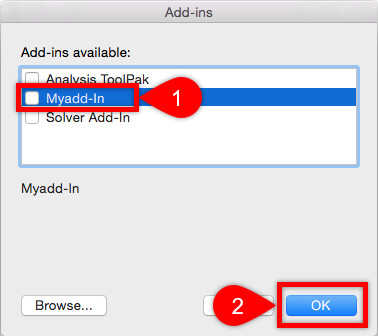
Như vậy Add-in này sẽ không tự động tải khi Excel khởi động.
Cách gỡ setup Add-in trên thiết bị Mac
Nếu mong mỏi gỡ cài đặt hoàn toàn Add-in trên sản phẩm công nghệ Mac, bạn cũng triển khai tương từ bỏ như cách triển khai trên Windows. Chỉ cần xóa, di chuyển hoặc đổi tên tập tin Add-in nơi bắt đầu đi.
Thực hiện theo các bước giống như hủy kích hoạt Add-in sinh hoạt trên. Khi ghi lại hoặc quăng quật chọn trước thương hiệu Add-in đó, một hộp thông tin sẽ xuất hiện, yêu cầu có thể chấp nhận được xóa tham chiếu mang lại Add-in đó. Bấm Yes để xác nhận là xong.
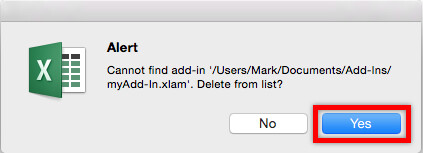
Như vậy Add-in kia sẽ không hề xuất hiện nay trong list Add-in của Excel nữa.
Xem thêm: Những câu nói hay về mùa đông lạnh lẽo, những câu thơ, câu nói hay về mùa đông
Kết luận
Trên đây tmec.edu.vn vừa reviews đến bạn đọc cách thiết lập các Add-in vào Excel bên trên cả Windows với máy Mac chỉ với vài bước solo giản.
Các Add-in là một trong những tiện ích và công cụ đặc trưng không thể thiếu cho tất cả những người dùng Excel, duy nhất là những người làm về kế toán. Vì chưng vậy bạn cũng có thể tham khảo khóa học Tuyệt đỉnh Excel của tmec.edu.vn: