Đường thẳng là đối tượng ko thể thiếu lúc thiết kế bản vẽ kỹ thuật trên phần mềm Autocad. Sở hữu 3 lệnh vẽ đường thẳng trong Cad thông dụng nhất kể cả người mới học vẽ autocad cũng biết. Cùng tìm hiểu về 3 lệnh này qua bài viết mà tmec.edu.vn san sẻ dưới đây.
Vẽ đường thẳng trong Cad bằng lệnh Line
Lệnh Line là lệnh vẽ nhiều đoạn thẳng khác nhau để tạo thành một đường thẳng trong bản vẽ. Đối với lệnh Line thì bạn sẽ làm việc trên thanh phương tiện Draw, đây cũng được xem là lệnh vẽ đường thẳng track track trong Cad. Cách sử dụng lệnh này như sau:– Bước 1: Trên giao diện của phần mềm Cad, bạn click on chuột vào biểu tượng Line hoặc gõ phím L và ấn dấu cách để hiển thị lệnh.
Bạn đang xem: Cách vẽ đường thẳng trong autocad 2007
– Bước 2: Nhấn chuột trên lệnh để xác định điểm thứ nhất và điểm thứ hai của đường thẳng, sau đó bạn xác định những điểm tiếp theo để tạo nên một đường thẳng khác nhau. Cuối cùng, bạn nhấn dấu cách để kết thúc lệnh.
Sở hữu thể thấy, cách thực hiện lệnh Line để vẽ đường thẳng trong bản vẽ Cad rất đơn thuần. Tuy nhiên, mang một lưu ý mà bạn cần nắm đó là đường thẳng được vẽ bằng lệnh Line ko thể nối lại với nhau bằng lệnh Be part of.

Lệnh Line mang cách thực hiện rất đơn thuần
Vẽ đường thẳng bằng lệnh Polyline
Lệnh vẽ đường thẳng trong Cad tiếp theo mà bạn mang thể sử dụng là lệnh Polyline. Đây cũng là lệnh giúp khắc phục tình trạng ko nối được hai đường thẳng với nhau trong bản vẽ do sử dụng lệnh Line. Ko kể đó, đây là lệnh sử dụng để vẽ đa tuyến của đường thẳng, ko phân biệt trùng đoạn thẳng như lúc sử dụng lệnh Line. Đối với lệnh Polyline thì bạn thực hiện theo những bước sau đây:
– Bước 1: Trên giao diện Cad, bạn click on chuột vào mục Draw ở ô Ribbon hoặc nhập phím PL và ấn dấu cách để hiển thị lệnh.
– Bước 2: Nhấn chuột tậu điểm thứ nhất mà bạn muốn vẽ đường Polyline. Sau đó, bạn nhấn chuột tậu điểm tiếp theo của đường Polyline. Sau đó, bạn lưu ý tới những phương tiện sau đây:
+ Arc: Vẽ cung tròn cho đường thẳng. + Shut: Đóng pline bởi 1 đoạn thẳng ( lúc mang từ 3 điểm trở lên đã được thiết lập trên giao diện). + Halfwidth: Định một nửa chiều rộng phân đoạn mà bạn sắp vẽ cho đường thẳng.
– Bước 3: Sau lúc định dạng xong 3 phương tiện trên, bạn nhấn OK để hoàn thành và thực hiện tiếp những phương tiện để hoàn thành lệnh vẽ đường thẳng trong Cad như sau:
+ Beginning halfwidth: Nhập giá trị nửa chiều rộng đầu phân đoạn của đường thẳng. + Ending halfwidth: Nhập giá trị nửa chiều rộng cuối phân đoạn của đường thẳng. + Size: Vẽ tiếp một phân đoạn mang phương và chiều trùng với đoạn thẳng trước đó. + Size of line: Nhập chiều dài phân đoạn sắp vẽ. + Undo: Hủy bỏ phân đoạn mà bạn vừa vẽ cho đoạn thẳng. + Width: Định chiều rộng phân đoạn sắp vẽ (tương tự như cách sử dụng lệnh Halfwidth).
– Bước 4: Sau lúc định dạng xong cho những phương tiện tương trợ, bạn nhấn nút cách để kết thúc lệnh.

Đường thẳng được vẽ bằng lệnh Polyline mang thể sử dụng lệnh Be part of để nối lại với nhau
Lệnh vẽ đường thẳng trong Cad theo phương xiên

Đường thẳng được vẽ theo phương xiên đóng vai trò rất quan yếu trong bản vẽ Autocad
Bạn mang thể tìm hiểu thêm về những nhóm lệnh quan yếu trong Cad qua những khoá học autocad on-line trên tmec.edu.vn, từ đó xây dựng bản vẽ đúng, tỷ lệ chuẩn và sử dụng Autocad một cách giỏi nhất với khoá học Autocad cơ bản và tăng tới từ chuyên gia hàng đầu tmec.edu.vn.
Yếu tố khóa học “Autocad cơ bản và tăng”
Chỉ trong khoảng thời kì 8 giờ 28 phút, khóa học autocad sẽ giúp bạn hiểu và nắm được bản tính về Auto
Cad một cách thuần thục. Đây là một khóa học tuyệt vời dành cho những bạn sinh viên, những người yêu thích học thiết kế hoặc chưa sử dụng thuần thục Auto
Cad.
Toàn bộ những kỹ năng từ cơ bản tới tăng sẽ được giảng viên giỏi hàng đầu tmec.edu.vn san sẻ tới bạn bài bản trong từng bài học. Ngoài ra học viên còn được xúc tiếp với những nền tảng và kỹ thuật, kỹ thuật vẽ mới nhất giúp bạn ngày càng cải thiện sự sáng tạo và kỹ năng vẽ của mình. Nhanh tay đăng ký khoá học ngay thôi nào. Bạn sẽ trở thành những kỹ sữ Autocad giỏi và đầy sáng tạo.
Khóa học Autocad cơ bản và tăng
Autocad cơ bản và tăng
Với 3 lệnh vẽ đường thẳng trong Cad nêu trên, vững chắc sẽ giúp cho việc thiết kế đối tượng trên bản vẽ được nhanh chóng, chuẩn xác và dễ dàng hơn bao giờ hết. Chúc bạn thành công!
Đường thẳng là đối tượng không thể thiếu khi thiết kế bản vẽ kỹ thuật trên phần mềm Autocad. Có 3 lệnh vẽ đường thẳng trong Cad thông dụng nhất kể cả người mới bắt đầu học Autocadcần phảibiết. Cùng tìm hiểu về 3 lệnh này qua bài viết mà tmec.edu.vn chia sẻ dưới đây.
Vẽ đường thẳng trong Cad bằng lệnh Line
Lệnh Line là lệnh vẽ nhiều đoạn thẳng khác nhau để tạo thành một đường thẳng trong bản vẽ. Đối với lệnh Line thì bạn sẽ làm việc trên thanh công cụ Draw, đây cũng được xem là cách vẽ đường thẳng trong autocad hay được dùng nhất. Cách sử dụng lệnh này như sau:
- Bước 1: Trên giao diện của phần mềm Cad, bạn click chuột vào biểu tượng Line hoặc gõ phím L và ấn dấu cách để hiển thị lệnh.
- Bước 2: Nhấn chuột trên lệnh để xác định điểm thứ nhất và điểm thứ hai của đường thẳng, sau đó bạn xác định các điểm tiếp theo để tạo nên một đường thẳng khác nhau. Cuối cùng, bạn nhấn dấu cách để kết thúc lệnh.
Có thể thấy, cách thực hiện lệnh Line vẽ đường thẳng có kích thước trong cad rất đơn giản. Tuy nhiên, có một lưu ý mà bạn cần nắm đó là đường thẳng được vẽ bằng lệnh l trong autocad không thể nối lại với nhau bằng lệnh Join.
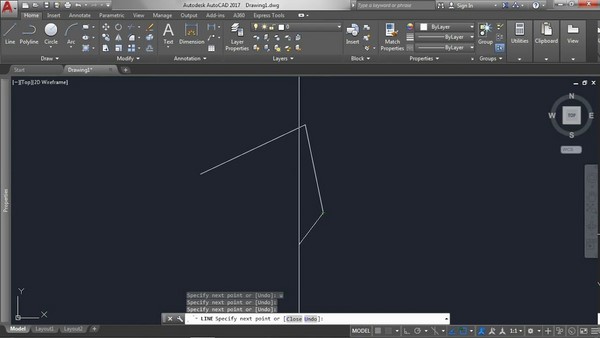
Lệnh line trong cad có cách thực hiện rất đơn giản
Vẽ đường thẳng bằng lệnh Polyline
Cách vẽ đường thẳng trong cad tiếp theo mà bạn có thể sử dụng là lệnh Polyline. Đây cũng là lệnh giúp khắc phục tình trạng không nối được hai đường thẳng với nhau trong bản vẽ do sử dụng lệnh Line. Bên cạnh đó, đây là lệnh dùng để vẽ đa tuyến của đường thẳng, không phân biệt trùng đoạn thẳng như khi sử dụng lệnh Line. Đối với lệnh Polyline thì bạn thực hiện theo các bước sau đây:
- Bước 1: Trên giao diện Cad, bạn click chuột vào mục Draw ở ô Ribbon hoặc nhập phím PL và ấn dấu cách để hiển thị lệnh.
- Bước 2: Nhấn chuột chọn điểm thứ nhất mà bạn muốn vẽ đường Polyline. Sau đó, bạn nhấn chuột chọn điểm tiếp theo của đường Polyline. Sau đó, bạn chú ý đến các công cụ sau đây:
+ Arc: Vẽ cung tròn cho đường thẳng.+ Close: Đóng pline bởi 1 đoạn thẳng ( khi có từ 3 điểm trở lên đã được thiết lập trên giao diện).+ Halfwidth: Định một nửa chiều rộng phân đoạn mà bạn sắp vẽ cho đường thẳng.
- Bước 3: Sau khi định dạng xong 3 công cụ trên, bạn nhấn OK để hoàn thành và thực hiện tiếp các công cụ để hoàn thành lệnh vẽ đường thẳng trong Cad như sau:
+ Starting halfwidth: Nhập giá trị nửa chiều rộng đầu phân đoạn của đường thẳng.+ Ending halfwidth: Nhập giá trị nửa chiều rộng cuối phân đoạn của đường thẳng.+ Length: Vẽ tiếp một phân đoạn có phương và chiều trùng với đoạn thẳng trước đó.+ Length of line: Nhập chiều dài phân đoạn sắp vẽ.+ Undo: Hủy bỏ phân đoạn mà bạn vừa vẽ cho đoạn thẳng.+ Width: Định chiều rộng phân đoạn sắp vẽ (tương tự như cách sử dụng lệnh Halfwidth).
- Bước 4: Sau khi định dạng xong cho các công cụ hỗ trợ, bạn nhấn nút cách để kết thúc lệnh.
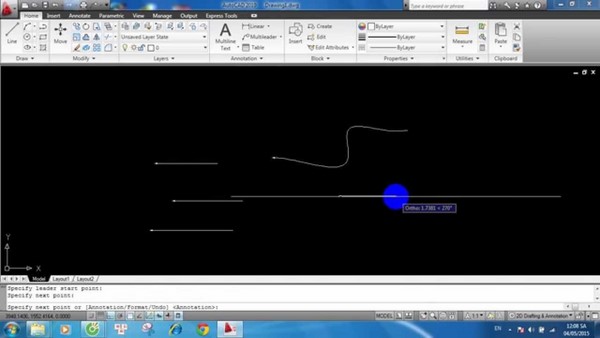
Đường thẳng được vẽ bằng lệnh Polyline có thể sử dụng lệnh Join để nối lại với nhau
Lệnh vẽ đường xiên trong cad
Ngoài lệnh vẽ đường thẳng song song trong Cad thì lệnh đường thẳng trong cad theo phương xiên cũng đóng vai trò quan trọng đối với quy trình thiết kế bản vẽ. Để thực hiện được cách vẽ đường xiên trong cad này thì bạn hãy làm theo các bước sau đây:- Bước 1: Trên giao diện của Autocad, bạn nhấp lệnh L và nhấn Enter để hiển thị lệnh.- Bước 2: Click chuột chọn điểm đầu để vẽ đường thẳng, sau đó nhấn Shift và phím - Bước 3: Sau khi đã nhập độ, bạn bấm chiều dài cho đoạn thẳng (ví dụ 20mm) và nhấn phím Enter để kết thúc lệnh.
Xem thêm: " Trần Thiên Thiên Trong Lời Đồn Wiki, Trần Thiên Thiên Trong Lời Đồn
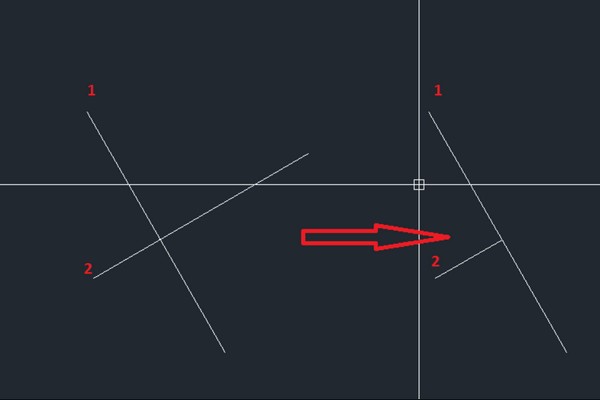
Đường thẳng được vẽ theo phương xiên đóng vai trò rất quan trọng trong bản vẽ Autocad
Với 3 lệnh vẽ đường thẳng trong Cad nêu trên, chắc chắn sẽ giúp cho việc thiết kế đối tượng trên bản vẽ được nhanh chóng, chính xác và dễ dàng hơn bao giờ hết.Bạn đọc quan tâm muốn biết thêm nhiều kiến thức cũng như công cụ hỗ trợ trong việc thiết kế ra những bản vẽ kỹ thuật chuẩn nhất hãy nhanh tay đăng ký và theo dõi khoá học Solidworks trên tmec.edu.vn, các chuyên gia sẽ hướng dẫn chi tiết bài bản giúp bạn có thể áp dụng vào trong bản thiết kế của mình ngay lập tức.