(VTC News) - Bạn có nhu cầu thể hiện công thức toán học trên word, nhưng việc đó không hề đơn giản, hãy xem hướng dẫn sau đây.
Bạn đang xem: Cách gõ công thức toán học trong word 2003
Bạn đang xem: Cách gõ công thức toán học trong word 2003
(VTC News) - Bạn có nhu cầu thể hiện công thức toán học trên word, nhưng việc đó không hề đơn giản, chuyên gia Bkav hướng dẫn bạn cụ thể các bước nhập công thức toán học vào các văn bản của mình.Bạn Lê Mai Anh (Thanh Hoá) hỏi: Tôi là giáo viên dạy môn toán. Hiện nay tôi thường xuyên phải sử dụng chương trình Microsoft Word để soạn giáo án trên máy tính. Nhưng tôi không biết cách gõ các công thức toán học phức tạp vào văn bản Word. Mong chương trình hướng dẫn tôi cách thực hiện. Tôi xin cảm ơn.Trả lờiĐể gõ các công thức toán học, vật lý hay hóa học trên văn bản Word, bạn có thể sử dụng các tính năng có sẵn của Word.•Với Microsoft Word 2007, bạn có thể thực hiện theo hướng dẫn sau:Bước 1: Di chuyển con trỏ đến vị trí bạn muốn chèn công thức.Bước 2: Chọn tab Insert, bấm nút Equation.
Thưởng bài báo
Thưa quý độc giả, Báo điện tử VTC News mong nhận được sự ủng hộ của quý bạn đọc để có điều kiện nâng cao hơn nữa chất lượng nội dung cũng như hình thức, đáp ứng yêu cầu tiếp nhận thông tin ngày càng cao. Chúng tôi xin chân thành cảm ơn quý độc giả luôn đồng hành, ủng hộ tờ báo phát triển. Mong nhận được sự ủng hộ của quý vị qua hình thức:




Trụ sở chính
Lầu 10, tòa nhà VOV, số 7, đường Nguyễn Thị Minh Khai, phường Bến Nghé, Quận 1, TP.HCM. Điện thoại: 028.3811 1705
Word là công cụ hỗ trợ không chỉ cho dân văn phòng mà còn cho cả các bạn học sinh, sinh viên. Người sử dụng có thể chèn công thức Toán vào Word bao gồm chèn số thập phân, số mũ hay các công thức toán học phức tạp chỉ với vài thao tác trên Word. Hãy cùng mua.edu.vn.vn nghiên cứu về những cách chèn công thức Toán vào Word 2019, 2016, 2013, 2010, 2007 là như thế nào nhé.
Bạn đang soạn thảo văn bản và muốn chèn công thức toán học vào Word nhưng không biết cách làm thế nào? nếu như đã biết chèn công thức toán học vào Excel thì bài viết dưới đây, mua.edu.vn.vn sẽ hướng dẫn các bạn 2 cách chèn công thức toán học trong Word, nhìn chung cách chèn công thức toán vào word không khác gì nhiều khi thực hiện với excel..
Bước 2: Ở đây bạn có thể chọn vô vàn công thức miễn sao nó giống với công thức mà bạn đang cần tìm kiếm để chèn vào trong văn bản Word của mình.
Bước 3: Bởi sau khi chèn xong bạn có thể thay thế thoải mái các giá trị sao cho đúng với đề bài của bạn nhất từ công thức được chèn.
Bước 4: Và ở ngay trong phần Equation chúng ta có thể thêm thắt, chỉnh sửa với vô vàn tính năng trong Word.
Bước 5: Người dùng có thể sử dụng rất nhiều các loại phép toán, các dấu mũ được thêm vào trực tiếp trong công thức đó.
Bước 6: Hoặc thêm vào các phân số hiển thị theo cách riêng của bạn tùy vào đề bài cho ra, lưu ý đây là tạo mới và nếu muốn thay đổi cái cũ bắt buộc phải xóa đi vì không có chỉnh sửa đè.
Bước 7: Hoặc trong trường hợp công thức bạn cần tìm không có trong danh sách, đừng lo bởi chúng ta có thể sử dụng More Equation from Office để tìm thêm các công thức khác. Hoặc tự bạn có thể tạo công thức riêng cho mình thông qua Insert New Equation.
Bước 8: Word có đầy đủ công thức trong phân Equation cho bạn tạo và đừng quên các công thức này có thể chỉnh sửa to nhỏ, màu sắc hay font chữ như bình thường nhé.
Bước 9: Thêm một lựa chọn khác nữa là vẽ ra công thức đó và để Word tự động nhận dạng. Với cách này có thể nhận dạng chính xác khá cao và không đòi hỏi bạn phải vẽ chính xác.
Bước 10: Và đó là toàn bộ những cách bạn có thể chèn công thức toán vào trong Word, còn rất nhiều các công cụ mà người sử dụng có thể khám phá để làm ra được phép toán ưng ý mình nhất.
Cách 1: Chèn công thức toán học có sẵn trên Word mà không sử dụng phần mềm
Bước 1: Mở tài liệu muốn chèn công thức toán học, Ở trên thanh công cụ chuyển qua tab Insert
Bước 2: Quan sát và tìm đến mục Symbols sau đó nhấn chuột vào Equation và chọn công thức toán học mong muốn.
Bước 3: Sau khi chọn thành công, thực hiện lắp ghép và chỉnh sửa cho phù hợp. Và đây là công thức toán học được chèn vào trong Word
Cách 2: Sử dụng phần mềm Math
Type để chèn các công thức toán học ( Chèn Mathtype vào văn bản Word)
Bước 1: Trước tiên tải và cài đặt Math
Type trên máy tính. Trong trường hợp bạn đọc không cài được, có thể tham khảo thêm bài viết hướng dẫn cách tải và cài Math
Type trên máy tính.
Bước 2: Sau khi tải về, mở phần mềm và tiến hành cài đặt vào máy, trước khi cài đặt đóng hết ứng dụng của MS word
Thực hiện các thao tác cài đặt theo chỉ dẫn và cài đặt thành công nhấn Exit Setup để thoát và mở file Word muốn chèn các công thức toán học
1. Gõ công thức toán học trong word 2003
Chỉ cần vài bước đơn giản bạn sẽ tiếp cận được với công cụ gõ công thức toán học trong word 2003.Bạn đang xem: Cách đánh công thức toán học trong word 2003
Bước 1:
Chọn Insert >> Object…
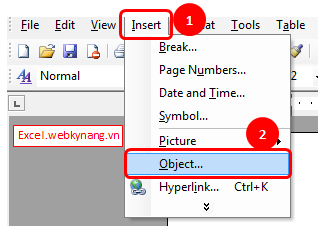
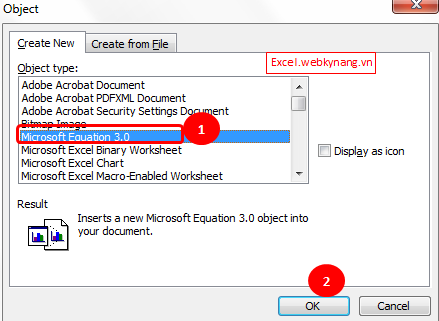
Tên tiếng anh của công cụ Gõ công thức toán học trong word 2003 là: Microsoft Equation 3.0
Tại bước này ta chọn “Microsoft equation 3.0” >> Nhấn ok để đến chế độ gõ công thức toán trong word
Bước 2:
Hình dưới đây là giao diện gõ công thức mặc định trong word 2003.
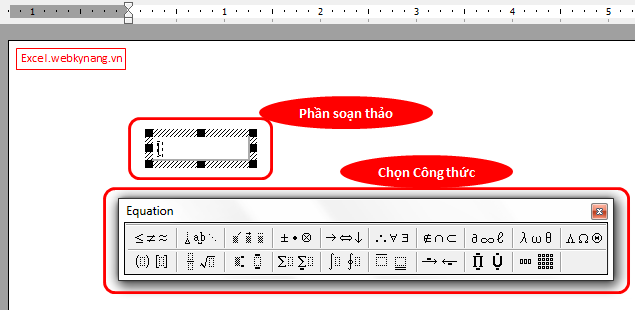
Khi gõ công thức toán học trong word 2003, bạn cần nắm rõ 2 phần quan trọng:
– Phần soạn thảo công thức toán học
Phần soạn công thức là nơi công thức của bạn sẽ được chèn vào khi chọn công thức ở phần chọn công thức. Tại đây bạn có thể đánh trực tiếp chữ, số, ký tự, toán tử,… để hoàn thiện công thức mình muốn
– Phần “chọn công thức” toán học
Phần soạn thảo công thức được phân ra thành các nhóm công thức với dấu hiệu nhận biết là dấu gạch giữa các nhóm.
Bạn click chọn vào nhóm công thức mình muốn để hiển thị tất cả các công thức có trong nhóm và đương nhiên là bước cuối cùng chọn công thức mình muốn.
2. Gõ công thức toán học trong word 2007 2010
Việc gõ công thức trong word dễ dàng hơn bao giờ hết khi bạn sử dụng Word 2007, 2010 và 2013
Bước 1:
Chọn Insert
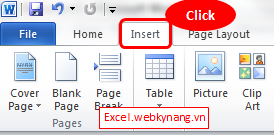
Bước 2:
Chọn Equation
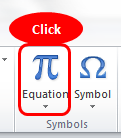
Bước 3: Tương tự như khi gõ công thức toán trong word 2003. Giao diện soạn thảo công thức toán học có 2 phần:
– Gõ công thức
– Chọn công thức
Như hình dưới đây:
3. Không nhìn thấy công cụ gõ công thức toán học trong word 2003
Lỗi không nhìn thấy công cụ gõ thức toán học trong word 2003 phổ biến hơn cả. Tuy nhiên cũng không ít trường hợp công cụ gõ công thức toán trong word 2007 2010 bị ẩn.
Vậy làm thế nào để hiện công cụ gõ công thức toán trong word?
– Hiện chức năng gõ công thức toán học trong word 2007:
Chọn Word Options >> Advanced >> Show document content >> bỏ chọn Show field codes instead of their values >> nhấn OK
– Còn trong word 2003 thì bạn sẽ không nhìn thấy phần Microsoft equation => Khi đó bạn nên tìm bản cài office đầy đủ chút thì khả năng có được phần equation này rất cao. Còn nếu có bản quyền thì còn gì để nói đâu nhỉ :).
Để luôn cập nhật kiến thức về Excel – Bạn nên đăng ký nhận bài viết mới qua email nhé:
Click để đăng ký
Lưu ý: Sau khi đăng ký, bạn hãy vào email vừa đăng ký để xác nhận đăng ký (Có thể thư kích hoạt bị rơi vào hòm thư spam – bạn hãy vào hòm thư spam để kiểm tra nhé)
Cách viết phân số trong Word như thế nào? là câu hỏi được nhiều người quan tâm, nhất là các sinh viên và giáo viên dạy toán. Thấu hiểu điều này, tmec.edu.vn.vn sẽ hướng dẫn cách đánh công thức phân số trong Word 2003, 2007, 2010, 2013.
Nếu như việc chèn số mũ trong Word được coi là một trong những khâu quan trọng để tạo nên một biểu thức toán học hoặc hóa học đúng nghĩa thì với việc viết phân số trong Word 2003, 2007, 2010, 2013 cũng quan trọng không kém, đó là chưa kể, việc viết phân số trong Word có thể thực hiện được bằng nhiều cách để bạn đọc dễ dàng lựa chọn cách nào tối ưu nhất.
Bước 3: Bôi đen biểu thức vừa tạo và nhấn tổ hợp phím Shift + F9 để đánh phân số trong Word thành công nhé.
Cách 1 có thể áp dụng với mọi phiên bản Word 2003, 2007, 2010, 2013 nhé.
Cách 2: Sử dụng công cụ toán học để chèn và viết phân số trong Word.
Bước 1: Nhấp chọn tab Insert >Equation trên thanh công cụ.
Bước 2: Bạn lựa chọn mục Fraction trên thanh công cụ > và chọn định dạng phân số mà mình mong muốn gõ phân số trong Word nhé.
Tùy ý chọn các dạng biểu thức phân số nhé
Sau khi chọn, bạn chỉ việc nhập phân số vào thôi.
*Mẹo viết phân số có mũ trong Word
Để có thể viết phân số có mũ trong Word, bạn chỉ có thể áp dụng được với cách 1 nhé, chi tiết cách chèn số mũ trong Word cũng như cách đánh số mũ ở trên trong Word đã được tmec.edu.vn.vn giới thiệu chi tiết trong các bài viết trước đó.Bạn đọc có thể tham khảo hướng dẫn viết số mũ và chỉnh độ cao thấp của chỉ số trong Word nhé.
Bạn chỉ việc chèn số mũ trong Word như thông thường để có thể viết phân số có mũ trong Word mà thôi.
Và đây là kết quả sau khi chèn số mũ trong Word và viết phân số có mũ trong Word.
Như trong một bài viết đã được tmec.edu.vn.vn giới thiệu trước đó, bạn đọc đã thực hiện rất thành công cách viết phân số trong Excel các phiên bản Excel 2003, 2007, 2010, 2013 nhưng đối với Word, cách thức nhập phân số trong Word sẽ có sự khác biệt rõ ràng.
Xem thêm: Cách Tạo Mục Lục Tự Động Trong Word Nhanh, Đơn Giản Nhất, Hướng Dẫn Tạo Mục Lục Trong Word Đơn Giản Nhất
Ngoài ra, để tận dụng hiệu quả hơn các công cụ và chức năng trong Word, tmec.edu.vn.vn khuyên bạn nên áp dụng các phím tắt trong word để mở nhanh các chức năng phục vụ cho việc soạn thảo văn bản nhé.
https://tmec.edu.vn/cach-viet-phan-so-trong-word-2003-2007-2010-2013-9257n.aspx Chúc các bạn thành công!