Khi bạn vẽ biểu đồ thể hiện một bảng số liệu nào đó trong Powerpoint 2007. Nhưng lại chưa biết cách tùy chỉnh theo ý muốn của mình. Kế toán Đức Minh sẽ giúp bạn
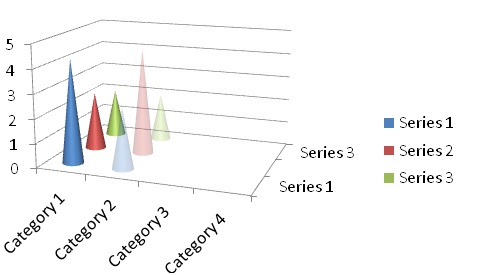
Đầu tiên bạn vẽ ra biểu đồ mà mình muốn. Sau đó kích vào biểu đồ chọn Animations chọn Custom Animation chọn Add Effect

Sau đó trong Add Effect bạn chọn Entrance chọn Fade nhấn ok

Bước tiếp theo bạn nhìn vào góc phải màn hình nơi đã hiện hiệu ứng bạn vừa chọn cho biểu đồ. Kích chuột vào mũi tên chọn Effcet Option

Khi bạn chọn Effcet Option sẽ xuất hiện một hộp thoại như hình dưới đây, bạn chọn Chart Animation. Ở đây bạn sẽ nhìn thấy các tùy chọn đó là xuất hiện theo từng Series hoặc Caterogy

Khi bạn chọn By Series thì từng cột giá trị trong biều đồ sẽ xuất hiện như hình dưới đây

Hoặc khi bạn muốn chọn By Category các cột biểu đồ của bạn sẽ được hiển thị như sau

Đối với các biểu khác như hình cột hay hình tròn các bạn có thể làm tương tự. Chúc các bạn thành công.
Bạn đang xem: Hướng dẫn trình chiếu powerpoint 2007
Với mục tiêu “Sự thành công của học viên là niềm tự hào của Đức Minh”, Công ty đào tạo kế toán và tin học Đức Minh là nơi đào tạo kế toán thực tế và tin học văn phòng uy tín và chuyên nghiệp nhất Hà Nội hiện nay. Đức Minh luôn sẵn sàng hỗ trợ hết mình vì học viên, luôn đồng hành cùng học viên trên bước đường đi tới thành công.
Lịch học dạy kèm linh động từ thứ 2 đến thứ 7 hàng tuần cho tất cả các học viên:
Ca 1: Từ 8h -> 11h30 * Ca 2: Từ 13h30 -> 17h * Ca 3: Từ 18h -> 20h
Bảng giá khóa họcTỔ CHỨC THI VÀ CẤP CHỨNG CHỈ CỦA VIỆN KẾ TOÁN ĐỨC MINH
HỌC VIỆN ĐÀO TẠO KẾ TOÁN - TIN HỌC ĐỨC MINH
vẽ biểu đồ, hướng dẫn vẽ biểu đồ, trình chiếu biểu đồ, biểu đồ trong powerpoint, biểu đồ trong powerpoint 2007,
Bình luận
Cách định dạng lại ngày tháng cho máy tính và trên Excel
Tổng hợp các cách để xóa dòng trống trong Excel 2007, 2010, 2013
Hàm SUMPRODUCT, Hàm tính tổng các tích phần tử trong mảng
Một số mẹo trong tin học văn phòng
Cách loại bỏ màu nền ra khỏi văn bản khi copy về từ website về
Cách tạo trò chơi ô chữ với chương trình Powerpoint
Giới thiệu|Kiến thức
Học Viện Đào Tạo Kế Toán Đức Minh
Hotline tư vấn Khóa Học
gmail.com Web: ketoanducminh.edu.vn
Thiết kế web: nanoweb
Lên đầu trang
Xem bản web dành cho điện thoại
trung tâm đào tạo kế toán, học tin học văn phòng word excel powerpoint, khóa học kế toán,
Powerpoint là ứng dụng tạo Slide Thuyết trình hàng đầu. Không chỉ dừng lại ở đó, nếu thành thạo các kỹ năng, tư duy thiết kế - bạn có thể biến Powerpoint thành công cụ design mạnh mẽ. Cách làm Slide tự chạy hay cách chạy Slide tự động tuy không phải là một tính năng mới của Powerpoint nhưng đây luôn là chức năng được nhiều người sử dụng ưa chuộng vì độ tiện lợi, tiết kiệm thời gian.
Bài viết dưới đây của tmec.edu.vn sẽ hướng dẫn bạn cách làm Slide tự chạy trong Powerpoint 2007, 2010, 2013, 2016… cho người mới bắt đầu vô cùng đơn giản, nhanh chóng.
XEM NHANH MỤC LỤC
Cách làm Slide tự chạy trong Powerpoint
Cách làm Slide tự chạy trong Powerpoint 2007
Với phiên bản Powerpoint 2007, nếu muốn cài đặt hiệu ứng slide tự chạy trong Powerpoint bạn thực hiện lần lượt các bước sau đây:
Bước 1: Nhấn chuột vào thẻ Animations trên thanh công cụ Powerpoint của bạn
Bước 2: Tìm đến hộp Advance Slide ở phía cuối bên phải màn hình, sau đó tích chọn vào lệnh Automatically After
Bước 3: Bây giờ, bạn chỉ cần nhập thời gian vào ô để sau mỗi khoảng thời gian đó slide của bạn sẽ tự chạy, tự động chuyển trang trong Powerpoint
PointCách làm Slide tự chạy trong Powerpoint 2010, 2013, 2016, 2019
Với các phiên bản Powerpoint còn lại như 2010, 2013, 2016, 2019… cách làm slide tự chạy trong Powerpoint đều có thao tác thực hiện y hệt nhau. Các bước thực hiện cũng rất đơn giản và nhanh chóng, cụ thể như:
Bước 1: Truy cập vào file Powerpoint mà bạn muốn cái đặt slide chạy tự động
Bước 2: Chọn vào thẻ Transitions trên thanh công cụ

Ở bước này, bạn có thể tuỳ chọn hiệu ứng chuyển slide như: Morph, Fade, Push, Wipe, Split, Reveal, Cut… tuỳ ý trước khi điều chỉnh thời gian slide Powerpoint tự chạy. Việc cài đặt này có thể làm cho từng slide một.
Bước 3: Bạn chọn tích vào ô vuông After để điều chỉnh thời gian. Ở đây, bạn có thể điều chỉnh thời gian theo đơn vị pp:gg (tức là phút:giây)
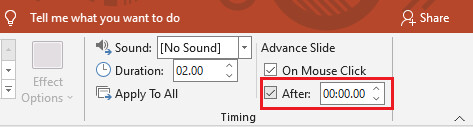
Bước 4: Nếu bạn muốn cài đặt thời gian chuyển slide cũng như thời gian hiển thị ở các slide y như nhau, bạn hãy chọn vào Apply to All. Còn không, bạn hoàn toàn có thể tự ý điều chỉnh thời gian hiển thị ở từng slide một.
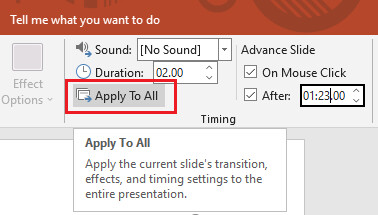
Như vậy, chỉ sau 4 bước bạn đã cài đặt thành công cách tự chạy slide trên Powerpoint.
Để tiến hành chạy thử bản trình chiếu cài đặt slide tự chạy trong Powerpoint của mình, các bạn hãy: Chọn thẻ Slide Show trên thanh công cụ → Chọn lệnh From Beginning để có thể xem được trình tự chạy của slide từ đầu đến cuối.
Có thể bạn chưa biết: Nếu muốn dừng đột ngột slide khi đang tiến hành chạy thử, bạn hãy bấm phím ESC trên bàn phím để màn hình để dừng slide bạn nhé
Cách tắt và huỷ chế độ Slide tự chạy trong Powerpoint
Để chọn tắt và huỷ chế độ slide tự chạy trong Powerpoint, bạn chỉ cần thực hiện thao tác vô cùng đơn giản và nhanh chóng. Cụ thể các bước thực hiện như sau:Bước 1: Truy cập vào slide Powerpoint bạn muốn huỷ chế độ slide tự chạy
Bước 2: Chọn Transitions trên thanh công cụ
Bước 3: Bỏ chọn trước ô After (cụ thể như hình minh hoạ bên dưới)
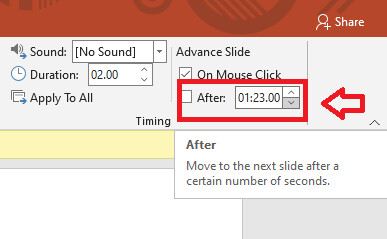
Bước 4: Nếu bạn cài đặt tất cả slide có thời hạn hiện thị như nhau, bạn chọn Apply to All. Vậy đã bạn đã huỷ chế độ chạy slide trong Powerpoint tự động thành công rồi đó!
Kết luận
Trên đây là hướng dẫn cách chạy Slide tự động trong Powerpoint. Hy vọng sau khi tham khảo nội dung của bài viết, bạn đã thành công áp dụng thủ thuật lợi hại này để rút ngắn thời gian dành cho công việc xây dựng slide thuyết trình trên Power
Point.
Xem thêm: Quá Trình Phát Triển Cân Nặng Của Thai Nhi Việt Nam Theo Từng Tuần
Để học thêm nhiều thủ thuật Power
Point hữu ích khác, hãy tham khảo kho bài viết về chủ đề này trên blog tin học văn phòng của tmec.edu.vn bạn nhé.