E0;nh mang đến m&#x
E1;y Mac Word 2021 Word 2021 for Mac Word 2019 Word 2019 for Mac Word năm 2016 Word năm 2016 for Mac Word 2013 xem th&#x
EA;m...Ẩn bớt
Để luôn dùng font chữ yêu thích của bạn trong Word, hãy đặt font chữ đó làm mặc định.
Bạn đang xem: Cách đổi phông chữ trong word
Đi mang lại trang chủ, rồi lựa chọn

Chọn font chữ với kích cỡ bạn muốn sử dụng.
Chọn Đặt có tác dụng mặc định.
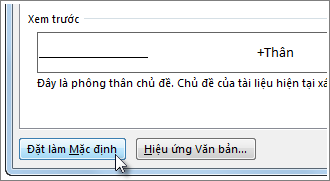
Chọn giữa những mục sau đây:
Chỉ tài liệu này
Tất cả tài liệu dựa trên mẫu thông thường.
Chọn OK nhì lần.
Nếu thiết đặt fonts chữ mặc định không được duy trì
Đôi khi, các thiết đặt quyền của công ty hoặc một số bổ trợ làm cố đổi phông chữ mặc định trở về phông chữ ban đầu. Nếu điều đó xảy ra, bạn hãy thử làm theo một số bước sau đây.
Kiểm tra quyền
Chọn bắt đầu.
Trong vỏ hộp Tìm kiếm , nhập thông thường. Dotm và chọn Tìm kiếm.
Bấm chuột buộc phải vào Normal. Dotm, rồi lựa chọn thuộc tính.
Trên tab Tổng quát, đảm bảo ko chọn Chỉ đọc. Nếu đã chọn, hãy bỏ chọn.
Chọn tab Bảo mật. Dưới tên nhóm hoặc tín đồ dùng, nên chọn tên của bạn, rồi bảo vệ bạn gồm quyền ghi trong vỏ hộp quyền .
Chọn OK.
Nếu bạn ko thể bỏ chọn ô Chỉ đọc hoặc nếu bạn không có quyền Ghi, hãy liên hệ với người phụ trách hệ thống máy tính của công ty bạn.
Tắt các bổ trợ
Nếu bạn có quyền Ghi và thiết đặt phông chữ mặc định vẫn không hoạt động, bạn có thể phải tắt các bổ trợ Word và thay đổi thiết đặt fonts chữ mặc định. Đây là giải pháp thực hiện:
Chọn > tùy chọntệp > phần bổtrợ.
Trong ô Bổ trợ, hãy tìm một trong các bổ trợ bạn muốn tắt và ghi nhớ kiểu bổ trợ được liệt kê ở cột Kiểu.
Chọn kiểu hỗ trợ đó trong list quản lý , rồi chọn đi.
Bỏ chọn các hộp kiểm cho chỗ bổ trợ bạn muốn tắt, rồi lựa chọn OK.
Lặp lại các bước từ 1 đến 4 cho các kiểu bổ trợ khác.
Sau khi đã chũm đổi font chữ mặc định, bạn hãy bật bổ trợ.
Chọn > tùy chọntệp > phần bổtrợ.
Chọn một kiểu bổ trợ trong list quản lý , rồi lựa chọn đi.
Chọn những hộp đến phần hỗ trợ mà bạn có nhu cầu bật, rồi chọn OK.
Lặp lại các bước từ 1 đến 3 mang lại các kiểu bổ trợ khác bạn muốn bật.
Lưu ý: Bạn ko bắt buộc phải tắt bổ trợ kiểu Trình kiểm tra Tài liệu.
Để luôn luôn dùng phông chữ yêu thương thích của bạn vào Word, hãy đặt fonts chữ đó làm mặc định.
Đi mang lại định dạng > phông chữ > phông.
Bạn cũng rất có thể nhấn với giữ + D để mở hộp thoại phông chữ .
Chọn phông chữ cùng kích cỡ bạn có nhu cầu sử dụng.
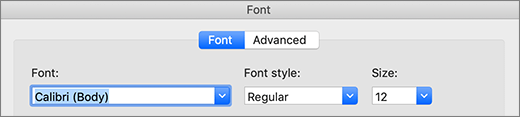
Chọn mặc định, rồi chọn có.
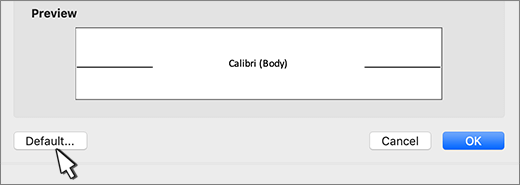
Chọn OK.
Nếu thiết đặt fonts chữ mặc định ko được duy trì
Đôi khi, setup quyền của doanh nghiệp sẽ biến hóa phông chữ khoác định quay trở lại phông gốc. Nếu điều ấy xảy ra, hãy thử làm cho như sau:
Kiểm tra quyền
Mở Finder và trong hộp Tìm kiếm , nhập thông thường. Dotm.
Trên thực đơn tệp , chọn nhận thông tin. Hoặc nhấn với giữ + I.
Chọn chung, và bảo đảm đã khóa ko được tấn công dấu. Nếu đã chọn, hãy bỏ chọn.
Chọn chia sẻ quyền &và kề bên tên của bạn, hãy bảo đảm rằng chúng ta đã đọc và quyền viết theo đặc quyền.
Nếu chúng ta không thể quăng quật chọn vỏ hộp khóa hoặc ví như bạn không tồn tại quyền đọc & , hãy tương tác với bạn đang phụ trách hệ thống máy tính của khách hàng bạn.
biến đổi cỡ font



Bạn bắt buộc thêm trợ giúp?
Phát triển các kỹ năng của bạn
KHÁM PHÁ NỘI DUNG ĐÀO TẠO >
Sở hữu tính năng mới đầu tiên
thâm nhập NGƯỜI DÙNG NỘI BỘ MICROSOFT 365 >
Thông tin này còn có hữu ích không?
Có
Không
Cảm ơn! tất cả phản hồi làm sao nữa không? (Bạn càng cho thấy thêm nhiều thông tin, công ty chúng tôi càng cung cấp bạn được tốt hơn.)Bạn hoàn toàn có thể giúp chúng tôi nâng cao không? (Bạn càng cho thấy nhiều thông tin, chúng tôi càng cung ứng bạn được xuất sắc hơn.)
Bạn bằng lòng đến đâu với unique dịch thuật?
Điều gì tác động đến đòi hỏi của bạn?
Đã giải quyết và xử lý vấn đề của tôi
Hướng dẫn Rõ ràng
Dễ theo dõi
Không có thuật ngữ
Hình ảnh có ích
Chất lượng dịch thuật
Không khớp với screen của tôi
Hướng dẫn không bao gồm xác
Quá kỹ thuật
Không đủ thông tin
Không đủ hình ảnh
Chất lượng dịch thuật
Bất kỳ thông tin phản hồi xẻ sung? (Không bắt buộc)
Gửi phản hồi
Cảm ơn đánh giá của bạn!
×
Nội dung mới
Microsoft Store
Giáo dục
Doanh nghiệp
Developer và IT
Công ty
Tiếng Việt (Việt Nam) hình tượng Không thâm nhập Đạo chế độ Quyền riêng tư của người sử dụng tại California (CCPA) những lựa lựa chọn quyền riêng tư tại California của bạn hình tượng Không gia nhập Đạo giải pháp Quyền riêng biệt tư của người sử dụng tại California (CCPA) những lựa lựa chọn quyền riêng tư tại California của công ty © Microsoft 2023
khóa học Microsoft Office năm 2016 Microsoft Word năm 2016 Microsoft Word năm 2016 Font, kích cỡ chữ, chuyển đổi chữ hoa, chữ hay trong Microsoft Word
Dẫn nhập
Trong bài xích trước, bọn họ đã thuộc nhau mày mò về HỘP THOẠI FONT và NHÓM fonts TRÊN THANH RIBBON. Ở bài xích này, họ sẽ liên tục đến với phầnFont, độ lớn chữ, biến hóa chữ hoa, chữ thường trong Microsoft Word vào chuỗi bàiĐịnh dạng văn bản.
Lưu ý:
Khi nhập văn bản tại vị trí nhỏ trỏ mà bạn đã biến hóa định dạng, văn phiên bản đó vẫn được áp dụng định dạng mà các bạn đã chọn.Chọn trước đoạn văn phiên bản mà bạn muốn thay đổi định hình của đoạn văn phiên bản đó.
Nội dung
Để đọc hiểu bài bác này xuất sắc nhất các bạn nên có:
Cài đặt ứng dụng Microsoft Word 2016. Và xem qua các bài:Trong bài học này, họ sẽ cùng tìm hiểu về:
Font – fonts chữ. Form size – cỡ chữ. Change case – chuyển đổi chữ hoa chữ thường.Font – fonts Chữ
Font – phông chữ là kiểu dáng vẻ chung của toàn bộ các kí từ bỏ chữ, số, vết câu, và các kí tự quan trọng đặc biệt khác ở những dạng như chữ đậm, chữ nghiêng, chữ hoa xuất xắc chữ thường.Font thường dùng trong các bài báo tốt sách hay là Times New Roman.Có thể chọn font từ hộp thoại phông hay nhóm Font.
Chọn Từ team Font
Cách 1Chọn Home > Font > Nhập tên font bạn muốn chọn > NhấnEnter để áp dụng Font.
Cách này nhanh đối với trường hợp các bạn nhớ thương hiệu font với đã khẳng định font mà mình thích chọn.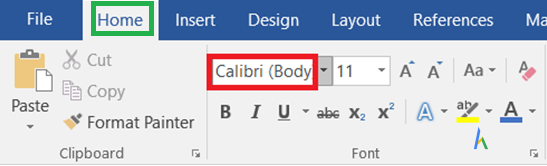
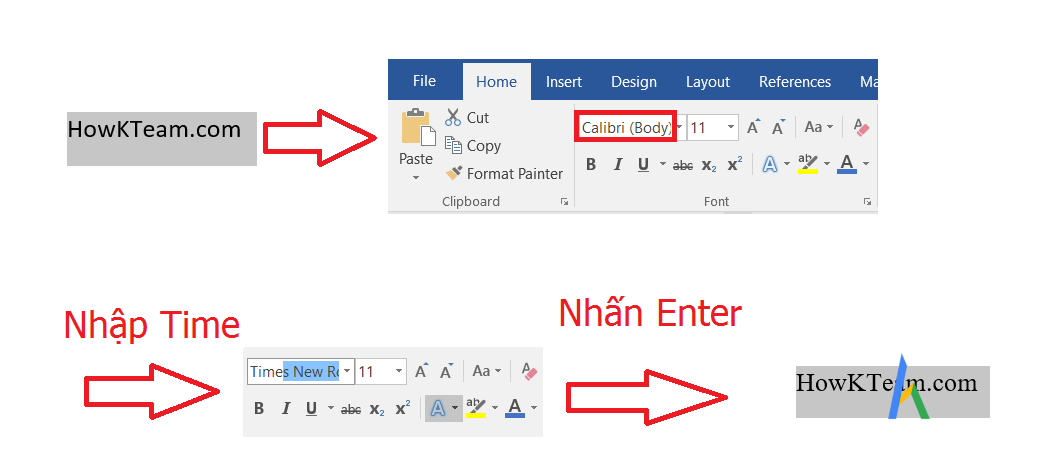
Chọn Home > Font > vết mở danh sách font có trong máy tính xách tay > chọn font mà các bạn muốn.
Cách này dành riêng cho trường đúng theo bạn chưa biết phải chọn font nào cho phù hợp, mong muốn xem trước hình dáng của những font để lựa chọn.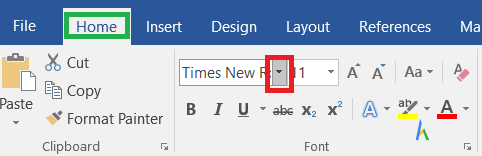
Danh sách font:
Theme Font: font của chủ đề đã lựa chọn khi chế tạo văn bản. Recently Used Fonts: phần nhiều font mà bạn chọn gần đây. All Fonts: toàn bộ những font có trong laptop của bạn. Cuộn nhằm xem các font phía dưới.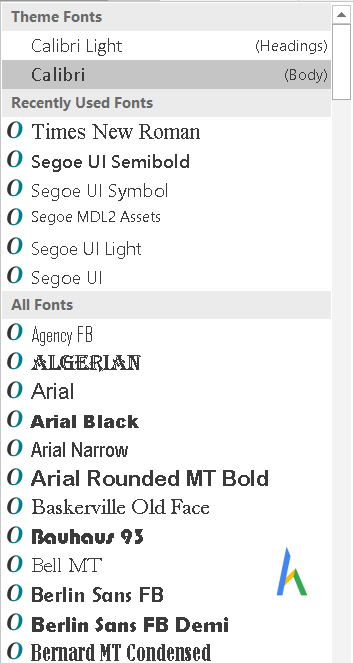
Chọn Từ hộp Thoại Font
Bước 1: Mở vỏ hộp thoại phông (Ctrl + D).
Bước 2: Chọn fonts tại vùng màu đỏ.
Phím Tắt Ctrl + Shift + F, cố cho cách 1 và thực hiện bước 2. Các thao tác chọn font còn lại như lựa chọn font từ đội Font.Bước 3:Chọn OK để áp dụng. ChọnCancel để hủy.
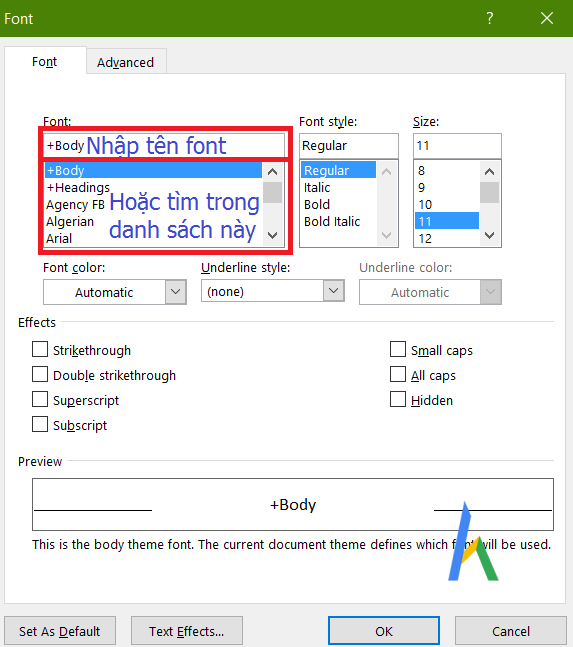
Lưu ý:
Bạn tự lựa chọn font trong list để thấy sự thay đổi hình dáng của văn bạn dạng và chọn cho doanh nghiệp một font phù hợp cho những văn phiên bản sau này.Những font hay sử dụng là Times New Roman, Arial. Font mặc định của Blank Document làCalibri. Không hãy lựa chọn font VNI hay .VNI rất nhiều font đó tạo ra lỗi khi bạn chép văn bạn dạng sang đồ vật khác không tồn tại font VNI hay .VNI. Nói chung, không nên lựa chọn trừ khi cần thiết phải chọn hay không có sự tuyển lựa nào khác.Nếu độc giả văn bản nào này mà bị lỗi phông như hiển thị hầu hết ô vuông xuất xắc kí tự lạ hãy lựa chọn văn phiên bản đó > chọn fontTimes New Roman, Arial hay một font nào khác rất có thể là gần như font VNI tốt .VNI để rất có thể đọc được.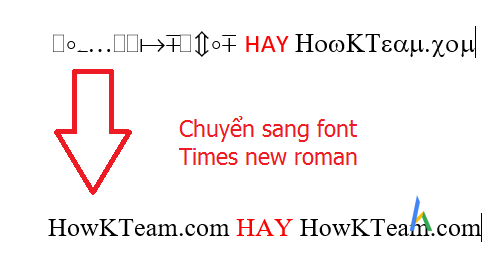
Size – kích thước Chữ
Tiêu đề cần phải có cỡ chữ phệ hay đoạn chú thích tất cả cỡ chữ nhỏ dại hơn. Chữ quá nhỏ dại khi in sẽ cạnh tranh đọc, bạn cần biến đổi cỡ chữ đến phù hợp.
Các bước biến hóa cỡ chữ cũng giống như như đổi khác font hoàn toàn có thể đổi từ team Font xuất xắc hộp thoại Font.
Cỡ chữ thông thường khoảng 11 đến 14.
Thay Đổi Từ đội Font
Bước 1: Chọn Home > Font > Size
Bước 2: Nhập kích cỡ chữ trên vùng màu sắc lục
Hoặc lựa chọn cỡ chữ từ danh sách tại vùng màu sắc xanh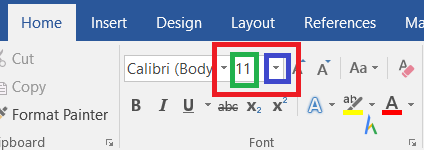
Thay Đổi Từ vỏ hộp Thoại Font
Bước 1: Mở vỏ hộp thoại fonts (Ctrl + D)
Bước 2: Nhập khuôn khổ chữ trên vùng màu sắc lục hoặc chọn cỡ chữ từ list tại vùng color xanh
Phím tắt Ctrl + Shift + P vẫn mở hộp thoại fonts và đến phép biến hóa Size (bỏ qua cách 1).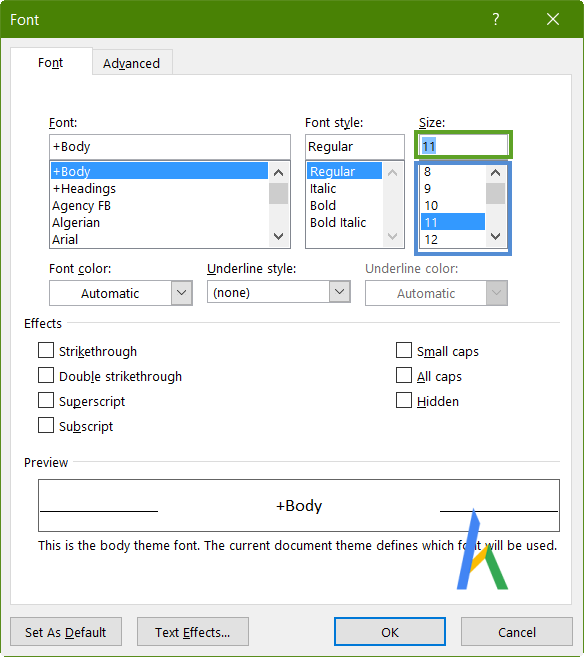
Bước 3: Chọn OK để lưu nắm đổi. Hoặc Cancel để hủy cố kỉnh đổi.
Tăng/Giảm Một Đơn Vị độ lớn Chữ.
Thay vì chọn khuôn khổ chữ giỏi nhập khuôn khổ chữ như mục trước, bạn có thể tăng/giảm độ lớn chữ nhanh lẹ và thấy rõ những thay đổi về cỡ chữ cùng dừng lại bao giờ thấy vừa lòng lý.
Lợi chũm của lệnh này là thao tác làm việc nhanh trải qua phím tắt.
Tăng kích thước Chữ thêm 1 Đơn VịChọn Home > Font > Increase phông Size
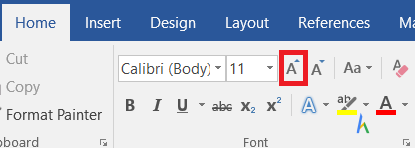
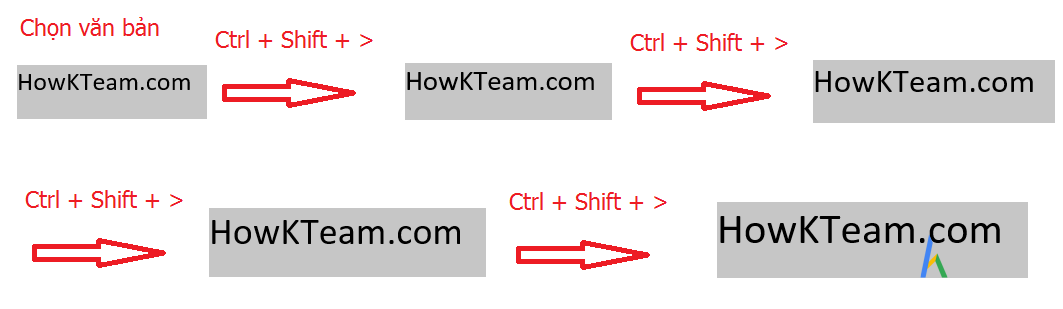
Chọn Home > Font > Decrease fonts Size
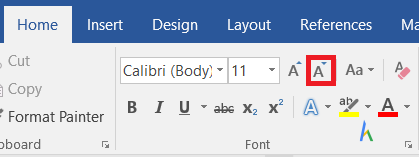
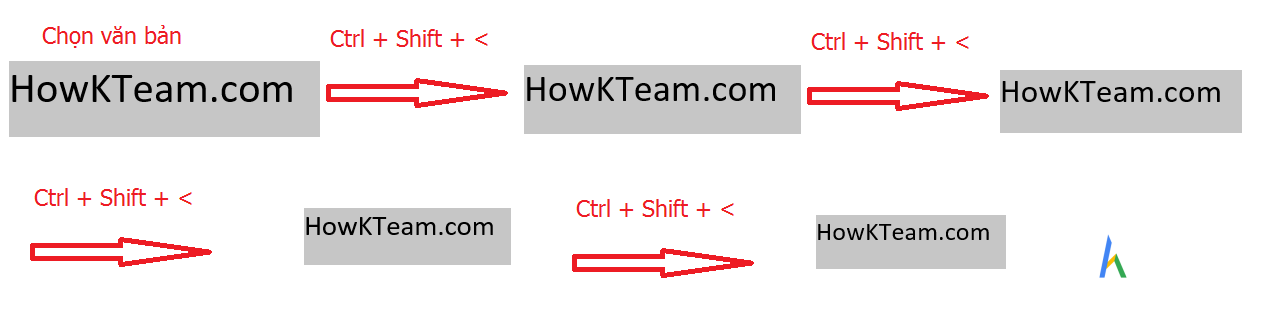
Change Case – nỗ lực Đổi Chữ Hoa, Chữ Thường
Tính năng này góp bạn đổi khác chữ hoa thành chữ thường tuyệt chữ thường thành chữ hoa theo một quy tắc như thế nào đó.
Ví dụ cùng với đoạn văn phiên bản “h
Ow k tea
M. C
OM”
Bước 1:Chọn văn bản.
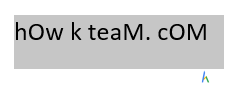
Bước 2: chọn Home > Change Case

Bước 3:Chọn một trong số lựa lựa chọn sau:
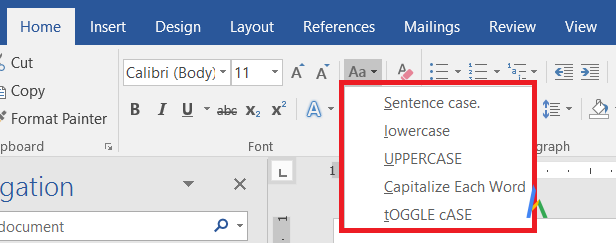
“h
Ow k tea
M. C
OM” > “How k team. Com”
“h
Ow k tea
M. C
OM” > “how k team. Com”
“h
Ow k tea
M. C
OM” > “HOW K TEAM. COM”
“h
Ow k tea
M. C
OM” > “How K Team. Com”
OGGLE c
ASE: chuyển tất cả các kí trường đoản cú chữ thường xuyên thành CHỮ HOA với ngược lại.
“h
Ow k tea
M. C
OM” > “Ho
W K TEAm. Com”
Phím tắt Shift + F3, liên tiếp nhấn phím tắt này để giành được văn bản với chữ hoa với chữ thường ý muốn muốn.
Tính năng này giúp chúng ta có thể nhập thương hiệu riêng nhưng không bắt buộc nhấn phím Shift +
Sửa lỗi chữ đầu câu không viết hoa.
Kết
Bây giờ bạn đã có thể đổi khác phông chữ, khuôn khổ chữ hay chuyển đổi chữ hoa/ chữ thường, hãy nhờ rằng thực hành nhằm tăng công suất thao tác.
Bài tiếp theo sau sẽ làCHỮ ĐẬM, CHỮ NGHIÊNG, GẠCH CHÂN, CHỈ SỐ TRÊN/ DƯỚI trong MICROSOFT WORD
Cảm ơn các bạn đã theo dõi bài bác viết. Hãy nhằm lại bình luận hoặc góp ý của bản thân mình để vạc triển nội dung bài viết tốt hơn. Đừng quên “Luyện tập – thử thách – không phải lo ngại khó”.
Xem thêm: Những vị thần trong nền văn minh ai cập cổ đại và hình ảnh, biểu tượng
Thảo luận
Nếu bạn có bất kỳ khó khăn hay vướng mắc gì về khóa học, đừng ngần ngại đặt thắc mắc trong phần BÌNH LUẬN dưới hoặc trong mục HỎI và ĐÁP trên thư viện tmec.edu.vn.com để nhận ra sự hỗ trợ từ cùng đồng.