Làm thay nào nhằm copy trong Excel mà lại không chứa những dòng và cột đang được ẩn? Hãy cùng chúng mình tò mò cách thực hiện đơn giản nhất trên cả Windows với Mac
OS nhé.
Bạn đang xem: Cách copy trong excel bỏ qua các cột và dòng ẩn
Chúng tôi đã tứng hướng dẫn chúng ta rất vô số cách copy vào Excel nhằm được tác dụng như muốn muốn. Trong nội dung bài viết này, họ sẽ cùng đọc thêm vào một thủ thuật khác khi copy để không biến thành kéo theo các dòng cùng cột ẩn trong bảng tính.
Cách copy vào Excel ko chứa loại và cột ẩn
Dòng và cột ẩn trong Excel là gì?
Khi bọn họ là vấn đề với các bảng tính lớn, đựng nhiều dữ liệu thì việc ẩn bớt một số trong những dòng, cột là thao tác làm việc cần thiết. Điều này đã giúp chúng ta có thể làm việc triệu tập và công dụng hơn. Hoặc lúc các bạn có nhu cầu hỏi ai kia về một vụ việc bạn chạm mặt với Excel nhưng không muốn bị lộ tin tức thì cũng rất có thể ẩn mẫu hoặc cột đặc trưng đi.
Cách ẩn loại hoặc cột rất đơn giản dễ dàng là chỉ việc bôi đen vùng dữ liệu cần ẩn => bấm chuột phải => chọn Hide. Nếu muốn nó hiện lên thì lại triển khai tương từ nhưng chọn Unhide.
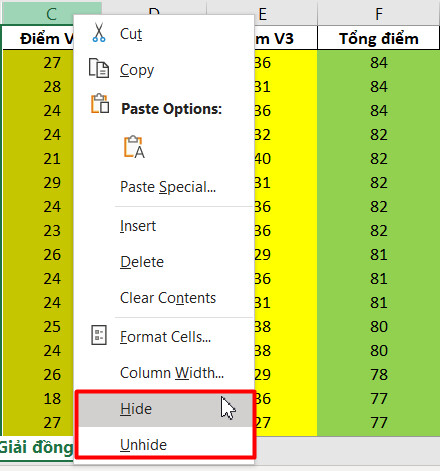
Khi các bạn thực hiện copy trong Excel, ví như trong vùng dữ liệu bạn chọn có cột hoặc hàng vẫn ẩn thì bọn chúng cũng được sao chép theo. Bởi đó khi chúng ta dán tài liệu sang sheet hoặc file Excel khác có khả năng sẽ bị kéo thêm những dòng hoặc cột không ý muốn muốn. Giải pháp khắc phục vấn đề này sẽ được hướng dẫn rõ ràng ngay sau đây.
Copy trong Excel không chứa chiếc và cột ẩn áp dụng cho Windows
Bước 1: lựa chọn vùng dữ liệu mà các bạn muốn copy vào Excel. Ví dụ ở đây chúng bạn thích copy vùng dữ liệu từ cột A đến cột F. Dẫu vậy các bạn có thể thấy ứng dụng đang khắc ghi 2 vị trí chứ cột ẩn là cột B với cột E như sau:
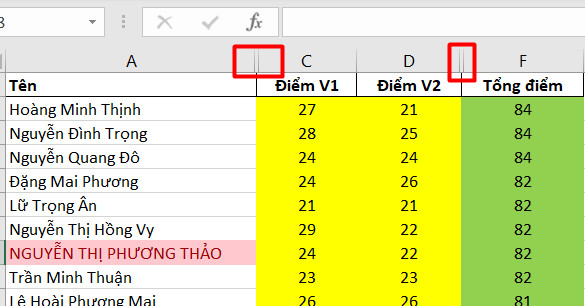
Bước 2: Vào thẻ trang chủ => bấm chuột mục Find & Select trong team Editing => bấm chuột tùy chọn Go To…
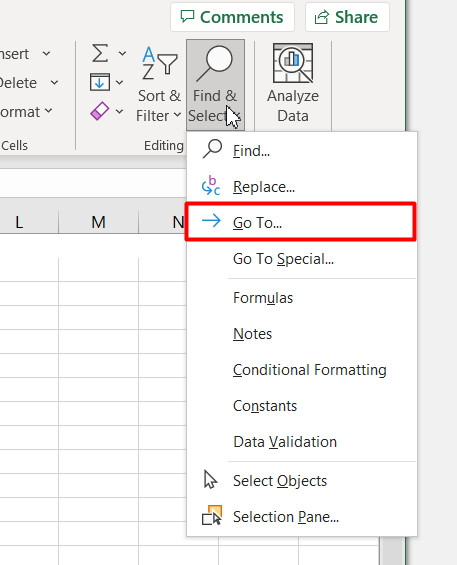
Bước 3: Khi vỏ hộp thoại Go To hiện lên thì bấm vào mục Special
Lưu ý: Ở một vài phiên phiên bản Excel đời new thì các chúng ta cũng có thể thấy tùy chọn đi thẳng vào vỏ hộp thoại Go to lớn Special ngơi nghỉ trong mục Find và Select luôn nhé. Ví dụ: bọn chúng mình đang làm việc trên Excel trong bộ Microsoft Office 365 thì có sẵn tùy lựa chọn này như hình ảnh dưới đây:
Bước 4: Tích vào ô Visiable Cells Only (Chỉ các ô tính đã hiển thị) trong hộp thoại Go to lớn Special rồi bấm chuột nút OK.
Sau kia các bạn có thể thực hiện làm việc copy vào Excel như bình thường mà không trở nên kéo theo những cột hoặc cái ẩn. Các bạn có thể kết quả mà chúng mình triển khai được trong hình ảnh dưới đây. Trường đoản cú cột A mang lại cột F là bảng tính lúc đầu có cất cột ẩn. Từ cột I cho cột N là bảng tính sau khoản thời gian copy ra vùng khác không cất cột ẩn.
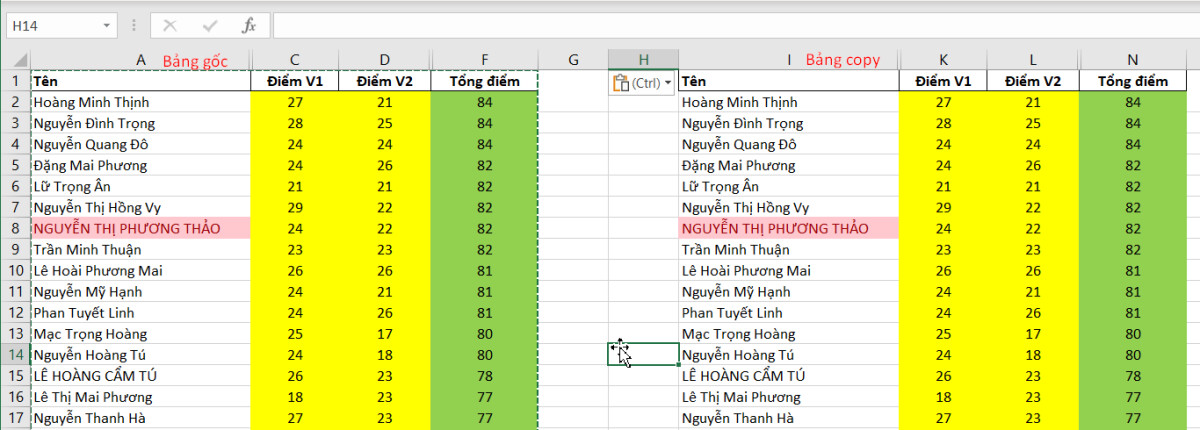
Lưu ý: chúng ta chỉ đề nghị thực hiện thao tác theo các bước trên một lần là có thể copy ko kéo theo cả cột và mẫu ẩn luôn luôn nhé.
Copy vào Excel không chứa loại và cột ẩn vận dụng cho Mac
OS
Nếu chúng ta sử dụng macbook thì cách triển khai sẽ khác một ít vì giao diện làm việc khác nhau.
Bước 1: chọn vùng dữ liệu mà các bạn muốn copy vào Excel.
Bước 2: Vào thẻ Edit => bấm vào tùy lựa chọn Find => lựa chọn mục Go To.
Bước 3: Khi vỏ hộp thoại Go To hiện hữu thì click chuột mục Special.
Bước 4: Tích vào ô Visiable Cells Only (Chỉ những ô tính đã hiển thị) trong hộp thoại Go khổng lồ Special rồi nhấp chuột nút OK.
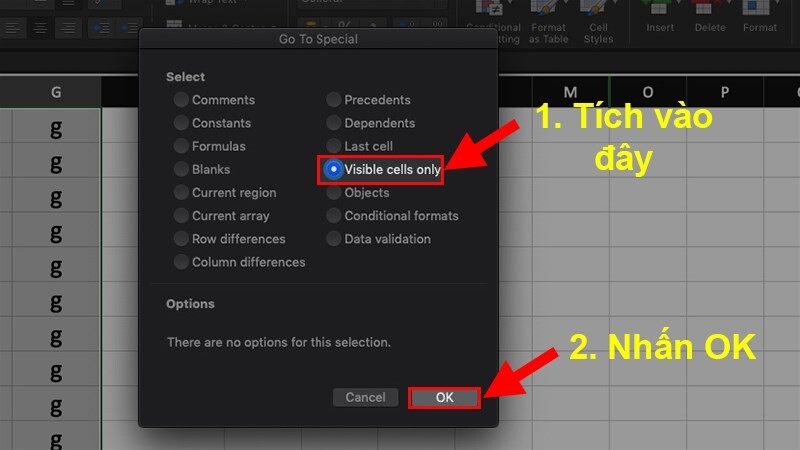
Sau công đoạn này các bạn có thể thực hiện thao tác xào luộc và dán như thông thường mà công dụng sẽ ko chứa những hàng tuyệt cột đã trở nên ẩn.
Cách tắt cơ chế copy trong Excel ko kèm dòng/cột ẩn
Đối khi, các bạn chỉ cẩn cái hoặc cột đi tuy nhiên lại ao ước chúng vẫn tồn tại khi copy lịch sự vùng dữ liệu, bảng tính tuyệt là file Excel khác. Lúc đó, việc bọn họ cần làm cho là tắt cơ chế Visiable Cells Only đi. Cách tiến hành rất đơn giản dễ dàng như sau:
Bước 1: chọn vùng tài liệu mà các bạn có nhu cầu thực hiện copy trong Excel.
Bước 2: Mở hộp thoại Go To theo phía dẫn ở đoạn trên tùy theo hệ quản lý mà bạn đang sử dụng. Sau đó các bạn bấm tiếp vào Special để mở được hộp thoại Go lớn Special.
Bước 3: chúng ta sẽ quăng quật ở mục Visiable Cells Only (Chỉ những ô tính đang hiển thị) bởi cách bấm vào tùy chọn Notes. Nếu các bạn thao tác trên Mac
OS thì chúng ta có thể nhấn vào mục Comments. ở đầu cuối đừng quên bấm OK nhằm lưu lại tùy chỉnh cấu hình nhé.
Như vậy thì thiết đặt liên quan tới sự việc copy vào Excel sẽ được đưa về chính sách mặc định. Bây giờ các bạn có thể copy và paste nhưng kéo theo cả các dòng hoặc cột ẩn như bình thường.
Kết luận
Hy vọng những kiến thức và kỹ năng mà chúng mình chia sẻ trong nội dung bài viết này sẽ hữu ích với những bạn. Nếu các bạn thấy câu chữ này thú vị, hãy chia sẻ cho anh em nhé.
Để được học kiến thức Excel một giải pháp đầy đủ, bài bản với sự chỉ dẫn của chuyên gia tin học văn phòng công sở hàng đầu, từng đào tạo cho nhân viên của đa số tập đoàn to thì chúng ta hãy đăng ký khóa huấn luyện dưới đây:
Tuyệt đỉnh Excel: biến bậc thầy Excel sau 16 giờ
Chương trình học tập mà chúng ta tham gia được chế tạo giống với phần lớn gì Gitiho đã cung ứng cho thành phần đào tạo của các doanh nghiệp to như TH True Milk, Samsung, ly Cốc, Vietinbank,…
Trong quy trình học, giảng viên sẽ cung ứng và giải đáp mọi thắc mắc giúp bạn thuận lợi tiếp thu con kiến thức. Chúng ta có thể học phần lớn lúc các nơi vày Gitiho đã cải cách và phát triển đồng thời cả trang web và ứng dụng học tập trên di động. Hãy đăng ký ngay lúc này để nâng cao kỹ năng Excel, biến các bước khó khăn trở nên dễ dàng hơn nhé.

1Sao chép vào Excel là một việc rất cần thiết khi áp dụng công cố gắng này. Nhưng sẽ sở hữu được trường phù hợp khi sao chép bạn sẽ bị ẩn dòng, ẩn cột mà chúng ta không muốn coppy chúng. Vậy làm giải pháp nào để sao chép trong Excel mà không trở nên ẩn cột và hàng, hãy theo dõi nội dung bài viết này để biết phương pháp nhé!!
3Với bảng tài liệu bị ẩn một số trong những hàng với cột, khi sao chép sang bảng dữ liệu mới, mang định Excel sẽ xào luộc và hiển thị cả hàng và cột bị ẩn. Điều này khiến bạn đề nghị ẩn hàng và cột một đợt nữa. Vậy làm thế nào để xào nấu bảng dữ liệu Excel không biến thành ẩn cột, hàng? Hãy tham khảo nội dung bài viết dưới đây.
coppy trong Excel là một việc rất quan trọng khi thực hiện công cụ này. Nhưng sẽ có trường phù hợp khi sao chép bạn sẽ bị ẩn dòng, ẩn cột mà bạn không muốn coppy chúng. Vậy làm phương pháp nào để xào nấu trong Excel mà không xẩy ra ẩn cột với hàng, hãy theo dõi bài viết này để biết cách nhé!!
bài viết được triển khai trên máy tính hệ điều hành Windows cùng với phiên bản Excel 2016, hình như các chúng ta cũng có thể thực hiện trên những phiên bản Excel 2007, 2010, 2013, 2019 với làm việc tương tự, bài viết cũng hướng dẫn bí quyết thực hiện. Lộ diện trên laptop Mac
OS.
hàng bị ẩn và cột bị ẩn là hầu hết thứ mà bạn không thể nhận thấy trên bảng tính Excel, mặc dù các cột với hàng khác vẫn rất có thể lấy tài liệu hoặc tham chiếu đến các cột với hàng bị ẩn đó.
khi thực hiện coppy cũng vậy, sẽ có những lúc bạn vô tình xào luộc các cột, mặt hàng bị ẩn kia sang các sheet khác nhưng mình lần chần nên rất dễ dàng xảy ra lỗi dữ liệu.
Đánh dấu những cột và hàng để coppy Nhấn F5 chọn Đặc biệt lựa chọn Chỉ những ô hiển thị thừa nhận OK Thực hiện xào nấu và dán hiệu quả không chứa những cột và hàng ẩn vào Excel.
Ở đây mình đang copy dữ liệu ở cột A quý phái cột G. Trong những số ấy cột B và cột D đã có ẩn đi như hình mặt dưới.
Xem thêm: Khách Tây Thấy Như ' Người Ngoài Hành Tinh Chưa Bao Giờ Đến Thăm Trái Đất?
Mẹo: hình như nếu chúng ta không mong muốn dùng các thao tác làm việc phức tạp vì vậy để mở thì có thể nhấn phím F5 để vào hộp thoại Go To hết sức nhanh!!
quẹt đen các cột và hàng cần xào luộc Nhấn tổng hợp phím ^ + G Select Special Select Visible cells only dấn OK Thực hiện xào nấu và dán công dụng không chứa cột và hàng ẩn trong Excel.
Và sẽ là 2 cách hoàn toàn có thể giúp các bạn copy trong Excel không trở nên ẩn cột với hàng, rất đơn giản và chi tiết trên cả hệ điều hành và quản lý Windows và Mac
OS. Nếu như có ngẫu nhiên thắc mắc nào về phong thái làm, phấn kích để lại phản hồi bên dưới. Hy vọng bài viết sẽ bổ ích với bạn. Chúc may mắn!!

