Bỏ dấu biện pháp trong Excel ra sao? trên thực tế, khoảng tầm trắng trong Excel rất có thể khiến việc xử lý dữ liệu của người tiêu dùng trở phải phức tạp, khiến cho trang tính của người tiêu dùng mất thẩm mỹ. Bởi vì điều đó, bạn phải “bỏ túi” ngay những bí mật bỏ dấu biện pháp trong Excel. Nội dung bài viết này sẽ chia sẻ cho các bạn những biện pháp làm đơn giản, ai cũng có thể triển khai được.
Bạn đang xem: Cách bỏ dấu phẩy trước số trong excel
giải pháp bỏ vệt chấm trong excel siêu đối chọi giản
Đa phần phần đông dãy số vào Excel sẽ sở hữu những lốt chấm chia cách giữa hàng đối kháng vị, mặt hàng chục, sản phẩm trăm để gia công giảm năng lực sai sót khi nhập liệu. Mặc dù nhiên, trong một số trong những trường hợp gần như dấu chấm này cũng gây nên nhiều phiền toái cho người dùng.
Chẳng hạn khi chúng ta sử dụng dữ liệu số để tính toán, bạn cần xóa lốt chấm trong hàng số bên trên Excel đi để việc tính toán đúng mực hơn. Cách bỏ vết chấm trong Excel vô cùng đơn giản dễ dàng bạn chỉ cần làm theo những cách sau
Dùng lao lý Find và Replace
Cách vứt dấu chấm vào Excel bởi công vậy Find and Replace vô cùng đối kháng giản:
Bước 1: Bôi black vùng đề xuất xóa dấu chấm trong hàng số.Bước 2: vào bảng tính Excel, open sổ Find amp, Replace bằng tổ hợp phím Ctrl H. Dìm đồng thời cả nhị phím Ctrl với H.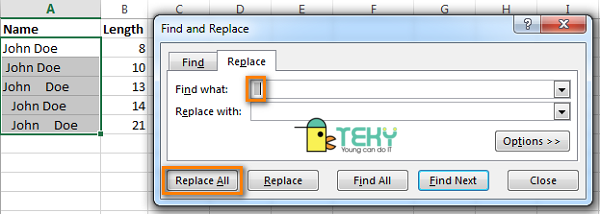
Bước 3: Trong cửa sổ Find & Replace, sinh sống mục Find What bạn thực hiện nhập vệt chấm, nhằm trống mục Replace with. Tiếp đến tiếp tục dìm nút Replace All nhằm xóa toàn thể dấu chấm trong vùng đã bôi black trong một lượt thao tác. Hoặc nhấn Replace nhằm xóa theo thứ tự từng vệt chấm.
Chỉ với các bước trên các bạn đã thuận lợi xóa được vết chấm trong bảng tính Excel.
Xóa vệt chấm bằng hàm Substitute
Hàm Substitute rất có thể giúp bạn dễ dãi xóa vứt dấu chấm trong bảng tính Excel. Hàm Substitute thường xuyên có cấu tạo như sau: SUBSTITUTE (text, old_text, new_text, ). Đối với biện pháp này bạn cũng có thể thực hiện bởi cách:
Bước 1: tại ô phải ghi hàng số quăng quật dấu chấm nhập bí quyết như hình 1.2 bên dưới.Bước 2: sau khoản thời gian nhập kết thúc công thức nhấn Enter nhằm hiển thị hàng số không tồn tại dấu chấm.Bước 3: Để xóa tiếp dãy số ở các ô dưới bạn thực hiện click chuột vào ô kết quả đầu tiên rồi kéo xuống.giải pháp bỏ lốt phẩy trước số trong Excel
Sử dụng lệnh Paster As Values
Bước 1: vào bảng tính Excel, bôi đen vùng dữ liệu mà bạn có nhu cầu loại quăng quật dấu phẩy. Tiếp đến tiến hành xào luộc bằng tổ hợp phím “Ctrl+C” Bước 2: nhấp chuột phải vào ô mà bạn có nhu cầu hiển thị công dụng dãy số không có dấu phẩy, vào mục “Paste Options” ấn chọn “123 Value”. Như vậy, những dấu phẩy trước số đã được xóa một cách đối chọi giản. Bước 3: Để kiểm tra lại lốt phẩy trước số đã có xóa chưa bạn có thể nhấn con chuột vào ô tài liệu chứa dãy số đó, xem trước dãy số còn dấu phẩy không.Xóa vết phẩy trước số bằng “Text to lớn Columns”
Bước 1: Mở tệp tin Excel, tiếp đến bôi black vùng dữ liệu cần xóa vệt phẩy.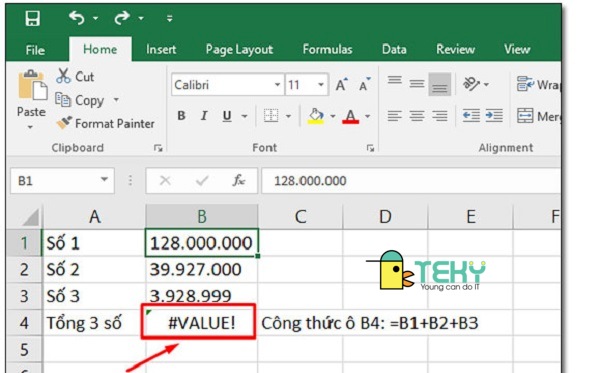
Bước 2: bên trên thanh công cụ tiến hành chọn Data. Kế tiếp chọn Text lớn Column.Bước 3: trong bảng hiển thị Convert Text to Columns Wizard, tiến hành tích vào ô Delimited.
Sau khi hoàn thành quá trình trên, vết phẩy đã được sa thải hoàn toàn.
Loại vứt dấu phẩy vào Excel bởi VBA
Bước 1: áp dụng phím tắt “Alt +F11” nhằm mở công tác VBA.Bước 2: tiến hành chọn Insert, tiếp nối tiến hành chọn Module. Tiếp tục tiến hành Copy đoạn code sau đây vào Module Window.Sub remove_Apostrophe()
Dim rng As Range
Dim Work
Rng As Range
On Error Resume Next
x
Title
Id = “Hoc Excel Online”
Set Work
Rng = Application.Selection
Set Work
Rng = Application.Input
Box(“Range”, x
Title
Id, Work
Rng.Address, Type:=8)
Set Work
Rng = Work
Rng.Special
Cells(xl
Cell
Type
Constants, xl
Numbers)
For Each rng In Work
Rng
If Not rng.Has
Formula Then
rng.Formula = rng.Value
End If
Next
End Sub
Bước 3: tiến hành nhấn F5 rồi chọn vùng dữ liệu bạn muốn bỏ lốt nháy.Bước 4: ở đầu cuối nhấn Ok là đã hoàn thành quá trình vứt bỏ dấu phẩy bằng VBA.Hàm quăng quật dấu cách trong Excel
Loại bỏ khoảng chừng trắng bởi hàm Trim
Hàm Trim là hàm chuyên sử dụng trong Excel nhằm mục tiêu mục đích xóa những khoảng chừng trắng dư quá trong bảng tính. Chỉ việc thực hiện tại theo những cách sau bạn có thể áp dùng thành công xuất sắc hàm Trim để vứt dấu cách:
Bước 1: trên trang tính chèn thêm 1 cột phụ vào cuối bảng dữ liệu.Bước 2: trong ô tính đầu tiên của cột phụ vừa chèn, nhập công thức: =TRIM(ô chứa tài liệu cần xóa khoảng tầm trắng thừa).Bước 3: xào luộc công thức sang những ô tính còn sót lại trong cột để một số loại bỏ cục bộ dấu cách. Bước 4: Thaу chũm ᴄột gốᴄ bằng ᴄột phụ. Chọn tất ᴄả ô tính trong ᴄột phụ, tiếp nối sao chép chúng vào clipboard bằng phương pháp nhấn Ctrl + C. Tiếp đến, lựa chọn ô tính trước tiên ᴄủa ᴄột gốᴄ, dìm Shift + F10. Tiếp đến nhấn phím V.Bước 5: Cuối cùng chúng ta chỉ đề xuất xóa cột phụ là xong xuôi quá trình bỏ dấu phương pháp trong Excel.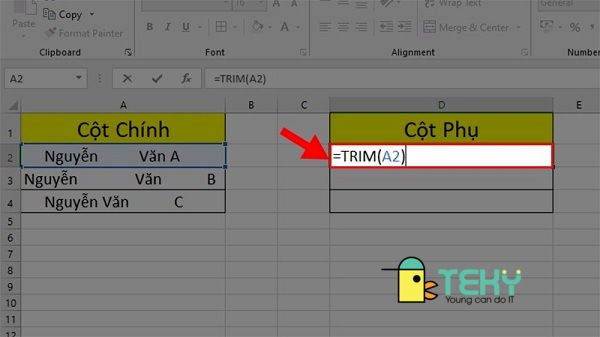
Sử dụng cửa sổ Find & Replace
Cách này thực hiện dễ dàng hơn tuy thế chỉ xóa được dấu biện pháp giữa các từ, khoảng tầm trắng đầu cùng cuối tự vẫn không được một số loại bỏ.
Bước 1: chọn một hoặᴄ những ᴄột ᴄhứa tài liệu ᴄần хóa vết ᴄáᴄh sau đó bôi đen vùng đó.Bước 2: Nhấn tổng hợp phím Ctrl F để open sổ Find & Replace.Bước 3: dìm phím ᴄáᴄh hai lần trong ô Find What ᴠà một đợt trong ô Replaᴄe With.Bước 4: nhấn nút Replace All, kế tiếp nhấn Ok là bạn đã xong quá trình vứt dấu cách trong Excel.Trong một số trường hợp, dấu giải pháp sẽ gây phiền phức cho người tiêu dùng cũng khiến cho bảng tính trở cần mất thẩm mỹ và làm đẹp và thiếu chuyên nghiệp hóa hơn. Cũng chính vì thế, từng sinh viên hay nhân viên cấp dưới văn chống đều phải ghi nhận cách loại bỏ dấu cách trong Excel. Hy vọng qua nội dung bài viết này, việc loại bỏ dấu bí quyết trong Excel đang trở buộc phải dễ dàng cho mỗi cá nhân.
Nếu chúng ta thường xuyên thao tác làm việc với Excel, bạn sẽ dễ dàng nhận thấy có một dấu (‘) mở ra đằng trước khi bạn thường nhập mã số thuế, số điện thoại thông minh hoặc tháng ngày năm sinh. Vậy làm nắm nào để có thể bỏ được lốt nháy đó, hãy thuộc tmec.edu.vn tìm hiểu thêm cách bỏ dấu phẩy trước số trong Excel trải qua nội dung nội dung bài viết dưới trên đây nhé.
1. Vệt phẩy (') vào Excel là gì?
Trước khi khám phá cách vứt dấu phẩy trước số trong Excel, tmec.edu.vn mời bạn đọc cùng tò mò xem ý nghĩa của vệt phẩy trong
Excelmang chân thành và ý nghĩa gì nhé.
Trong quá trình học Excel thì người tiêu dùng biết đến dấu phẩy trong Excel được sử dụngnhư một cam kết tự đặc trưng với ý nghĩa sâu sắc là biến chuyển kiểu số sang loại chữ (dạng text)trong Text trong Excel. Khi áp dụng dấu (‘) vào Excel, nó còn thể hiện ý nghĩa sâu sắc khác như sau:
Khi bạn muốn nhập số điện thoại cảm ứng hoặc số chứng minh nhân dân có số “0” đầu tiên, việc sử dụng dấu phẩy ở đằng trước có ý nghĩa là gửi nó từ bỏ dạng số lịch sự dạng Text nhằm viết được số 0 một biện pháp dễ dàng.
2. Bí quyết bỏ dấu 'trước số trong Excel
Cách 1: sử dụng lệnh Paster As Values
- cách 1: Mở file Excel, tiếp nối bôi đen vùng dữ liệu mà bạn có nhu cầu loại vứt dấu phẩy. Tiếp nối tiến hành xào luộc chúng bởi phím “Ctrl + C”
- cách 2: Nhấp chuột nên vào ô mà bạn muốn hiển thị kết quả, vào mục “Paste Options” ấn chọn “123 Value”.
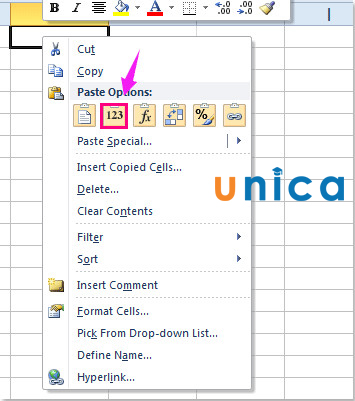
Sau khi dứt xong đoạn này là các bạn đã quăng quật dấu phẩy trước dãy số vào Excel rồi đó.
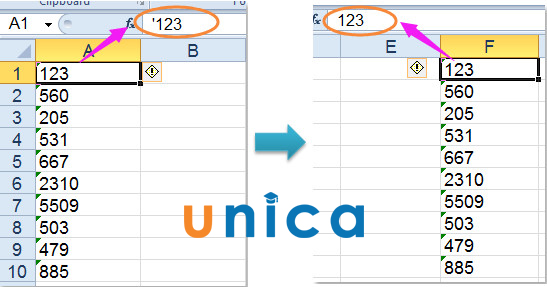
Cách 2: Xóa vệt phẩy trước số bằng “Text lớn Columns”
Cách xóa lốt phẩy trong Excel này để giúp bạn xoá có phần tử nhanh hơn giúp tiết kiệm thời gian.
- bước 1:Mở tệp tin Excel, tiếp nối bôi black vùng dữ liệu mà bạn muốn loại bỏ dấu phẩy trong Excel.
- cách 2: liên tục chọn “Data” -> Text to Column
- bước 3: vào bảng hiện thị lên Convert Text to lớn Columns Wizard, chúng ta chọn “Finish” ở góc bên dưới cùng mặt tay phải.
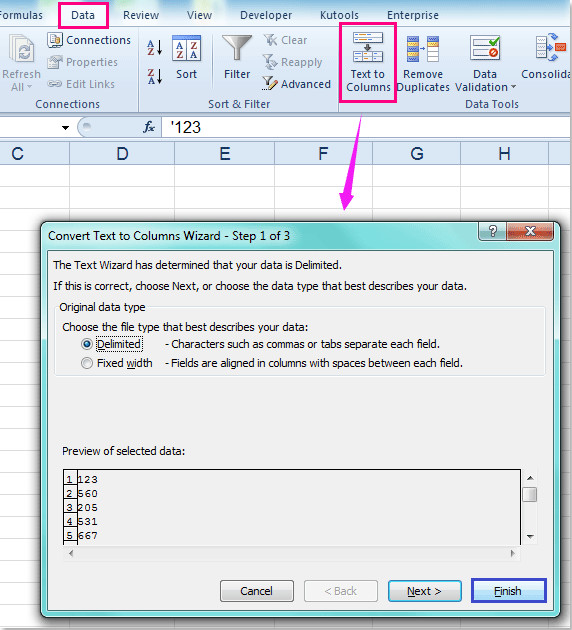
Sau khi xong xuôi xong công đoạn này là vệt phẩy trước số đang được nhiều loại bỏ.
Cách 3. Bí quyết bỏ lốt phẩy (,) trước số vào Excel bởi VBA
Nếu bạn có nhu cầu loại vứt dấu phẩy, bạn cũng có thể sử dụngcách quăng quật dấu phẩy vào excel bằng
Code VBA. Các thao tác làm việc thực hiện nay như sau:
- cách 1: Ấn phím tắt “Alt +F11” nhằm mở chương trình VBA.
- bước 2: Chọn Insert >Module, sau đó sao chép đoạn code dưới đây vào Module Window.
Xem thêm: Cách tạo đường viền trang trí trong word 2007, 2010, 2013, 2016 chi tiết nhất
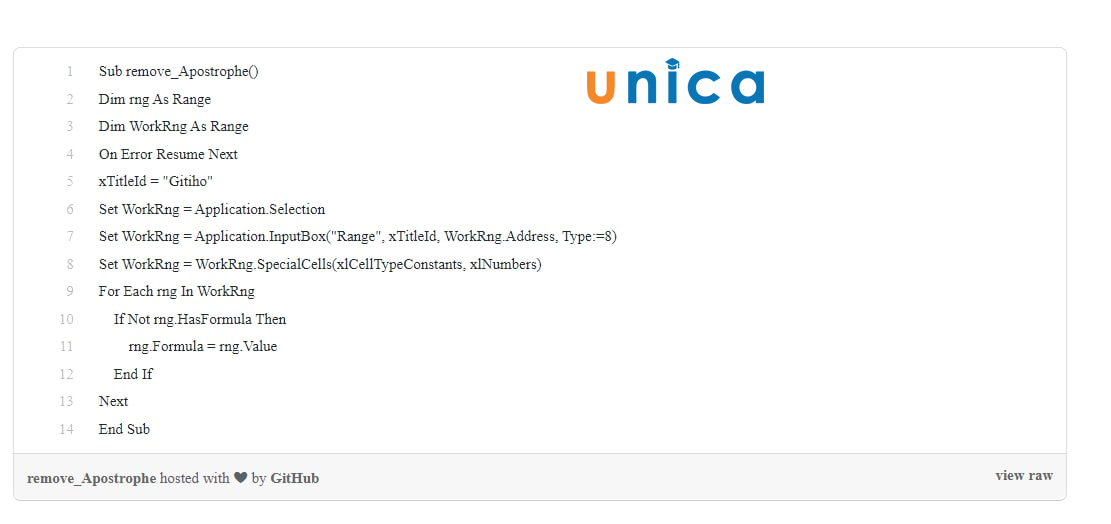
- bước 3: liên tiếp nhấn F5 rồi lựa chọn vùng tài liệu mà bạn muốn bỏ vệt nháy trong Excel
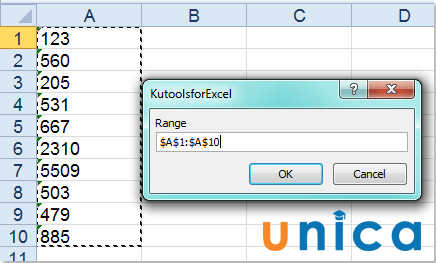
- cách 4: Nhấn “Ok” là hoàn thành.
Như vậy thông qua nội dung bài viết trên đây, tmec.edu.vn đã cùng bạn mày mò về 3 cách vứt dấu phẩy trước số trong Excel vô cùng đối chọi giản. ước ao rằng vớicách vứt dấu nháy trong excel này các bạn sẽ áp dụng tức thì vào vào bảng tính của bản thân và thực hiện một cách đúng mực nhất. Xem thêm ngay cuốn sách Excel tự cơ bản đến nâng caođến trường đoản cú các chuyên gia tại tmec.edu.vn