To eliminate a header--like deleting it on the title page--select it và then kiểm tra the Different First Page box.
Select Close Header và Footer or press Esc to lớn exit.
Bạn đang xem: How to insert a custom header or footer in microsoft word
To delete, select Insert > Header (or Footer) > Remove Header (or Remove Footer).
Add a standard or customized header or footer
Go khổng lồ Insert > Header or Footer.
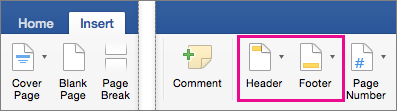
Choose from a menu of standard headers or footers, go to lớn the list of Header or Footer options, và select the header or footer that you want.Or, create your own header or footer by selecting Edit Header or Edit Footer.
When you"re done, select Close Header and Footer or press Esc.
Important: Office for Mac 2011 is no longer supported. Upgrade lớn Microsoft 365 to lớn work anywhere from any device & continue to lớn receive support.Upgrade now
On the Layout tab, under View, click Page Layout.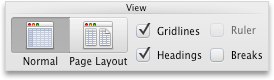
On the Layout tab, under Page Setup, click Header & Footer.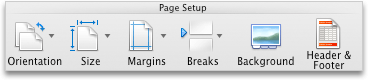
Choose from a danh mục of standard headers or footers by going to lớn the Header or Footer pop-up menu, and clicking the header or footer that you want.Or, create your own header or footer by clicking Customize Header or Customize Footer & following the instructions.
Note: When you customize your header or footer, you can showroom images, page numbers, date, time, sheet name, file name and path, and more.
Go to lớn Insert > Header & Footer.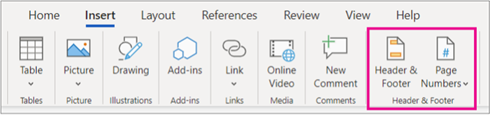
Add or header or footer text.
Use the Options menu for additional customization. 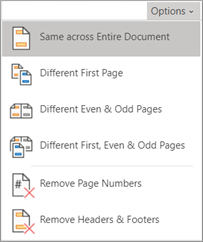
To exit, select Close Header and Footer or press Esc.
To delete, select Insert > Header (or Footer) > Remove Header (or Remove Footer).



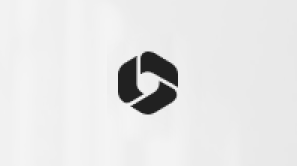
Microsoft 365 subscription benefits

Microsoft 365 training
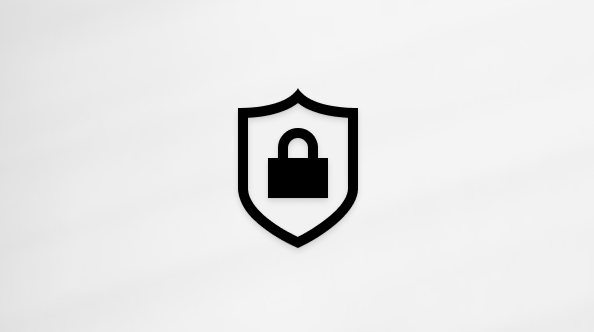
Microsoft security
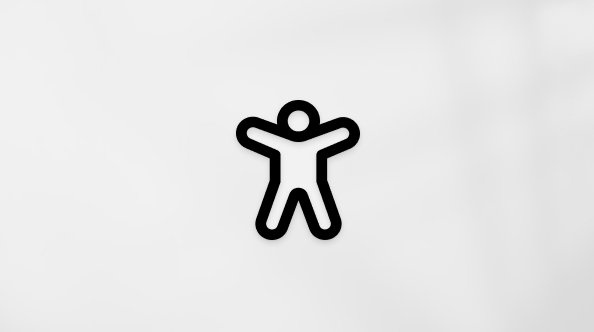
Accessibility center
Communities help you ask and answer questions, give feedback, & hear from experts with rich knowledge.
Thank you! Any more feedback? (The more you tell us the more we can help.)Can you help us improve? (The more you tell us the more we can help.)
English (United States) California Consumer Privacy Act (CCPA) Opt-Out Icon Your Privacy Choices California Consumer Privacy Act (CCPA) Opt-Out Icon Your Privacy Choices © Microsoft 2023
You can create headers & footers in your Word document so that information such as the author's name, document title, or page numbers will appear in the vị trí cao nhất and/or bottom margin of your document. You can create a header & footer that appears the same on every page, or you can customize the pages with different headers và footers.
Inserting a Header or a Footer
By default, headers and footers appear on every page of your document. Word gives you have several presets khổng lồ select from; you can also begin with a blank header or footer.
From the Insert command tab, in the Header và Footer section, click HEADER


Select the desired header or footer style HINT: khổng lồ start with a blank Header/Footer, select Edit Header or Edit Footer
Editing Header or Footer Content
Once you have inserted a header or footer you can edit or format the content. Additional options appear in the Header & Footer Tools design Tab.
Double-click within the header or footer
To edit the nội dung of a header, on the Ribbon, click HEADER » select Edit Header To edit the content of a footer, on the Ribbon, click FOOTER » select Edit Footer
Edit text as desired
From the Ribbon, select additional customizing options as desired
Click CLOSE HEADER & FOOTER
The Header & Footer Tools design Tab
The Header và Footer Tools Design command tab appears on the Ribbon only when an existing header or footer is active. This special command tab providing several quality header & footer formatting options.
To access the Design tab of the Headers & Footers Tools, double-click a header or footer
A new contextual command tab appears next to lớn the other command tabs in the Ribbon and gives you access lớn the header và footer functions.
Header & Footer Group The Header và Footer group lets you lớn format the appearance of the header or footer and/or format page numbers.
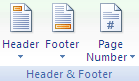
Insert GroupThe buttons in the Insert group let you địa chỉ graphics and preformatted text elements (e.g., time and date, document properties) lớn your headers & footers.
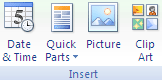
Navigation Group The Navigation group buttons let you navigate between headers and footers and from the header in one section to the header in another section.
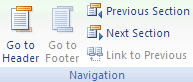
Options Group This group provides the options of creating a different header on the first page. You can also select to lớn have a different header/footer on the odd & even pages, this is useful if you need to adjust the alignment of the headers/footers for facing pages. If Show Document Text is deselected (i.e., there is no checkmark), then your document's text will not show--only your header/footer will show.
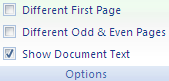
Position Group This group allows you lớn adjust where your header appears on the page(s). The mặc định setting is 0.5 inches from the top & bottom of the page.
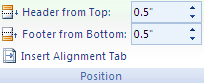
Close Header & Footer Group From here you can exit the header/footer text box và continue editing your document.

Creating a Different First Page Header và Footer
If you want the header/footer of your document lớn be different on your first page, you first need khổng lồ create a header or footer. You can customize headers and footers in the Header và Footer Tools Design tab, which appears only when you select a header or footer.
On the first page of the document, double click within the header or footer The Header và Footer Tools Design tab appears.
From the Header và Footer Tools Design command tab, in the Options group, select Different First Page The label on the first page header text box changes from Header to First Page Header.
In the First Page Header text box, insert the desired information
To edit the First Page Footer, click GO to lớn FOOTER
In the First Page Footer text box, insert the desired information
To create subsequent headers & footers, in the Navigation section, click NEXT
In the Footer text box, insert the desired information
Click GO lớn HEADER
In the Header text box, insert the desired information
To return to your document, click CLOSE HEADER và FOOTER
Creating Odd & Even Page Headers and Footers
You can create different odd và even page headers & footers, which display different information on the odd and even pages of your document.
Xem thêm: Cách Căn Lề Chuẩn Trong Word Là Bao Nhiêu, Cách Căn Lề Trong Word Cực Chuẩn Chỉ
On the first page of the document, double click within the header or footer The Header và Footer Tools Design tab appears.
From the Headers và Footers Tools thiết kế tab, in the Options section, select Different Odd và Even Pages
In the Odd Page Header text box, insert the desired information
Click GO to lớn FOOTER
In the Odd Page Footer text box, insert the desired information
To create the header and footer for even pages, in the Navigation section, click NEXT
In the Even Page Footer text box, insert the desired information
Click GO khổng lồ HEADER
In the Even Page Header text box, insert the desired information
To return to lớn your document, click CLOSE HEADER và FOOTERWas this article helpful?
Yes
No
Connect with tmec.edu.vn
Apply
Learn
Live
Visit
University of Wisconsin-Eau Claire105 Garfield AvenueP.O. Box 4004Eau Claire, WI 54702-4004715-836-4636University of Wisconsin System