Driver là các ứng dụng giúp Windows có thể sử dụng các phần cứng tuy vậy mạng LAN, Wi
Fi, USB, Card giao diện rời,.. Thiếu hụt Driver là lý do chính làm cho máy tính của người sử dụng không thể kết nối Wi
Fi hay được dùng card trang bị họa, Easy Driver
Pack sẽ giúp bạn xử lý vấn đề này.
Bạn đang xem: 5 cách cơ bản để update, cập nhật driver cho máy tính
Easy Driver
Pack (Wan
Driver) là phần mềm giúp đỡ bạn cài Driver mang lại Windows XP, 7, 8/8.1, 10 từ bỏ động cơ mà không buộc phải internet, không phải tải driver từ home của những hãng thứ tính. Wan
Driver là tên thường gọi cũ của phần mềm này, hiện giờ phần mềm đang đổi thanh lịch tên new là Easy Driver
Pack
Nội dung bài bác viết
Hướng dẫn cài Driver mang đến win 7, XP, 8, 10 tự động hóa bằng Easy Driver
Pack bằng hình ảnh
Tải phần mềm Easy Driver
Pack (Wan
Driver)
Nếu máy tính của người tiêu dùng không có kết nối internet thì bạn cần tải phần mềm về USB, tiếp nối copy sang USB bạn có nhu cầu cài Driver.Link cài đặt Easy Driver
Pack và Wan
Driver phiên bạn dạng mới nhất
Video hướng dẫn tải Driver mang đến win 7, XP, 8, 10 auto bằng Easy Driver
Pack
Nếu bạn đang không thể truy cập internet trên laptop muốn mua Driver thì các bạn hãy sử dụng máy tính khác tải ứng dụng này về và cần sử dụng USB chuyển ứng dụng qua máy tính xách tay của bạn. Để áp dụng Wan
Driver bạn hay thực hiện công việc sau:
Hướng dẫn thiết lập Driver mang lại win 7, XP, 8, 10 tự động hóa bằng Easy Driver
Pack bởi hình ảnh
1. Cài Wan
Driver phù hợp
Đầu tiên bạn phải đánh giá xem máy tính bạn muốn cài Driver đang sử dụng Windows phiên bản nào bằng cách mở hộp thoại Run bằng tổng hợp phím Windows + R tiếp nối điền dxdiag và ấn OK
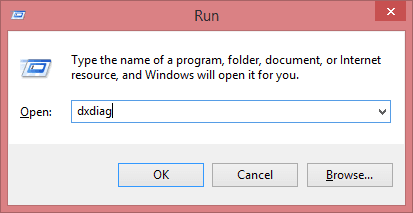
Nếu có thông báo nào tự hệ quản lý hiện lên thì bạn chọn OK.
Tiếp đến cửa sổ như hình dưới hiển thị lên. Ở phần Operatin system: bạn sẽ thấy phiên bạn dạng Windows nhiều người đang sử dụng, so với máy tính của bản thân là Windows 7 ultimate 64-bit.
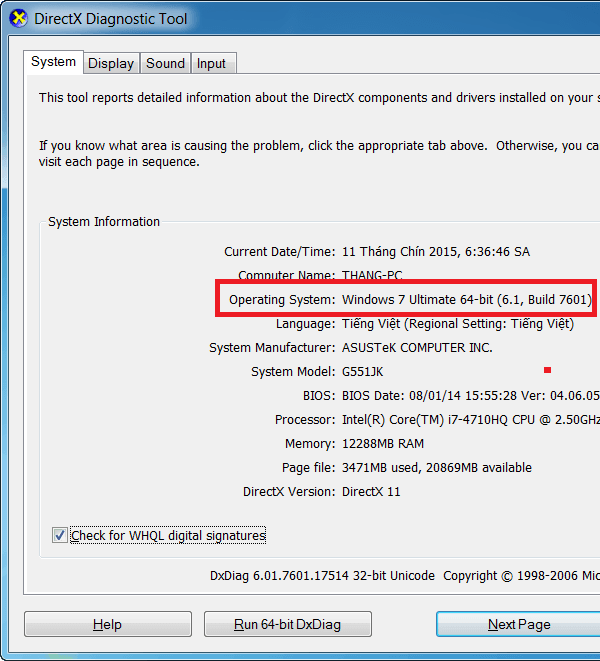
Sau khi xác minh được phiên phiên bản Windows chúng ta truy cập vào liên kết tải Wan
Driver 6.5 (Easy Driver
Pack 6.5) tiếng Việt và thiết lập phiên phiên bản Wan
Driver tương ứng cho Windows hiện tại về, với máy tính của mình là Windows 7 64-bit
2. Tải Driver tự động hóa bằng Easy Driver
Pack
Sau khi sở hữu Wan
Driver bạn hãy mở tệp tin lên cùng giải nén đang thu được thư mục với những file như hình dưới. Tại đây các bạn nhấp đôi chuột để mở file Wan
Driver có hình tượng như phần mình khoan vùng:
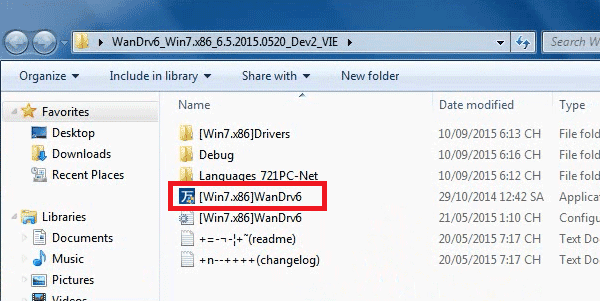
Phần mềm được mở lên sẽ sở hữu được giao diện như hình dưới, chúng ta dữ nguyên mọi thông số và nhấn vào ban đầu để thực hiện cài Driver từ bỏ động
Nếu có thông tin hiện lên thì chúng ta chọn OK
Bây giờ chúng ta chỉ bài toán ngồi canh cho Driver tự động cài tính đến khi có thông tin như hình bên dưới hiển thị lên thì chúng ta chọn OK để máy tính xách tay khởi động lại và xong quá trình download Driver từ động.
Một số thắc mắc liên quan
Phần mềm này còn có cài tương đối đầy đủ tất cả các Driver cho máy tính xách tay không? Trả lời: phần mềm chỉ nhận toàn bộ các Driver cơ bản cho laptop (card màn hình, Wifi, chipset,..) còn những Driver đơn nhất cho từng mẫu máy (như Asus, HP,..) thì các bạn phải lên home tải về.Máy bị lỗi DirectX không đùa được game LMHT thì sau khi cài Wan
Driver tất cả khắc phục được lỗi này không? Trả lời: Có
Windows 7 trang chủ Premium Windows 7 Professional Windows 7 Ultimate Windows 7 Enterprise coi th&#x
EA;m...Ẩn bớt
TÓ M TẮ T
Theo mặc định, Windows 7 tự động cài để trình điều khiển cho các thiết bị được kết nối với máy tính. Tuy nhiên, nếu bạn không muốn Windows 7 tự động hóa cài để trình điều khiển, bạn có thể sử dụng một vào các phương pháp được liệt kê trong bài viết này.
Phương pháp 1: biến đổi thiết lập cài đặt thiết bị
Bấm Bắt đầu, gõ thiết bị và máy in vào hộp tìm kiếm, rồi bấm Thiết bị và Máy in.
Tất cả thiết bị được kết nối với máy tính được liệt kê, bao gồm màn hình, bàn phím, chuột, máy in, v.v...Trong Thiết bị, bấm chuột phải vào biểu tượng mang lại máy tính, rồi bấm Thiết lập thiết lập thiết bị.
Một cửa sổ mới bật lên hỏi xem bạn có muốn Windows tải xuống phần mềm trình điều khiển giỏi không. Bấm để chọn Không, để tôi chọn những điều phải làm, chọn Không bao giờ cài đặt phần mềm trình điều khiển từ Windows update, rồi bấm Lưu thay đổi.
Bấm Có khi bạn được nhắc xác nhận.
Phương pháp 2: thông số kỹ thuật thiết đặt chính sách nhóm
Chú ý Phương pháp này chỉ áp dụng mang lại Windows 7 Professional, Windows 7 Ultimate, và Windows 7 Enterprise.
Bấm Bắt đầu, nhập gpedit.msc vào hộp tìm kiếm, rồi nhấn ENTER. Bước này xuất hiện thêm Bộ soạn chính sách Nhóm Cục bộ.
Xem thêm: Những Bài Hát Về Tình Yêu Hay Nhất Về Tình Yêu Dành Cho Các Đôi Uyên Ương

Bung rộng Cấu hình Máy tính, bung rộng Khuôn mẫu Quản trị, bung rộng Hệ thống, bung rộng Cài đặt Thiết bị, rồi bấm Hạn chế Cài đặt Thiết bị. Trong cửa sổ mặt phải, bấm đúp chống các thiết đặt chính sách khác tế bào tả cài đặt thiết bị. 