Trong Power
Point cho web, bạn có thể định dạng nền cơ bản cho một hoặc nhiều trang chiếu với màu đơn hoặc ảnh. Để thực hiện định dạng nâng cao hơn, chẳng hạn như thêm chuyển màu hoặc làm cho ảnh trở nên trong suốt, hãy sử dụng phiên bản Power
Point trên máy tính trên Windows hoặc mac
OS.
Bạn đang xem: Thay đổi nền slide trong powerpoint
Định dạng nền trang chiếu bằng màu
Bạn có thể tô nền bằng một màu đồng nhất. Power
Point cho web không hỗ trợ tô chuyển màu cho nền trang chiếu.
Nếu bạn muốn tô chuyển màu trong Power
Point cho web, vui lòng cho chúng tôi biết bằng cách cung cấp phản hồi cho chúng tôi. Hãy xem làm thế nào để gửi phản hồi về Microsoft Office?để biết thêm thông tin.
Trên tab Thiết kế, chọn Định dạng Nền.
Chọn Tô Màuđồng nhất và chọn một màu từ bộ sưu tập.
(Để đặt lại nền về trạng thái trước đó, hãy chọn Trang đầu > tác .)
Nếu bạn muốn tất cả các trang chiếu có cùng màu nền này, trên tab Thiết kế, chọn Định dạng nền > Áp dụng cho Tất cả.
Định dạng nền trang chiếu bằng ảnh
Khi bạn chèn ảnh làm nền, bạn Power
Point cho web kích cỡ hình ảnh tốt nhất có thể để tô toàn bộ khu vực của trang chiếu. Để có kết quả tốt nhất, hãy chọn ảnh có cùng hướng với trang chiếu của bạn.
Trên tab Thiết kế, chọn Định dạng Nền.
Chọn Ảnh Từ Tệp.
(Để đặt lại nền về trạng thái trước đó, hãy chọn Trang đầu > tác .)
Để giúp tất cả các trang chiếu có cùng một ảnh nền này, trên tab Thiết kế, chọn Định dạng Nền, rồi chọn Áp dụng cho Tất cả.
Power
Point cho web hỗ trợ các định dạng ảnh sau: .jpg, .jpeg, .png, .gif, .bmp, .wmf, .emf, .tif và .tiff.
Power
Point cho web không có khả năng làm cho ảnh trở nên trong suốt. Sử dụng ứng dụng Power
Point nền nếu bạn muốn làm cho ảnh nền trở nên trong suốt.
Power
Point cho web không có khả năng loại bỏ nền ảnh. Sử dụng màn hình Power
Point nền để loại bỏ nền ảnh.
Loại bỏ nền trang chiếu
Bạn có thể loại bỏ bất kỳ nền trang chiếu nào bạn hiện có bằng cách đặt lại thành nền trắng đặc:
Trên tab Thiết kế, chọn Định dạng Nền.
Chọn Tô Màu Đồngnhất , rồi chọn Trắng, Nền 1 ở góc trên bên trái của bộ sưu tập màu.
Áp dụng chủ đề thiết kế toàn diện cho bản trình bày của bạn
Power
Point cho web kèm theo chủ đề— tập hợp màu sắc, bố trí và phông chữ được thiết kế chuyên nghiệp. Sau khi bạn chọn một chủ đề, tất cả các trang chiếu của bạn sẽ có giao diện đó. Để biết thêm thông tin, xem mục Áp dụng một chủ đề màu sắc cho bản trình bày của bạn.
Bạn đang không biết làm cách nào để nhìn bản Powerpoint của mình trông chuyên nghiệp hơn và gây được ấn tượng đối với những người mà bạn muốn truyền tải nội dung? Vậy bạn cần phải tìm hiểu ngay về các cách chỉnh sửa background graphic trong powerpoint – Nó đảm bảo giúp bài thuyết trình của bạn trở nên “xịn sò” và độc đáo hơn nhiều đó.
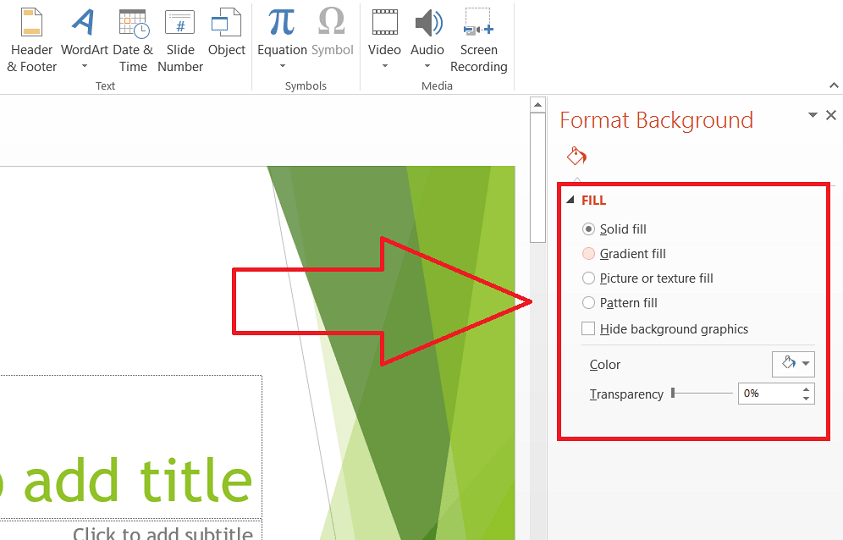
1. Background graphic trong Powerpoint là gì?
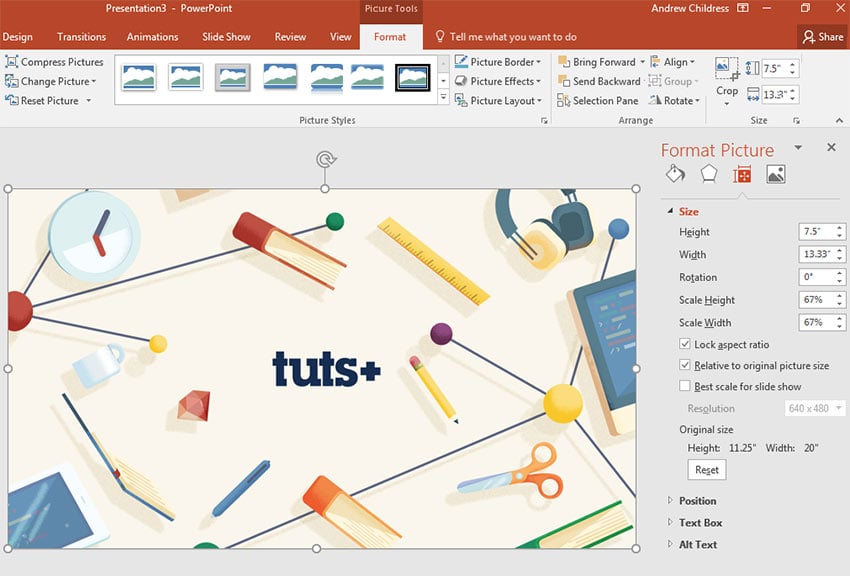
Hiểu một cách đơn giản, Background graphic là nền trong Powerpoint mà đó là nền vật lý bao gồm: hình ảnh, màu, độ dốc,…cho các trang trình chiếu của bạn. Hơn nữa ảnh nền trong Powerpoint là phần hình ảnh chìm ở phía sau slide. Toàn bộ nội dung hình ảnh cũng như các video xuất hiện trên nền của ảnh đó, từ đó khiến bài thuyết trình của bạn trở nên thú vị và không có sự nhàm chán và đặc biệt là phù hợp với nội dung của bài thuyết trình.
2. Các cách chỉnh sửa background graphic trong Powerpoint
a. Cách đổi hình nền background trong Powerpoint
Bước 1: Chọn Slide cần chèn hình ảnh → kích chuột phải → chọn Format Background.
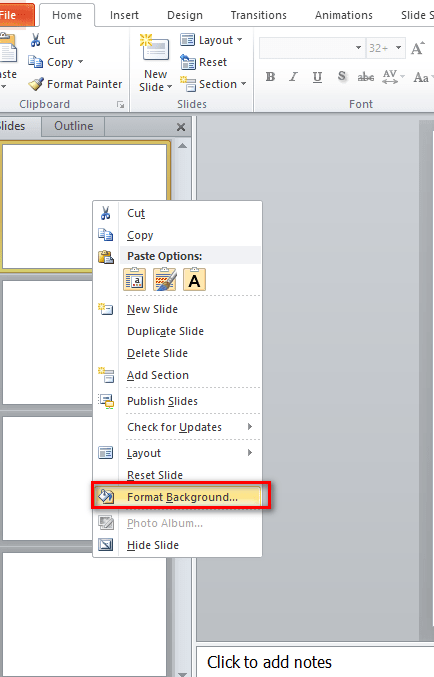
Bước 2: Trong hộp thoại Format Background, chọn Picture or texture fill → nhấn vào File.
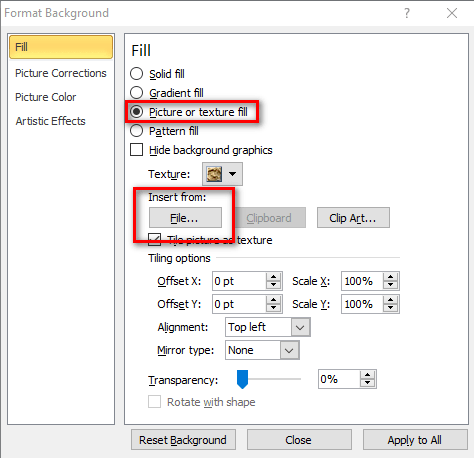
Bước 3: Chọn hình ảnh cần chèn → Nhấn Open.
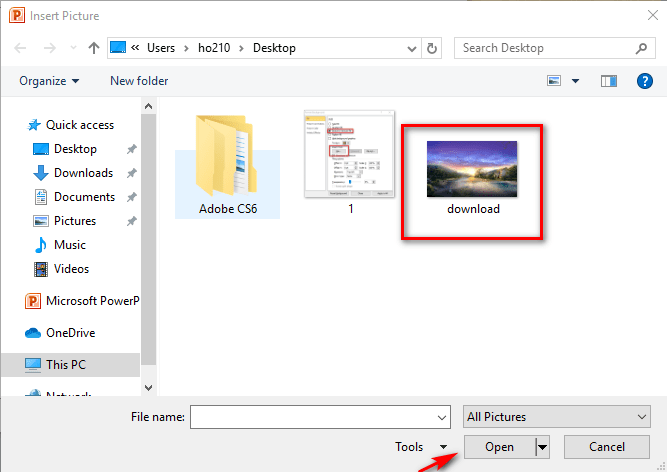
b. Cách xóa background trong Powerpoint
Bước 1: Chọn slide cần xóa Background → kích chuột phải → chọn Format Background
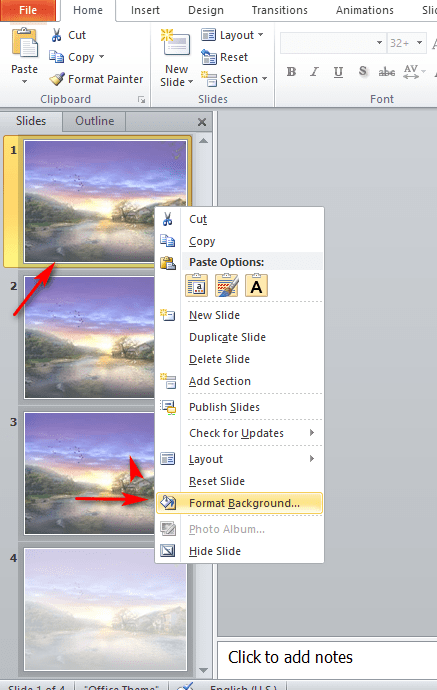
Bước 2: Chọn Solid fill → nhấn Close nếu muốn xóa Background 1 slide đã chọn hoặc Apply to All nếu muốn xóa Background toàn bộ Slide.
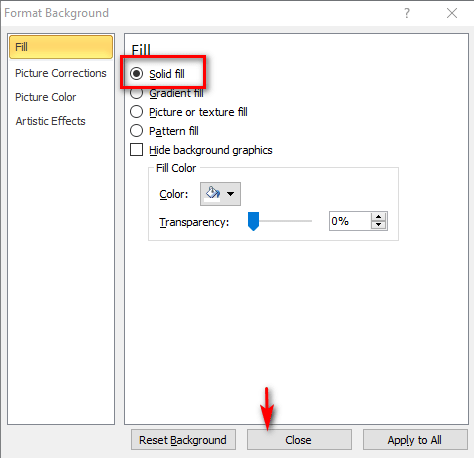
c. Cách làm mờ ảnh background trong Powerpoint
Với một số background graphic phức tạp, khiến người nhìn cảm thấy rối mắt với nội dung, hình ảnh trên slide, do vậy mà bạn có thể làm mờ để background trở nên hài hòa hơn với tổng thể của slide bằng một vài thao tác đơn giản như sau:
Bước 1: Click chuột phải vào slide và chọn Format Background.
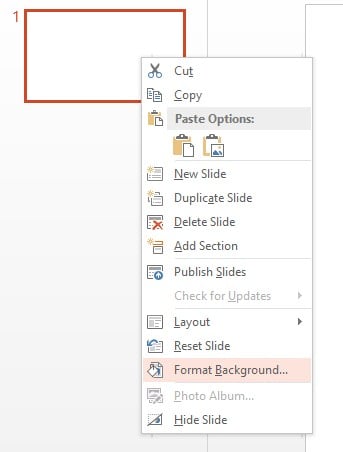
Bước 2: Xuất hiện hộp thoại Format Background, chọn Transparency sau đó điều khiển con trỏ chuột hoặc nhập trực tiếp số vào bên cạnh để không nhìn rõ hình ảnh. Độ mờ tăng dần từ trái sang phải, từ số nhỏ tới số lớn.
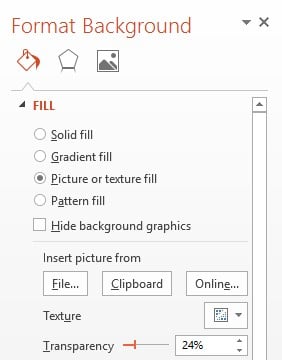
d. Cách làm ảnh background chỉ xuất hiện một phần trong Powerpoint
Bước 1: Click chuột phải vào slide, chọn Format Background .
Bước 2: Xuất hiện Format Background, nhấn chuột vào Title picture as texture đã ở chế độ mặc định, sau đó bạn có thể chỉnh sửa Left (bên trái), Right (bên phải), Top (bên trên), Bottom (bên dưới) theo ý bạn muốn.
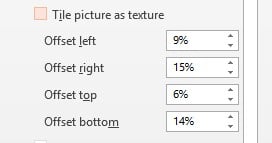
e. Cách chỉnh sửa ảnh background nâng cao trong Powerpoint
Ngoài những thao tác đơn giản trên, bạn có thể thực hiện một số thao tác chỉnh sửa ảnh nâng cao để background graphic trong Powerpoint của bạn thêm phần độc đáo, khác lạ.
Sử dụng Artistic Effects để chọn các hiệu ứng chỉnh sửa ảnh sẵn có trong Powerpoint, ví dụ như: Blur (làm mờ), Pastels Smooth (làm mịn), Glass (thủy tinh), …
Sử dụng Picture Corrections và Picture Color để sửa chi tiết Sharpen/Soften, Brightness/Contrast, Color Tone, … của background graphic.
Xem thêm: Hướng Dẫn Trả Lời Câu Hỏi 1 2 3 4 Bài 2 Trang 10 Sgk Sinh Học 9
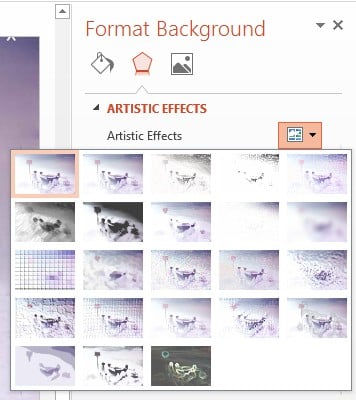
Đó là một số cách chỉnh sửa background graphic trong Powerpoint đơn giản nhưng giúp bạn có những trang trình chiếu mang tính độc đáo và gây ấn tượng với người xem. Nếu muốn tìm hiểu thêm về các khóa học Powerpoint, bạn đừng quên tham khảo tại https://tmec.edu.vn/. Nơi đây có những khóa học ngắn hạn và dài hạn phù hợp với quỹ thời gian của bạn. Hoặc có thể để lại số điện thoại bên dưới để chúng tôi có thể tư vấn cũng như giải đáp thắc mắc của bạn nhé.