Yếu tố góp các ý tưởng trong đầu chúng ta thành hình và chỉ ra một cách đúng chuẩn nhất kia là hầu như nét vẽ, chúng là yếu tố căn bạn dạng giúp hình thành bắt buộc các phiên bản vẽ kĩ thuật trên ứng dụng Auto
CAD. Bởi vì thế buộc phải việc thay thay đổi độ dày nét vẽ trong autocad là vấn đề mà những người sử dụng phần mềm này nên và trong nhà đề nội dung bài viết này mình xin được share cho đa số ai chưa biết cách chuyển đổi độ dày đường nét vẽ trong Auto
CAD có công dụng thao tác vẽ được cấp tốc và chuẩn xác một cách đối kháng giản, thuận tiện mà nhanh lẹ nhất.
Có thể các bạn quan tâm
Tại sao cần biến đổi nét vẽ trong autocad?
Trước khi vào nội dung share thì mình cũng xin được nói sơ qua về chức năng của việc chuyển đổi độ dày nét vẽ liên tiếp trong phần mục này, việc biến hóa nét vẽ giúp cho việc thao tác làm việc trên autocad trở nên thuận tiện hơn và chuẩn xác hơn. Bây giờ có 2 cách thao tác thay đổi độ dày nét vẽ trên ứng dụng autocad mà mình xin được share hướng dẫn sống phía bên dưới đây
Bạn Đang Xem: Cách thay đổi độ dày đường nét vẽ trong autocad tiện lợi – Blog hỗ trợ
2 phương pháp Thay Đổi Độ Dày nét Vẽ trong Auto
CAD
Để biến đổi độ dày của nét vẽ trong Auto
CAD không thực sự khó, việc biết cách đổi khác độ dày của đường nét vẽ một cách dễ dàng và nhanh chóng sẽ giúp đỡ ích không ít trong quá trình bạn làm việc với Auto
CAD. Ở bên dưới thì bản thân có share 2 từ thời điểm cách đây là thực hiện lệnh pline và làm việc thủ công, từng một cách đều phải sở hữu những ưu cũng giống như nhược điểm riêng rẽ mọi bạn theo dõi 2 phương thức này và thấy biện pháp nào áp dụng thuận lợi nhất cho doanh nghiệp thì cứ thế tuân theo thôi nhé
Cách 1: thực hiện lệnh Pline trên Autocad
Ở cách biến đổi độ dày đường nét vẽ này mình sẽ giả sử bạn có nhu cầu nét vẽ dày X li làm cho ví dụ để cho dễ tiến hành nha. Thứ nhất hãy gõ PL rồi nhấn Enter. Tiếp nối click vào điểm bạn chọn là điểm đầu. Khi đã click chọn ăn điểm đầu rồi thì nên gõ W, lúc này bạn sẽ nhập độ dày X mà bạn có nhu cầu vào rồi nhập lại độ dày X lần tiếp nữa và nhấn Enter là trả tất.
Ví dụ nuốm thể: Ở đây khi triển khai trên phần mềm autocad bạn muốn nét vẽ dày 2 li thì hãy làm việc như phía trên, và đến khi nhập độ dày của đoạn trực tiếp thì bạn hãy thay X là 2 rồi Enter là xong. Phía dưới có hình hình ảnh động minh họa mang đến cách biến đổi này đầy đủ người có thể xem qua

Cách 2: Thực hiện biến đổi mặc định
Trong ứng dụng Autocad bao gồm tích phù hợp việc thiết lập cấu hình độ dày của nét vẽ theo milimet. Để triển khai việc đổi khác độ dày mang lại nét vẽ thì trước nhất hãy quét chọn đường thẳng đó. Sau đó click chọn By layer rồi chọn size layer mà bạn muốn nhé. Ở phần phía bên dưới thì mình tất cả show ra những kích thước tùy chỉnh cấu hình mọi người có thể tham khảo qua

Tuy nhiên chúng ta hãy để ý rằng cách này còn có nhược điểm là đề nghị bật LWT thì Auto
CAD mới hiển thị đường nét đậm để chúng ta nhìn thấy mà lại chọn, còn còn nếu như không là các bạn sẽ không thấy được được.
Tổng kết
Trên đó là 2 cách đổi khác độ dày đường nét vẽ trong Auto
CAD mà thể loại thủ thuật phần mềm thuộc blog hỗ trợ muốn share đến những bạn. Hãy vứt túi giải pháp này nhé vì chắc chắn trong quá trình thao tác với Auto
CAD bạn sẽ dùng mang lại nó thôi. Mong nội dung bài viết sẽ phần nào bổ sung cập nhật thêm kiến thức về Auto
CAD và để giúp được nhiều bạn ngày càng chuyên nghiệp hơn trong các bước của mình.
Chỉnh nét in vào Cad là thao tác cơ phiên bản giúp cho bạn dạng vẽ của khách hàng được đẹp mắt và tránh triệu chứng mờ nhòe lúc in. Để biết được giải pháp thực hiện thao tác này ra sao mời chúng ta đọctham khảo ngay lập tức 2 giải pháp mà tmec.edu.vn chia sẻ kiến thức học Autocadtrong bài viết dưới đây nhé.
Bạn đang xem: Thay đổi độ dày nét vẽ trong autocad
Tác dụng của bài toán chỉnh đường nét in trong Cad
Thực tế, tất cả nhiều bạn dạng vẽ sau thời điểm in xong gặp tình trạng mờ nhòe, không rõ rệt các đối tượng, thậm chí còn là đứt gãy những đường trực tiếp hoặc đường tròn. Tại sao gây bắt buộc tình trạng này là do trước khi in bạn dạng vẽ các bạn không triển khai bước chỉnh nét in cho từng đối tượng người dùng hoặc tổng thể các layout.
Vì vậy, bài toán cài nét in trong cad có ý nghĩa rất quan trọng, cố kỉnh thể, nó sẽ giúp cho bản vẽ đạt được độ nhan sắc nét, không bị đứt gãy con đường thẳng sau khi in. Từ bỏ đó, giúp cho người dùng rất có thể thiết kế công trình, thành phầm đúng cùng với tỷ lệ size mà các bạn xây dựng tự đầu.
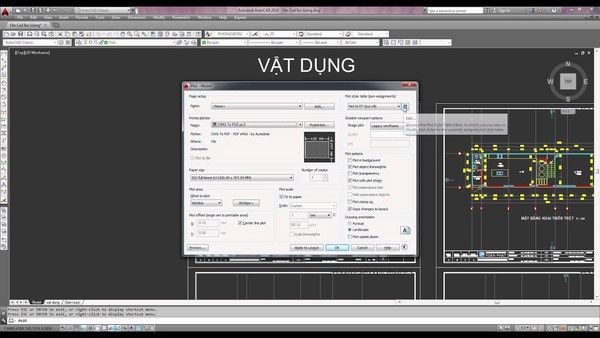
Việc chỉnh đường nét in trong Autocad sẽ giúp đỡ cho bản vẽ sau thời điểm in đạt quality tốt nhất
Cách chỉnh đường nét in trong Autocad
Cách để nét in vào cad in tốt còn được không ít nhà kiến tạo gọi là giải pháp load nét in vào Cad. Thực tế, thao tác làm việc này tất cả cách triển khai khá 1-1 giản, không thực sự phức tạp vị ít lao lý kỹ thuật. Hiện tại nay, có 2 biện pháp in nét đậm vào cad khi in mà chúng ta có thể áp dụng. Rõ ràng như sau:
Cách 1: Chỉnh nét in theo màu sắc của layer
Chỉnh nét in cho bạn dạng vẽ bên trên Cad theo màu sắc của layer được call tắt là By color. Để triển khai được thao tác này thì đòi hỏi các đối tượng trong bản vẽ của người tiêu dùng phải có màu sắc tốt. Khi triển khai chỉnh đường nét in cho phiên bản vẽ thông qua màu sắc của layer, không ít người dân thường chỉ chú ý chỉnh màu cho một layer duy nhất, tiếp đến tiến hành coppy cho các layer khác. Tuy nhiên, đây chưa phải là cách tiến hành chính xác, vày mỗi layer sẽ sở hữu được một kết cấu, màu sắc nhất định. Vì vậy, chúng ta nên tiến hành theo từng layer vắt thể. Để bao gồm thể thiết đặt nét in vào cad thông qua việc chỉnh màu sắc của layer thì chúng ta hãy làm theo những bước sau:- cách 1: Nhấn tổ hợp phím Ctrl + Plot để hiển thị lệnh.- cách 2: Click vào mũi tên ở góc bên đề xuất để không ngừng mở rộng hộp thoại Plot- cách 3: lựa chọn nét mẫu là acad.ctb, tiếp đến click vào nút Edit. Thời điểm này, vỏ hộp thoại Plot style editor đã hiện ra, đây chính là hộp thoại góp bạn cài đặt nét in trong bạn dạng vẽ.- cách 4: bạn sẽ tiến hành thiết đặt nét in cho bản vẽ trải qua các công cụ cung ứng trên hộp thoại. Sau khi thiết lập xong thì bạn nhấn Save As nhằm lưu và tiến hành bước in tiếp theo.
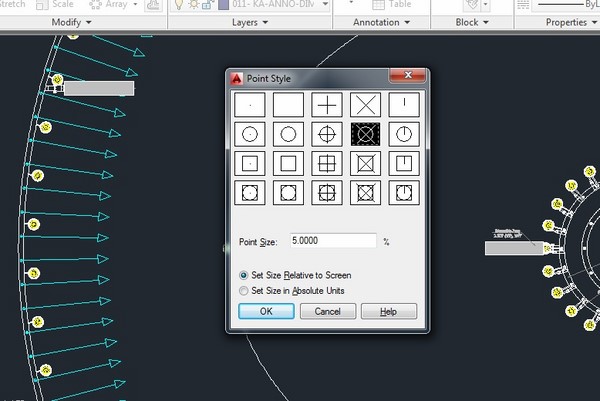
Bạn rất có thể chỉnh nét in của bản vẽ bằng việc chỉnh color của layer
Cách 2: phương pháp load đường nét in vào Cad bằng phần mềm
Theo những nhà thiết kế chuyên nghiệp, việc dùng ứng dụng để load nét in hoặc lựa chọn nét in trong cad là cách nhanh nhất, giúp bạn tiết kiệm thời gian hiệu quả. Hiện tại nay, có nhiều phần mềm cung cấp việc để nét in trong cad. Bạn có thể tìm tìm các phần mềm này trên mạng internet để cài đặt về với sử dụng. Cùng khi sử dụng bất cứ phần mềm nào thì bạn cũng cần phải nắm được đều quy tắc sau đây:- các nét vẽ trong bản vẽ đã được tạo thành các lớp với những màu sắc khác nhau (Thường sử dụng màu sắc từ 1, 2, 3,...11).-Bề rộng lớn của nét vẽ được để theo khoác định (Default) còn chỉ nên tùy chỉnh thiết lập lúc thiết lập nét vẽ (Plot Style table Editor).-Các nét vẽ hay (nét mảnh, đường nét đứt, con đường tim, ghi kích thước...), bạn nên để bề rộng bởi 0.09mm.- các đường bao thấy (màu trắng trên phiên bản vẽ, hoặc color 7 lúc thiết lập nét in) chúng ta nên để rộng lớn 0.18mm.-Viền ngoài khung tên (màu 11) để rộng 0.30 hoặc 0.25mm.-Nét vẽ cốt thép (màu vàng) để rộng 0.20mm.
Xem thêm: Sổ tay bí kíp tham quan khu du lịch xanh dìn ký lái thiêu cùng hội bạn thân
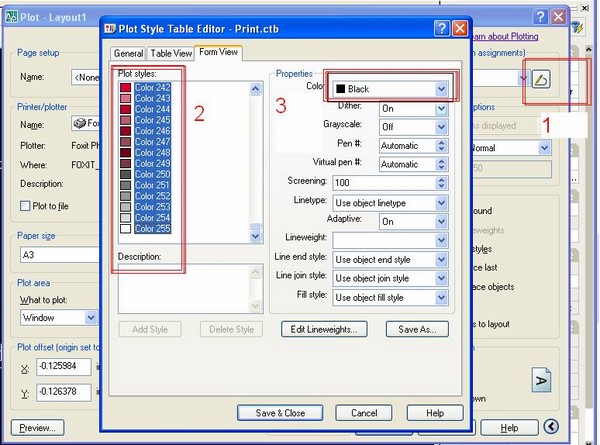
Khi chỉnh nét in bằng phần mềm, bạn cần nắm một sốcách in autocad rõ nét
Trên đấy là 2 biện pháp cài nét in vào cad mà bạn nên tìm hiểu thêm thêm, nhằm mục tiêu giúp cho bản vẽ trong khi in ấn ra được sắc nét và bắt mắt hơn. Một bạn dạng vẽ chuẩn chỉ sẽ giúp trong quy trình thực hiện tại đạt kết quả hơn tránh làm mất đi thời gian.Vì vậy trong quy trình sử dụng các ứng dụng để kiến thiết bạn cần tính toán kỹ lưỡng, tìm hiểu thêm thêmkhóa học solidworks trên tmec.edu.vn để hiểu biết thêm nhiều công cụ cung cấp trong quy trình thiết kế.