Cách thực hiện Slide Master trong Powerpoint, Slide Master là gì, cách thực hiện và cấu hình thiết lập trong Powerpoint 2010, giải pháp tạo mới.
Bạn đang xem: Tạo slide master trong powerpoint 2010
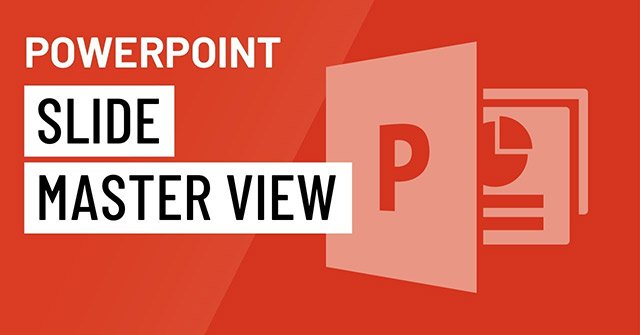
Slide Master là gì?
Trước khi khám phá về cách thực hiện Slide Master trong Powerpoint, bọn họ hãy thuộc điểm qua về có mang này. Vào Microsoft PowerPoint, Slide Master là thuật ngữ chỉ trang chiếu nằm đầu tiên (trên cùng) dùng để kiểm soát toàn cục các thông tin về bố cục, chủ đề, phông chữ, màu sắc cũng như vị trí của từng một trang trình chiếu. Nói như vậy có lẽ rằng bạn cũng thấy rằng Slide Master thực sự là một trong cách giúp sửa đổi thông tin của toàn bộ bài biểu đạt hiện bao gồm một cách dễ ợt và gấp rút nhất.
Ví dụ như khi bạn có nhu cầu thay đổi một điểm như là nhau cho tổng thể các trang, thay vì chưng phải tiến hành thủ công bằng phương pháp kéo tới từ trang slide cùng chỉnh sửa, bằng Slide Master, chúng ta có thể cùng lúc sửa đổi cho toàn cục các trang. Quá thuận tiện đúng không!
Dưới đây chúng mình xin liệt kê một số công dụng chính của Slide Master đối với quá trình thiết kế bài biểu đạt Powerpoint:
Lợi ích thứ nhất chính là được cho phép người dùng tất cả thể biến hóa font chữ cùng một lúc cho các slide.Khi biến đổi màu sắc đẹp trong Slide Master, chúng ta cùng lúc biến đổi màu nhan sắc cho tổng thể các slide.Có thể đổi khác nền cho tổng thể các slide và một lúc.Trong phần tiếp theo, bọn họ sẽ cùng khám phá về cách thực hiện Slide Master vào PowerPoint 2010.
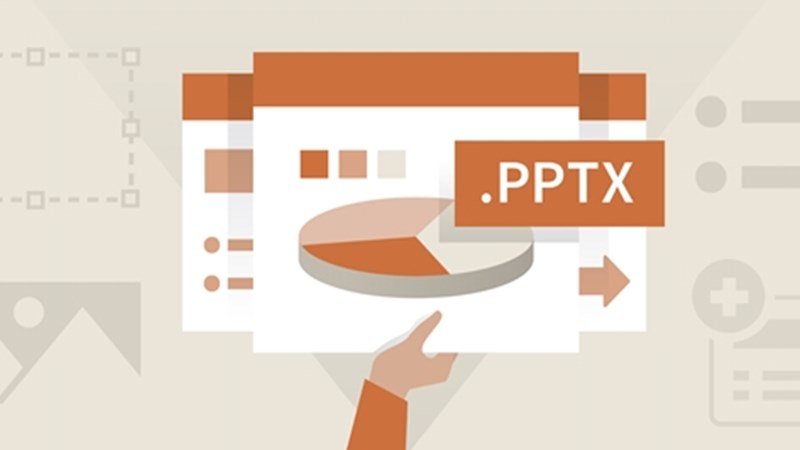
Cách áp dụng Slide Master trong PowerPoint 2010
Trong phần này bọn chúng mình đang hướng dẫn các bạn một cách chi tiết nhất cách thực hiện Slide Master trong Powerpoint 2010.
Các bước triển khai như sau:
Bước 1: Trước hết các bạn hãy mở Slide Master lên bằng cách bấm vào chọn vào tab View trên thanh vẻ ngoài => Slide Master.
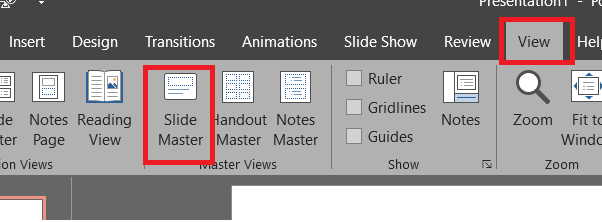
Điều này cũng có thể có nghĩa nếu bạn có nhu cầu định dạng riêng cho 1 trang slide như thế nào đó, bạn đương nhiên không thể thực hiện điều đó ở trang slide đầu tiên mà buộc phải chọn thẳng vào slide muốn thay đổi để format lại.
Ngoài ra, bạn cũng cần được đặc biệt lưu ý là trong quá trình định dạng trang slide đầu tiên, bạn không được nhập vào bất kỳ nội dung như thế nào vào slide. Việc các bạn sẽ nhập liệu vào thời gian nào sẽ tiến hành chúng mình phân tích và lý giải trong phần tiếp theo.
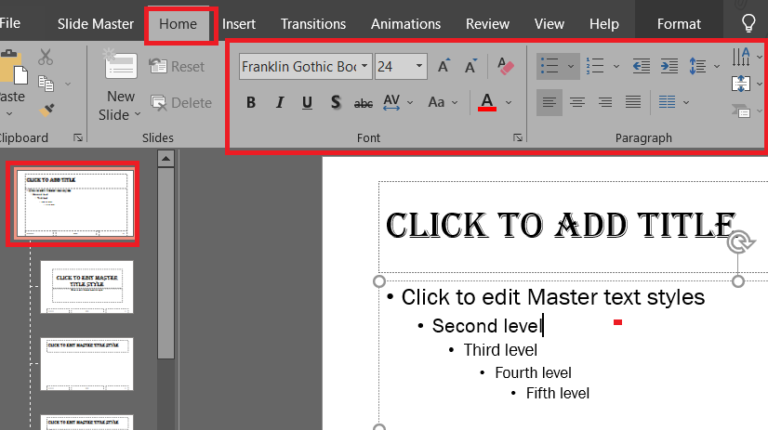

Hướng dẫn thiết lập cấu hình Slide Master vào PowerPoint 2010
Sau khi đã hiểu cách thức sử dụng Slide Master trong Powerpoint, nếu tất cả nhu cầu chúng ta có thể thực hiện một số trong những tùy chỉnh quan trọng để khiến các trang thuyết trình trở nên gọn gàng và bài bản hơn. Đây là bước khá quan trọng đặc biệt vì nó ảnh hưởng đến “bộ mặt” của toàn bộ bài thuyết trình.
Tùy chỉnh bố cục Slide Master PowerPoint
Điều trước tiên bạn cần tuỳ chỉnh chính là bố viên trong Slide Master. Bố cục nói theo một cách khác là phần quan trọng đặc biệt nhất. Để kiểm soát và điều chỉnh nó, bạn cũng có thể bám sát các bước dưới đây:
Bước 1: Đầu tiên hãy vào trạng thái Slide Master bởi cách bấm chuột tab View => bấm chọn Slide Master.
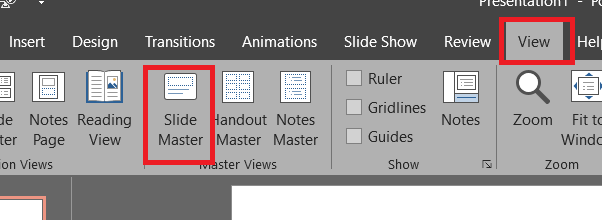
Trường hợp các bạn cần đổi khác lại bố cục tổng quan của một slide, hãy nhấn vào chọn vào một trong những slide và sau đó thực hiện theo hướng dẫn sau đây.
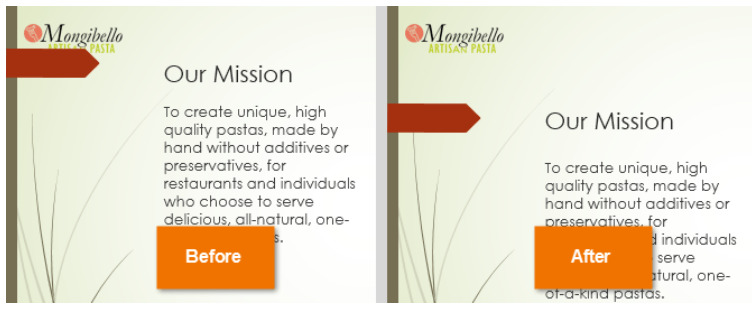
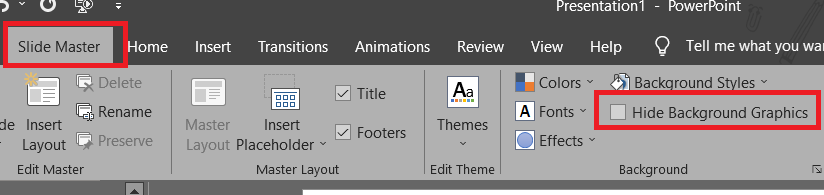
Bước 5: Sau khi quy trình điều chỉnh trả tất, nếu thấy sử dụng rộng rãi với tác dụng nhận được, hãy nhấn vào vào nút Close Master View để vận dụng những biến đổi trên cho toàn thể các slide vào file.
Định dạng văn bạn dạng trong Slide Master PowerPoint
Tương trường đoản cú như cách sử dụng Slide Master vào Powerpoint, bí quyết định dạng văn bản trong Slide Master cũng tương đối đơn giản. Đối với phần này, bọn chúng mình chia thành hai phần là định dạng cho tiêu đề và định dạng cho tổng thể slide vào Slide Master. Thuần thục cả hai kiểu định dạng này là bạn đã có bước tiến rất cao trong việc thực hiện Powerpoint rồi đấy. Dưới đấy là hướng dẫn cụ thể cách tiến hành cả hai định hình này:
Bước 1: Để định dạng dồn phần tiêu đề, bạn chỉ việc bôi đen toàn cục tiêu đề của slide thứ nhất nằm trong Slide Master.
Bước 2: Sau đó click chuột chọn tab Home bên trên thanh dụng cụ => triển khai định dạng lại văn bạn dạng như thường thì với các công núm như phông chữ, màu sắc hay kích thước chữ,…
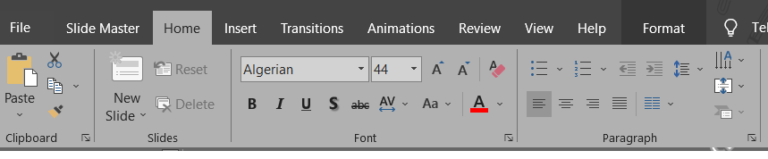
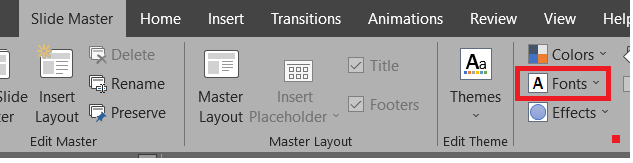
Hướng dẫn chế tạo một Slide Master hoàn toàn mới
Sau lúc đã khám phá cách áp dụng Slide Master vào Powerpoint với cách thiết lập nó, giờ đồng hồ là lúc bạn biết được cách để tạo một Slide Master trọn vẹn mới. Trong quy trình thực hiện chắc hẳn bạn cũng thấy rằng khi bấm chuột chọn vào một Slide Master, bạn sẽ mặc định được chuyển cho 1 tùy chọn cố kỉnh định. Bởi vì vậy khi mong có một bố cục Slide Master hoàn toàn mới đúng theo nhu cầu của mình, chúng ta có thể làm theo quá trình sau:
Bước 1: thứ 1 hãy bấm vào tab View bên trên thanh lý lẽ => chọn Slide Master.
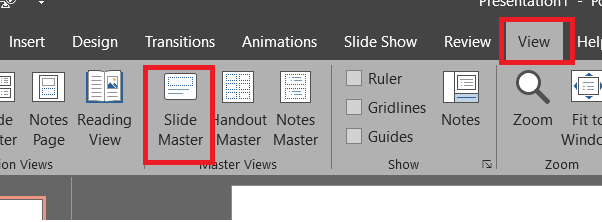
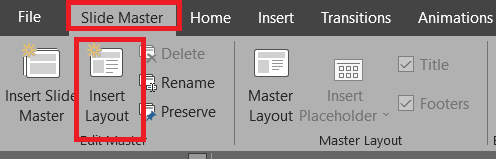
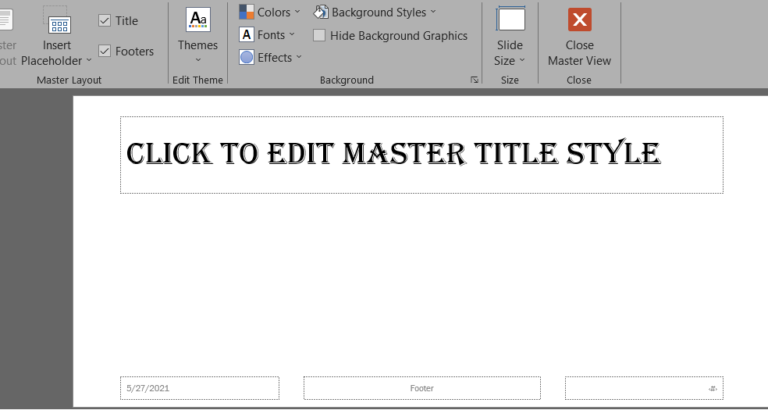
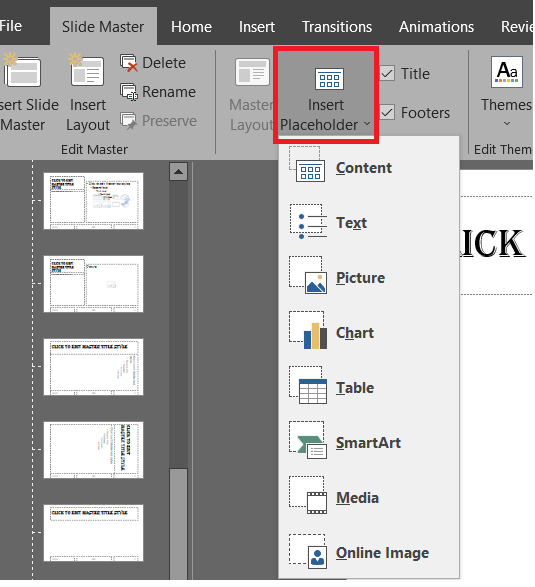
Xem thêm:
Bước 6: sau cuối sau khi xong xuôi các mục và đánh giá được bố cục cho tất cả các slide vào Slide Master, nên chọn lựa vào Close Master View vào tab Slide Master để triển khai áp dụng những thay đổi.
Vậy là trong bài viết trên, chúng ta đã cùng cả nhà tìm hiểu toàn bộ các cách thực hiện Slide Master vào Powerpoint. Mong muốn rằng những kiến thức này sẽ hữu ích cho vượt trình xây dựng bài biểu diễn của bạn. Cuối cùng, nếu như thích bài viết, nhớ rằng bấm theo dõi trang ngay để liên tục update thêm các thủ thuật MS Office thú vui khác các bạn nhé!