Cách viết số thứ tự 1.1 1.2 trong WordTrong nội dung bài viết này, tôi vẫn hướng dẫn những bạncách khắc số thứ từ bỏ và tạo ra mục lục bằng Multilevel list để cai quản các văn bản lớn vào word như: các báo cáo khoa học, các đề tài, khoá luận tốt nghiệp, . . . Thực tế, Multilevel các mục là biện pháp dùng nâng cao của việc đánh chỉ mục sử dụng Bullets tuyệt Numbering, họ cùng tò mò về multilevel list. Cách sản xuất Multilevel danh mục trong Word 2010 Để tìm hiểu cách viết số thứ tự sử dụng multilevel list bọn họ cùng bước đầu bằng một ví dụ ví dụ như sau:  sử dụng multilevel danh mục để khắc số thứ tự Như hình trên các bạn thấy bên trái là dữ liệu lúc đầu chưa được định dạng, bên buộc phải là tài liệu đã được định dạng bằng cách đánh số thiết bị tự sử dụng Multilevel List, với trong lấy ví dụ này chúng ta sẽ tùy chỉnh cấu hình multilevel list có 3 cấp, giả dụ văn bản của bạn có khá nhiều cấp rộng (cấp 4, cấp cho 5, . . .) các thao tác tùy chỉnh thiết lập multilevel list cũng tương tự. Để làm cho theo các bước hướng dẫn bên dưới đây, các bạn cũng có thể tải file mẫu TẠI ĐÂY file tác dụng để quan sát và theo dõi và thiết lập TẠI ĐÂY(sau lúc tải các bạn mở 2 file này lên, chọn thẻ view lựa chọn View Side by Side giúp xem 2 văn phiên bản đồng thời), bỏ ra tiết chúng ta tham khảo nội dung bài viết và video hướng dẫn bên dưới đây. Bước 1: Mở file mẫu, thẻ home trong vùng Paragraph chọn Multilevel list Define new Multilevel List, vỏ hộp thoại Define Multilevel danh sách hiển thị, lựa chọn More như hình sau:  Hộp thoại định nghĩa bắt đầu một multilevel list Có thể các bạn quan tâm Bước 2: sau khoản thời gian chọn More>> để mở rộng hộp thoại Define new Multilevel List, bạn chọn các làm việc như khuyên bảo ở hình sau: Bạn đề xuất lưu ýTrước lúc thực hiện thao tác làm việc 6 các bạn xóa trắng ô Enter formatting for number, chọn Number style for this màn chơi như hìnhdưới.  Tạo multilevel list cấp một trong các word 2010 Ở làm việc 7 chúng ta chọn: Number alignment là Left: Đánh số căn lề trái; Aligned at là 0: không thụt (lùi) đầu dòng, khi thao tác làm việc phần này bạn có thể thử đổi khác thông số và xem ở form preview trên hộp thoại. Ở thao tác 8 chúng ta để Text indent at là 0: Để phần chữ ko thụt (lùi) vào trong. Ở thao tác làm việc 9 chúng ta nhấn Set All levels: hộp thoại hiển thị chúng ta chỉnh như hình để rồi dìm OK, để tùy chỉnh tất cả các cấp nhỏ của multilevel list đều phải sở hữu thông số mặc định như làm việc 7 với 8.  Hoàn thành multilevel danh mục cấp một trong word Ở thao tác làm việc 12 trong Listbox chọn Heading 1, thao tác 13 chọn Follow number with là Space có nghĩa là để phần chữ phương pháp phần số khắc số thứ tự là 1 trong những khoảng trắng. Bước 3: Thiết lập Multilevel danh mục cấp 2, chúng ta thực hiện như sau: chọn mức 2 và ở thao tác 15 chúng ta xóa trắng câu chữ trong Enter formatting for number, phần Include cấp độ number from sống thao tác 16 chúng ta chọn level 1như hướng dẫn hình sau:  Thiết lập multileve list cấp 2 vào word Sau khi chọn màn chơi 1 ở làm việc 16, nhập lốt chấm "." trong làm việc 17 cùng listbox Number style for this level lựa chọn như thao tác 18 rồi tiến hành tiếp theo phía dẫn hình sau Hoàn thành multilevel list cấp 2 Bước 4: Thiết lập Multilevel menu cấp 3 giống như như tùy chỉnh cấu hình multilevel list cấp 2
Ở thao tác làm việc 22 xóa white nội dung, làm việc 23 chọn level 1, kế tiếp nhập vệt chấm "." sau hàng đầu ở listbox Enter formatting for number, liên tục chọn level 2 sinh hoạt listbox Include màn chơi number from, tiếp nối nhập dấu chấm "." làm việc listbox Enter formatting for number, chúng ta được như hình sau
Chọn number style for this level như thao tác làm việc 25 và các bước tiếp theo như hình trên. Sau khi nhấn OK họ đã hoàn thành thiết lập multilevel list bao gồm 3 cấp. Bước 5: Sau bước 4 tiếng các chúng ta có thể chọn những mức của multilevel danh sách như hình sau Chọn cấp cho để viết số (đánh chỉ mục) trong multilevel list đã được thiết lập Như vậy chúng ta đã kết thúc việc định nghĩa new Multilevel list tất cả 3 cấp, tiếp theo họ sẽ tạo mục lục mang lại văn bạn dạng trong word. Tạo mục lục đến word 2010 sau khoản thời gian tạo multilevel list Cần lưu ý rằng, việc sản xuất mục lục các bạn không tốt nhất thiết bạn phải khởi tạo multilevel list như trên, các bạn chỉ yêu cầu chọn theo các heading đặt số thứ tự khoác định trong word (heading 1, heading 2, heading, . . .) là rất có thể tạo mục lục. Vì chưng trong bài viết này tôi hướng dẫn chúng ta định nghĩa bắt đầu cách đặt số thứ từ bỏ của heading trong multilevel list. Bước 1: ThẻHome, mụcStyles,chọnHeadingphù vừa lòng (heading 1, heading 2, heading 3,...) bạn muốn áp dụng để sinh sản mục lục cho nội dung đã chọn. (bước này chúng ta đã có tác dụng multilevel danh mục nên có thể bỏ qua) Bước 2: Đặt chuột tại vị trí chọn đặt mục lục (ngắt trang để sản xuất vị trí đặt mục lục, thường lựa chọn vị trí đầu văn bản, bạn cũng có thể để cuối văn phiên bản nếu muốn)+ Đặt trỏ con chuột vào vị trí phải ngắt trang+ chọn thẻPage Layout Breaks Next page Ngắt trang để tạo thành vị trí để mục lục vào word Bước 3:Chọn thẻReferences>Tables of content để tạo nên mục lục tự động. +Bạn hoàn toàn có thể tạo mục lục theo 2 cách: Chọn vào mục lục có sẵn vào word: chọn thẻ References Table of Contents Automatics TableTự tạo mục lục bằng phương pháp nhấn vàoInsert Table of contents và triển khai theo các bước hướng dẫn sauTạo mục lục auto trong word 2010 Lưu ý: mục Show levels các bạn có nhu cầu thể hiện nay mục lục cho tới cấp con thứ mấy (ở trên screen tôi lựa chọn hiển thị tới cấp cho thứ 3, vày phần Multilevel danh mục trước tôi tạo thành 3 cấp). Sau bước này họ thu được tác dụng là bảng mục lục như ý muốn muốn Hoàn thành tạo nên mục lục auto trong word 2010 các các bạn dễ dang biến hóa định dạng những cấp của Multilevel List bằng cách bấm vào phải vào heading cấp mong mỏi thay đổi. Thay đổi định dạng heading của Multilevel danh mục trong word 2010 Khi bạn triển khai các thay đổi này và nhấn OK, ngay lập tức toàn cục định dạng sẽ được áp dụng cho các heading của tổng thể văn bản, rất tuyệt đối hoàn hảo phải không nào!? Hãy cùng xem video clip hướng dẫn cụ thể cách chế tạo ra mục lục tự động hóa với Multilevel list trong Word 2010 Như vậy chúng ta đã được hướng dẫn chi tiết cách áp dụng Multilevel để đặt số thứ tự nhiều cấp (đa cấp) và sinh sản mục lục tự động trong word 2010. Nếu tất cả điều gì chưa rõ, chúng ta hãy nhằm lại comment dưới bài viết để được hướng dẫn, trường hợp thấy nội dung bài viết hữu ích, hãy cho 1 like và share nha các bạn, chúc các bạn thực hiện tại thành công! Sử dụng Mulitilevel danh sách để đánh số thứ từ và tạo nên mục lục cho những văn bản dài trong Word là rất đề nghị thiết, Multilevel danh mục giúp bạn dễ dàng hiệu chỉnh, cai quản và đồng bộ.Bạn đã xem: biện pháp tạo multilevel list trong word 2010 Trong bài viết này, tôi đã hướng dẫn các bạn cách viết số thứ trường đoản cú và sản xuất mục lục bởi Multilevel list để làm chủ các văn bản lớn vào word như: các report khoa học, các đề tài, khoá luận tốt nghiệp, . . . Thực tế, Multilevel list là biện pháp dùng nâng cao của việc đánh chỉ mục sử dụng Bullets xuất xắc Numbering, họ cùng tò mò về multilevel list. Cách tạo nên Multilevel danh sách trong Word 2010 Để khám phá cách đặt số thứ từ bỏ sử dụng multilevel list họ cùng ban đầu bằng một ví dụ ví dụ như sau: 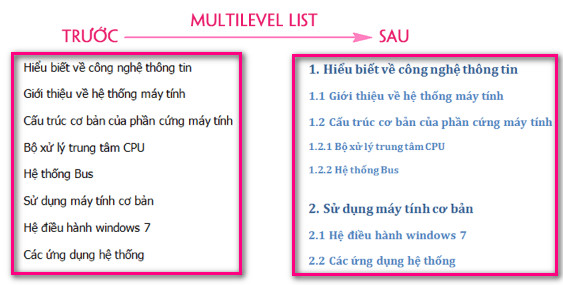 áp dụng multilevel menu để đặt số thứ tự Như hình trên chúng ta thấy phía bên trái là dữ liệu lúc đầu chưa được định dạng, bên buộc phải là tài liệu đã được định dạng bằng cách đánh số sản phẩm công nghệ tự sử dụng Multilevel List, cùng trong ví dụ như này chúng ta sẽ tùy chỉnh multilevel list có 3 cấp, nếu như văn bạn dạng của bạn có rất nhiều cấp rộng (cấp 4, cấp cho 5, . . .) các thao tác cấu hình thiết lập multilevel list cũng tương tự. Để làm cho theo công việc hướng dẫn bên dưới đây, các bạn có thể tải file mẫu TẠI ĐÂY file kết quả để theo dõi và quan sát và tùy chỉnh thiết lập TẠI ĐÂY (sau khi tải các bạn mở 2 file này lên, chọn thẻ view → chọn View Side by Side để thấy 2 văn phiên bản đồng thời), đưa ra tiết các bạn tham khảo nội dung bài viết và đoạn phim hướng dẫn bên dưới đây. Bước 1: Mở tệp tin mẫu, thẻ trang chủ trong vùng Paragraph chọn Multilevel List → Define new Multilevel List, hộp thoại Define Multilevel menu hiển thị, lựa chọn More như hình sau: 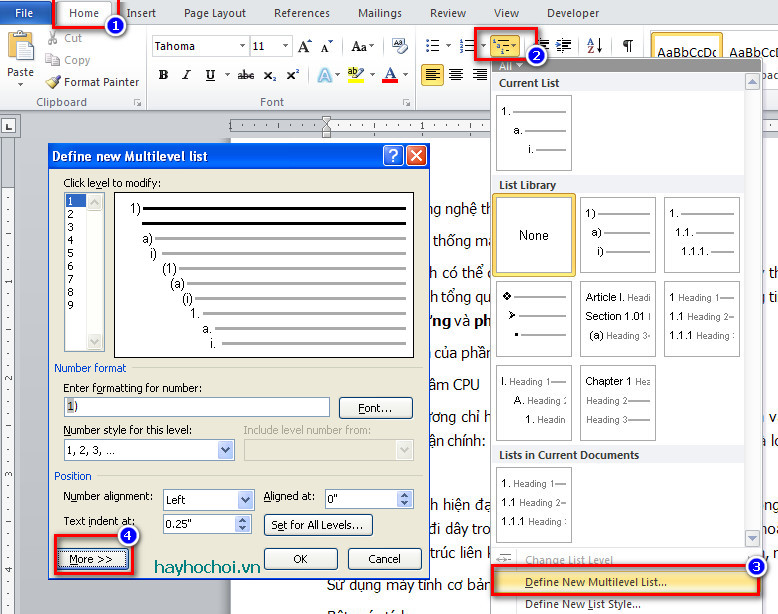 Hộp thoại định nghĩa bắt đầu một multilevel list Bước 2: sau khi chọn More>> để không ngừng mở rộng hộp thoại Define new Multilevel List, các bạn chọn các làm việc như khuyên bảo ở hình sau: Bạn nên lưu ý Trước lúc thực hiện thao tác 6 các bạn xóa white ô Enter formatting for number, chọn Number style for this màn chơi như hình dưới. 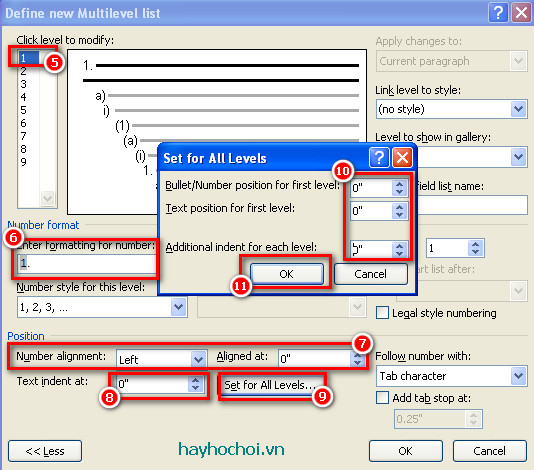 Tạo multilevel các mục cấp 1 trong những word 2010 Ở thao tác 7 bạn chọn: Number alignment là Left: Đánh số căn lề trái; Aligned at là 0: không thụt (lùi) đầu dòng, khi thao tác phần này bạn có thể thử thay đổi thông số với xem ở size preview trên vỏ hộp thoại. Ở thao tác 8 các bạn để Text indent at là 0: Để phần chữ ko thụt (lùi) vào trong. Ở thao tác làm việc 9 các bạn nhấn Set All levels: vỏ hộp thoại hiển thị các bạn chỉnh như hình nhằm rồi thừa nhận OK, để cấu hình thiết lập tất cả những cấp con của multilevel list đều phải có thông số mang định như thao tác 7 và 8. 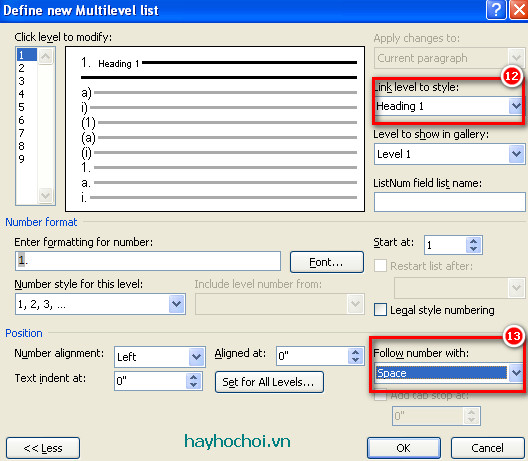 Hoàn thành multilevel danh mục cấp 1 trong các word Ở thao tác làm việc 12 trong Listbox chọn Heading 1, thao tác 13 chọn Follow number with là Space tức là để phần chữ biện pháp phần số đặt số thứ tự là một trong khoảng trắng. Bước 3: Thiết lập Multilevel list cấp 2, chúng ta thực hiện nay như sau: lựa chọn mức 2 và ở thao tác 15 chúng ta xóa trắng câu chữ trong Enter formatting for number, phần Include cấp độ number from sinh sống thao tác 16 chúng ta chọn màn chơi 1 như lí giải hình sau: 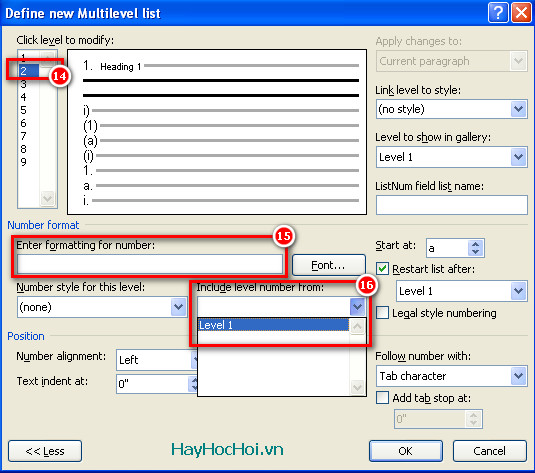 Thiết lập multileve các mục cấp 2 trong word Sau khi chọn cấp độ 1 ở thao tác làm việc 16, nhập lốt chấm "." trong thao tác 17 cùng listbox Number style for this level lựa chọn như thao tác làm việc 18 rồi thực hiện tiếp theo phía dẫn hình sau
Bước 4: Thiết lập Multilevel menu cấp 3 tương tự như tùy chỉnh thiết lập multilevel các mục cấp 2
Ở thao tác 22 xóa trắng nội dung, làm việc 23 chọn màn chơi 1, sau đó nhập vệt chấm "." sau hàng đầu ở listbox Enter formatting for number, thường xuyên chọn level 2 sinh sống listbox Include cấp độ number from, tiếp đến nhập vết chấm "." sinh sống listbox Enter formatting for number, các bạn được như hình sau
Chọn number style for this level như làm việc 25 và quá trình tiếp theo như hình trên. Sau thời điểm nhấn OK họ đã xong xuôi thiết lập multilevel list bao gồm 3 cấp. Bước 5: Sau cách 4 tiếng các chúng ta cũng có thể chọn các mức của multilevel list như hình sau Chọn cấp để đánh số (đánh chỉ mục) vào multilevel list đã được thiết lập Như vậy chúng ta đã xong xuôi việc định nghĩa mới Multilevel list gồm 3 cấp, tiếp theo họ sẽ sản xuất mục lục mang đến văn phiên bản trong word. Tạo mục lục đến word 2010 sau thời điểm tạo multilevel list Cần xem xét rằng, việc sản xuất mục lục các bạn không tốt nhất thiết bạn phải lập multilevel list như trên, các bạn chỉ nên chọn theo các heading đánh số thứ tự khoác định vào word (heading 1, heading 2, heading, . . .) là hoàn toàn có thể tạo mục lục. Vày trong bài viết này tôi phía dẫn chúng ta định nghĩa mới cách đánh số thứ tự của heading vào multilevel list. Bước 1: Thẻ Home, mục Styles, chọn Heading phù phù hợp (heading 1, heading 2, heading 3,...) bạn muốn áp dụng để chế tác mục lục cho văn bản đã chọn. (bước này bọn họ đã làm cho multilevel danh sách nên hoàn toàn có thể bỏ qua) Bước 2: Đặt chuột tại đoạn chọn đặt mục lục (ngắt trang để tạo vị trí để mục lục, thường chọn vị trí đầu văn bản, chúng ta cũng có thể để cuối văn bạn dạng nếu muốn)+ Đặt trỏ chuột vào vị trí nên ngắt trang+ chọn thẻ Page Layout →Breaks→ Next page
Bước 3: Chọn thẻ References –> Tables of content để chế tạo ra mục lục từ bỏ động. + Bạn hoàn toàn có thể tạo mục lục theo 2 cách: Chọn vào mục lục có sẵn vào word: chọn thẻ References → Table of Contents → Automatics Table
Sau cách này họ thu được công dụng là bảng mục lục như ý muốn muốn
các chúng ta dễ dang biến đổi định dạng các cấp của Multilevel List bởi cách bấm chuột phải vào heading cấp muốn thay đổi.
Khi bạn triển khai các chuyển đổi này và nhấn OK, ngay lập tức lập tức tổng thể định dạng sẽ được áp dụng cho các heading của cục bộ văn bản, rất tuyệt vời phải ko nào!?
Hãy cùng xem đoạn phim hướng dẫn cụ thể cách chế tạo mục lục tự động với Multilevel list trong Word 2010 level 1 . 2. Được gì khi thâm nhập nhóm người sáng tác của Blog chia sẻ Kiến Thức ? => màn chơi 1 . 2.1. TIỀN ($): => màn chơi 2 . 2.2. TẠO THƯƠNG HIỆU CÁ NHÂN => cấp độ 2 . 3. ĐƯỢC VIẾT ĐƯỢC phân chia SẺ ĐÚNG CHỖ => màn chơi 1 . 4. Được cung cấp tài khoản Fshare Víp => cấp độ 1 . 5. Rèn luyện kĩ năng viết lách => cấp độ 1 . 6. Yêu ước => màn chơi 1 . 6.1.1 Có kỹ năng và kiến thức về một trong các lĩnh vực sau đây => cấp độ 3 . 6.1.2 câu chữ trong nội dung bài viết phải do các bạn tự viết => cấp độ 3 . 6.1.3 Mẫu đăng ký làm tác giả => cấp độ 3 . ……………………………………………………………………... => Đó, vậy nên là họ sẽ có 3 mức level => bạn phải xác minh cấp do vậy trước đã. Nếu tất cả mục 6.1.1.1 => thì nó là cấp độ 4 , cứ vì thế thôi. Kết thúc bước này nhé !. II. Hướng dẫn sinh sản mục lục vào Word cùng với Multilevel danh mục Ok rồi, sau khi chúng ta đã khẳng định được cung cấp Level chấm dứt thì bọn chúng ta bước đầu vào tiến hành ngay nào.. #1. Chế tạo Style mang lại Multilevel danh sách // chúng ta chỉ bắt buộc tạo Style đến Word một lần, những lần sau bạn cứ thế áp dụng thôi, ko mất thời gian tạo lại đâu.. // bài hướng dẫn này mình thực hiện trên Word 2016. Các bạn có thể áp dụng cho các phiên bản Word khác như Word 2007, 201o, 2013, 2019…... // Trong bài hướng dẫn, chúng ta cũng có thể click vào hình ảnh để mở rộng hình hình ảnh nếu không nhìn rõ.. + bước 1: chúng ta mở file Word phải xử lý lên. Tiếp nối vào home (1) => lựa chọn Multilevel danh sách (2) => tiếp nối chọn Define new Multilevel menu (3) như hình bên dưới.. . + cách 2: cửa sổ tiếp theo sau hiện ra, bạn nhấn vào nút More>> để không ngừng mở rộng phần thiết lập.. . 1.1 sinh sản Style cho cấp độ 1 + cách 3: Tiếp theo, ở cấp cấp độ 1 (1) => các bạn xóa white ở mẫu Enter Formating for number (2) => cùng phần Number style for this cấp độ (3) các bạn chọn dạng hình 1, 2, 3… . . Tiếp nối bạn có tác dụng lần lượt các bước:. Thêm vết . Vào sau tiên phong hàng đầu ở mẫu Enter Formating for number (4) . Trong phần (5) bạn tùy chỉnh cấu hình như sau: Number aligment bạn chọn là Left , Aligned at bạn để là 0 centimet , Text indent at các bạn cũng để là 0 centimet => sau đó nhấn vào nút set for All leves…. Cửa ngõ sổ tiếp theo hiện ra (6) => chúng ta để là 0 centimet hết nhé. . + bước 4: liên tiếp bạn gán Level một là Heading một trong các phần links level lớn style (7) . Còn phần Follow number with (8) bạn để là Space (một khoảng tầm trắng).. . 1.2. Thiết lập cấu hình Style cho level 2 + cách 5: hiện giờ chúng ta sẽ tiếp tục tạo Style cho cấp độ 2 . Bạn chuyển sang cấp độ 2 và thiết lập cấu hình như sau:. Thực hiện: Chọn level 2 (1) => xóa white dòng chúng ta xóa trắng ở chiếc Enter Formating for number (2) => trong phần Include level number from chúng ta chọn là màn chơi 1 . . + cách 6: Thêm lốt . Vào sau cùng số 1 trong những phần Enter Formating for number (3) => với phần Number style for this màn chơi (4) các bạn chọn thứ hạng 1, 2, 3… . . + cách 7: tiếp nối tiếp tục thêm lốt . ẩn dưới số 1 trong các khung Enter Formating for number (5) .. VÀ liên tiếp gán màn chơi 2 là Heading 2 vào phần links level khổng lồ style (6) . Còn phần Follow number with (7) bạn cũng nhằm là Space (một khoảng tầm trắng) thôi.. . 1.3. Sản xuất Style cho level 3 + bước 8: Okay, bây giờ chúng ta sẽ gửi sang cấp độ 3 (1) để cấu hình thiết lập tiếp, các bạn cũng xóa thuần khiết phần Enter Formating for number (2) . => trong phần Include màn chơi number from (3) bạn chọn là level 1 . . + cách 9: Đánh thêm dấu . Sau số một trong phần Enter Formating for number (4) => liên tiếp chọn cấp độ 2 vào phần Include cấp độ number from (5) .. . + bước 10: Bạn tiếp tục đánh thêm một dấu . Sau số một trong các phần Enter Formating for number (6) => và chọn kiểu 1, 2, 3… vào phần Number style for this level (7) .. . + bước 11: các bạn cũng gán level 3 với Heading 3 trong phần links level to style (8) . Còn phần Follow number with (9) chúng ta cũng để là Space .. => tiếp nối bạn nhấn OK nhằm hoàn tất câu hỏi tạo Style đến Word.. . Tựa như như vậy, nếu có nhiều Level hơn thế thì bạn cứ làm vậy nên thôi……. #2. Bước đầu gán Heading để chế tác mục lục + bước 12: Như các chúng ta cũng có thể thấy trong tab HOME bây chừ sẽ xuất hiện thêm thêm các Style mà chúng ta vừa tạo.. Giả dụ như file Word của người sử dụng đã được viết số trước kia rồi thì nên xóa đi nhằm nó tự sinh sản nhé. Ví dụ ở chỗ này mình đã xóa I. đi trước khi gán.. . + bước 13: trong phần Style bạn nhấp vào mũi tên nhằm mở khung Style ra như hình mặt dưới.. Sau đó bạn đặt nhỏ trỏ con chuột vào dòng trình làng => với gán nó là Heading 1 => hôm nay dòng reviews đã là cấp độ 1 .. . Tương tự như như vậy, kéo xuống dưới nhằm gán cho các Heading (thẻ tiêu đề) tiếp theo.. . Phụ thuộc các cấp cấp độ mà mình đã khẳng định ở bước chuẩn bị mà bạn cứ gán vậy thôi. Ví dụ Tiền ($) thì chúng ta gán là Heading 2 thôi, rất đối kháng giản.. . Tương tự như như vậy, cấp độ 3 thì bạn gán thẻ title là Heading 3 thôi…. Cứ làm tuần từ bỏ từ trên xuống đến khi xong văn phiên bản là xong.. . + bước 14: sau thời điểm gán kết thúc hết, tất cả thể bạn sẽ thấy kích thước chữ to nhỏ tuổi lẫn lộn, hết sức xấu. Bạn hãy làm như sau:. Đặt bé trỏ loài chuột vào thẻ tiêu đề bạn muốn thay đổi độ lớn chữ => kế tiếp nhấn vào Style khớp ứng là được.. . Còn nếu bạn có nhu cầu tùy chỉnh để hiển thị đẹp hơn nữa thì bạn làm như sau: dấn chuột nên vào Heading 1 => lựa chọn Modify… . . Tại đây bạn có thể chọn lại font chữ cho tiêu đề, mày chữ, hình dáng chữ (in đậm, in nghiêng, gạch men chân)…. Và một phần rất quan trọng đặc biệt khác nữa là chỉnh khoảng cách của những thẻ title với nội dung văn bản.. Thực hiện: Bạn bấm vào Format => và lựa chọn Paragraph… . . Sau đó trong phần Spacing bạn thiết lập cấu hình Before với After là 6pt => thừa nhận OK nhằm áp dụng.. . Vậy là khá đẹp mắt rồi đấy, hiện thời chúng ta sẽ tới với phần chèn menu vào trong file Word.. #3. Chèn menu vào trong Word + cách 15: bạn đặt bé trỏ chuột ở đầu văn bạn dạng => chọn Layout => lựa chọn tiếp Next Page .. Vào Word 2007 với 2010 là Page Layout nhé các bạn.. . + cách 16: bây giờ Word sẽ khởi tạo ra một trang trắng ngơi nghỉ ngay đầu. Bạn đặt bé trỏ chuột vào trang trắng kia => kế tiếp chọn References => và lựa chọn Table of contents .. . Và các bạn chọn hình dáng hiển thị là hoàn thành thôi.. . Đó, ta vẫn tạo ngừng mục lục rồi, chúng ta cũng có thể vào tab trang chủ để thay đổi màu, kích cỡ chữ….. Cùng để dịch chuyển nhanh đến các nội dung mà bạn muốn thì hãy giữ lại phím CTRL => sau đó click vào thẻ title trong thực đơn để dịch rời đến.. . ");" /> |