Mặc định thì lúc thêm số 0 tại một dãy số sẽ ảnh hưởng mất đi, cùng để thêm số 0 vào excel thì chúng ta phải làm rứa nào? bài viết này vẫn hướng dẫn các bạn làm rứa nào để hoàn toàn có thể viết thêm số 0 vào excel
Mục lục
Bạn nào chưa chắc chắn cách viết số 0 vào excel thì tham khảo bài viết này, đang hướng dẫn các bạn một số phương pháp để có thể thêm được số 0 vào excel
Hướng dẫn cách thêm số 0 trong excel
Cách 1: Chỉ đơn giản và dễ dàng là chúng ta đánh dấy phẩy sống đầu số 0 là rất có thể đánh được số 0 rùi, và bọn họ sẽ thấy biểu tượng tam giác color xánh như trong hình
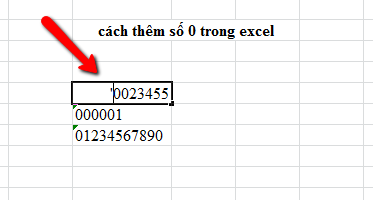
Cách 2: Chuyện định hình ô về dạng Text
Bước 1: chọn ô mong mỏi định dạng, kích chuột yêu cầu và chọn Format Cells.
Bạn đang xem: Làm sao để thêm số 0 trong excel
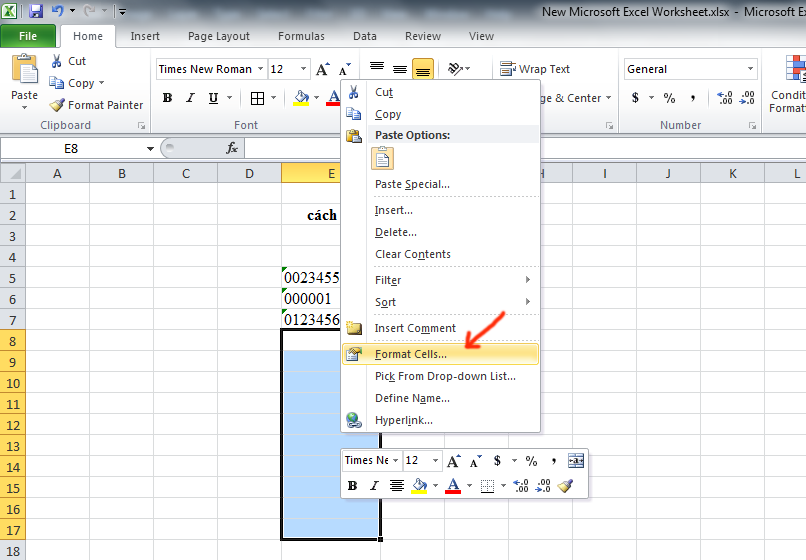
Bước 2: vào thẻ number ta lựa chọn Text và chọn OK
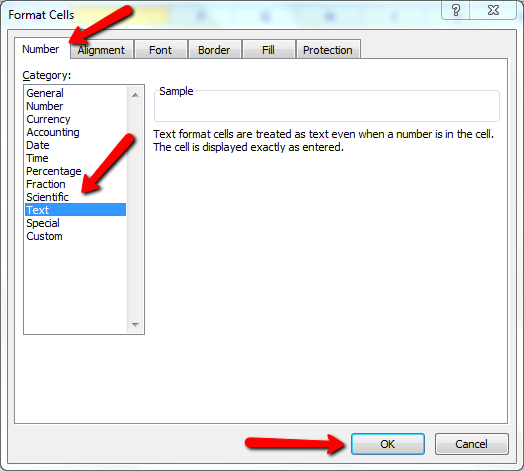
Và chúng ta cũng vẫn thêm được số 0 sinh sống đầu hàng số
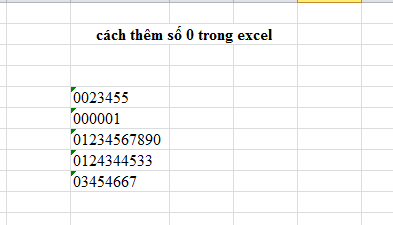
Ngoài ra chúng ta có thể chọn mục Custom để tự định dạng
Chúng ta sẽ nhập số 0 vào trong ô Type. Vậy buộc phải nhập bao nhiêu số 0, nếu khách hàng viết số bao gồm 6 số cả số 0 thì chúng ta nhập 6 số 0
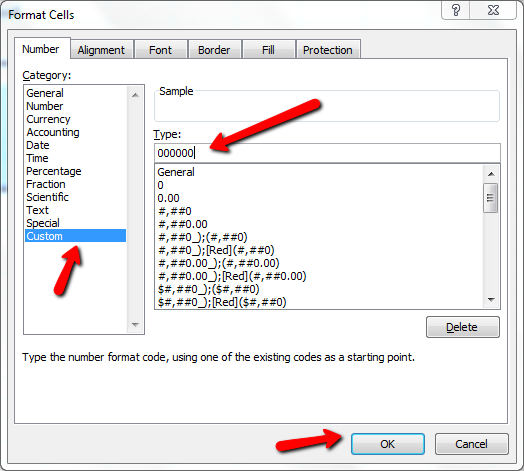
Và hiệu quả mình format là thêm được số 0 vào excel
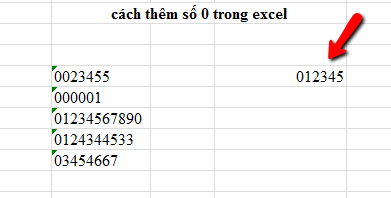
bạn nhập số dài hơn thì tấn công thêm số không nhé.
Ví dụ mình thích nhấp 7 số cả số 0 thì bản thân nhập 7 số 0
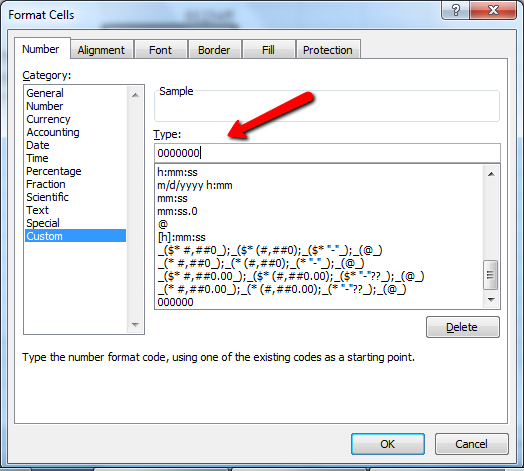
Và công dụng là vẫn thêm được số 0
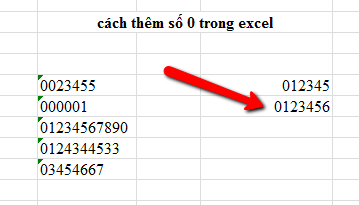
Video giải pháp thêm số 0 trong excel
Trên đây kenhit.vn đang hướng dẫn tuy nhiên cho các bạn cách thêm số 0 trong excel, hy vọng nội dung bài viết trên rất có thể giúp chúng ta trong học tập tập với công việc
Chúc các bạn thành công!
Bài viết khác

Thông tin về bảng đấu Champions không lấy phí Fire tử vong Nguyễn Ngọc Việt mở Rộng
Dưới đấy là danh sách rất nhiều team đã đk thi đấu

Hướng dẫn bí quyết chuyển số thành chữ vào excel 2013, 2016, 2019
Với excel 2013 trở lên thì bọn họ cần tất cả cách chuyển đổi số thành
cách in không còn khổ giấy a4 trong excel, in full khung giấy a4
Mặc định thì khi in trên excel thì chúng ta không in được full khổ giấy và
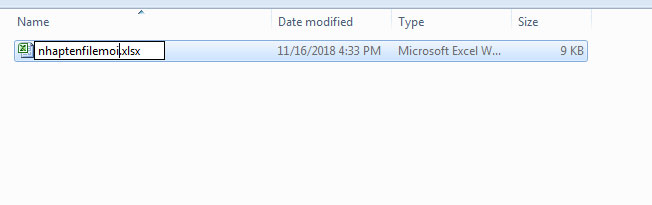
Cách đổi tên file vào excel
Đổi tên file trong excel là thao tác làm việc cơ bạn cho người mới ban đầu sử dụng excel,
Cách chèn hình ảnh vào excel
Không chỉ bao gồm text nhưng đôi khi bọn họ cũng có thể chèn hình ảnh vào
Cách xóa 1 sheet vào excel
Khi file excel có khá nhiều sheet thì những sheet như thế nào không sử dụng nữa thì chúng
Cách đổi tên sheet vào excel
Để theo dõi những sheet dễ dãi hơn thì bọn họ phải đổi tên sheet trong
Thêm sheet trong excel
Mặc định là khi mở tệp tin excel sẽ sở hữu được 3 sheet, và họ hoàn toàn có
Lỗi mở file excel không chỉ ra dữ liệu
Bạn mở tệp tin excel lên cơ mà không hiện ra dữ liệu vậy làm nuốm nào để có
Bài viết nổi bật
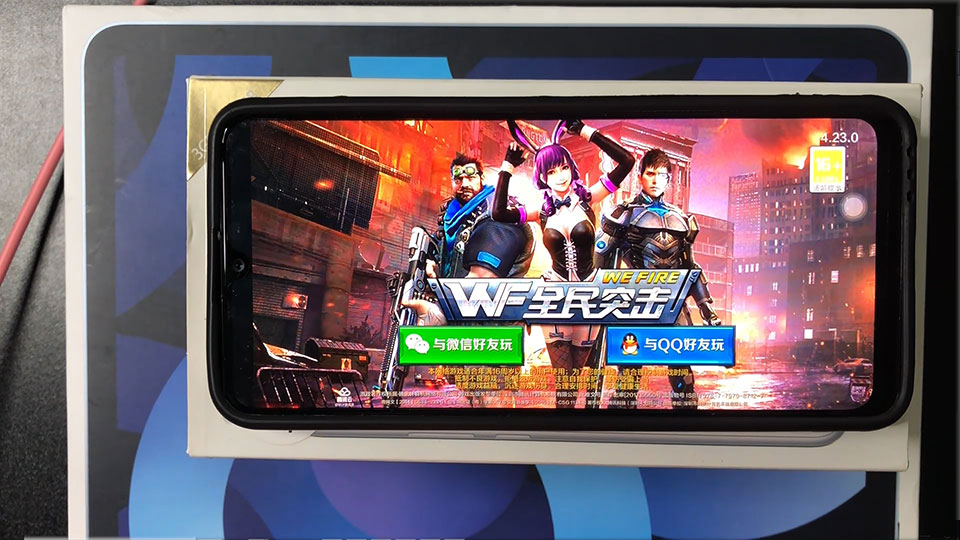
Cách mua Game Chiến Dịch huyền thoại trên Android
Cách biến đổi con trỏ loài chuột trên trang bị tính
Tags
Cách bảo mật thông tin zalocách download playtogether trên pccách mở keyboard laptop
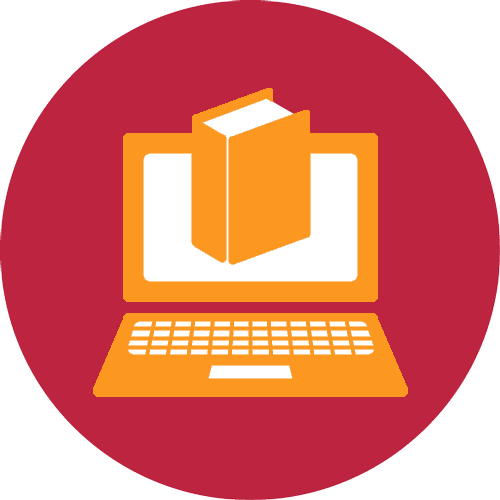
KENHIT.VN
Chia sẻ tin tức hữu ích
Về bọn chúng tôi
kenhit.vn chia sẻ về những thủ thuật, kinh nghiệm tay nghề về thứ tính, quảng trị mạng, và tay nghề về vấn đề làm IT. Bạn dạng quyền ở trong kenhit.vn - thông tin tại website chỉ mang ý nghĩa chất tham khảo

Theo chúng tôi
f
Trong bài xích hướng dẫn lần này, học tập Excel Online đã hướng dẫn các bạn các giữ nguyên các số 0 sống đầu chuỗi văn phiên bản trong Excel, bí quyết hiển thị, đào thải hay ẩn các số 0 đó. Nếu khách hàng sử dụng Excel không chỉ có để giao hàng cho đo lường mà còn để lưu các bạn dạng ghi như mã zip, số bảo mật, ID của nhân viên, vững chắc chắn bạn sẽ cần cần giữ lại các con số 0 đứng đầu những ô. Mặc dù nhiên, nếu khách hàng nhập một mã zip như “00123” vào một ô thì Excel sẽ auto cắt thành “123”. Vấn đề này xảy ra do Microsoft Excel cách xử lý mã bưu điện, số smartphone và các mục tựa như khác y hệt như cách cách xử lý số, và auto áp dụng định dạng bao quát như so với các số chính là tự xóa đi những số 0 đứng nghỉ ngơi đầu. Như mong muốn là Excel cũng hỗ trợ cho họ phương pháp để rất có thể giữ lại phần đa số 0 đứng ở đầu những ô. Trong bài viết lần này, học tập Excel Online vẫn hướng dẫn các bạn phương pháp đó.
Xem nhanh
Cách thêm số 0 vào đầu chuỗi văn bản
Cách sa thải số không mở đầu trong Excel
Cách giữ lại các số không đứng đầu khi nhập vào Excel
Có một cách đơn giản để những người mới bước đầu làm quen với Excel hoàn toàn có thể áp dụng để lưu lại lại số đông số 0 đứng đầu trong một ô, ví dụ như 01. Để thực hiện điều này, chúng ta chỉ cần biến hóa định dạng ô thành Text:Cách 1: lựa chọn một hoặc nhiều ô mà bạn có nhu cầu nhập số với số trước tiên là 0 tới phần Trang nhà (Home tab) > Number group, rồi lựa chọn Text.Ngay khi chúng ta nhập một số ban đầu bằng số 0, Excel đã hiển thị một hình tam giác nhỏ tuổi màu xanh lá ở góc trên cùng phía trái của ô thể hiện điều này không hòa hợp lệ. Để vứt bỏ tam giác đó, bạn chọn 1 hoặc nhiều ô cần thân thiện rồi nhấp vào tín hiệu cảnh báo, sau đó chọn Ignore Error.
Loi-nhap-so-khong-hop-le-trong-ExcelXoa-dau-hieu-bao-loiCách 2:Một cách khác để lưu lại được hồ hết số 0 đứng làm việc đầu trong Excel là đặt ở trước nó một vết nháy (‘). Ví dụ như như, thay vì chưng gõ 01, chúng ta gõ là ’01, như vậy bạn sẽ không cần biến đổi định dạng của ô đó.
Lưu ý: bí quyết làm này còn có chút số lượng giới hạn đó là công dụng của chuỗi văn phiên bản đó sẽ chưa hẳn là số, vì thế không thể sử dụng để gia công phép tính và không vận dụng được những công thức số. Nếu như bạn không muốn xẩy ra tình trạng đó thì bạn có thể thay thay đổi các biểu thị giá trị trực quan bằng cách áp dụng format số thiết lập như lấy một ví dụ minh họa tiếp theo sau đây.
Cách hiển thị số không mở đầu trong Excel bằng thực hiện định dạng số tùy chỉnh
Để hiển thị số 0 đứng đầu, các chúng ta cũng có thể áp dụng format số tùy chỉnh bằng phương pháp thực hiện công việc sau:


lựa chọn 1 hoặc những ô bạn phải hiển thị số 0 nơi đâu và nhấn ctrl + 1 nhằm mở vỏ hộp thoại Format Cells. Vào phần Category, chọn Custom. Nhập mã format vào phần Type.Trong nhiều trường hợp, bạn sẽ cần một mã format với cam kết tự 0, ví dụ như 00. Số số 0 vào mã định dạng khớp ứng với toàn bô chữ số mà bạn muốn hiển thị vào một ô (các chúng ta có thể theo dõi ví dụ bên dưới đây). Nhấp vào OK nhằm lưu rứa đổi.
Ví dụ: để thêm số 0 ngơi nghỉ đầu nhằm tạo một vài có 5 chữ số, bạn áp dụng mã định hình 00000
Dinh-dang-so-tuy-chinh-trong-ExcelTừ việc sử dụng những định dạng số tùy chỉnh cấu hình của Excel, bạn có thể thêm những số 0 vào đầu để tạo các số gồm độ dài nắm định, y như ví dụ bên trên, và cả những số tất cả độ nhiều năm không nắm định. Toàn bộ các phần lớn được tiến hành nhờ việc sử dụng mã định dạng: 0 – hiển thị thêm số không # – không hiển thị số 0 cung ứng Ví dụ, nếu như bạn áp dụng định hình #000 với một trong những ô, dù các bạn nhập vào số làm sao thì số đó sẽ sở hữu được thêm 3 số không đứng ở đầu. Các định dạng số tùy chỉnh cấu hình của bạn có thể bao có cả vết cách, dấu gạch ngang, vệt ngoặc đơn,…. Bảng tính sau đây sẽ cho bạn thấy ví dụ như về các định dạng tùy chỉnh có thể hiển thị những số 0 mở đầu trong Excel.
Dinh-dang-so-tuy-chinhCác mã định hình sau có thể được sử dụng để hiển thị số ở những định dạng quan trọng đặc biệt như mã zip, số năng lượng điện thoại, số thẻ tín dụng thanh toán và số phúc lợi xã hội.
mot-so-ma-dinh-dang-so-tuy-chinhMẹo: Excel tất cả một vài định dạng được để sẵn cho các mã bưu điện, số điện thoại cảm ứng và số phúc lợi an sinh xã hội, trình bày qua hình bên dưới:
ma-dinh-dang-cho-sanLưu ý: phương pháp này cực tốt là sử dụng một trong những trường vừa lòng bạn thao tác với một tập hợp dữ liệu số và hiệu quả là những con số chứ không phải văn bản. Biện pháp này chỉ làm chuyển đổi hiển thị của một số trong những nhưng không phải chuyển đổi hẳn số đó: dù có thêm những số 0 hiển thị ở trong số ô tuy vậy giá trị thực thụ của số ban sơ thì vẫn duy trì nguyên. Khi áp dụng thống kê giám sát các ô chứa hầu hết số đó thì phép tính sẽ tiến hành với cực hiếm ban đầu. Các định dạng cấu hình thiết lập có thể vận dụng được cho dữ liệu số (gồm các con số với ngày tháng) và kết quả cho ra cũng trở nên là những con số hoặc ngày tháng.
Cách thêm số 0 vào đầu trong Excel sử dụng hàm TEXT
Định dạng số thiết lập cho phép hiển thị số 0 nghỉ ngơi phía trước của một trong những mà ko làm biến đổi giá trị cơ bạn dạng của số đó, còn hàm Excel TEXT thì thêm số 0 vào số ban sơ theo dạng làm thay đổi cả bản chất của số đó. Để thêm các số ko vào đầu một số sử dụng cách làm TEXT(value, format_text), bạn sử dụng những mã định dạng y như ở những định dạng số tùy chỉnh. Mặc dù nhiên, kết quả của hàm TEXT luôn luôn là một chuỗi văn bản, trong cả khi trông hình thức của nó hệt như một số. Ví dụ, để chèn số 0 vào trước một giá trị trong ô A2, ta thực hiện công thức: = TEXT (A2, “0 #”) Để chế tác chuỗi số 0 đứng phía đằng trước với độ dài cố định và thắt chặt là 5 cam kết tự thì ta thực hiện chuỗi sau: = TEXT (A2, “000000”) chúng ta cũng cần xem xét rằng hàm TEXT rất cần được có mã định dạng nằm kèm trong vệt ngoặc kép và kết quả nhận được như sau:
su-dung-ham-textLưu ý: Hàm Excel TEXT luôn luôn trả về một chuỗi văn bạn dạng chứ chưa phải số, cho nên vì thế bạn không thể dùng trong các hiệu quả tính toán số học tập và các công thức khác, cơ mà chỉ dùng làm so sánh tác dụng đầu ra với các chuỗi văn bạn dạng khác.
Cách thêm số 0 vào đầu chuỗi văn bản
Trong những ví dụ trước, chúng ta đã thấy giải pháp thêm số 0 vào trước một số trong những trong Excel. Vậy nếu bạn có nhu cầu thêm số 0 vào trước một chuỗi văn bản, ví như 0A102 thì sao? trong trường phù hợp đó, cả hàm TEXT lẫn định dạng tùy chỉnh đều sẽ không còn có chức năng vì chúng chỉ rất có thể xử lý được các giá trị số. Nếu giá trị cần thêm 0 vào bao gồm chứa các ký trường đoản cú chữ hoặc văn bản thì các bạn có thể áp dụng giữa những cách sau, những cách này là chiến thuật phổ quát cho cả số với chuỗi văn bản.
Công thức 1: Thêm những số 0 vào đầu thực hiện hàm RIGHT
Cách đơn giản nhất để đặt số 0 lên đầu trước các chuỗi văn phiên bản trong Excel đó là sử dụng hàm RIGHT: RIGHT("0000" và cell, string_length) vào đó: “0000” là số số không tối đa mà bạn muốn thêm vào. Ví dụ: để phân phối 2 số 0 thì các bạn nhập “00”. Cell là 1 trong ô tham chiếu cho ô có chứa giá trị ban đầu. String_length là số ký tự mà lại chuỗi hiệu quả phải chứa.
Ví dụ: để tạo nên chuỗi ký kết tự gồm 6 cam kết tự không tồn tại tiền tố dựa trên giá trị trong ô A2 thì bạn sử dụng công thức: = RIGHT (“000000” & A2, 6) Cách hoạt động của công thức này là chế tạo 6 vô danh vào giá trị cất trong ô A2 (“000000″&A2), tiếp đến lấy ra đúng 6 ký tự. Hiệu quả là nó chỉ chèn đúng số số cảm thấy không được để đạt đến giới hạn tổng số cam kết tự vào chuỗi.
chen-so-khong-su-dung-ham-rightTrong ví dụ trên, số số không buổi tối đa bởi tổng chiều lâu năm của chuỗi ký tự (6 cam kết tự), chính vì như vậy tất cả những chuỗi tác dụng đều bao gồm chiều nhiều năm là 6 ký tự (chiều dài nỗ lực định). Nếu vận dụng cho một ô trống thì bí quyết sẽ trả về một chuỗi có 6 số không. Tuy thuộc vào mục đích sử dụng, bạn có thể chèn thêm số số không không giống nhau và biến hóa tổng số ký tự theo ý muốn, ví dụ:
=RIGHT(“00″&A2, 6)
Kết quả nhận được là chuỗi gồm chiều dài vậy đổi, có thể chứa về tối đa 2 số không ở đầu:
ket-qua-nhan-duoc-khi-chen-so-khong-dung-ham-rightCông thức 2: Thêm số 0 vào đầu bằng phương pháp sử dụng hàm REPT và LEN
Một biện pháp khác nhằm chèn số 0 vào trước một chuỗi văn bản trong Excel là sử dụng phối hợp hàm REPT và hàm LEN:
REPT(0, number of zeros-LEN(cell))&cell
Ví dụ, để thêm những số 0 vào trong 1 giá trị trong ô A2 để sinh sản chuỗi bao gồm 6 cam kết tự, bạn áp dụng công thức: =REPT(0, 6-LEN(A2))&A2
Cách hoạt động của công thức này như sau:
Hàm REPT tái diễn một cam kết tự mang đến trước một số lần cố định và LEN trả về tổng chiều lâu năm của chuỗi cam kết tự, đề xuất ta tất cả công thức dễ hiểu theo logic:
LEN(A2) dìm tổng số ký kết tự vào ô A2 REPT(0, 6-LEN(A2)) chế tạo số số không cần thiết. Để tính xem đề xuất thêm vào bao nhiêu số 0, bạn lấy số số không cực lớn trừ đi chiều dài của chuỗi vào ô A2. Cuối cùng, ta nhận thấy kết quả:
Ham-REPT-va-LENLưu ý: bí quyết này hoàn toàn có thể thêm các số không vào đầu chuỗi văn bạn dạng hoặc số nhưng tác dụng lại luôn là văn phiên bản chứ không hẳn số.
Cách thêm một vài lượng số không thắt chặt và cố định vào đầu giá trị
Để thêm chi phí tố vào toàn bộ các quý giá trong cột (có thể là số hoặc chuỗi văn bản) với con số số không thắt chặt và cố định sẵn, bạn áp dụng hàm CONCATENATE hoặc hàm toán tử. Ví dụ, để tại vị 0 trước một số trong ô A2, sử dụng những bí quyết sau:
=CONCATENATE(0,A2)
hoặc
=0&A2
Như đa số gì hiển thị trong ảnh chụp màn hình hiển thị bên dưới, công thức thêm chỉ một vài 0 vào đầu sản phẩm cho toàn bộ các ô vào một cột dù thuở đầu những ô đó chứa từng nào ký tự.
them-khong-dung-ham-concatenateTương tự, chúng ta có thể chèn thêm 2 số ko (00), 3 số ko (000) hoặc những số không trước những số hoặc chuỗi văn bản.
Lưu ý: Kết của của bí quyết này cũng là chuỗi văn bản kể cả khi giá trị lúc đầu được thêm vào là số.
Cách loại bỏ số không tiên phong trong Excel
Phương pháp bạn sử dụng để xóa những số không tiên phong trong Excel nhờ vào vào phương pháp mà các số không này được thêm vào:
– giả dụ trước đó, những số không được thêm vào bằng phương pháp dùng định dạng số tùy chỉnh cấu hình (số không hoàn toàn có thể nhìn thấy được trong một ô, mà lại không hiển thị trên thanh công thức) thì bạn vận dụng một định dạng tùy chỉnh cấu hình khác hoặc để lại định dạng General như mặt dưới. – Nếu các số ko được nhập vào ô được định hình ở mục Text (xuất hiện tam giác nhỏ dại màu xanh lá cây ở góc cạnh trên cùng phía bên trái của ô), các bạn chuyển văn phiên bản đó sang trọng dạng số. – Nếu các số không nhận thêm vào bằng phương pháp sử dụng công thức (công thức xuất hiện thêm trong thanh công thức khi nhấn chọn ô đó), bạn sử dụng hàm VALUE để loại bỏ chúng.
Các chúng ta xem hình bên dưới để gọi hơn về 3 trường đúng theo trên cùng lựa chọn cách làm phù hợp.
loai-bo-so-khong-dung-dau-gia-triLoại bỏ những số không đứng đầu bằng phương pháp thay đổi format ô
Nếu các số không đi đầu được hiển thị trong các ô gồm định dạng tùy chỉnh, bạn hãy chuyển đổi định dạng ô, để lại thành mặc định tầm thường hoặc vận dụng một format khác không nhằm số không hiển thị nghỉ ngơi đầu giá trị ô.
thay-doi-dinh-dang-oLoại bỏ các số ko đứng đầu bằng cách chuyển sang dạng số
Khi mọi số không mở ra ở đầu cực hiếm trong một ô đã được định dạng ở dạng văn phiên bản thì cách dễ dàng nhất để thải trừ chúng là nhấn vào một trong những hoặc nhiều ô rồi chọn điểm tất cả dấu chấm than, lựa chọn tiếp Convert to lớn Number:
chuyen-sang-dinh-dang-soLoại bỏ những số không đứng đầu bằng phương pháp sử dụng công thức
Trong trường hòa hợp một hoặc các số không được tiếp tế phía trước giá bán trị bằng cách sử dụng bí quyết thì bạn cần phải sử dụng một công thức khác để loại bỏ chúng. Công thức để loại bỏ khá solo giản:
=VALUE(A2)
Trong đó A2 là ô mà bạn có nhu cầu loại bỏ các số không đứng nghỉ ngơi đầu.
Phương pháp này cũng rất có thể được sử dụng để thải trừ các số ko được gõ thẳng vào ô (như làm việc ví dụ trước) hoặc nhập vào Excel từ một vài nguồn mặt ngoài. Nói chung, nếu bạn muốn thao tác với chuỗi những số ko đứng nghỉ ngơi đầu thì có thể sử dụng hàm VALUE để đưa văn bản sang số và đào thải các số không đó.
Bạn có thể theo dõi hai phương pháp ở ảnh chụp màn hình hiển thị bên dưới:
Công thức Text ở ô B2 nhằm thêm số không vào đầu giá bán trị bí quyết VALUE làm việc ô C2 để thải trừ các số không đang thêm vào.
loai-bo-so-khong-bang-cong-thucCách ẩn các số ko trong Excel
Nếu bạn không muốn hiển thị những giá trị không trong bảng tính Excel thì gồm hai chọn lọc như sau:
Để ẩn các số ko trên toàn thể trang tính, bạn chọn tệp tin > Options > Advanced, kéo xuống dưới rồi bỏ chọn mục Show a zero in cells that have zero value.cach-an-so-khong-trong-excel Để ẩn những giá trị không trong những ô nhất định, bạn áp dụng định dạng số cấu hình thiết lập cho những ô đó: #;#;;Để triển khai điều này, chọn những ô bạn có nhu cầu ẩn số không, dấn Ctrl + 1 nhằm mở hộp thoại Format Cells, lựa chọn Custom vào Category, gõ mã định dạng ở trên vào vỏ hộp Type.
Trong hình ảnh chụp màn hình bên dưới đây, hoàn toàn có thể thấy ô B2 có mức giá trị bởi 0 dẫu vậy nó ko được hiển thị trong ô.
Xem thêm: Các kích thước cover group facebook 2018 cho trang cá nhân, group, fanpage
Trên đây là bài viết về biện pháp thêm, loại bỏ và ẩn các số không trong Excel. Cảm ơn chúng ta đã theo dõi bài xích viết.
Để hoàn toàn có thể ứng dụng giỏi Excel vào vào công việc, bọn họ không chỉ nắm rõ được những hàm nhưng còn buộc phải sử dụng xuất sắc cả những công cầm cố của Excel. Gần như hàm nâng cấp giúp áp dụng giỏi vào quá trình như SUMIFS, COUNTIFS, SUMPRODUCT, INDEX + MATCH… Những nguyên lý thường thực hiện là Data validation, Conditional formatting, Pivot table…Toàn cỗ những kỹ năng này chúng ta đều hoàn toàn có thể học được trong khóa học Excel tự cơ phiên bản tới chuyên viên tại học tập Excel Online