Hình ảnh và nội dung là hai yếu tố rất quan trọng khi thực hiện Photoshop, để tạo ra được một tác phẩm Photoshop đẹp mắt, ấn tượng, Designer cần phân bổ bố cục và lựa chọn khung viền cho hình ảnh và chữ hợp lý. Trong bài viết này, ATP Academy sẽ Tổng hợp 5 cách tạo khung viền đẹp cho ảnh và chữ trong Photoshop giúp bạn thành thạo hơn trong công việc này.
Bạn đang xem: Tạo khung cho chữ trong photoshop
Tạo khung viền cho hình ảnh trong Photoshop
Tạo khung viền trong Photoshop bằng việc sử dụng công cụ Stroke
Với phương pháp dùng Stroke, chúng ta sẽ tạo đường viền bao quanh một layer cụ thể, từ đấy có thể hình thành nên một khung viền tùy chọn cho bạn sử dụng. Trong ví dụ này, ATP Academy xin chỉ dẫn bạn tạo một khung viền hình chữ nhật trên ứng dụng Photoshop CS6.Đầu tiên các bạn phải cần tạo phần layer hình trước, hãy click vào biểu tượng New Layers ở khay quản lý layer và tạo ra layer mới.
Tiếp theo, hãy chọn biểu tượng Rectangular Marquee Tool trên thanh công cụ.
Sau đó, nhấn giữ và kéo chuột thành hình chữ nhật chuẩn với kích thước của khung viền mà bạn mong muốn tạo. Sau đấy chọn biểu tượng Paint Bucket Tool.
Tiếp tục click chuột vàovị trí mà bạn đã tạo để chọn màu cho nó (không cần biết là màu gì, chỉ cần tạo khoảng màu để nắm rõ ràng hình dạng của Layer). Một khi tô màu xong, hãy dùng tổ hợp Ctrl + D để xóa vùng chọn.
Đã có một layer hình xuất hiện, các bạn sẽ thay đổi lại size của nó bằng việc nhấp vào biểu tượng Move Tool, khi đó xung quanh layer sẽ xuất hiện đường viền tứ giác giúp bạn tùy ý điều chỉnh kích thước của layer.
Tiếp theo, nhấn Enter và xác nhận những thay đổi vừa làm.
Tiếp đấy để căn chỉnh layer hình này trên layer gốc, hãy bôi đen cả hai layer bằng cách nhấn giữ Ctrl và nhấp vào chuột chọn hai layer.
Bạn bấm vào hai biểu tượng căn giữa (theo chiều dọc và ngang) để có thể căn chỉnh layer hình ở ngay chính giữa layer gốc.
Tiếp đó hãy nhìn xuống bên dưới danh sách các layer, các sẽ có một biểu tượng có chữ fx, đây chính là biểu tượng Add a layer style để chúng ta có thể tạo các tương tác không giống nhau trên layer đã chọn.
Các bạn chọn Stroke trên danh sách tùy chọn vừa hiển thị.
Bảng Layer Style sẽ hiển thị như hình. Hiện giờ các bạn sẽ điều tiết các thông số liên quan để tạo nên một khung viền mà mình mong muốn.
Cái trước tiên phải để ý tới là Size, đây chính là kích cỡ độ dày của khung viền mà bạn muốn tạo. Các bạn có thể tùy chỉnh theo ý muốn, và có thể nhìn trực tiếp độ nhỏ to của nó trên bức hình chính của mình (vì khi tích dấu vào Preview các thay đổi trong Layer Style sẽ xuất hiện trực tiếp luôn hình vẽ để người dùng có thể trải nghiệm trực quan nhất).
Tiếp đấy các bạn chỉnh sửa Position, có ba chọn lựa Outside, Inside và Center. Trong đó:
– Outside: đường viền bao ngoài layer đã chọn.
– Inside: viền sẽ nằm trong khu vực layer đã chọn, sát mép ngoài.
– Center: kết hợp cả hai phần trên, đường viền nằm ngay đường mép của layer, đường mép đó sẽ là đường chính giữa của đường viền.
Tiếp đó các bạn điều tiết Opacity, đây là điều tiết độ hiển thị của đường viền. Nếu như các bạn để mức hiển thị là 100% thì đường viền sẽ xuất hiện hoàn toàn, càng giảm % thì đường viền sẽ càng nhạt.
Cuối cùng hãy điều chỉnh Color và chọn màu của viền.
Xong tất cả các bước, hãy bấm vào OK để xác nhận và sẽ có được kết quả như hình dưới đây.
Các bạn chỉnh mục Fill của layer xuống 0% để layer hoàn toàn trong suốt. Các bạn sẽ chỉnh Fill này bằng cách nhấp vào layer cần thiết, khi đó sẽ thấy hai thông số ở phía trên góc là Opacity và Fill.
Opacity là điều chỉnh độ hiển thị của cả cái layer gồm có Style – chính là viền khung mà chúng ta vừa tạo. Fill là độ hiển thị của layer gốc.
Kết quả các bạn nhận được sẽ hiển thị như hình ảnh dưới đây, một đường khung viền có hình dáng bao quanh layer trước tiên các bạn đã tạo.
Từ đó các bạn có thể thấy, khung viền được tạo này có thể tự do biến đổi theo hình dáng layer mà các bạn xây dựng. Và các bạn có thể tạo được những khung viền rất đa dạng theo hình dáng layer.
Tạo khung viền trong Photoshop bằng cách sử dụng Rectangle Tool
Với công cụ này, bạn có thể tạo được đường viền luôn, tuy nhiên hình dạng nó sẽ thành kiểu cố định sẵn và không thể tùy biến như cách dùng Stroke ở trên.
Photoshop cho phép 4 kiểu tạo hình dễ dàng cho Rectangle Tool đó là hình chữ nhật/hình vuông, hình tứ giác, hình tròn/elip và hình lục giác. Các bạn chỉ phải click chuột phải vào biểu tượng Rectangle Tool để chọn lựa các hình dạng tương ứng.
Sau khi chọn lựa hình elip, các bạn bắt đầu điều tiết các thông số khác để có thể tạo ra một đường viền vừa ý.
Với Fill, hãy lựa chọn Solid Color (biểu tượng hình chữ nhật bị gạch chéo đỏ).
Với Stroke, các bạn chọn lựa màu sắc muốn tạo cho khung viền.
Hoặc nếu như không muốn một dạng khung viền với màu sắc đơn điệu thì các bạn có thể nhấp vào Gradient bên cạnh và lựa chọn các màu sắc chuyển đổi vừa ý.
Tiếp đó các bạn lựa chọn độ dày cho khung viền.
Cuối cùng hãy chọn kiểu khung viền.
Tiếp đó, sử dụng chuột để kéo hình tạo đường viền, dễ dàng tùy ý điều chỉnh để hình dáng nhỏ to phù hợp.
Cuối cùng các bạn sẽ có được khung viền như hình dưới đây:
Với dạng khung viền này, các bạn cũng có thể sử dụng công dụng Move Tool để điều chỉnh lại vị trí và size cho khung viền của mình.
Sử dụng Custom Shape Tool tạo khung có sẵn
Để dùng chức năng này, cần nhấp chuột phải vào biểu tượng Rectangle Tool để đổi sang chế độ Custom Shape Tool.
Sau đó, tùy chỉnh các chế độ ở thanh nằm ngang. Các bạn nhấp vào biểu tượng bên cạnh chữ Shape để lựa chọn hình ảnh mong muốn chèn.
Tiếp đấy, nhấp vào Setting => Frames để chuyển sang danh sách khung viền.
Có một số khung hình để các bạn lựa chọn chèn vào bức hình. Những khung hình này có thể được tải thêm trên mạng.
Tiếp đó, điều chỉnh Fill và Stroke. Trong số đó thì các bạn phải điều chỉnh khác đi so với phương pháp ở trên. Stroke ở chế độ không màu Solid Color còn Fill thì là màu bạn muốn chọn cho khung viền.
Sau đó, kéo ra một cái khung với kích cỡ vừa ý với bức hình của mình để làm viền cho nó.
Có thể chọn lựa các kiểu khung đa dạng không giống nhau để hợp với thẩm mỹ của mình hơn.
Tạo viền chữ trong photoshop
Cách 1
Bước 1: Tạo layer text trên ảnh của bạn. Ví dụ với mã màu #50d6f3
Như vậy chúng ta đã có một layer text ở trên ‘background’ trước khi bắt đầu tạo viền chữ.
Bước 2: Nhấp chuột phải vào Layer Text. Sau đó, bạn chọn ‘Blending Options’
Bước 3: Tiếp theo, photoshop sẽ xuất hiện một bảng layer style với nhiều chọn lựa để thay đổi, thiết kế layer trong Photoshop. Để tạo khung viền chữ trong photoshop, bạn chọn phần ‘Stroke’.
Một vài điều bạn cần lưu ý:
– Size: Kích thước của viền chữ với cơ quan đo là pixels
– Position: bạn sẽ chọn 1 trong 3 option: Outside (viền chữ ở ngoài) khá phổ biến, Inside (Viền chữ ở bên trong), và Center (ở giữa)
– Bend Mode: Kiểu viền. Thường thường, để giữ nguyên bản màu viền đã chọn, mình để ‘Normal’.
– Opacity: Chỉnh độ trong/mờ của viền.
– Color: Click vào ô màu sẽ chọn được sắc màu hoặc điền mã màu bạn đã có sẵn.
Bước 4: Click ‘OK’. Vậy coi như là bạn đã tạo được khung viền chữ trong Photoshop rồi đấy. Còn đây là kết quả của mình:
Tạo khung mờ trên ảnh để viết chữ trong photoshop
Bước 1 : Tạo khung
Để tạo khung mờ, đầu tiên bạn chọn khung mà mình muốn chèn vào ảnh. Ở đây, mặc định là khung hình chữ nhật bằng công cụ Rectangular Tool. Nếu như bạn mong muốn đổi khung khác thì giữ chuột phải ởvà chọn khung mong muốn.
Bước 2 : Làm mờ khung và tạo chữ
Đầu tiên bạn cần làm mờ khung => Opacity giống hình ảnh ở phía dưới và chỉnh độ mờ theo %. Kế tiếp, tạo Text bằng công cụ viết chữ là Horizontal Type Tool. Sau đấy chuyển nó lại vào trong khung.
Căn đều chữ trong Photoshop giúp bạn thỏa sức sáng tạo văn bản trên những bức ảnh thiết kế hoàn hảo. Tuy nhiên, đây không phải là kỹ năng đơn giản với những người mới bắt đầu tiếp cận phần mềm. Cùng tìm hiểu nội dung này qua bài viết sau.
Công cụ gõ chữ cơ bản trong Photoshop
Các công cụ Type sẽ giúp người dùng thêm chữ vào tài liệu. Bạn có thể chọn từng loại trong Toolbar nằm bên trái màn hình, hoặc nhấn phím T trên bàn phím. Những tùy chọn Type sẽ hiện ra ở Options Bar phía trên màn hình.

Các lựa chọn chính trên bảng chọn bao gồm:
Font Family: Chọn một font đã cài trên máy hoặc từ TypekitFont Style: Chọn kiểu cho font phù hợp, chẳng hạn như Bold hoặc ObliqueSize: Đặt kích thước điểm cho loại fontAlign Text: Căn văn bản sang trái, phải hoặc giữaColor: Chọn màu chữCancel hoặc Commit: Khi đã thêm hoặc chỉnh sửa chữ, phải xác nhận áp dụng nó hoặc hủy để hoàn tác hay di chuyển nóMỗi chi tiết trong chữ luôn có layer riêng. Để di chuyển hoặc thay đổi kích thước chữ trong khi chỉnh sửa, giữ phím Ctrl hoặc Cmd, rồi kéo nó vào vị trí cần thiết.
Tại phần mềm này thì bạn có thể chỉnh sửa chữ, thay đổi font, kích thước bất kỳ lúc nào. Để thực hiện điều này, chọn công cụ Type và dùng trỏ chuột làm nổi bật chữ (tương tự phần mềm soạn thảo văn bản). Lưu ý, đừng chỉ chọn layer chữ.
Hiểu được từng loại trong bảng chọn thì bạn có thể sử dụng nó để chèn văn bản vào ảnh đang được thiết kế.
Cách thêm text trong phần mềm Photoshop
Có 3 bước để thêm text trong photoshop:
Bước 2: Chọn Type trên thanh công cụ này hoặc chỉ cần nhấn phím T trên bàn phím để nhanh chóng chọn nó. Mặc định, Horizontal Type Tool sẽ giúp người dùng thêm text theo chiều dọc, click công cụ Type lần nữa và chọn Vertical Type Tool từ menu ngữ cảnh.Bước 3: Bạn muốn thêm một dòng text thì có thể Click vào vị trí bất kỳ trong Photoshop, nó được gọi là point text.Kiểu text khác trong Photoshop được gọi là paragraph text. Khi muốn nhập một đoạn nội dung thì ấn vào tùy chọn này và thêm dòng chữ phù hợp với nội dung yêu cầu. Sau đó, sẽ đến phần quan trọng nhất là căn chỉnh sao cho chúng đều trong ảnh.
Căn đều chữ trong photoshop
Căn đều chữ trong Photoshop là một tùy chỉnh tương đối khó đối với người mới. Trong quá trình thiết kế banner cho website, mình thỉnh thoảng cần tính năng này. Trên thanh công cụ mặc định của Photoshop không thấy tùy chỉnh này và đôi khi có tìm thấy thì tùy chỉnh lại bị mờ hoặc không sử dụng được.
Vậy quy trình canh lề trong Photoshop cho chữ đều nhau diễn ra theo thứ tự nào?
Bước 1: Mở hộp Window Paragraph
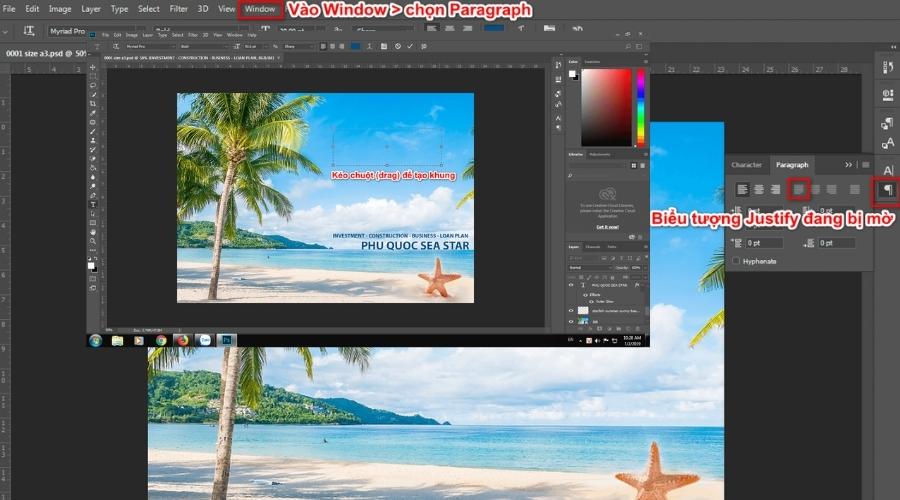
Biểu tượng Justify Align (tức là phải căn đều) nằm trong hộp Paragraph. Bạn mở hộp này bằng cách vào Window > Paragraph để nó hiện thị. Hộp thoại có ký hiệu và vị trí như trong hình.
Bước 2: Tạo khung căn đều chữ trước khi viết
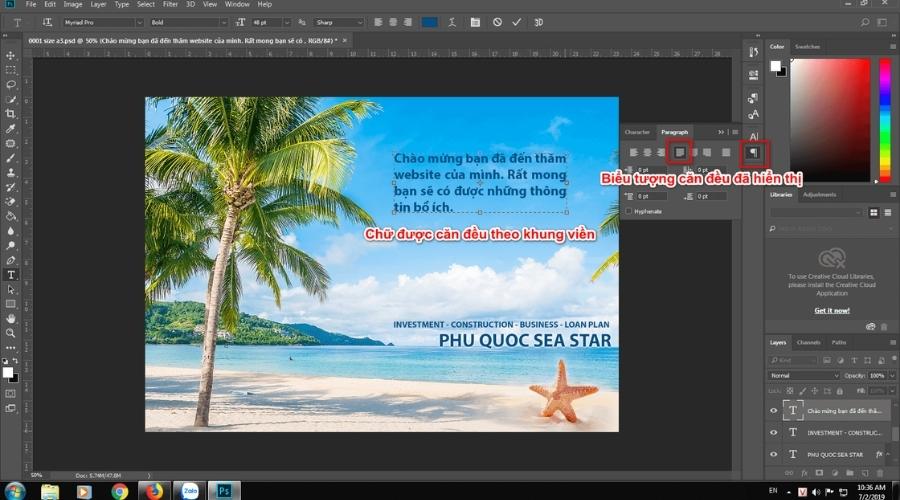
Trước khi viết chữ bằng công cụ Type, bạn cần tạo khung cho chữ. Sử dụng công cụ Type > kéo chuột (drap) để tạo khung viền cho chữ. Sau khi có khung viền, chữ được viết sẽ căn lề theo khung này.
Bước 3: Gõ chữ và tận hưởng thành quả
Lúc này hộp Paragraph đã hiển thị tính năng căn lề, trong đó có căn đều. Bạn chỉ việc gõ chữ và chọn chế độ căn lề phù hợp. Bạn có thể điều chỉnh khung viền bằng cách kéo chuột (drag).
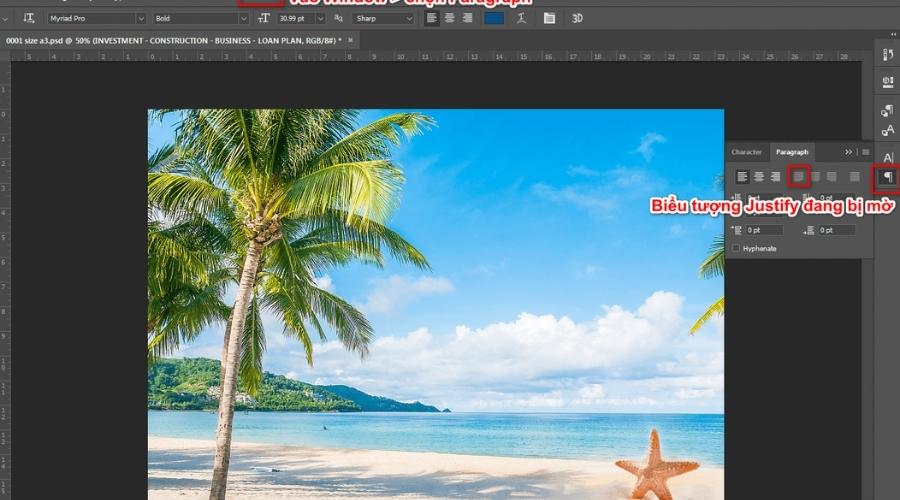
Ngoài ra, bạn còn có thể căn giữa các chữ vừa mới tạo bằng một số bước bên dưới.
Cách căn giữa trong photoshop
Để căn giữa trong photoshop có những cách sau:
Cách 1: Căn giữa trong Photoshop bằng công cụ Move
Đây là cách thức cơ bản khi chúng ta sẽ di chuyển ảnh ra vị trí trung tâm và tự điều chỉnh kích thước trên dưới và phải trái đều nhau. Nhấn phím V rồi chọn layer cần chuyển ra giữa, sau đó bạn điều chỉnh kích thước bằng 0 như dưới đây là được.
Cách 2: Căn giữa trong Photoshop bằng công cụ căn chỉnh
Tại khu vực layer hình ảnh, nhấn giữ Ctrl rồi click chọn vào layer ảnh mà bạn muốn chỉnh sửa. Sau đó ấn vào các biểu tượng Align horizontal center (căn dọc chính giữa) và Align vertical center (căn ngang chính giữa) để đưa nội dung ra giữa.
Cách 3: Căn giữa chữ trong Photoshop
Đầu tiên, hãy viết chữ vào hình ảnh như bình thường, chọn font chữ, màu sắc của chữ cũng như cỡ chữ. Nhấn vào biểu tượng chữ T bên trái giao diện để kẻ khung viết chữ. Tiếp đến nhấn vào layer chữ rồi nhấn tiếp vào biểu tượng Center Text để đưa chữ ra chính giữa khung viết chữ.
Lúc này chữ hiển thị ở chính giữa khung viết chữ. Tiếp tục giữ Ctrl để chọn đồng thời layer chữ và layer nền để thực hiện đưa layer chữ ra chính giữa hình ảnh. Cuối cùng, nhấn biểu tượng Align horizontal center (căn dọc chính giữa) và Align vertical center (căn ngang chính giữa) để chữ ra chính giữa hình ảnh.
Như vậy, chỉ cần một vài thao tác cơ bản là bạn có thể lựa chọn khung chữ, viết và điều chỉnh chúng trên hình ảnh một cách nhanh chóng. Trước khi trở thành một designer chuyên nghiệp, trước hết hãy tìm hiểu và nắm chắc những kỹ năng cơ bản để có thể thuận lợi nâng lên những kiến thức cao hơn.
Căn đều chữ trong Photoshop sẽ không còn là rào cản với bất kỳ ai sau bài viết này. Mong rằng sau khi tham khảo bài viết của tmec.edu.vn, bạn đã có cho mình những cách chỉnh chữ nhanh chóng và tối ưu nhất.
Ngoài ra, nếu bạn có nhu cầu chụp ảnh sản phẩm chuyên nghiệp nhưng chưa tìm ra phương án tốt nhất, Studio Việt Nam sẽ là lựa chọn đáng cân nhắc. Đội ngũ nhân sự chuyên môn, kỹ thuật hiện đại và một quy trình làm việc bài bản sẽ giúp bạn sở hữu những bộ ảnh sản phẩm chất lượng, có giá trị truyền thông cao.
Xem thêm: Review Cú Pháp Lấy Lại Mất Khẩu Avatar, Army Của Teamobi Mới Nhất
Hãy liên hệ ngay với Studio Việt Nam để được hỗ trợ, tư vấn chi tiết hơn về quy trình và dịch vụ chụp ảnh sản phẩm chuyên nghiệp.