Thật ra! câu hỏi này không có gì mới đối với những người chuyên nghiệp in ấn, hay những người dân xử lý hình ảnh chuyên nghiệp. Nhưng sẵn tiện có bạn nhờ mình kiếm tìm kiếm giúp một phần mềm có chức năng Zoom hình ảnh lớn hơn ảnh gốc mà không xẩy ra vỡ hạt. Sẵn trong máy bao gồm cài sẵn Photoshop buộc phải Admin lấy có tác dụng hướng dẫn. Còn còn nếu như không thích Photoshop thì các chúng ta cũng có thể sử dụng phần mềm Photo
Zoom Pro, Smilla
Enlarger, Picture Enlarger hay ON1 Resize… những ứng dụng kể trên chúng ta cũng có thể dễ dàng tải, hoặc sở hữu chúng ngơi nghỉ trên mạng.
Bạn đang xem: Phóng to ảnh không bị vỡ hạt online
Quay lại với vụ việc “Phóng to ảnh không bị vỡ hạt cùng với Photoshop”. Để làm cho được việc này. Đơn giản! chúng ta mở file cần phóng khổng lồ lên vào photoshop. Trên thực 1-1 lệnh, chúng ta chọn Image > Image form size (Phím tắt: alternative text + Ctrl + I).
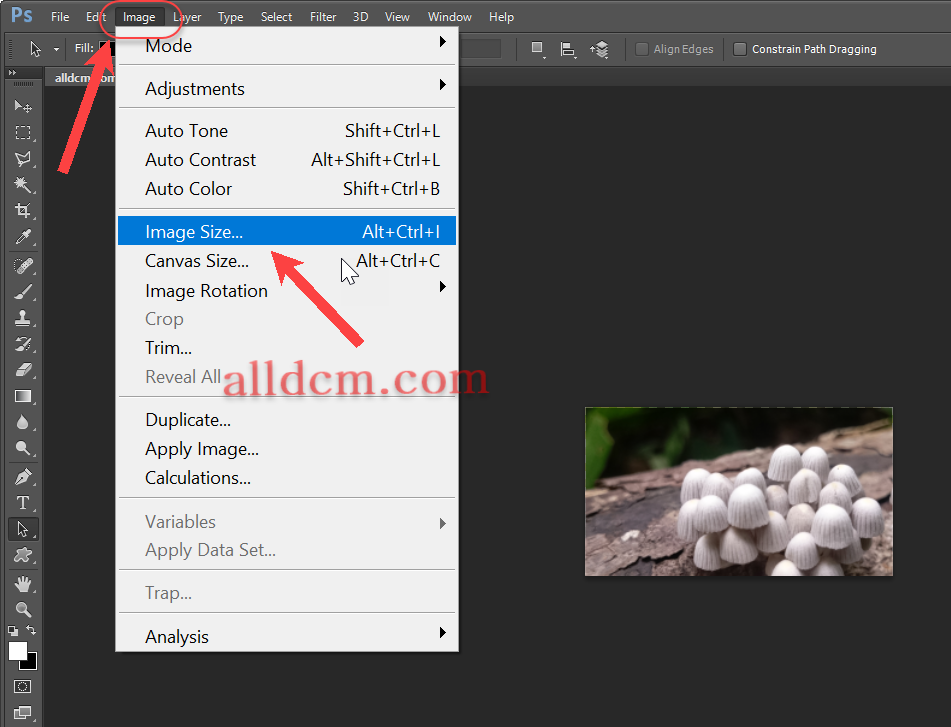
Cửa sổ Image size xuất hiện. Chúng ta để ý dòng Width (chiều rộng) cùng Height (chiều cao) của bức hình ảnh gốc ta mong mỏi zoom lên. Được tính bằng đơn vị Pixels. Như hình dưới thì bản thân có ảnh gốc với thông số chiều rộng x chiều cao là 1024×562 Pixels. (Hình)
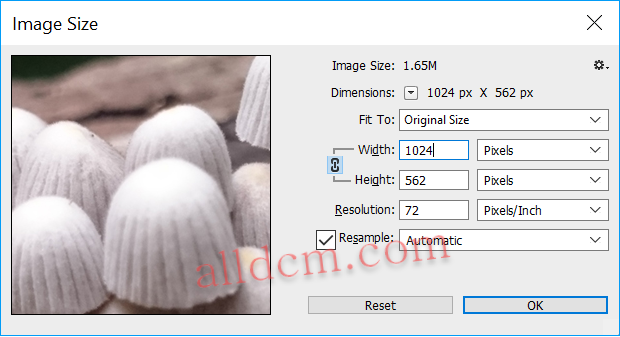
Giả sử hiện nay muốn zoom ảnh này lên 4000×3000 Pixels nhưng mà vẫn không trở nên “nát hình” thì mình sẽ thực hiện theo cách sau.
Vẫn ở hành lang cửa số Image Size. Dòng Fit To: Kéo xuống lựa chọn Custom. Bấm vào vào hình tượng mắt xích để có thể chỉnh chiều cao và rộng lớn theo ý thích. Sau đó biến đổi thông số Width với Height theo nguyện vọng của bạn. Lấy ví dụ như mình nhằm 4000×3000 Pixels. (Hình dưới)
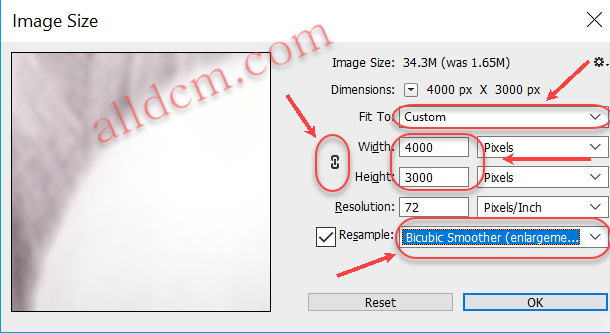
Hãy chắc chắn là rằng mục Resample đã đánh dấu kiểm tra và chọn chế độ Bicubic smoother (enlargement) như hình trên.
Dòng Resolution: Nếu nhằm in ấn thì chúng ta nên để trung bình 300 Pixels/Inch. Còn để up lên mạng hay lưu trữ… bạn cũng có thể để mang định 72 nhằm tối dung lượng file ảnh. Sau cuối nhấp OK để kết thúc. Hiện giờ bạn test so sánh ảnh trước và sau thời điểm thực hiện bí quyết làm này xem.
Hình trước lúc phóng khổng lồ (1024×562) Zoom 100%(1024 x 562 Pixel)
Hình sau khi phóng to lớn (4000×3000) Zoom 20%(4000 x 3000 Pixel)
Bạn thử nhiều cách Zoom hình ảnh không bị vỡ vạc trong Photoshop, nhưng hiệu quả không như ý muốn đợi? Vậy hãy thuộc mình tò mò cách rất tốt mà bạn có thể tìm thấy. Khiến cho bạn phóng to hình ảnh 9 lần, trong khi vẫn giữ chất lượng rất tốt. Họ cùng ban đầu nhé.
1. Cách Zoom ảnh không bị đổ vỡ trong Photoshop
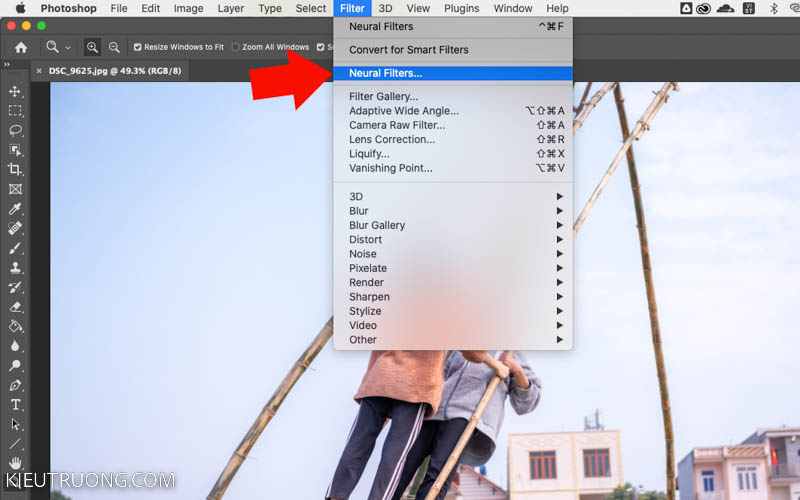
Mình tiến hành hướng dẫn trên Photoshop 2023. Chúng ta cũng có thể thực hiện nay trên phần nhiều phiên bạn dạng 2021 hoặc 2022. Nhưng không thể làm được trên phiên bản Photoshop CS6 hoặc cũ rộng nữa. Xem thêm cách đăng ký tài khoản Adobe và upgrade phiên bản mới độc nhất tại đây.
Sau đó, bọn họ mở hình ảnh trong Photoshop bằng cách nhấn vào file > xuất hiện > lựa chọn ảnh. Hoặc chúng ta có thể nhấn phím tắt Ctrl+O. Tiếp tục, họ nhấn vào Filter > lựa chọn Neural Filters. Xem thêm các phím tắt vào Photoshop trong nội dung bài viết này.
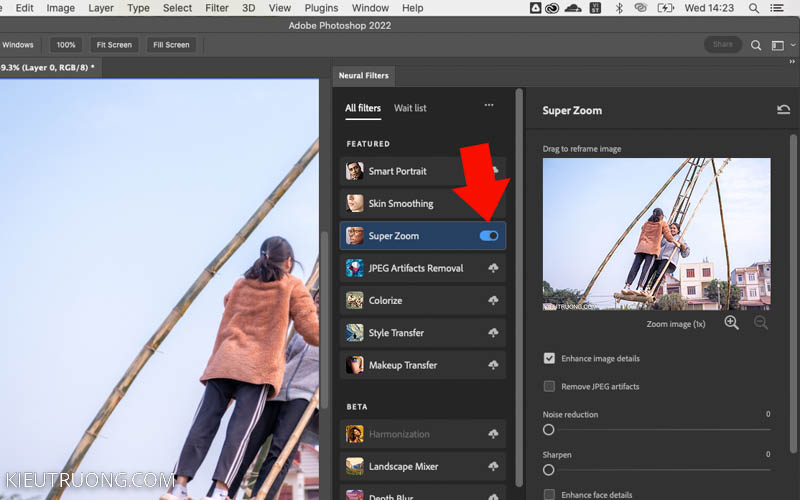
Chúng ta bấm vào All Filters > bật chức năng Super Zoom. Kĩ năng này thực hiện trí thông minh tự tạo của Adobe. Giúp bạn Zoom ảnh mà không bị vỡ như Image Size.
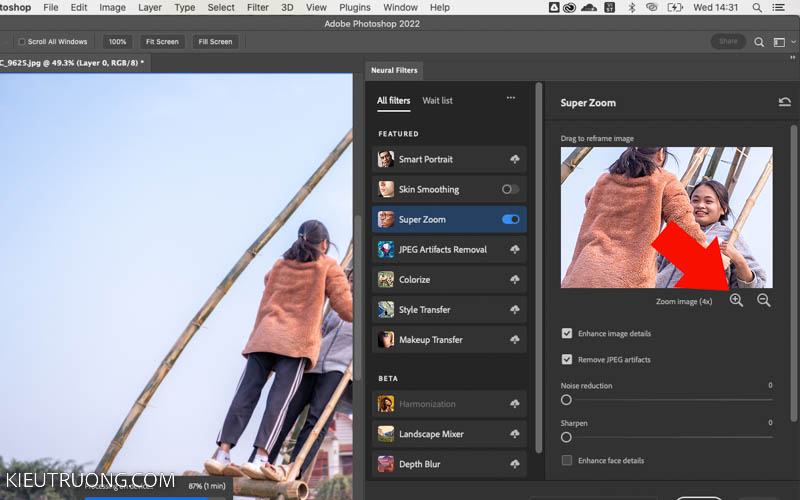
Để tiếp tục, bạn hãy nhấn vào hình tượng Zoom (+) để chọn mức độ phóng lớn. Bạn có thể chọn phóng lớn từ là 1 đến 11 lần. Ngôi trường hợp bạn muốn nâng cao chất lượng ảnh sau khi Zoom. Thì khắc ghi vào Enhance Image Details và Remove JPEG Artifacts.
Đôi khi, bạn muốn phóng lớn ảnh có độ phân giải rất thấp và những Noise. Thì hãy điều chỉnh thông số kỹ thuật Noise Reduction cùng Sharpen. Photoshop sẽ giảm nhiễu cùng làm hình ảnh nét hơn.
Trong một vài trường hợp, bạn có nhu cầu gương mặt rõ ràng hơn nữa. Hãy khắc ghi vào Enhance Face Details. Photoshop đang tái tạo cụ thể trên gương mặt, phụ thuộc trí hợp lý nhân tạo. Các bạn sẽ thấy khuôn mặt nhiều chi tiết và rõ rệt hơn hình ảnh gốc.
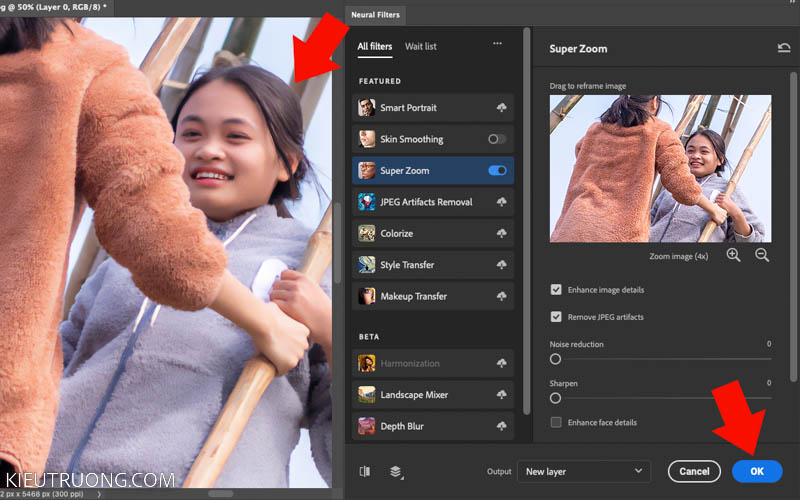
Trong trường hợp này, mình chọn phóng to hình ảnh gấp 4 lần. Thời gian xử lý mất khoảng tầm 5 phút trên thứ tính cấu hình i7 7700 cùng không thực hiện Card đồ gia dụng hoạ rời. Thời hạn xử lý sẽ giảm sút rất nhiều, khi thực hiện Card đồ dùng hoạ khỏe mạnh hơn.
Như các bạn đã thấy, mặc dù phóng to gấp 4 lần, nhưng gương mặt và cụ thể vẫn nét, không xẩy ra răng cưa như Image Size. Tiếp theo, họ nhấn vào Output chọn New Layer > rồi bấm vào Ok.
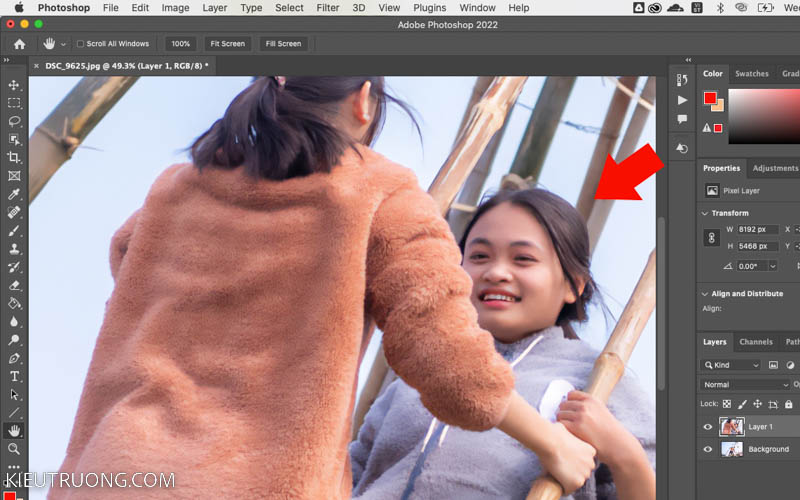
Photoshop tạo một Layer mới, chứa tác dụng của Super Zoom, vị trí Layer ảnh gốc. Như các bạn thấy, bọn họ có hình ảnh lớn hơn 4 lần, tuy nhiên vẫn giữ cụ thể rất tốt. Bạn hãy thử phóng phệ tới 9 lần xem sao. Có thể chắn, các bạn sẽ bất ngờ với kĩ năng của Super Zoom.
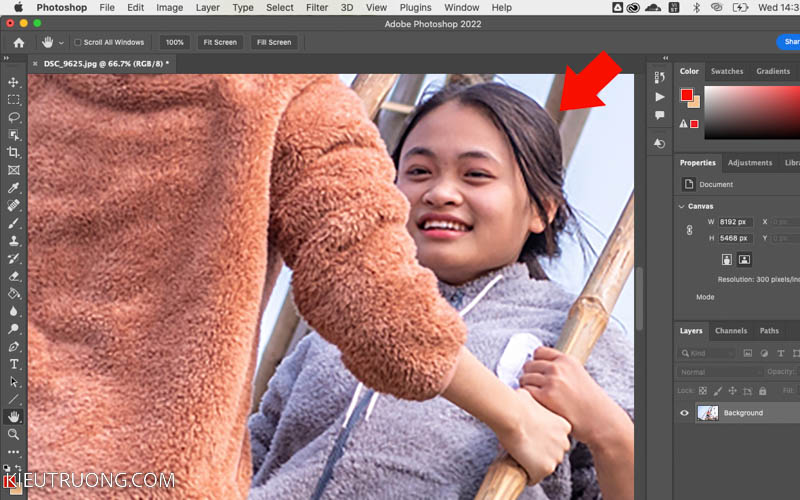
Để bạn thấy biệt lập của Super Zoom cùng với Image Size. Mình thử phóng to cấp 4 lần bằng Image Size. Các bạn đã thấy sự khác biệt chưa? Phóng lớn bằng Image size nhanh hơn, tuy thế mất cụ thể và ảnh bị đổ vỡ như minh hoạ. Bạn sẽ thấy khác hoàn toàn hơn nữa, khi chọn phóng lớn với khoảng độ cao hơn.
Cách Zoom ảnh không bị vỡ lẽ trong Photoshop?
Bạn rất có thể Zoom hình ảnh không bị tan vỡ bằng nhân kiệt Super Zoom. Cách này thực hiện được với hình ảnh JPG cùng RAW.
Cách Zoom ảnh Raw không biến thành vỡ vào Photoshop?
Bạn tất cả hai phương pháp để Zoom hình ảnh Raw. Cách đầu tiên là thực hiện Super Zoom và bí quyết thứ nhì là Enhance Details.
Tại sao hình ảnh sau lúc Zoom không nét như ảnh gốc?
Mặc dù Super Zoom và Enhance Details có thể Zoom vô cùng tốt. Tuy vậy không có phương pháp nào Zoom ảnh mà nhan sắc nét như hình ảnh gốc.
Như vậy, chúng ta vừa tìm hiểu ngừng cách Zoom hình ảnh không bị vỡ lẽ trong Photoshop. Thiệt ra, nói không xẩy ra vỡ thì hơi quá. Nhưng đây là cách phóng to hình ảnh tốt nhất. Chỉ tất cả điều, bạn phải đợi hơi lâu một chút.
Xem thêm: Acc Truy Kích Miễn Phí 2023 ❤️️ Tặng Acc Truy Kích Vip 2023, Top 14+ Cho Acc Truy Kích Miễn Phí Mới Nhất 2023
Ngoài cách trong bài viết này, các bạn hãy bài viết liên quan tính năng Enhance trong Camera Raw hoặc Lightroom. Đảm bảo với lại chất lượng gần như ảnh gốc. Chúc bạn triển khai thành công. Cảm ơn đã chiếm lĩnh thời gian. Hẹn chạm chán lại trong hướng dẫn sau, bye nha.