Bạn đang xem: Mở file excel 2010 không hiện ra dữ liệu
1/ nguyên nhân mở file Excel không chỉ ra dữ liệu
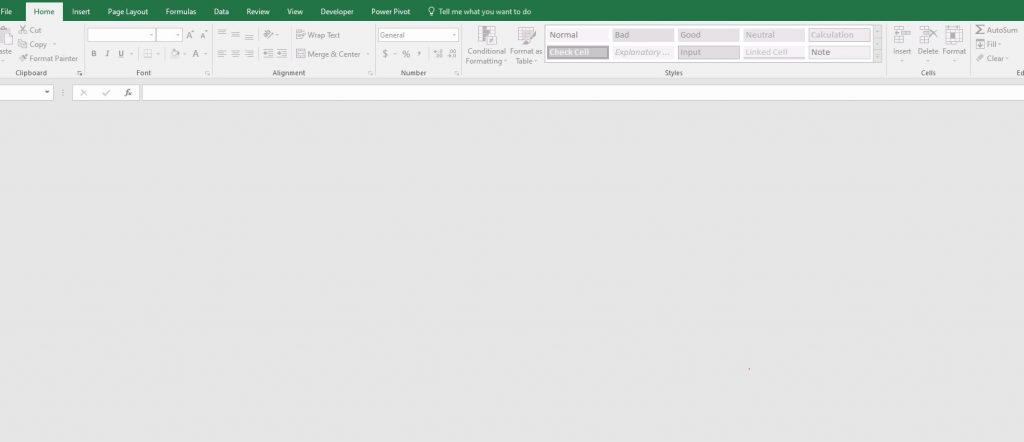
Mở file Excel không chỉ ra bảng tính, chỉ thấy màu sắc xám
Có tương đối nhiều nguyên nhân dẫn tới sự việc bạn mở tệp tin Excel tuy vậy không hiển thị bảng tính mà lại chỉ hiện ra màu xám:
Kiểm tra đã ẩn bảng tính chưaTắt DDEBật add-in
Lỗi tính năng tăng tốc bản cứng
Lỗi Office
2/ biện pháp khắc phục lỗi mở file Excel không hiển thị dữ liệu
Có rất nhiều cách để sửa lỗi này, mặc dù bạn phải thử hết những cách rồi hãy nghĩ đến việc gỡ và setup lại phần mềm Office.
Bỏ ẩn bảng tính
Cách đầu tiên và đơn giản nhất đó đó là bạn hãy bình chọn xem chúng ta có vô tình ẩn bảng tính vào Excel chưa.
Tại tab View trong Excel, bạn tìm đến hai mục là Hide và Unhide. Còn nếu như không thấy bảng tính thì bạn nên chọn Unhide nhằm mở hiện dữ liệu lên.
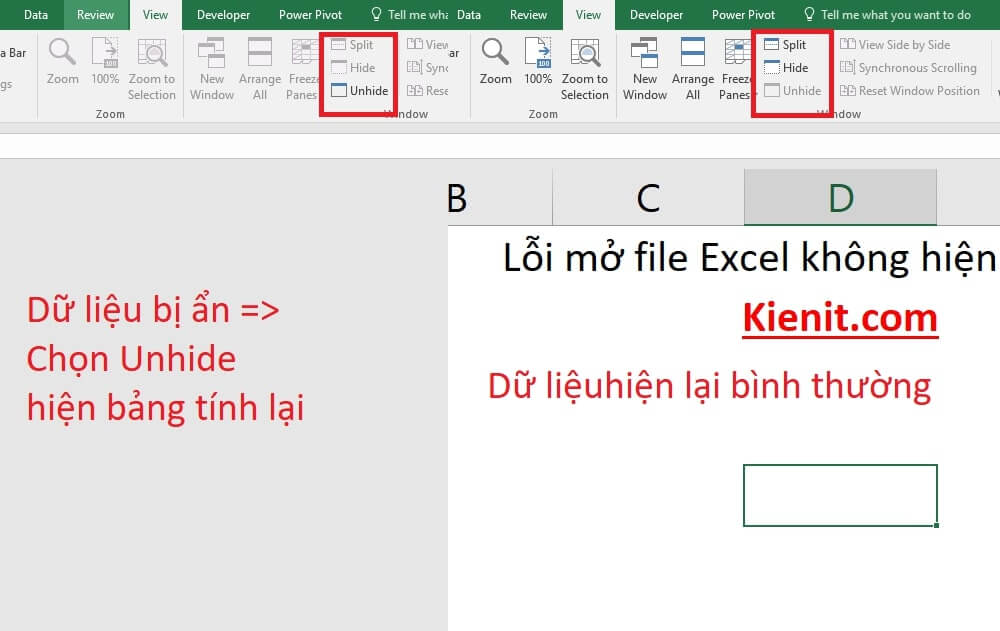
Bật tính năng Unhide để hiển thị dữ liệu trong tệp tin Excel
Bật DDE
DDE là viết tắt của Dynamic Data Exchange, bên trong phần Options của Excel. Nếu bạn chọn tùy lựa chọn “Bỏ qua”, Excel sẽ bỏ lỡ các thông báo DDE được những chương trình khác gửi mang đến nó. Bởi vì đó, thông báo DDE được Windows Explorer gửi cho Excel sẽ ảnh hưởng bỏ qua cùng Excel ko mở sổ thao tác làm việc mà bạn đã bấm đúp.
Để sửa lỗi mở tệp tin Excel không hiện tại ra tài liệu thì chúng ta vào Options, lựa chọn tab Advanced, cuộn xuống mục General và bỏ tích Ignore other applications that use Dynamic Data Exchange (DDE) và tiếp nối chọn OK.
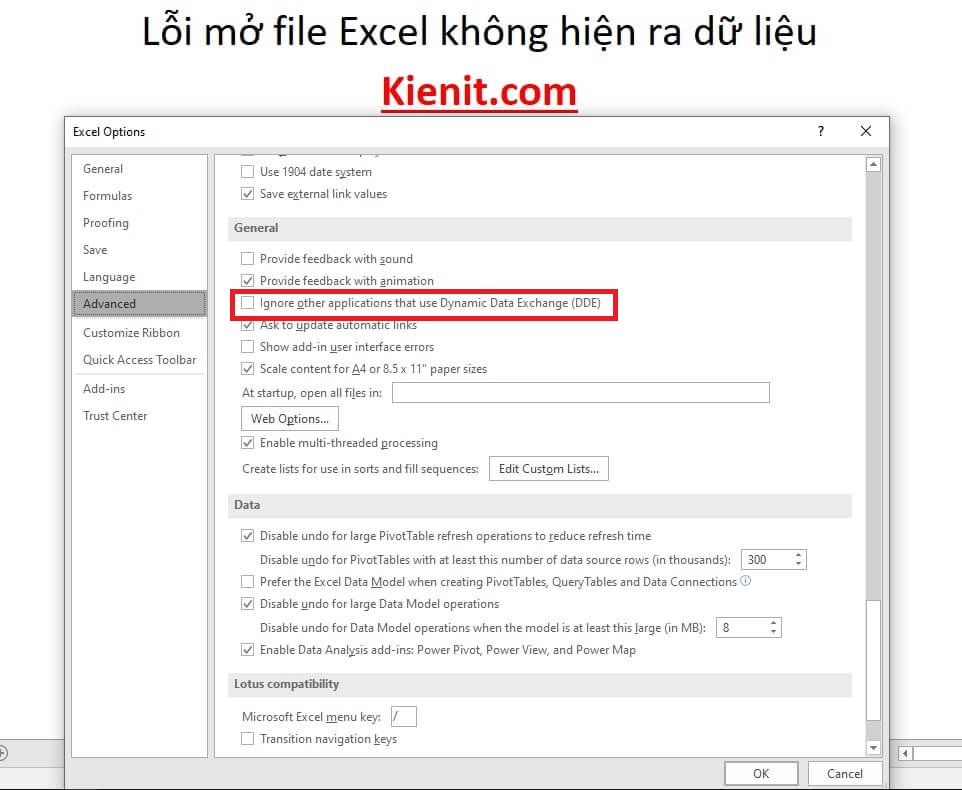
Bật DDE
Tắt tăng speed phần cứng
Để hạn chế sự nắm này, hãy tắt các ứng dụng tăng tốc phần cứng cho đến khi nhà sản xuất cỗ điều hợp clip của bạn phát hành phiên bản sửa lỗi. Đảm bảo liên tiếp kiểm tra các bản cập nhật mang lại trình tinh chỉnh bộ điều hợp đoạn clip của bạn.
Giống như cách nhảy DDE, các bạn cũng vào tab Advanced nhưng tìm tới mục Display và khắc ghi vào vỏ hộp Disable hardware graphics acceleration.
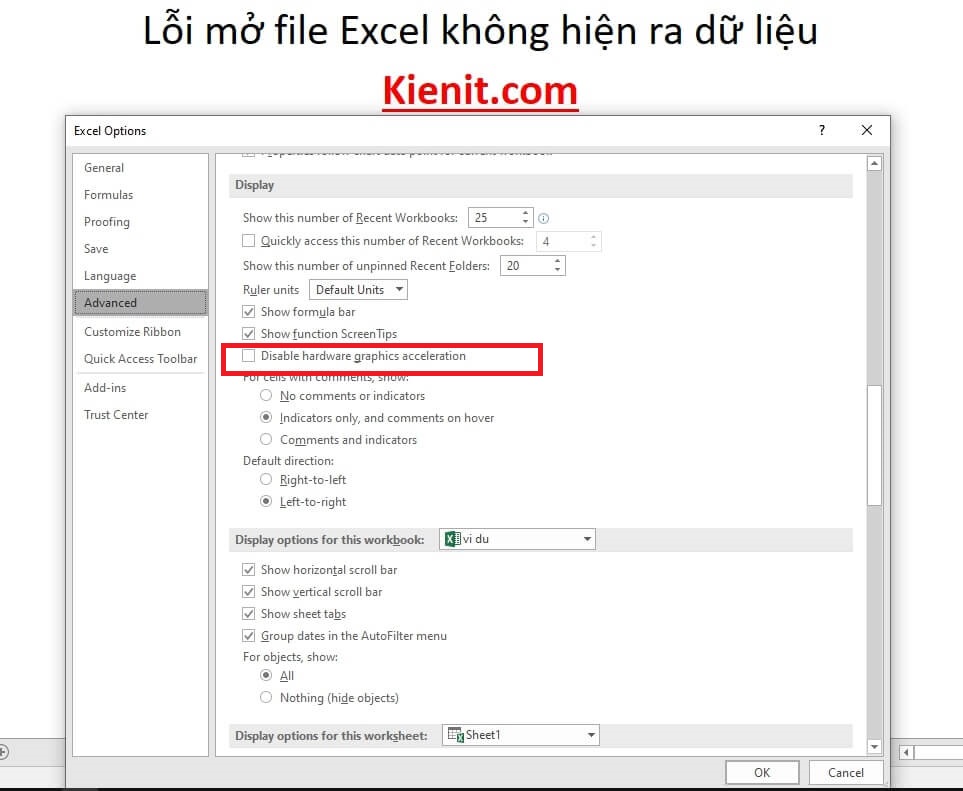
Tắt tăng tốc độ phần cứng
Tắt Add-in
Ở bí quyết khắc phục lỗi mở file Excel không hiện tại ra dữ liệu này, bạn cần tắt 1 trong những hai loại add-ins là Excel Add-ins hoặc COM Add-ins.
Cũng trong phần Options, chúng ta chọn tab Add-ins. Cơ hội này bạn sẽ thấy hai nhiều loại add-ins trên, các bạn chọn Go để vào tắt từng loại. Ví như tắt rồi nhưng Excel vẫn không hiện tại ra dữ liệu thì vào tắt mẫu còn lại.
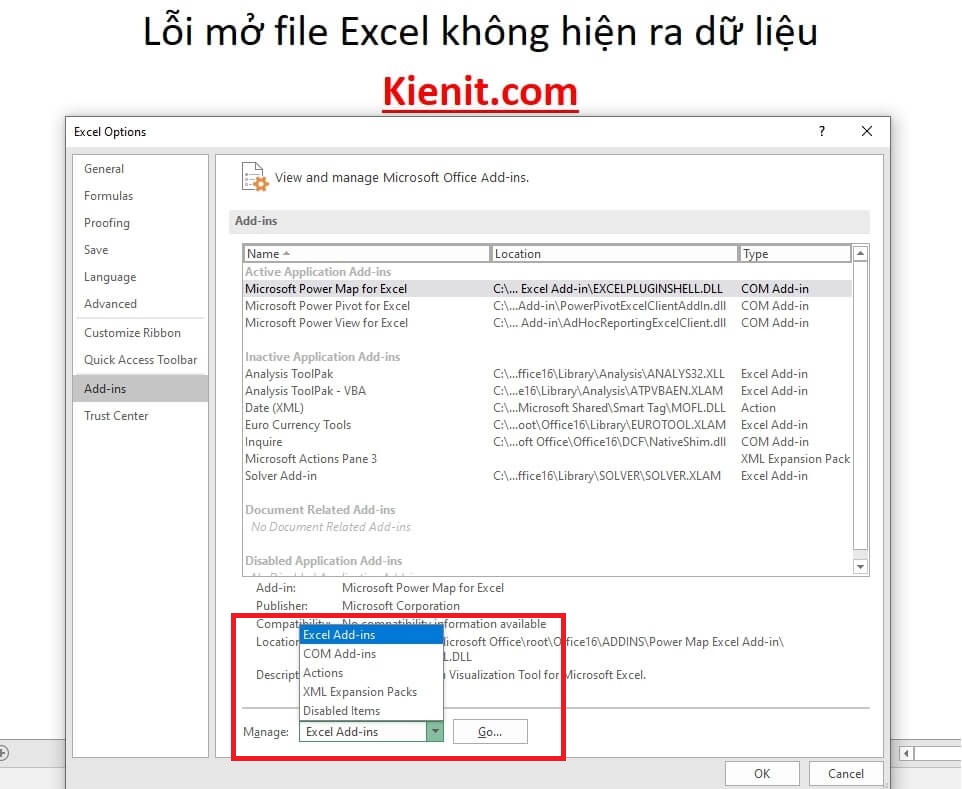
Tắt Add-in
Dùng Microsoft Office Tools
Bước 1: Vào Start, bạn tìm Microsoft Office Application Recovery trong thư mục Microsoft Office.
Bước 2: chọn Recover Application. Tệp tin Excel đang mở sẽ bị tắt cùng khởi hễ lại file để kiểm tra xem tài liệu đã hiện lên chưa.
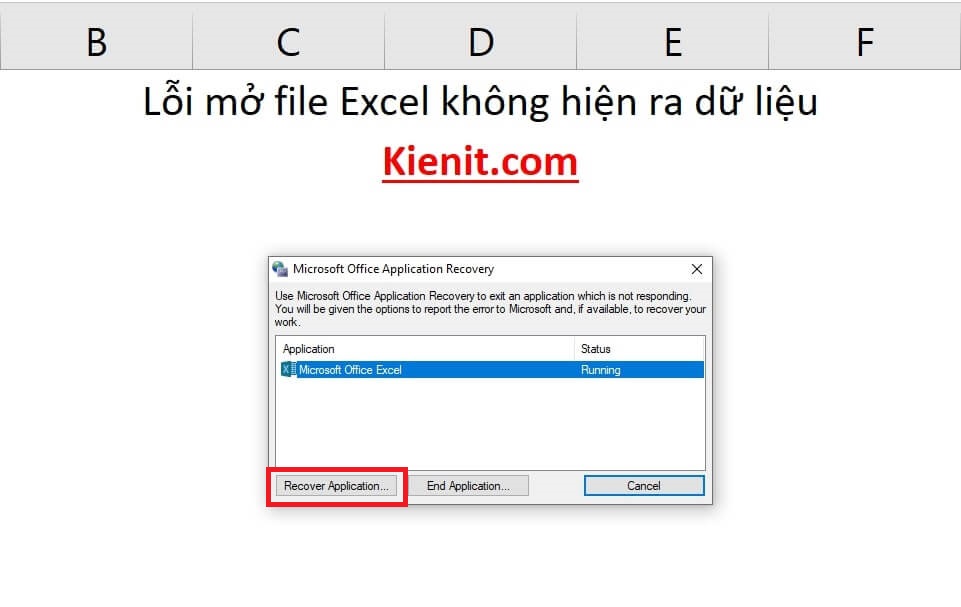
Dùng Microsoft Office Tools
Windows of Active workbook
Tại tab View, chúng ta chọn Arrange All. Vỏ hộp thoại lộ diện hãy lưu lại vào mục Windows of Active workbook.
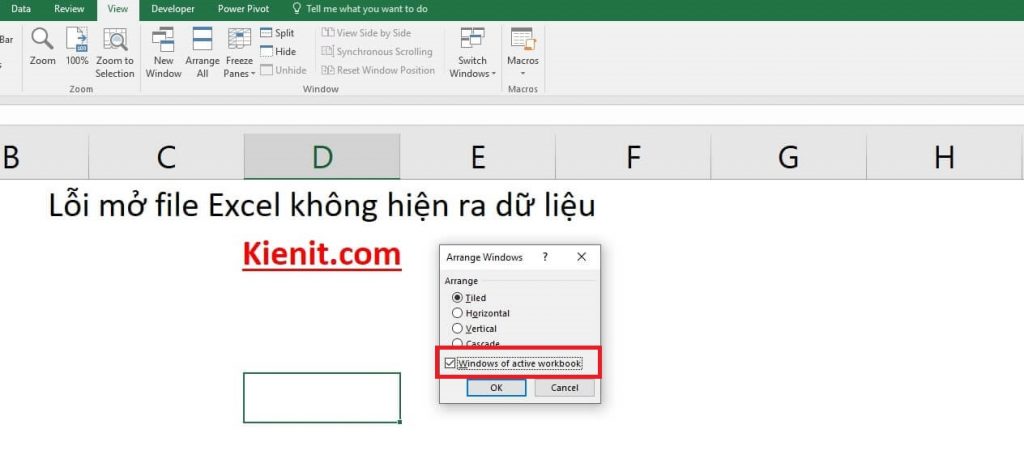
Đánh lốt vào mục Windows of Active workbook
Sửa chữa trị Office
Nếu như chúng ta đã demo hết những cách trên cơ mà mở file Excel không hiện ra tài liệu thì các bạn hãy xóa và thiết lập lại phần mềm Office. Đây là cách cuối cùng cho nên bạn hãy thử các cách trên, nếu vẫn còn lỗi thì mới có thể dùng biện pháp này.
Xem thêm:
Việc khắc phục lỗi mở Excel không thấy dữ liệu không thực sự khó cùng lỗi này hết sức thường xảy ra cho cho nên việc nắm giải pháp sửa lỗi sẽ giúp đỡ bạn linh hoạt trong việc áp dụng Excel.
Bạn hoàn toàn có thể áp dụng những cách trên khi thực hiện Excel các phiên phiên bản 2003, 2007, 2010 với 2013. Ko kể lỗi trên, trên website Kienit.com vẫn luôn cập nhật các câu chữ về những kiến thức học Excel từng ngày, các bạn hay theo dõi và luôn ủng hộ mình nha. Chúc các bạn sẽ thành công.
Bạn mở tệp tin excel lên mà lại không hiện tại ra dữ liệu vậy làm cụ nào để rất có thể khắc phục, bài viết này đang giúp chúng ta sửa lỗi mở file excel không chỉ ra dữ liệu
Mục lục
Cách hạn chế và khắc phục Lỗi mở file excel không hiển thị dữ liệu
Bước 1: bọn họ kích vào Tab view và lựa chọn Arrange All
Bước 2: Một vỏ hộp thoại hiện ta ta tích vào mục Windows of Active workbook
Và lựa chọn OK
Với phiên phiên bản word 2003 thì chúng ta vào Tools lựa chọn Options trong thẻ General chúng ta bỏ lựa chọn trong mục Ignore other applications với nhấn OK
Trên phía trên tmec.edu.vn vẫn hướng dẫn song cho chúng ta cách khắc phục lỗi mở tệp tin excel không hiển thị dữ liệu, hy vọng có thể giúp mở tệp tin excel bình thường
Chúc chúng ta thành công!

Thông tin về bảng đấu Champions không lấy phí Fire tử vong Nguyễn Ngọc Việt mở Rộng
Dưới đấy là danh sách đông đảo team đã đăng ký thi đấu

Hướng dẫn biện pháp chuyển số thành chữ trong excel 2013, 2016, 2019
Với excel 2013 trở lên thì họ cần bao gồm cách đổi khác số thành
cách in không còn khổ giấy a4 vào excel, in full khổ giấy a4
Mặc định thì khi in lên trên excel thì bọn họ không in được full khổ giấy và
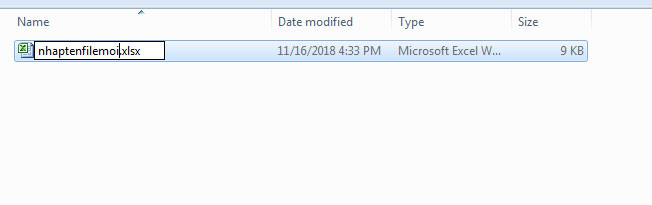
Cách thay tên file vào excel
Đổi tên file trong excel là thao tác cơ bạn cho những người mới bắt đầu sử dụng excel,
Cách chèn hình ảnh vào excel
Không chỉ gồm text mà lại đôi khi chúng ta cũng rất có thể chèn hình ảnh vào
Cách xóa 1 sheet vào excel
Khi tệp tin excel có tương đối nhiều sheet thì những sheet nào không áp dụng nữa thì chúng
Cách đổi tên sheet trong excel
Để theo dõi những sheet dễ dàng hơn thì bọn họ phải thay tên sheet trong
Thêm sheet vào excel
Mặc định là lúc mở tệp tin excel sẽ có 3 sheet, và chúng ta hoàn toàn có
Công thức tính xác suất trong excel
Một bí quyết khá lạ với tất cả người chính là tính phần trăm trong excel giúp


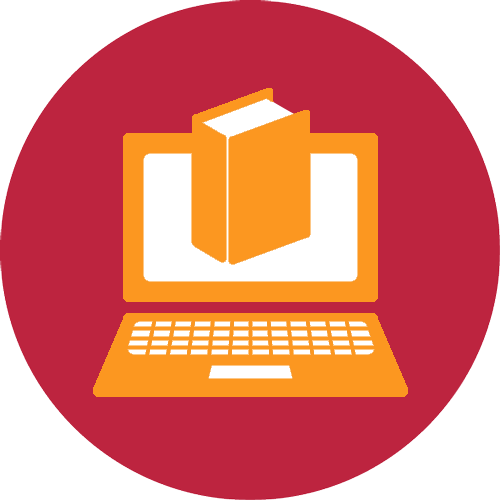
Về bọn chúng tôi
tmec.edu.vn share về phần đông thủ thuật, kinh nghiệm tay nghề về sản phẩm công nghệ tính, quảng trị mạng, và kinh nghiệm tay nghề về bài toán làm IT. Phiên bản quyền thuộc tmec.edu.vn - tin tức tại trang web chỉ mang tính chất chất tham khảo