EA;m...Ẩn bớt
Triệu chứng
Khi tìm cách cài đặt, nâng cấp hoặc khởi động một chương trình hoặc tệp, bạn nhận được thông báo lỗi sau:
Lỗi: Windows cần yếu truy nhập thiết bị, đường dẫn hoặc tệp đã chỉ định. Bạn có thể không có quyền tầm nã nhập thích hợp vào mục này
Giải pháp
Để khắc phục sự cố này, hãy làm theo các bước trong những phương pháp dưới đây, bắt đầu với phương pháp 1. Nếu phương pháp 1 ko khắc phục được sự cố, hãy tiếp tục phương pháp kế tiếp.
Bạn đang xem: Lỗi the specified module could not be found
Phương pháp 1: Kiểm tra quyền đối với tệp hoặc thư mục
Lưu ý Đảm bảo bạn là Quản trị viên hoặc thành viên của nhóm Quản trị miền nếu bạn sẽ ở vào miền.Quyền là các quy tắc được kết hợp với tệp giúp xác định coi bạn có quyền truy hỏi nhập tệp hay không và những thao tác bạn có thể thực hiện với tệp. Đê kiểm tra quyền đối với tệp hoặc thư mục, hãy làm theo các bước sau:
Bấm chuột phải vào tệp hoặc thư mục, tiếp đến chọn Thuộc tính.
Chọn tab Bảo mật.
Trong thương hiệu nhóm hoặc người dùng, bấm vào thương hiệu của bạn để xem các quyền chúng ta có. (Ảnh chụp màn hình cho đoạn này được liệt kê mặt dưới).

Chọn Chỉnh sửa, rồi chọn các hộp kiểm mang lại quyền mà bạn cần, tiếp đến bấm OK. (Ảnh chụp màn hình cho bước này được liệt kê bên dưới).

Để biết thêm thông tin về quyền, hãy coi Quyền là gì?
Phương pháp 2: bình chọn vị trí tệp
Bạn có thể nhận được lỗi này nếu lối tắt hoặc bản cài đặt sẽ tìm cách truy nhập một vị trí hiện không có, chẳng hạn như ổ đĩa được kết nối mạng hoặc ổ đĩa di động. Kiểm tra đường dẫn của tệp mà Windows không thể tróc nã nhập và đảm bảo rằng vị trí có thể tróc nã nhập được. (Ảnh chụp màn hình hiển thị cho bước này được liệt kê bên dưới).

Phương pháp 3: Đảm nói rằng tệp chưa bị di chuyển hoặc xóa
Bạn cũng có thể nhận được lỗi này ví như tệp đã bị di đưa hoặc xóa. Duyệt tới vị trí của tệp và đảm bảo tệp sẽ ở vị trí đó.
Phương pháp 4: sản xuất lại lối tắt để kiểm tra xem gồm bị hỏng
Bạn cũng có thể nhận được lỗi này nếu lối tắt hoặc loại tệp khác đã bị hỏng. Bạn có thể kiểm tra lối tắt bị hỏng bằng cách tạo lại lối tắt. Để thực hiện việc này, hãy coi phần sinh sản hoặc xóa lối tắt.Nếu ứng dụng hoặc loại tệp khác bị hỏng, có thể cần sửa ứng dụng để khắc phục sự cố.
Phương pháp 5: quăng quật chặn tệp
Trong một số trường hợp, tệp hoàn toàn có thể bị chặn vị Windows. Hãy kiểm tra thuộc tính của tệp, có thể có một ghi chú đến biết Tệp này ở trên máy tính khác và có thể bị chặn nhằm giúp bảo vệ máy tính này Để kiểm tra và bỏ chặn tệp, hãy làm theo các bước sau:
Bấm chuột phải vào tệp bị chặn, sau đó chọn Thuộc tính.
Trong tab Chung, chọn Bỏ chặn nếu có tÙy chọn này.
Phương pháp 6: kiểm tra xem liệu phần mềm diệt vi-rút bao gồm đang chặn tệp hay không
Bạn có thể kiểm tra coi liệu phần mềm diệt vi-rút có sẽ chặn tệp bằng cách tạm thời tắt phần mềm, kế tiếp tìm cách mở tệp. Nếu phải tạm thời tắt phần mềm diệt vi-rút, bạn nên bật lại ngay khi thực hiện xong. Nếu bạn kết nối với internet khi phần mềm diệt vi-rút của bạn bị tắt, PC của bạn sẽ dễ bị tấn công.Quan trọng: Tắt phần mềm diệt vi-rút hoặc cầm cố đổi thiết đặt có thể khiến PC của bạn dễ bị vi-rút tấn công, lừa đảo hoặc các đợt tấn công nguy hiểm. Microsoft khuyên răn bạn tránh việc tắt ứng dụng diệt vi-rút hoặc chuyển đổi cài đặt. Nếu phải tạm thời tắt phần mềm diệt vi-rút, bạn bắt buộc bật lại ngay trong lúc thực hiện xong. Bạn tự chịu rủi ro khi sử dụng cách này. Để tạm thời tắt phần mềm diệt vi-rút, hãy xem phần Tắt phần mềm diệt vi-rút
Nguyên nhân
Sự cố này có thể xảy ra nếu một vào các trường hợp sau tồn tại bên trên PC của bạn.
Bạn không có quyền truy vấn cập vào tệp hoặc vị trí tệp.
Tệp ở vị trí hiện không truy nhập được như vị trí bên trên mạng hoặc ổ đĩa ngoài hiện ko được kết nối với PC.
Tệp đã bị di chuyển hoặc xoá.
Tệp hoặc lối tắt bị hỏng.
Tệp có thể bị chặn bởi Windows.
Phần mềm diệt vi-rút của bạn có thể chặn tệp.
tin tức Bổ sung
Để biết thêm tin tức về lỗi khi truy nhập tệp hoặc thư mục vào Windows, hãy xem phần "Truy nhập bị từ chối" hoặc các lỗi khác khi truy nhập hoặc làm việc với tệp với thư mục vào Windows
USB là lao lý hoàn hảo giúp cho bạn lưu trữ những tập tin và thư mục quan lại trọng. Nhưng thỉnh thoảng bạn dìm được thông báo lỗi “The specified module could not be found” khi liên kết với USB.
Sau đó là 2 phương thức khắc phục lỗi này.
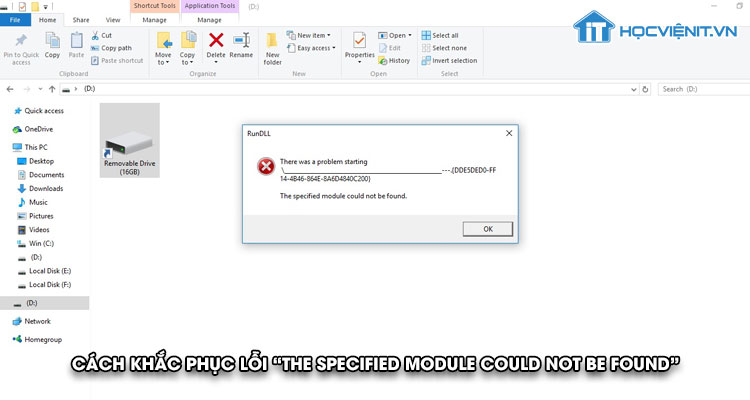
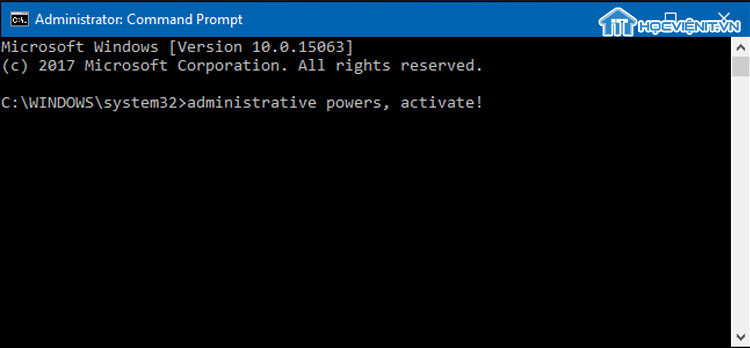
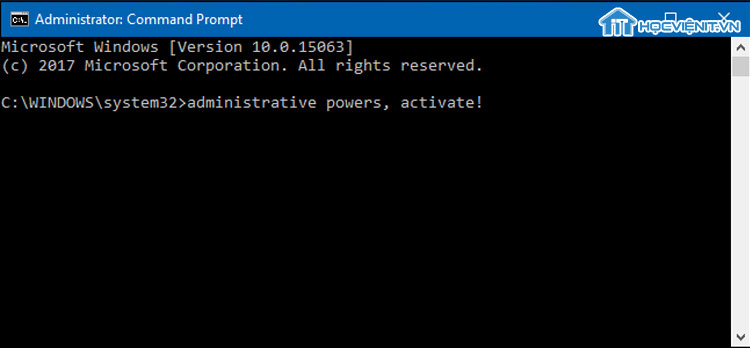
Bước 2: Nhập lệnh “attrib -h -r -s F: *. * / S / d” và nhấn Enter.
Lưu ý: ký tự “F:” là chỉ ổ USB của bạn. Cũng chính vì vậy, giả dụ ổ F chưa phải là ổ USB của doanh nghiệp thì hãy thay thế sửa chữa bằng cam kết tự tương ứng nhé.
Xem thêm: 999+ lời chúc 20/10 cho đồng nghiệp hay và độc đáo, hài hước nhất
Trên phía trên là share của HOCVIENi
T.vn về phong thái sửa lỗi “The specified module could not be found”. Chúc các bạn thành công!
Nếu có bất cứ thắc mắc nào về những kiến thức tương quan đến máy vi tính thì chúng ta có thể để lại bình luận bên dưới nội dung bài viết này. Và nhớ rằng đón đọc các bài viết hữu ích không giống của HOCVIENi
T.vn nhé.
3 biện pháp hiện tệp tin ẩn trong USB
8 bí quyết sửa lỗi USB Device Not Recognized
Bạn tất cả biết 5 cách khắc phục lỗi máy tính không dìm USB bao gồm xác?
Đăng cam kết kênh Youtube nhằm theo dõi những bài học tập của huấn luyện và đào tạo viên tốt nhất: http://bit.ly/Youtube_HOCVIENi
T
Tham gia xã hội Học viện IT.vn tại: https://www.facebook.com/groups/www.tmec.edu.vn/
Trụ sở Hà Nội: Số 8 ngõ 117 Thái Hà, Đống Đa, Hà Nội
Hồ Chí Minh: Số 283/45 bí quyết Mạng tháng Tám, Phường 12, Quận 10, TP.HCMHải Phòng: Số 94 tiệm Nam, Lê Chân, Hải Phòng
Thái Nguyên: Số 297 Lương Ngọc Quyến, TP. Thái NguyênHọc viện IT.vn – Truyền nghề thực tế cùng chúng ta đến thành công!