Bạn đang lăn tăn không biết sử dụng tính năng Scan to Folder trên máy photocopy ricoh, bạn đang thực hiện nhưng chưa thành công, cùng đọc bài chia sẻ bên dưới để thực hiện một cách chính xác cách sử dụng máy photo ricoh và thành công nhé.
Bạn đang xem: Lấy file scan từ máy photo

Máy photocopy Ricoh là một trong những dòng máy được sử dụng rộng rãi nhất hiện nay, thương hiệu được ưa chuộng một nhất ở Việt Nam và thị trường thế giới, đặc biệt đã chinh phục được những thị trường khó tính như Đức, Mỹ, Anh. Thương hiệu Ricoh đã đạt nhiều thành tích tốt trong dòng sản phẩm photocopy trên thị trường hiện nay, luôn nằm trong top dẫn đầu về doanh số bán hàng.
Là thương hiệu được phần lớn các doanh nghiệp tin dùng và khi sử dụng hầu hết ai cũng biết đến chức năng Scan To Folder của dòng máy này, tuy nhiên khi sử dụng chức năng này không nhiều người biết đến cách thực hiện lấy file scan, khiến cho quy trình làm việc của bạn gặp khó khăn và chậm tiến độ công việc, cũng như không tận dụng được triệt để tính năng nay. Đây là tính năng rất quan trọng đối với người dùng bởi nó sẽ giúp doanh nghiệp của bạn bảo mật thông tin một cách tốt nhất. Tính năng này được người sử dụng đánh giá khá cao với dòng máy photocopy Ricoh. Để hiểu rõ hơn về tính năng này bài viết sẽ chia sẻ cho bạn những thông tin cụ thể cũng như các bước thực hiện để sử dụng tính năng này một cách tốt nhất.
Mục lục
I. Scan to folder là gì?
Trước khi tìm hiểu về cách thức thực hiện tính năng này chúng ta sẽ đi làm quen với thuật ngữ đó là “Scan To Folder” để có thể thực hiện một cách thuận lợi nhất. Thuật ngữ này được hiểu là một trong những cách scan tài liệu tới Folder của từng người sử dụng trên dòng máy photocopy Ricoh chính hãng. Khi sử dụng tính năng này nó sẽ giúp bạn bảo mật được thông tin một cách tuyệt đối khi scan trên dòng máy này. Khi thực hiện tính năng này thì tất cả các file tài liệu sẽ được lưu trữ tạm trên ổ cứng của máy photocopy Ricoh sau đó sẽ chuyển đến các Folder xác thực của từng User sử dụng trên máy tính. Từ đó mỗi user sẽ quản lý riêng các file scan của mình một cách dễ dàng mà không sợ lẫn lộn bởi chỉ có user đó mới có thể xem được tài liệu của mình. Có thể nói tính năng scan này là trợ thủ đắc lực cho mỗi cá nhân của doanh nghiệp giảm đi nguy cơ bị đánh cấp thông tin một cách tối đa và tiết kiệm chi phí in ấn cho bạn.
Một điểm cộng lớn cho dòng máy photocopy Ricoh này, đó là sự thuận tiện cho người dùng với chức năng được tích hợp rộng rãi trên tất cả các hệ điều hành như Win7, Win 8, Win 10 nên có thể sử dụng tính năng này trên máy tính của bạn một cách dễ dàng. Dù bạn đang sử dụng máy tính ở hệ điều hành nào ở trên cũng có thể sử dụng dễ dàng.
Có thể nói tính năng Scan to Folder là một trong những tính năng của máy photocopy Ricoh được người dùng đánh giá cao và tin dùng với việc bảo vệ thông tin rất tốt, có tính an toàn cao.
II. Một số thuật ngữ chuyên ngành
Để dễ dàng hơn cho việc tiến hành Scan to Folder trên máy photocopy Ricoh chính hãng, chúng ta sẽ phải tìm hiểu và nắm rõ những thuật ngữ chuyên ngành trong chức năng này để thao tác một cách thuận tiện. Một số thuật ngữ chuyên ngành được kể đến như sau:
– Mạng nội bộ (Local Network): đây là hệ thống có nhiệm vụ kết nối cá máy tính hay thiết bị lại với nhau trong cùng một mạng LAN. Với hệ thống mạng LAN, chúng ta có thể dễ dàng kết nối máy tính với thiết bị máy photocopy Ricoh mà chúng ta muốn cài đặt. Đặc biệt khi sử dụng hệ thống này chúng ta vẫn có thể thực hiện Scan bình thường thoải mái mà không cần tới mạng internet.
– Quyền truy cập vào thư mục ( Permission to access Folder ): nghĩa là quyền truy cập của từng user tới từng Folder trên máy tính được người dùng thiết lập, được hiểu đây là vị trí lưu file scan trên máy photocopy Ricoh của từng user sử dụng. Điều này giúp chúng ta có thể phân quyền cho từng user truy cập thông qua hệ thống mạng nội bộ
– Xác thực người dùng ( User Authentication ): Đây là tài khoản để xác thực và thực hiện scan. Tài khoản xác thực người dùng mà chúng ta đã đăng ký trên trang web quản lý nội bộ của máy photocopy Ricoh chính hãng cho từng user để có thể tiến hành Scan.
– Đường dẫn (Path): có thể hiểu một cách dễ dàng đây là đường dẫn từ máy photocopy Ricoh chính hàng đến từng Folder trên máy tính của user thông qua mạng nội bộ. Nghĩa là khi bạn tiến hành thao tác scan xong trên máy photocopy sẽ gửi file tới Folder của bạn thông qua đường dẫn được thiết lập này.
– Tên người dùng (User Name): Đây là tên người dùng của từng User trên máy tính, mỗi người dùng sẽ được cấp một trên riêng và người dùng sẽ sử dụng tên này để thực hiện scan.
Sau khi tìm hiểu, làm quen và nắm rõ những thuật ngữ này, chúng ta sẽ tiến hành thực hiện các thao tác cài đặt trên máy photocopy Ricoh để Scan to Folder hay nói một cách khác dễ hiểu hơn là lấy file scan trên máy photocopy Ricoh chính hãng.
III. Cách cài đặt scan to folder, lấy file scan trên máy và cách sử dụng máy photo ricoh cơ bản
Để thực hiện thao tác này một cách chính xác nhất thì chúng ta phải thao tác kỹ càng từng bước một để đảm bảo quá trình không gặp sự cố mà diễn ra một cách thuận lợi. Sau đây là các bước thực hiện lấy file scan từ máy photocopy Ricoh một cách chi tiết nhất
Bước 1: Tạo Folder riêng và lựa chọn chức năng chia sẻ (share) sau đó bạn cấp toàn bộ quyền sử dụng cho Folder đó.
Bước 2: Tiếp theo các bạn vào Control Panel -> Windows Firewall và tiến hành tắt click vào nút Turn Off.
Bước 3: Sau đó các bạn tiến hành kiểm tra địa chỉ IP của máy photocopy Ricoh của mình. Tiếp theo các bạn vào trình duyệt web quản lý của máy Ricoh và nhập địa chỉ IP vào trình duyệt đó. Sau đó nhấn Enter.
Bước 4: Tiếp theo tại đây các bạn nhìn vào góc phải có chữ Login, bạn nhấn vào đó và tiến hành login với thông tin đăng nhập user: admin còn password để trống.
Bước 5: Phía bên tay trái sẽ xuất hiện mục Address Block và bạn click vào, chọn Add User
Bước 6: Tiếp theo đó bạn gõ tên người dùng và key Display (có thể gõ tùy ý bạn). Key Display sẽ là cái tên hiển thị trên màn hình của máy photocopy Ricoh.
Bước 7: Tiếp theo tại mục Folder Authentication các bạn tiến hành nhập tên User và mật khẩu vào. (Mật khẩu các bạn có thể nhấn nút Change rồi tạo mật khẩu nhé.)
Bước 8: Tại mục Path thì bạn sẽ cần điền đường dẫn đến thư mục scan bằng cách thực hiện click chuột phải vào My Computer và chọn Properties để xem tên máy và lựa chọn Start -> Run -> \\ tên máy tính của mình.
Bước 9: Thực hiện save and Add Another và logout.
Với 9 bước đơn giản được hướng dẫn bên trên là bạn đã hoàn thành xong cài đặt Scan to Folder trên máy photocopy Ricoh chính hãng. Với hướng dẫn này các bạn chỉ mất khoảng 3-5 phút là có thể lấy được file scan từ máy photocopy Ricoh chính hãng về máy tính được rồi. Bây giờ bạn có thể thực hiện thử scan và kiểm tra xem trong thư mục Folder của bạn tạo file có được được gửi đến không nhé.
Hi vọng những thông tin chia sẻ bên trên sẽ giúp ích cho bạn trong quá trình thao tác trên máy photocopy Ricoh đặc biệt là chức năng Scan to Folder một cách dễ dàng hơn.Chúc các bạn thành công nhé.
Hiện nay rất nhiều người dử dụng vẫn chưa tìm được cách lấy file scan từ máy photocopy trên windows. Bên dưới đây chúng tôi sẽ hướng dẫn cho bạn cách lấy file scan về máy tính của mình.
Xem thêm:
Bước 1: Đặt tài liệu cần scan vào máy photo
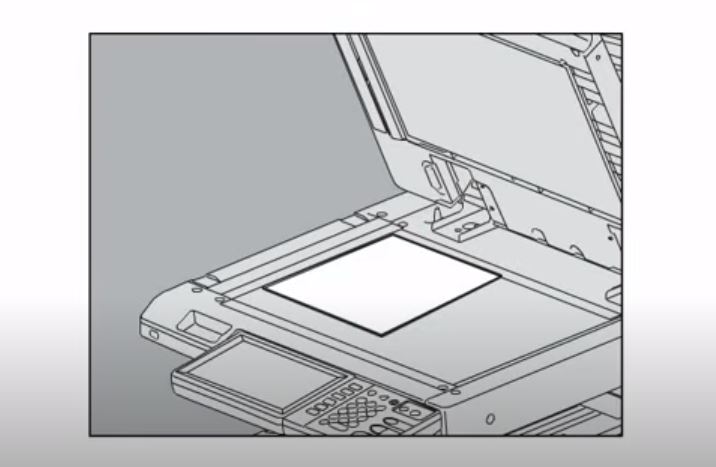
Bước 2: Bấm và chọn nút SCAN
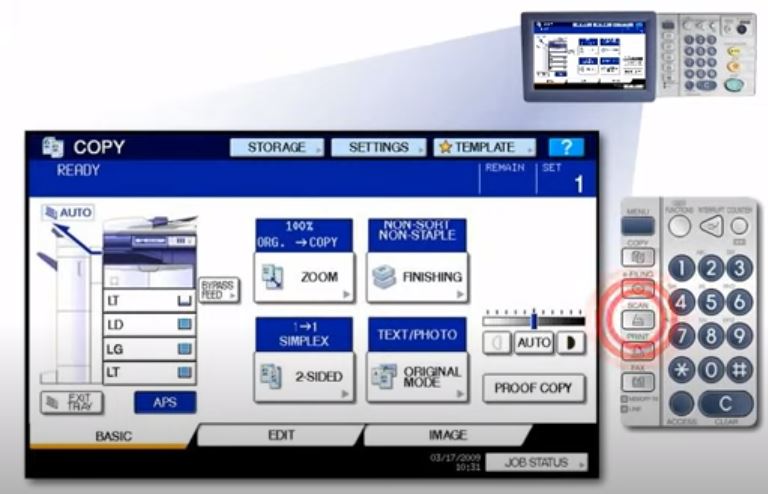
Bước 3: Chọn cách thức scan
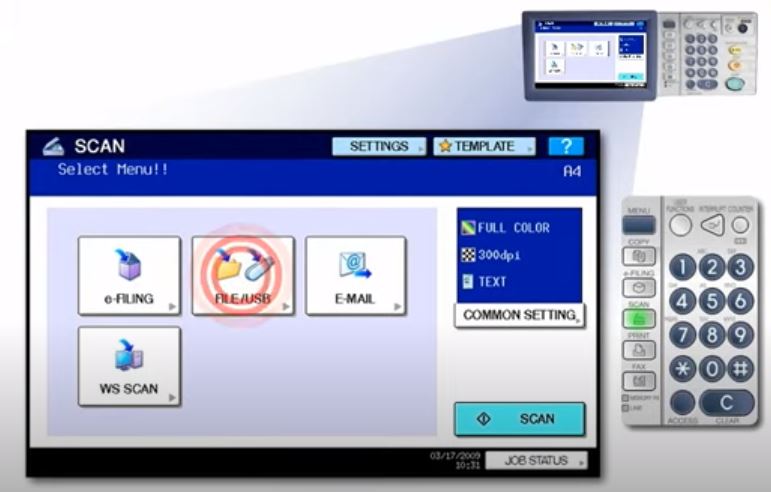
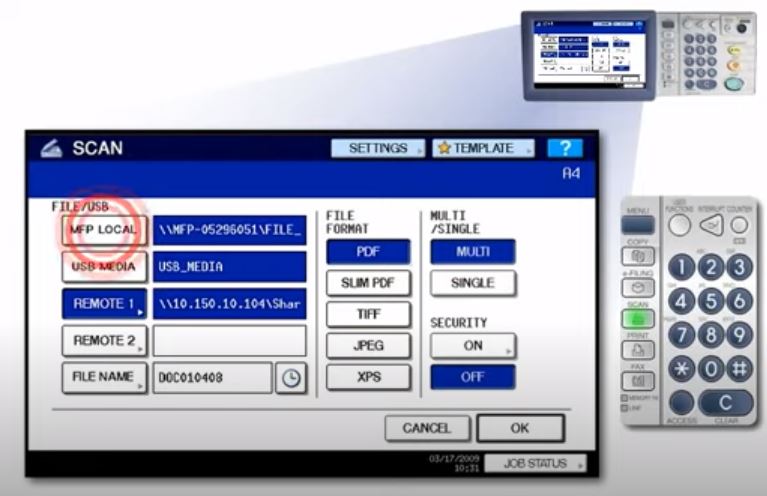
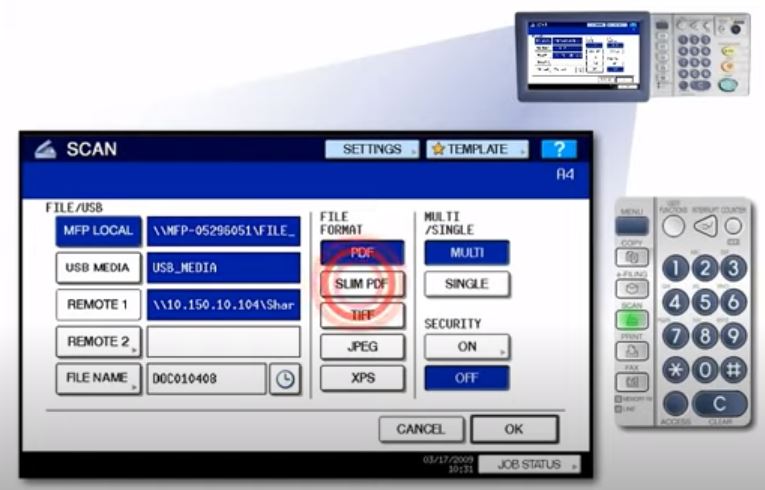
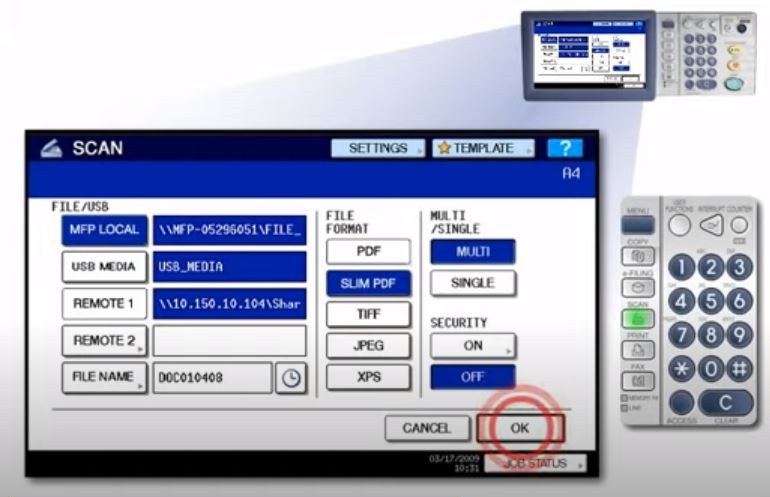
Bước 4: Quét và kết thúc
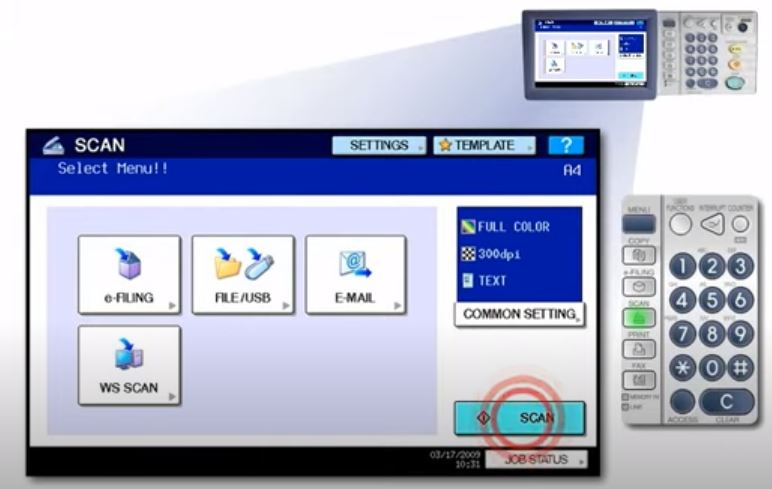
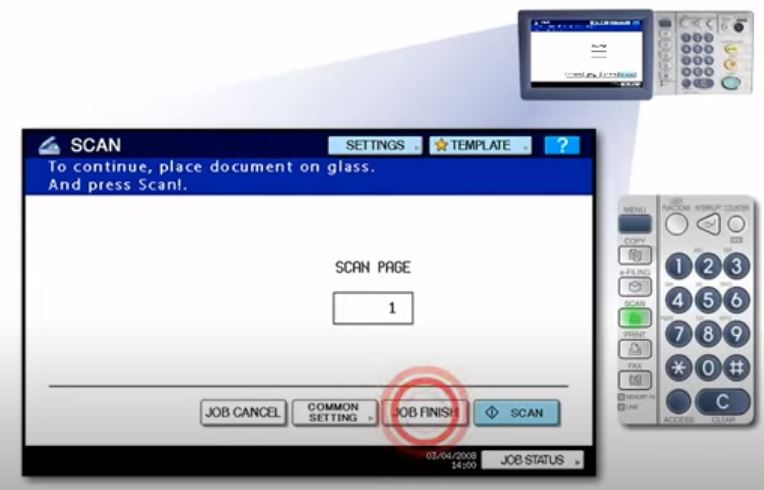
Bước 5: Cách lấy file scan
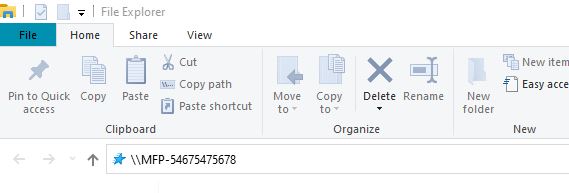
File scan nằm trong thư mục này các bạn vày đây và lấy nhé. Bên dưới là video hướng dẫn scan cụ thể cho các bạn.