Đánh số trang là 1 trong kỹ năng quan trọng trong quá trình tạo lập văn bản. Một văn bản được khắc số trang không chỉ mang đến cái nhìn chuyên nghiệp hóa cho người xem cơ mà còn đảm bảo an toàn tài liệu kia được trình diễn một bí quyết khoa học. Nhờ này mà bất kỳ người nào cũng có thể tra cứu cùng tìm kiếm văn bản một cách gấp rút và hiệu quả. Nội dung bài viết này đã hướng dẫn chúng ta cách khắc số trang theo ý muốn trong Word nhanh và đơn giản và dễ dàng nhất, cùng tò mò ngay nhé!
Cách đánh số trang bất kỳ tự động hóa từ đầu văn bản
Để viết số trang tự động từ đầu văn phiên bản Word, rất đơn giản và dễ dàng bạn chỉ việc thực hiện nay theo các bước sau:
Bước 1: Vào Insert > lựa chọn Page Number.
Bạn đang xem: Đánh số trang tùy ý trong word 2010


Bước 2: xuất hiện các tùy lựa chọn đánh số trang bao gồm:
Top of Page: Đánh số trang theo ý muốn auto tại địa chỉ đầu trang.Bottom of Page: Đánh số trang bất kì tự động hóa tại địa chỉ cuối trang.Page Margins: Đánh số trang auto tại vị trí bên mép trang (bên trái hoặc bên phải).Current Position: Đánh số trang tự động hóa đắt đầu tại vị trí đặt bé trỏ chuột.Format page numbers: Đánh số trang theo ý muốn tự động hóa bắt đầu xuất phát từ một trang bất kỳ.Remove page numbers: Xóa khắc số trang tổng thể trong văn bản.Bước 3: Nhấn chọn 1 trong 4 tùy chọn trên cùng. Mỗi tùy lựa chọn đều cung cấp nhiều định dạng đánh số trang theo ý muốn khác biệt như khắc số trang bên trái, mặt phải, giữa hoặc những định dạng khác.

Bước 4: chọn định dạng đánh số trang word nhưng bạn muốn muốn. Ngay lập tức lập tức cục bộ văn phiên bản của các bạn sẽ được đánh số trang tự động từ đầu cho đến cuối văn bản.
Bước 5: Nhấn chọn Close Header và Footer để hoàn thành.

Cách đặt số trang theo ý muốn bất kỳ (từ một trang bất kỳ)
Trong các trường hợp, các bạn chỉ muốn đánh số trang mang đến văn bản của mình ban đầu từ một trang nào đó mà không đề xuất trang đầu. Các bạn vẫn có thể thực hiện viết số trang auto như sau:
Bước 1: Đặt vị trí con trỏ chuột tại đầu trang mà bạn có nhu cầu bắt đầu đánh số trang trong văn bản của mình. Nhấn lựa chọn Page Layout > Breaks > Next Page. Khí cụ Next Page sẽ giúp chia văn phiên bản của các bạn thành hai section khác nhau.


Bước 2: Tiếp đó, thực hiện đánh số trang xuất phát điểm từ 1 trang bất kỳ mà bạn có nhu cầu bằng cách:
Chọn Insert > Page numbers > Format page numbers.

Bước 3: Để biến hóa kiểu đặt số trang (trái, phải, giữa…), các bạn xóa những số trang vừa tạo. Tiếp đến chọn Insert > Page numbers và lựa chọn kiểu đặt số trang nhưng mà mình muốn.
Bước 4: Kết quả, các bạn nhận được cả 2 section gần như được đánh số trang word. Để xóa số trang vào section 1, bạn phải ngắt links giữa 2 section bằng cách nhấn vào phần “Link to lớn Previous” màu rubi trong mục kiến thiết của Header & Footer Tools.

Bước 5: Sau khi dứt ngắt nhì section, bạn có thể xóa bỏ các số trang vào section 1 cùng nhấn chọn Close Header và Footer.

Bước 6: sau cuối văn bản của các bạn sẽ hiển thị với số trang được đánh tự động bắt đầu trường đoản cú section 2.

Như vậy bạn đã hoàn thành cách viết số trang theo ý muốn từ một trang bất kỳ.
Cách xóa viết số trang trong Word
Có hai biện pháp thực hiện giúp cho bạn xóa tổng thể các vết trang mà chúng ta đã khắc số trong văn bạn dạng của mình một phương pháp nhanh chóng.
Cách 1: áp dụng lệnh xóa trong mục Insert
Bước 1: Vào Insert > chọn Page numbers.
Bước 2: Nhấn lựa chọn “Remove Page Numbers”. Tức thì lập tức cục bộ số trang vào văn bản được nhiều loại bỏ.

Cách 2: Xóa số trang bằng nút “Backspace” trên trang bị tính
Ngoài phương thức sử dụng lệnh Remove Page Numbers để xóa viết số trang trong Word, chúng ta có thể xóa những số trang này cấp tốc chóng bằng cách làm đơn giản và dễ dàng sau:
Bước 1: tại một vị trí khắc số trang ngẫu nhiên trong văn bản, các bạn nhấn chọn vào số trang.
Bước 2: Bôi black số trang với nhấn nút “Backspace” trên bàn phím máy vi tính để xóa.

Bước 3: sau khi xóa, các bạn nhấn lựa chọn “Close Header & Footer” để hoàn thành.
Hi vọng với công việc hướng dẫn chi tiết về cách đánh số trang theo ý thích trên đây sẽ giúp đỡ bạn đọc tiến hành đánh số trang bao gồm xác, công dụng với thao tác nhanh nhất, hỗ trợ quá trình chế tác lập văn bản một cách chuyên nghiệp.
Cách viết số trang vào Word là một điều quan trọng đặc biệt giúp tài liệu của khách hàng trông chăm nghiệp. Đồng thời việc tìm kiếm kiếm với theo dõi tin tức cũng nhanh lẹ và thuận lợi hơn. Tham khảo cách khắc số trang Word trên máy tính xách tay thông qua bài xích hướng dẫn bên dưới của bản thân nhé!
1. Giải pháp đánh số trang trong Word theo ý muốn
Cách viết số trang trong Word không có rất nhiều sự đổi khác qua từng phiên bản. Bất cứ bạn sử dụng Word 2010, 2007, 2013, hay năm nhâm thìn đều có thể thực hiện giống như nhau. Vậy yêu cầu dù mình áp dụng Word 2010 cho bài bác hướng dẫn lần này thì chúng ta cũng đừng băn khoăn lo lắng nhé.
Đầu tiên, mình vẫn nói về phong thái đánh số trang trong Word 2010 theo ý muốn. Điều đó gồm nghĩa bạn có thể đánh số trang Word trên bất nơi nào mà bạn muốn. Phía dẫn bỏ ra tiết bước đầu đánh số trang xuất phát điểm từ một trang nhất quyết như sau:
Bước 1: chọn Insert, liên tục chọn Page Number và chọn Format Page Numbers.
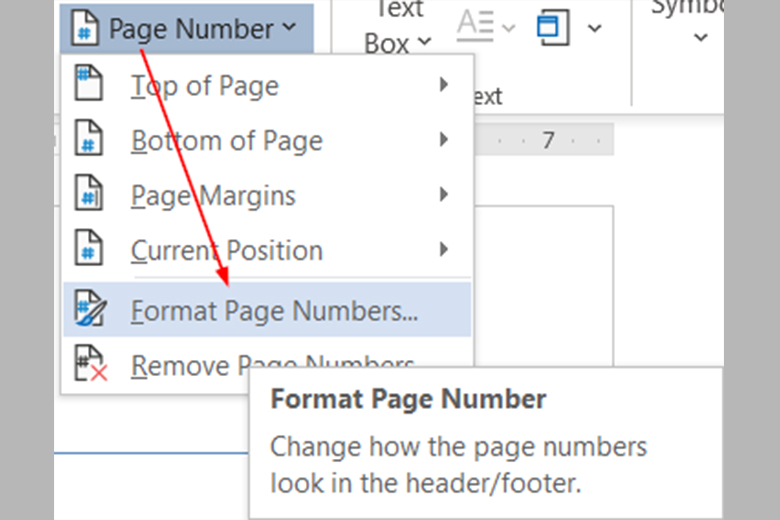
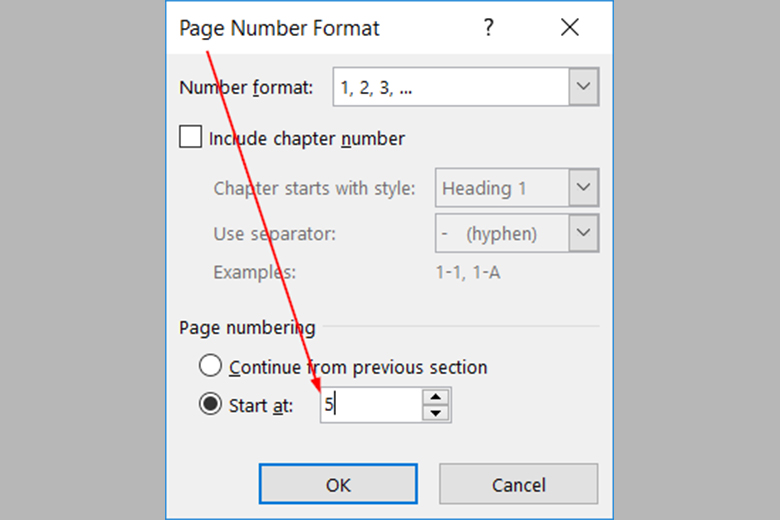
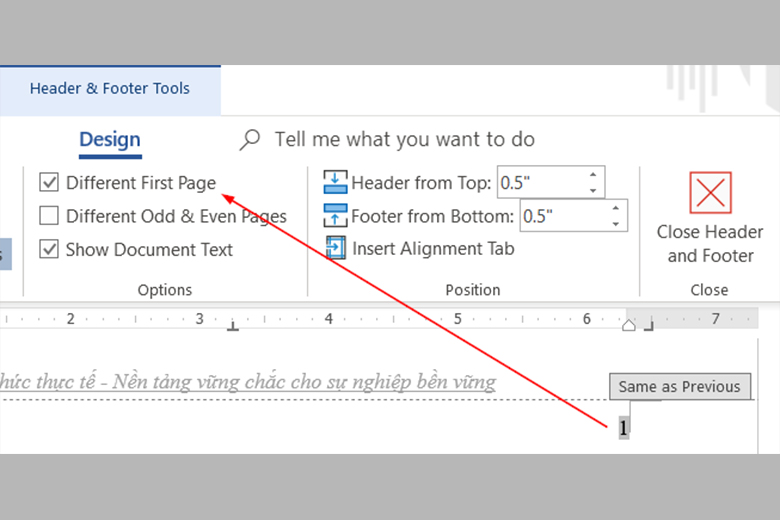
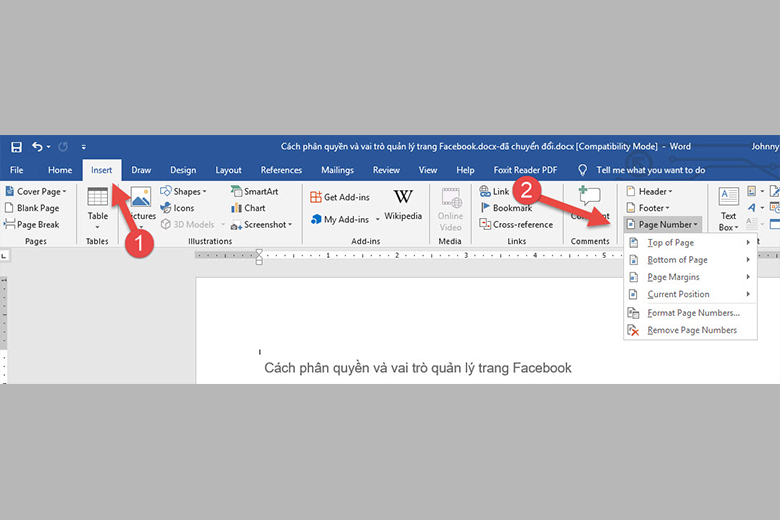
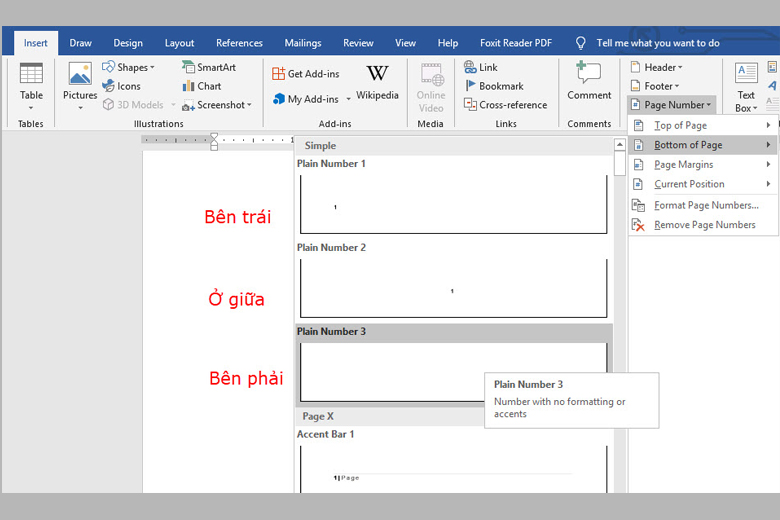
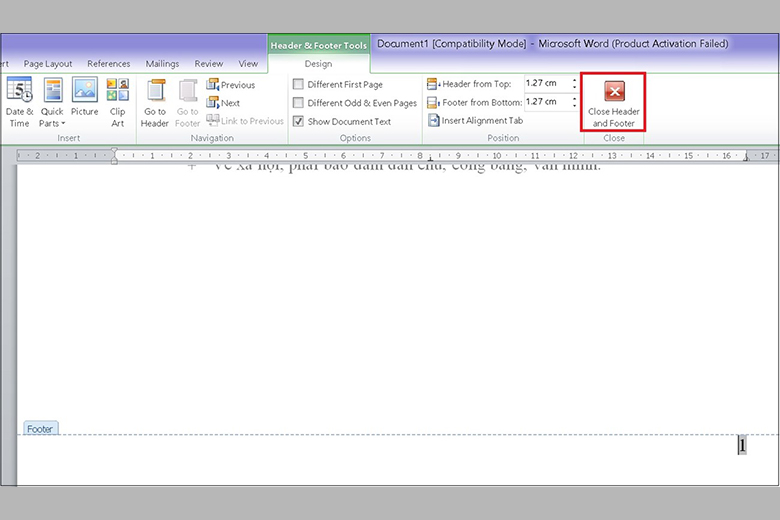
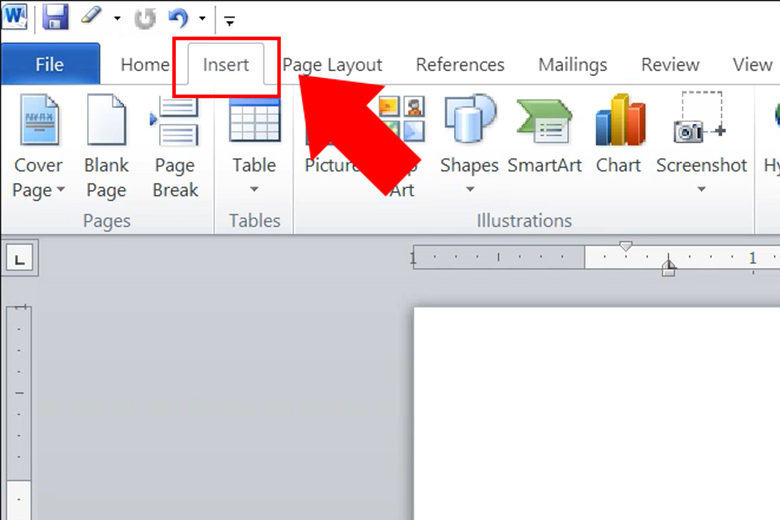
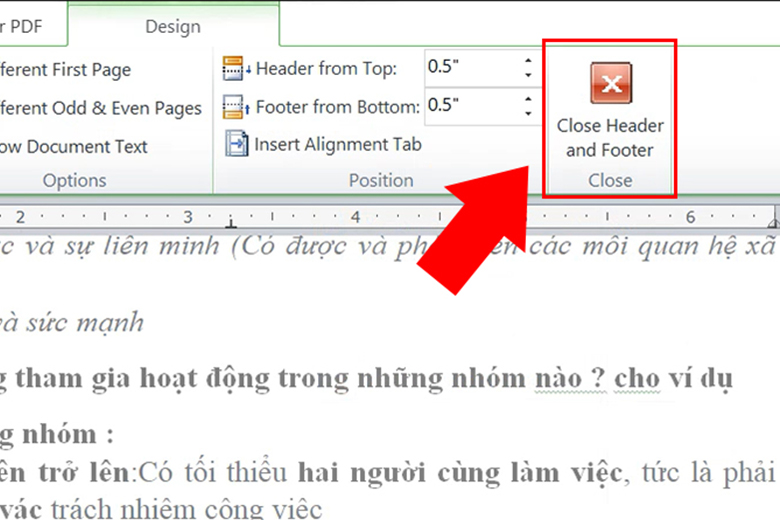
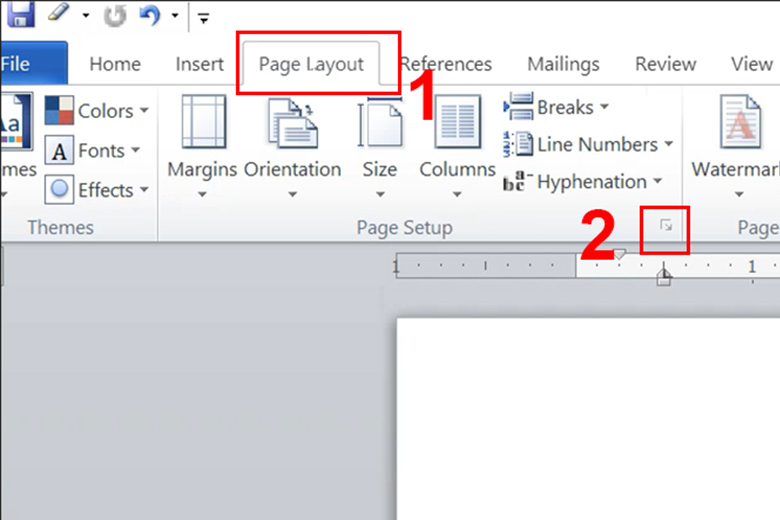
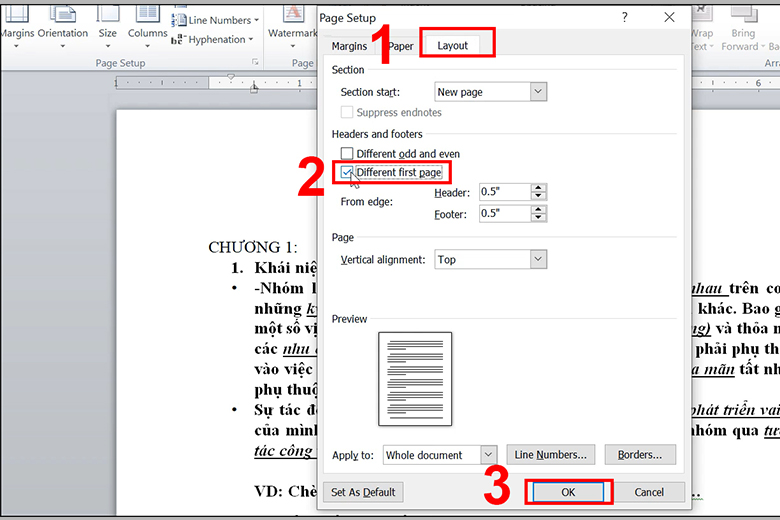
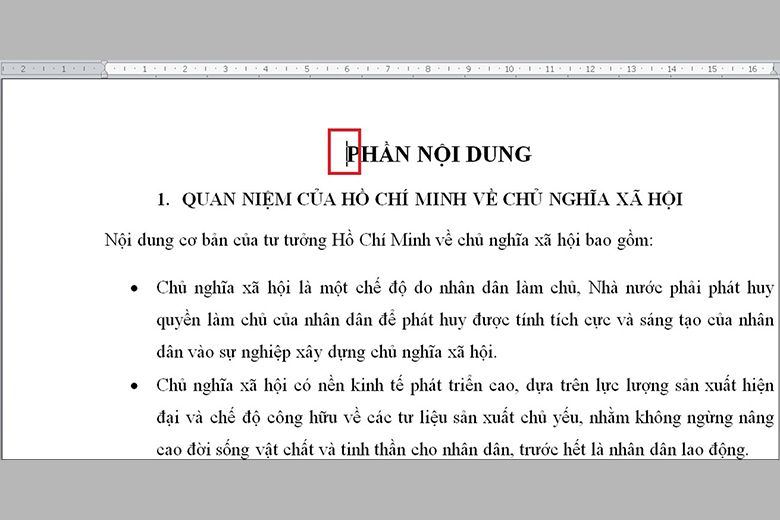
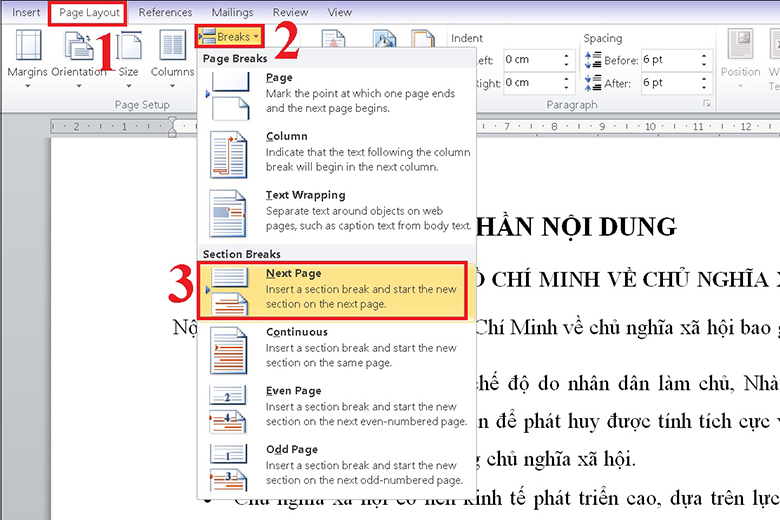
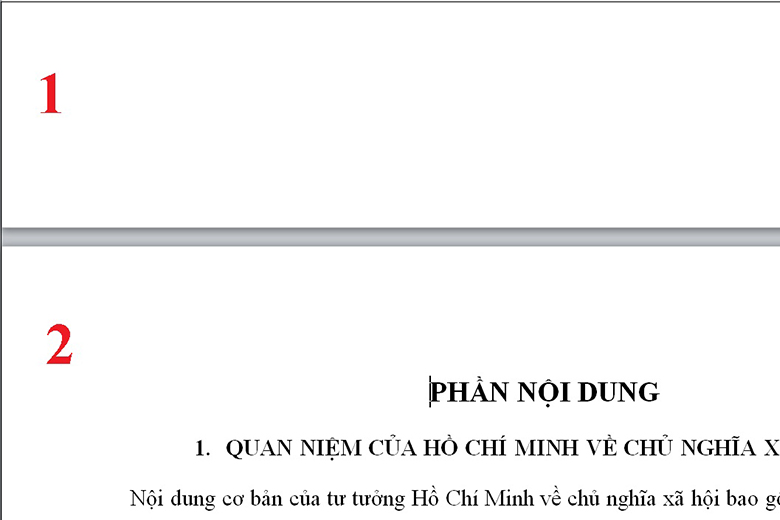
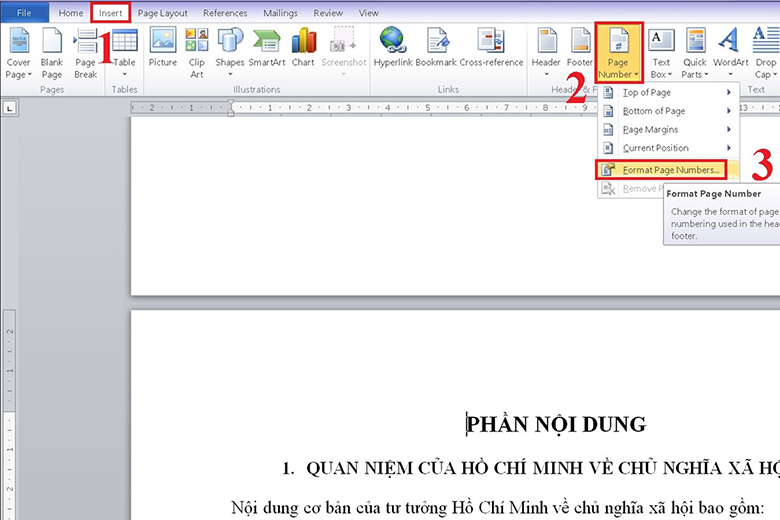
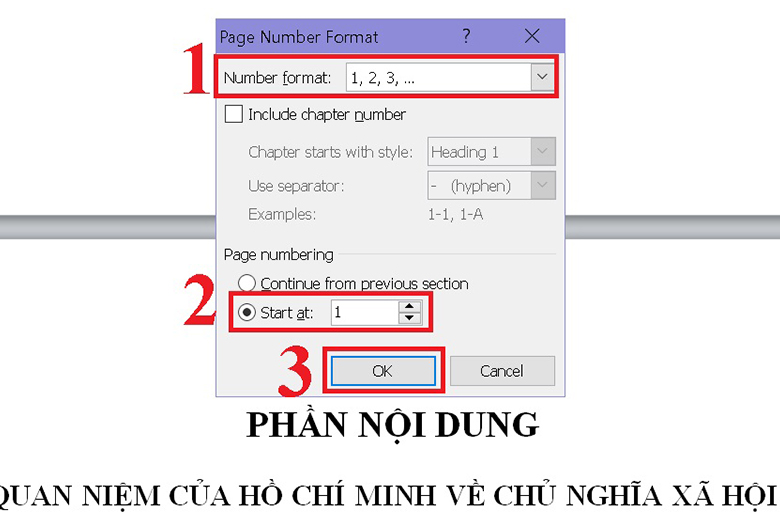
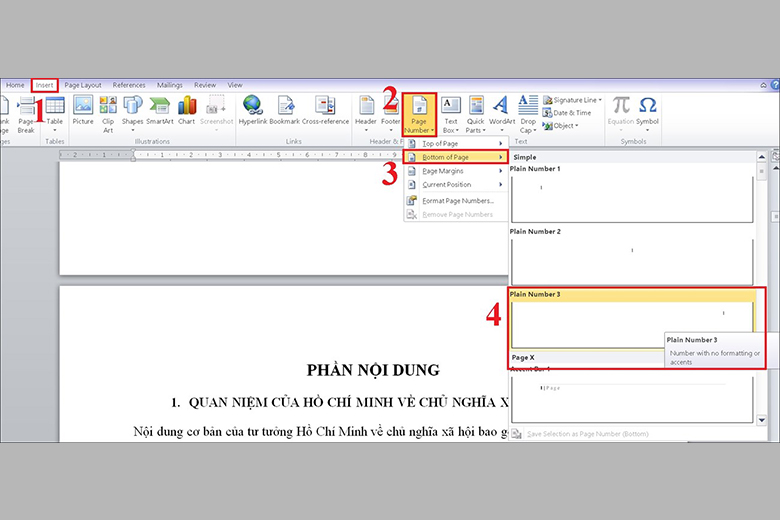
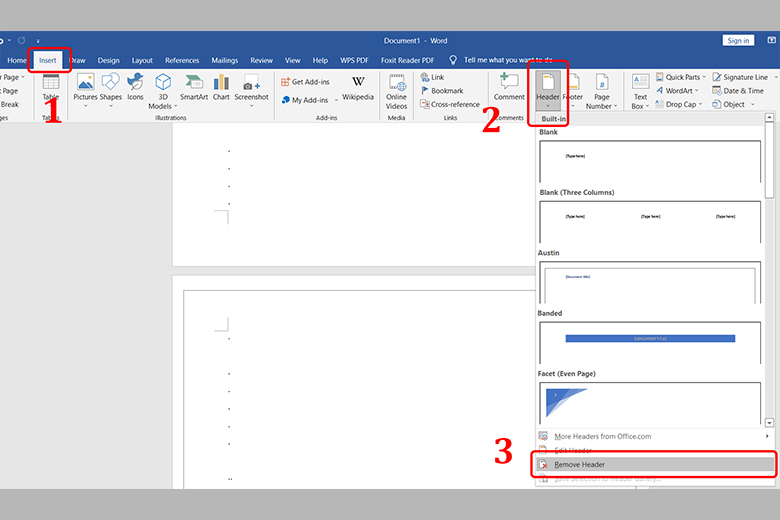
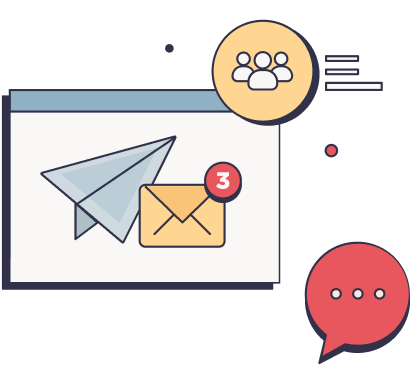


tmec.edu.vn - bạn dạng quyền nằm trong về Di Động Việt.
Xem thêm:
tmec.edu.vn - bạn dạng quyền trực thuộc về Di Động Việt.