Hẹn tiếng tắt laptop là một tính năng vô cùng tiện dụng giúp người dùng hoàn toàn có thể tắt PC hoặc Laptop của bản thân mình sau một khoảng thời gian định sẵn cơ mà không đề nghị trực tiếp thao tác. Trong bài viết dưới đây, Nguyễn Kim sẽ thuộc bạn mày mò 5 cách hẹn tiếng tắt sản phẩm Win 10 không yêu cầu dùng phần mềm, trường đoản cú động, dễ dàng nhất 2023 nhé!
Hẹn tiếng tắt laptop Windows bởi hộp thoại Run
Để tắt máy tính xách tay Windows bằng hộp thoại Run, bạn triển khai theo hướng dẫn sau:
Bước 1: Nhấn tổng hợp phím Windows + R hoặc Start menu > Run để mở vỏ hộp thoại Run.
Bạn đang xem: Hủy hẹn giờ tắt máy win 10
Bước 2: Nhập lệnh shutdown -s -t

Hẹn giờ tắt laptop bằng Command Prompt
Cách này giống như như giải pháp hẹn tiếng tắt máy tính Win 10 nói trên, nhưng bạn có thể dùng Command Prompt chũm vì chúng ta dùng lệnh Run.
Bước 1: Khởi rượu cồn Start Menu và kiếm tìm kiếm Command Prompt. Sau đó Nhấn Run as administrator nhằm mở Command Prompt bên dưới quyền Admin.
Bước 2: Nhập vào shutdown -s -t

Hẹn tiếng tắt máy tính Win 10 bởi Windows Power
Shell
Bước 1: nhấp chuột phải vào hình tượng Menu Windows ở góc trái màn hình tiếp nối chọn Windows Power
Shell dưới quyền Admin.
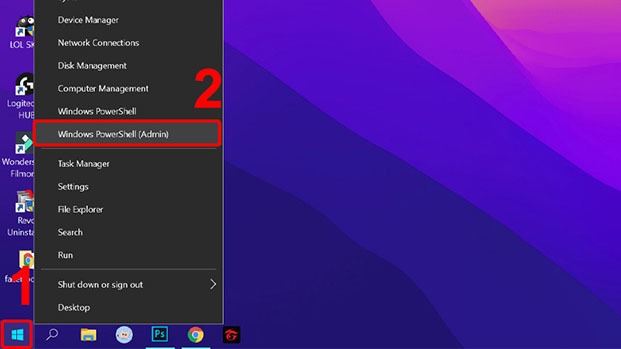
Bước 2: Nhập vào shutdown -s -t
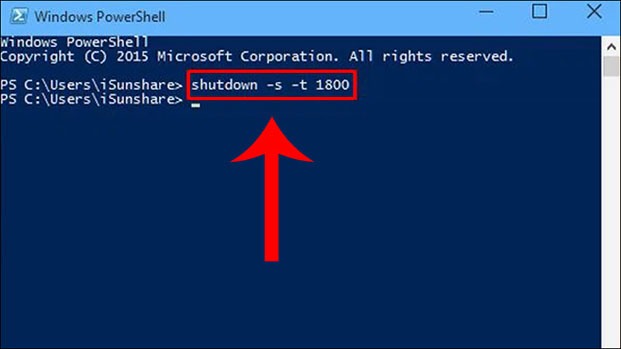
Tạo Shortcut hứa giờ tắt laptop tự động
Bước 1: dấn chuột phải vào vùng trống trên Desktop, lựa chọn New sau đó chọn Shortcut.
Bước 2: Nhập lệnh shutdown.exe -s -t
Bước 3: Đặt tên mang lại Shortcut > nhận Finish để kết thúc. Sau đó, máy tính xách tay sẽ auto tắt sau thời gian đã thiết lập.
Bước 4: Để biến hóa thời gian hứa hẹn giờ tắt trang bị win 10, bạn nhấn chuột cần vào Shortcut > chọn Properties.
Bước 5: Điều chỉnh lại thời hạn tắt đồ vật theo ý muốn sau đó chọn Apply > nhận OK.
Bước 6: Để đổi khác biểu tượng mang lại lối tắt, các bạn nhấn chuột buộc phải vào Shortcut > lựa chọn Properties.
Bước 7: nhấp vào Change icon và chọn icon thích thú > nhấn OK để chọn.
Bước 8: liên tục nhấn OK để đổi khác icon Shortcut.

Hẹn giờ đồng hồ tắt máy tính Win 10 bởi Task Scheduler
Để hẹn giờ tắt trang bị win 10 bởi Task Scheduler bạn tiến hành theo những điều sau đây:
Bước 1: Nhập Task Scheduler vào ô search kiếm > chọn Open để mở.
Bước 2: Nhấn chọn Create Basic Task.
Bước 3: Đặt tên mang đến tác vụ > nhận Next
Bước 4: Chọn chính sách (tần suất) của tác vụ > dấn Next. Gia tốc tác vụ rất có thể là hàng ngày (Daily), mặt hàng tuần (Weekly), các tháng (Monthly), hoặc chỉ 1 lần (One time),...

Bước 5: cấu hình thiết lập thời gian (lịch trình) mà bạn mong muốn > dấn Next.
Bước 6: Nhấn lựa chọn Start a program > dấn Next.
Bước 7: dấn nút Browse, mở đường truyền C:/Windows/System32
Bước 8: chọn file shutdown > thừa nhận Open.
Bước 9: Nhập -s vào ô Add arguments > dìm Next.
Bước 10: nhấn Finish để ngừng cài đặt.

Một số để ý khi hứa giờ tắt máy tính xách tay win 10
Thời gian khi để lệnh Shutdown sẽ tiến hành tính bằng giây, bạn cần quy đổi ra đơn vị giây trước khi đặt lệnh. Một số ví dụ ví dụ như sau:
5 phút: shutdown -s -t 300
10 phút: shutdown -s -t 600
15 phút: shutdown -s -t 900
30 phút: shutdown -s -t 1800
1 tiếng: shutdown -s -t 3600
2 tiếng: shutdown -s -t 7200
3 tiếng: shutdown -s -t 10800
4 tiếng: shutdown -s -t 14400
Việc sản phẩm công nghệ tính tự động hóa tắt khi hứa hẹn giờ tắt thứ win 10 làm các ứng dụng chưa download dứt phải tạm dừng hoặc cũng hoàn toàn có thể khiến bọn chúng phải tải về lại từ đầu. Vị đó, nếu đã tải vận dụng trên mạng về máy, bạn phải thiết lập thời gian tắt máy chính xác. Nếu như đã thực hiện lệnh tắt máy trong lúc tải ứng dụng bạn vẫn rất có thể hủy lệnh này bằng cách dưới đây
Bước 1: Nhấn tổ hợp phím Windows + R trên bàn phím
Bước 2: Nhập lệnh shutdown -a vào mục Open > nhấn OK.
Ngoài ra, bạn có thể sử dụng Cmd hoặc Restart/Log Off để hủy lệnh.
Trên đây là những chia sẻ của Nguyễn Kim về 5 cách hẹn tiếng tắt vật dụng win 10 từ bỏ động, dễ dàng nhất 2022. Muốn rằng nội dung bài viết sẽ giúp đỡ bạn tiết kiệm được nhiều thời gian bằng các cách tắt máy vi tính tự động. Đừng quên theo dõi Nguyễn Kim để update những kỹ năng và kiến thức và mẹo vặt hữu ích nhé!
Để được tư vấn thêm tin tức về sản phẩm và dịch vụ tại Nguyễn Kim, hãy contact ngay với thông thường tôi qua những kênh sau đây:
Cách hứa giờ tắt thiết bị tính là một trong những kiến thức bổ ích mà người tiêu dùng nên kiếm tìm hiểu. Để có thể nắm rõ biện pháp hẹn giờ cấp tốc chóng, dễ triển khai thì chúng ta nên tham khảo các share dưới đây.
Có không hề ít lý do bạn phải hẹn tiếng tắt sản phẩm công nghệ tính, vậy thể chi tiết như sau:
- Giúp bảo mật thông tin thông tin, tư liệu trong thứ tính, phòng không cho những người khác xâm nhập và nên tránh trường hợp mất cắp dữ liệu.
- ngôi trường hợp bạn có câu hỏi bận nhưng buộc phải tải file dung tích lớn hay nhiều file thuộc lúc, thì rất có thể sử dụng phương pháp hẹn giờ tắt máy tính mà không đề nghị mất thời hạn chờ đợi.
- duy trì độ bền, tuổi thọ sử dụng của máy tính.
Nếu đang biết được lợi ích của câu hỏi hẹn tiếng tắt thiết bị tính, thì chúng ta còn chần chờ gì nhưng không tìm hiểu thêm và triển khai ngay. Dưới đấy là các cách hẹn giờ đồng hồ tắt máy tính được áp dụng phổ cập nhất hiện nay nay:
Tắt máy tính xách tay bằng lệnh CMD thường áp dụng trên máy tính xách tay bàn (PC) thực hiện khá dễ dàng với quá trình cụ thể sau đây.
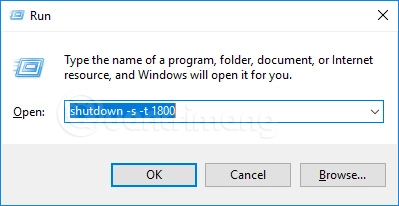
- Bước 1: thừa nhận Windows + R để mở run rồi nhập lệnh: shutdown -s -t 1800. Trong đó:
+ shutdown: Tắt máy tính.
+ -s: Viết tắt của shutdown.
+ -t: Viết tắt của time.
+ 1800: Số giây còn lại trước lúc máy tự động tắt, bạn cũng có thể thay đổi thời hạn này theo ý thích.
- Bước 2: sau khi nhập lệnh, sẽ sở hữu được một hộp thoại thông báo thời gian máy vi tính sẽ tự động tắt sẽ được triển khai ở góc phải màn hình.
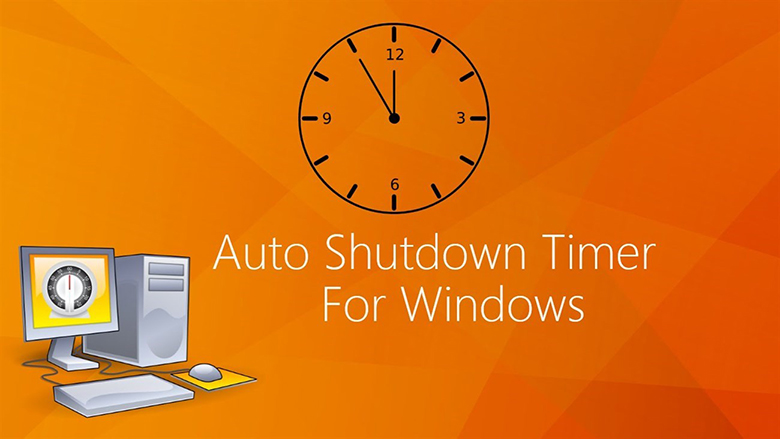
- Bước 1: chọn lọc Control Panel -> Scheduled Tasks -> showroom Scheduled Task.
- Bước 2: Trong hộp thoại Scheduled Task Wizard -> dìm Next -> chọn Browse rồi sàng lọc tệp Windowssystem32shutdown.exe. Sau đó, để tên bạn muốn rồi chọn Daily.
- Bước 3: Lựa chọn thời gian tắt máy tính. Thời gian này, hộp thoại sẽ xuất hiện và bạn cần nhập Username cùng Password (có thể bỏ qua mất bước này).
- Bước 4: Đánh dấu vào mở cửa advanced properties for this task when I click Finish, trước khi nhấn nút Finish. Thao tác này giúp người tiêu dùng có thêm nhiều lựa lựa chọn cho vấn đề hẹn giờ tắt thiết bị tính.
- Bước 5: Trong hộp thoại xuất hiện, tại ô Run thì chúng ta gõ thêm -s vào dòng xoáy lệnh, các câu lệnh -t xx (xx là số giây laptop sẽ tắt), -c (thời gian mong muốn).
- Bước 6: gạn lọc thẻ Setting và ghi lại vào ô Only start the task if the computer has been idle for at least, rồi đặt thời gian hợp lý. Cuối cùng, thừa nhận nút OK là xong.
Hẹn giờ tắt máy bằng phần mềm chuyên được dùng cung cấp cho tất cả những người dùng các tùy chọn vấp ngã sung, bao gồm ngủ đông, đăng xuất, đặt thời gian tắt vật dụng tính chuẩn xác hoặc tắt lắp thêm khi không vận động trong một thời hạn cố định. Bao gồm:
- PC Sleep: có thể chấp nhận được người cần sử dụng tắt trang bị tính của chính bản thân mình tại thời gian cụ thể/ trong mốc giờ cụ thể. Bên cạnh đó, PC Sleep còn hoàn toàn có thể sử dụng để tiến hành các chức năng liên quan mang đến khởi rượu cồn lại hoặc đăng xuất. Tất cả nghĩa, gồm một cửa sổ pop-up sẽ hiển thị trước khi máy tính xách tay tắt, bạn có thể tạm dừng yêu cầu này giả dụ đang làm cho việc.
- Windows Shutdown Assistant: được cho phép máy tính auto tắt trong thời hạn cố định. Hoặc công cụ này có thể cấu hình thiết lập khi khối hệ thống không hoạt động, pin yếu, CPU vận động liên tục.
- Sleep Timer: phù hợp với những các bạn có thói quen nghe nhạc trước lúc đi ngủ. Chúng ta chỉ cần thiết lập thời gian chạy nhạc trước khi máy tính tự động hóa tắt máy hoặc đưa sang cơ chế ngủ đông.
- Bước 1: Nhấn chọn trên màn Desktop -> New -> Shortcut.
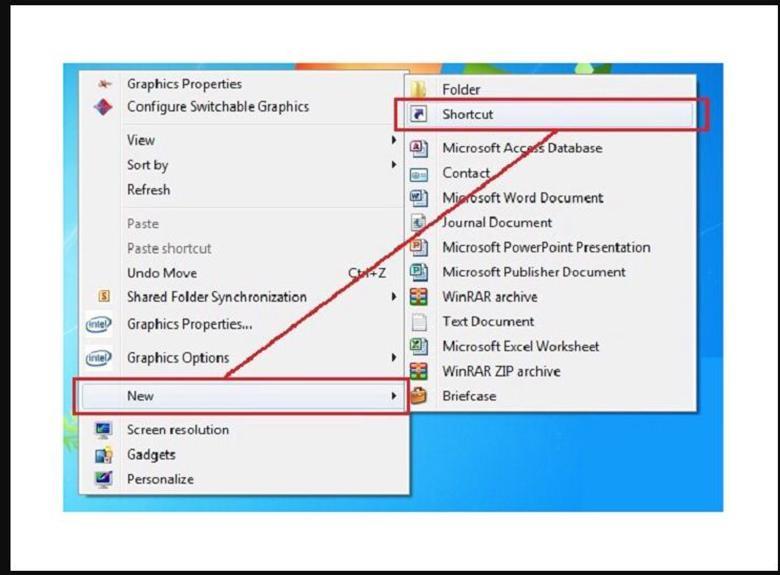
- Bước 2: tại ô Type the location of the item, chúng ta nhập shutdown -s -t 10 (10 là số giây, chúng ta có thể thay đổi theo tiếng giấc ý muốn muốn) -> Next.
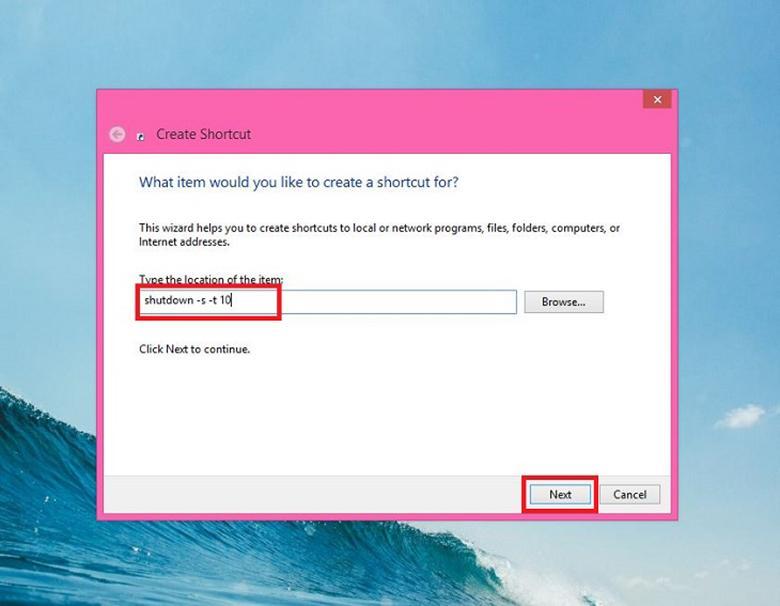
- Bước 3: Điền tên mang lại shortcut vừa sinh sản và chọn Finish nhằm kết thúc.
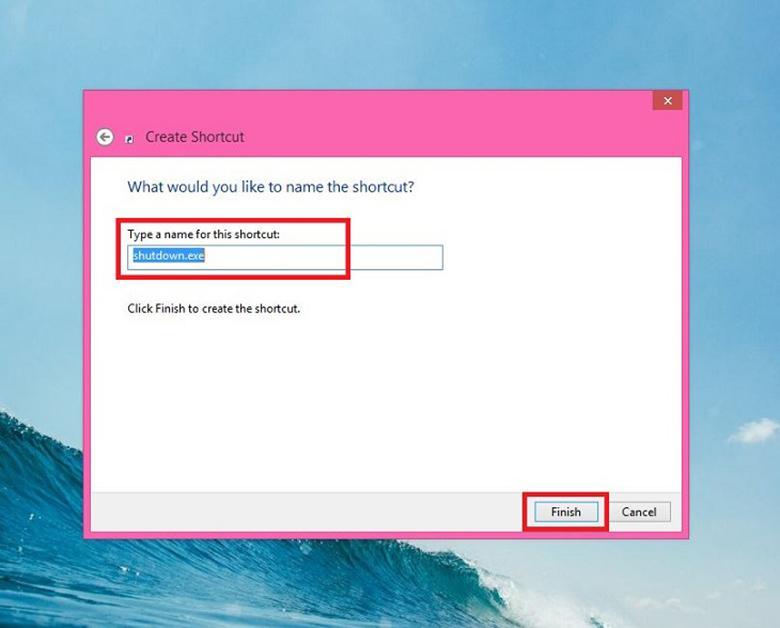
- Bước 4: Để biến hóa thời gian tắt máy tính, các bạn chọn chuột buộc phải vào shortcut -> Properties. đổi khác số 10 thành số giây ước muốn tại mục Target -> OK.
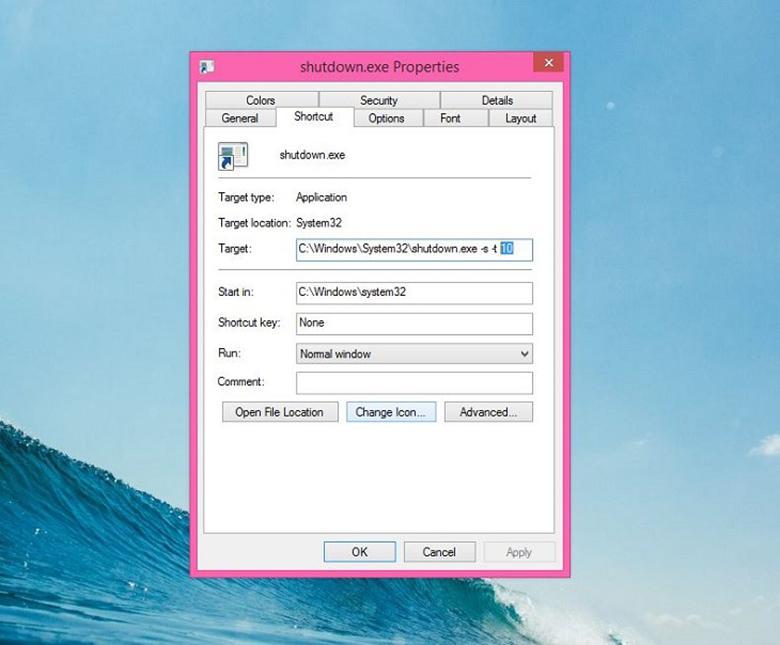
Nếu ai đang sử dụng Mac
Book, hãy bảo quản các thao tác làm việc hẹn giờ tắt máy tính dưới đây.
- Bước 1: dấn chọn biểu tượng logo trái táo ở góc cạnh trái trên cùng của màn hình, click vào System Preferences. Hoặc chúng ta cũng có thể dùng phím tắt F4 trên bàn phím.
- Bước 2: Chọn biểu tượng Pin (Energy Saver).
- Bước 3: Tại hình ảnh Pin, chúng ta chọn tab định kỳ trình (Schedule). Tại đây, sửa sổ pop-up hiện hữu với tùy lựa chọn Start up or wake (Hẹn giờ mở sản phẩm tính). Tại ô thiết bị 2, bạn có thể chọn một trong những 3 mức sử dụng là Shutdown (Hẹn giờ đồng hồ tắt), Sleep (Giờ ngủ), Restart (Khởi động lại máy).
- Bước 4: Để hẹn giờ tắt sản phẩm tính, các bạn click lựa chọn vào ô vuông thứ 2 (Shut Down). Tiếp nối chọn ngày cùng giờ hứa hẹn tắt máy. Thừa nhận OK hoàn tất thiết lập.
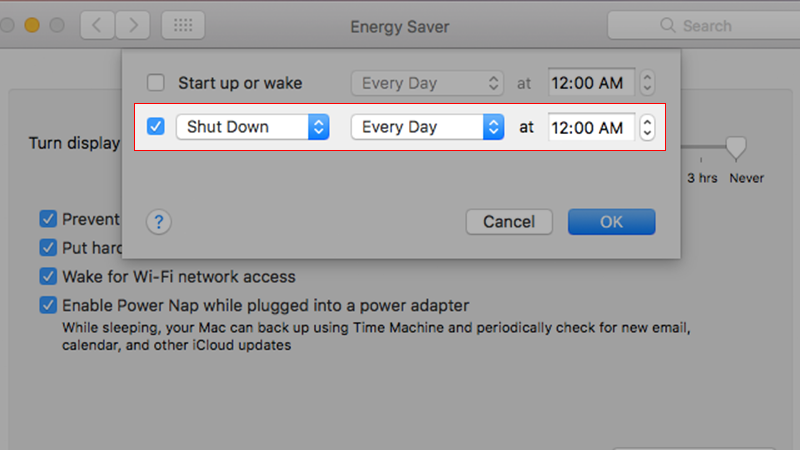
Trong ngôi trường hợp, các bạn có mong ước hủy hẹn giờ tắt máy vi tính thì có thể tìm hiểu những cách cụ thể dưới đây.
- Bước 1: Nhấn tổ hợp phím Windows + R để mở hộp thoại Run -> Nhập lệnh CMD mục open -> dìm OK.
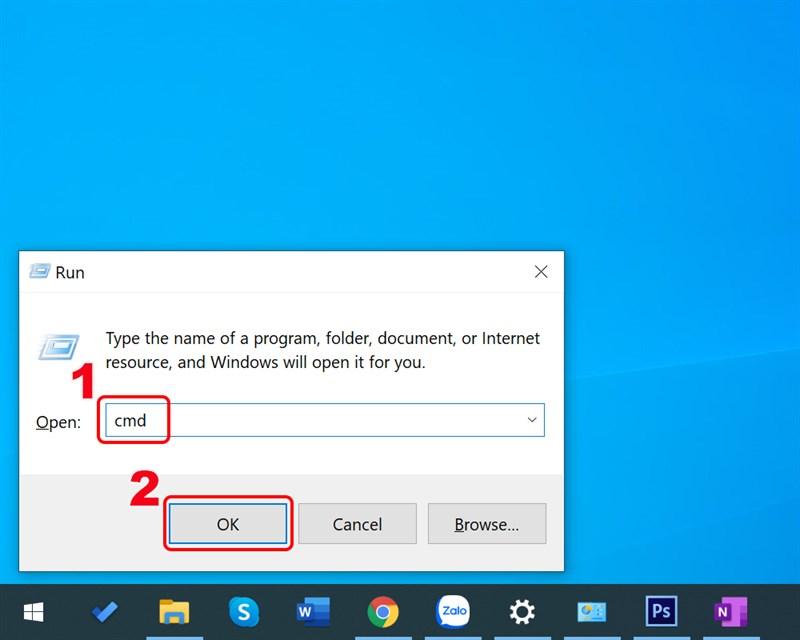
- Bước 2: Nhập lệnh shutdown -a -> dấn Enter để triển khai lệnh.
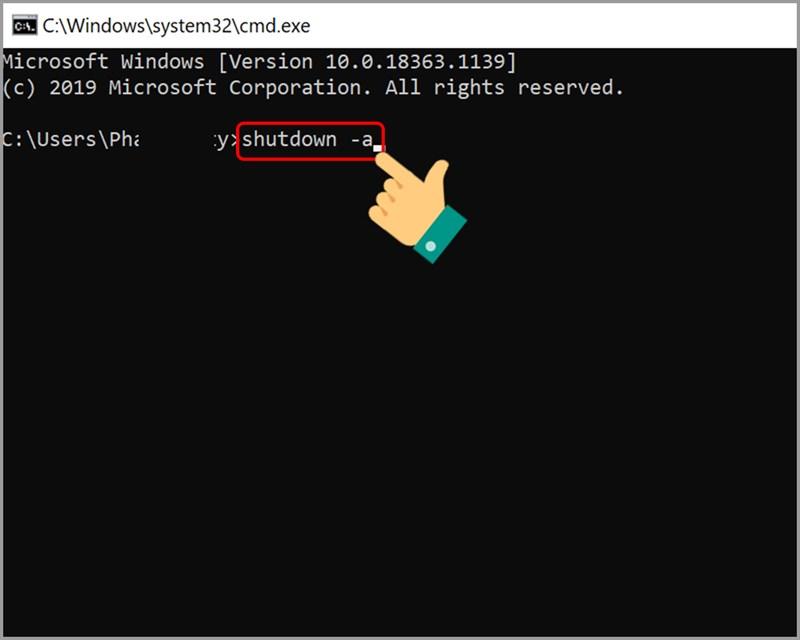
- Bước 3: Màn hình hiển thị thông báo Logoff is cancelled, thông tin việc hứa hẹn giờ tắt laptop đã được kích hoạt.
Xem thêm: 5+ Câu Hỏi Tư Duy Logic Bằng Hình Ảnh, Kiểm Tra Tư Duy Logic Miễn Phí Có Đáp
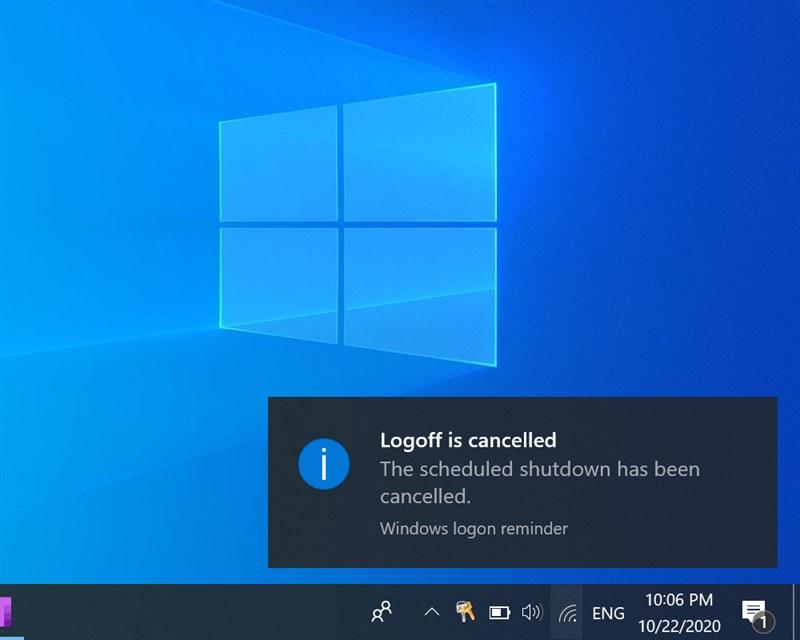
- dìm phím Windows => Chọn biểu tượng Power => Restart hoặc Shutdown nhằm hủy lệnh hứa hẹn giờ.
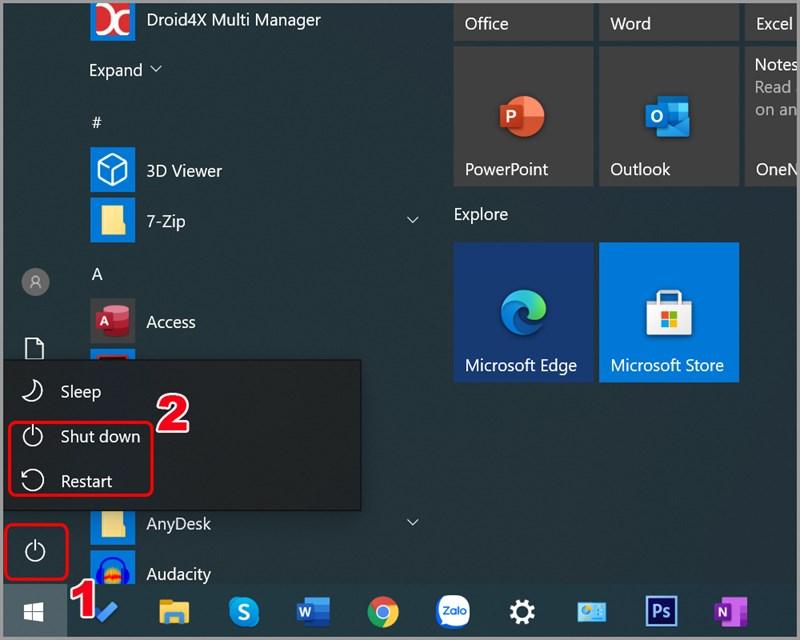
Hy vọng với những thông tin được chia sẻ cụ thể trong bài viết này, các chúng ta cũng có thể thực hiện tại một cách dễ ợt nhất. Chúc bạn triển khai thành công nhé!