Adobe Illustrator (AI) y hệt như “tấm vé” qua cửa ngõ mà bất kể nhà kiến tạo nào cũng yêu cầu có. Các công ty thiết kế chuyên nghiệp hay trường huấn luyện về thi công đồ họa đều phải có những yêu thương cầu khắt khe về chuẩn đầu ra Illustrator. Điểm khác biệt của phần mềm này đó là thiên về trí tuệ sáng tạo cái mới và là phần mềm vector bạo phổi mẽ. Bạn muốn học Illustrator cơ bản? chắc chắn chắn nội dung bài viết sau sẽ hữu ích đối với bạn. Hãy tham khảo nhé!
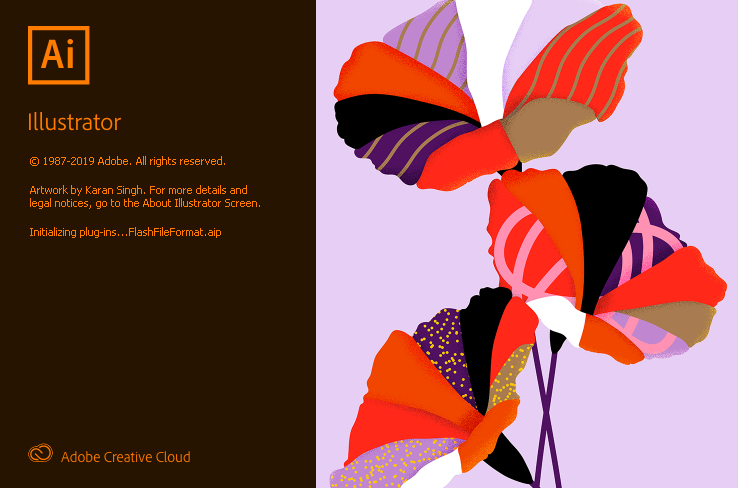
Danh mục
2. Học Illustrator cơ bạn dạng cho người mới bắt đầu2.6 Học cắt ghép hình ảnh trong Illustrator3. Học Illustrator sinh sống đâu?1. Ra mắt phần mượt
IllustratorIllustrator (AI) là phần mềm kiến tạo đồ họa bao gồm sự phối hợp giữa những thuật toán, đường giới hạn, đối tượng người tiêu dùng hình học, text để sinh sản thành một đối tượng người sử dụng vector. Đây không phải là phần mềm có chức năng chỉnh sửa, cắt ghép ảnh hay video. Kỹ năng chính của Illustrator là vẽ hình minh họa, chế tác nhân thiết bị hoặc phối thước phim hoạt hình.
Bạn đang xem: Hướng dẫn sử dụng phần mềm ai

2. Học
Illustrator cơ bạn dạng cho người mới bắt đầu2.1 các công cụ cần nắm rõ lúc học illustrator
Selection Tool (phím tắt V): Mũi tên màu sắc đen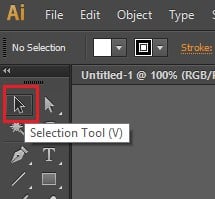
Line Tool (phím tắt ): chế tạo ra đường thẳng riêng rẽ lẻ
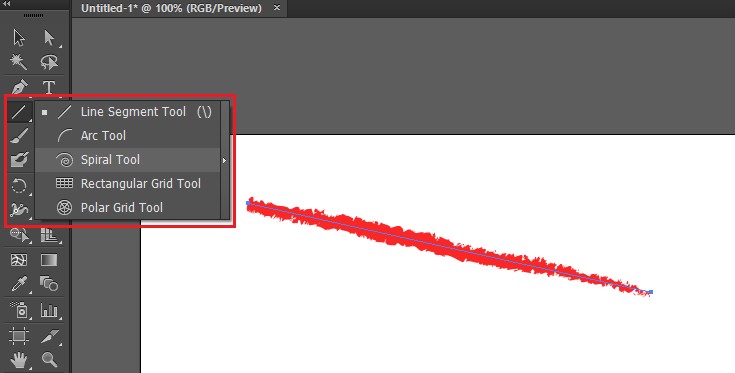
Rectangle Tool (phím tắt M): Tạo đối tượng người dùng 4 góc như hình vuông, chữ nhật
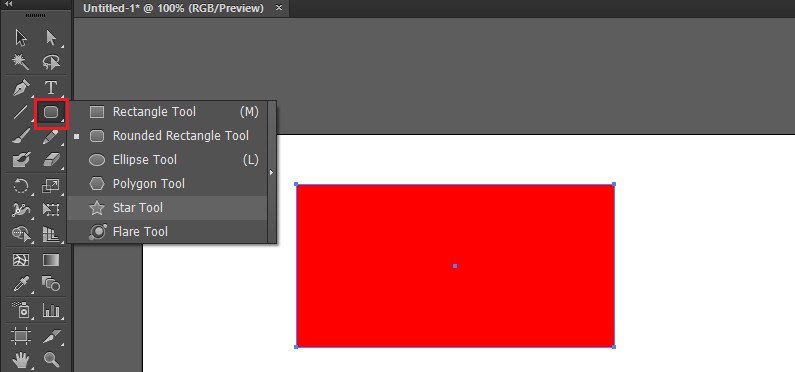
Rounded Rectangle Tool: Tạo hình vuông hay chữ nhật cùng với góc bo tròn
Ellipse Tool: Tạo các vòng tròn cùng hình thai dục
Polygon Tool: chế tạo ra hình nhiều diện như chén bát giác, lục giác
Star Tool: tạo nên hình nhiều diện mà lại thay do chọn số cạnh, bạn chỉ cần điền số điểm hy vọng có
Color Tool: lựa chọn và biến hóa màu sắc
Fill, Stroke Color: Tô color toàn bộ, tô màu con đường viền
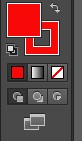
Panel màu: Gồm những Fill cùng Stroke nhằm đổi màu đến đối tượng
Swatch Panel: tạo nên bảng màu theo ý muốn hay gợi nhắc bảng màu cân xứng dựa trên màu đã chọn
Dropper Eye (phím tắt I): chọn màu bất kỳ
Type Tool (phím tắt T): Thêm văn bạn dạng cho thiết kế
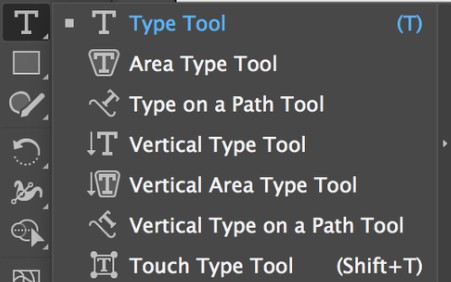
Area Type Tool: thay đổi hình dạng hiện tất cả vào text box
Type on a path Tool: Outline bên ngoài hình hoặc viết lên những đường
Character Panel: Điều chỉnh cỡ, fonts hay khoảng cách chữ
Paragraph Panel: đổi khác văn phiên bản trái, trung trung tâm hoặc yêu cầu và khoảng cách dòng
Pathfinder (Ctrl + Shift + F9): Tạo hình trạng mới bằng thao tác làm việc trên nhiều đối tượng người dùng hay 2 con đường Path
Alignment Tool (Shift + F7): thu xếp hình theo không ít kiểu hoặc sắp xếp một đối tượng người tiêu dùng trong Artboard
2.2 Thêm Artboard trong Illustrator
Bước 1: Chọn quy định Artboard Bước 2: Kéo vào tài liệu để khẳng định kích thước, mẫu thiết kế và vị trí Bước 3: Bấm đúp vào Artboard nhằm dùng bạn dạng vẽ có sẵn Bước 4: chọn giá trị để sẵn và chỉ định các tùy chọn khác trong vỏ hộp “Tùy lựa chọn Artboard” Bước 5: OK
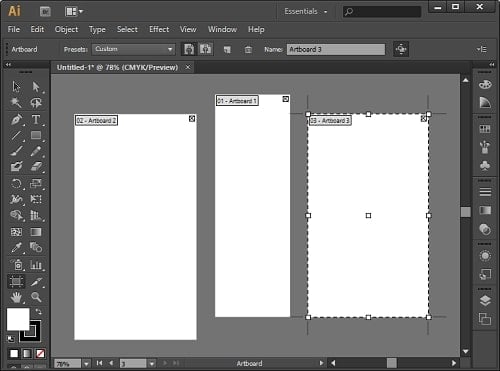
2.3 lưu Artboard trong Illustrator
Lưu nhiều Artboard thành file riêng: Tích vào Use Artboards => chọn All hay nhập Range để xác minh Artboard mong mỏi lưu (hình dưới)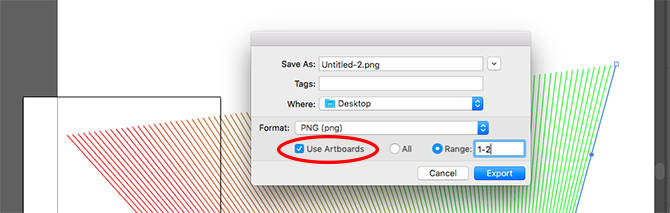
Tích vào Use Artboards nếu như khách hàng đặt đối tượng bên phía ngoài Arboards
Bỏ tích Use Artboards nếu toàn bộ đối tượng bên trong Arboards
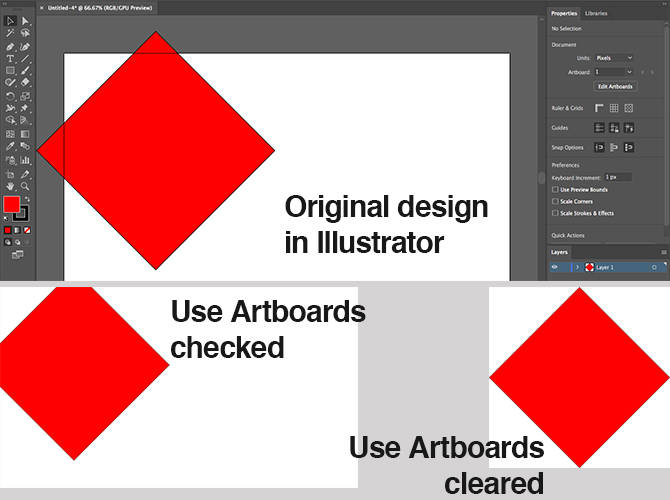
2.4 Lưu hình ảnh độ phân giải cao trong Illustrator
Bước 1: file => Export => Export As Bước 2: Gõ tên tệp tin Bước 3: Đặt JPEG vào Format Bước 4: chọn lựa cách muốn lưu với nhấn Export Bước 5: Đổi color Model trong màn hình JPEG cùng chọn chất lượng bạn muốn Bước 6: Chọn độ phân giải ở Option
Screen (72dpi): xuất tệp tin có size giống hình hình ảnh gốcHigh (300dpi): phù hợp để in ấn
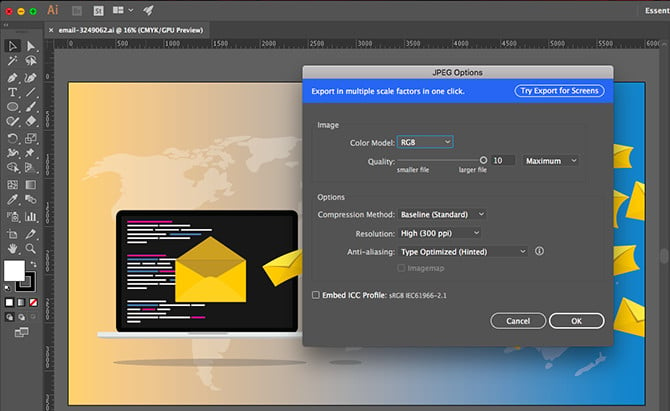
2.5 Lưu hình ảnh ở định dạng PNG
Bước 1: Tới file => Export => Export for Screens Bước 2: chọn tab Artboards Bước 3: Đặt Fomat là PNG; Scale là 1x Bước 4: Chọn showroom Scale Bước 5: Đặt Scale ở kích cỡ mới tương xứng Bước 6: giả dụ muốn rất có thể thêm form size Bước 7: Click Export Artboard để lưu ảnh
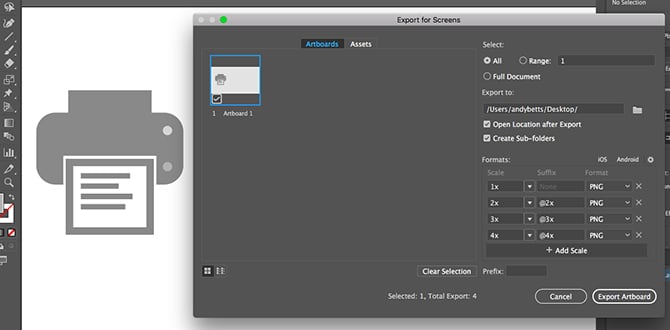
2.6 Học cắt ghép ảnh trong Illustrator
Các tùy chọn giảm ảnhPPI: Chọn độ phân giải cho ảnh cắt ra từ các tùy chọn tất cả sẵn
Reference Point: Các biến đổi được triển khai quanh điểm cố kỉnh định
X and Y dimensions: các giá trị kết hợp (đã chọn) của Reference
Height and Width: form size của Widget giảm ảnh
Cắt hình ảnh trong Illustrator
Bước 1: File
Bước 2: lựa chọn ảnh
Bước 3: Click vào Place
Bước 4: Dùng luật pháp Selection Tool
Bước 5: chọn hình hình ảnh muốn cắt
Bước 6: trên Control Panel => click vào Crop Image
Bước 7: chọn Object
Bước 8: Crop Image tự menu
Bước 9: hiển thị thông báo các file links sẽ được nhúng sau thời điểm cắt
Bước 10: chọn OK
Bước 11: Kéo tất cả cạnh tay thay hoặc góc Widget để xác minh ranh giới cắt
Bước 12: sử dụng Control Panel nhằm chỉ định các tùy lựa chọn cắt
Bước 13: lựa chọn Apply vào Control Panel
Bước 14: dìm Enter hoặc Return

3. Học Illustrator nghỉ ngơi đâu?
Dù bạn có nhu cầu học học tập AI cơ phiên bản hay chăm sâu, tốt nhất bạn nên đến lớp tại những trung tâm hay trường đào tạo kiến thiết đồ họa uy tín. FPT Arena là một nhắc nhở tuyệt vời mà chúng ta nên cân nhắc. Vì sao mà shop chúng tôi khuyên bạn nên theo học tập Illustrator tại FPT Arena là gì? FPT Arena là yêu mến hiệu tiên phong hàng đầu tại châu Á về đào tạo và huấn luyện mỹ thuật đa phương tiện nói bình thường và xây dựng đồ họa nói riêng – là một sản phẩm của tập đoàn Aptech Ấn Độ. Với gần hai mươi năm kinh nghiệm, trường đã thành lập được hệ thống hơn 300 cơ sở với trên 400.000 học tập viên tại 20 giang sơn trên cố kỉnh giới. FPT Arena việt nam được thành lập năm 2004, đón đầu trong đào tạo bài bản chuyên ngành Mỹ thuật nhiều phương tiện. Tại FPT Arena, bạn sẽ được học xây đắp đồ họa trong học kỳ I. Và chắc hẳn chắn, các bạn sẽ được học ai cơ bạn dạng và nâng cao cùng đội hình giảng viên giỏi, giàu tởm nghiệm, tận tình và thân thiện. Hơn nữa, thời cơ việc làm sau khi xuất sắc nghiệp tại FPT Arena luôn luôn rộng mở với bạn. Do lẽ, không chỉ được huấn luyện và giảng dạy chuyên ngành, bạn còn được rèn luyện kĩ năng mềm với ngoại ngữ.

Hy vọng, bài chia sẻ của cửa hàng chúng tôi thực sự bổ ích đối với chúng ta đang ao ước học Illustrator cơ bản. Để lại comment phía dưới bài viết nếu bạn muốn đàm đạo với chúng tôi về những sự việc liên quan lại đến xây cất đồ họa, xây cất web tương tác, mỹ thuật nhiều phương tiện, hoạt hình 3D, làm cho phim chuyên môn số, tài năng làm câu hỏi trong nghành nghề dịch vụ Digital Design & Social Media,… liên tiếp ghé thăm arena.fpt.edu.vn để không bỏ lỡ những bài chia sẻ khác nhé!
Thiết kế đồ họa đang là một trong những ngành nghề “siêu hot” hiện tại nay. Phần nhiều mềm mà các nhân viên thi công đồ họa ưu thích như Adobe Photoshop Adobe Illustrator, Adobe Indesign, AutoCad, Sketchup… chúng ta có đang háo hức mày mò về một vận dụng để xây đắp đồ họa không nhỉ? Hôm nay, thuộc tmec.edu.vn khám phá về Adobe Illustrator cùng cách mua Adobe Illustrator trong tầm 3 giây nhé!
Giới thiệu về Adobe Illustrator
Adobe Illustrator là 1 trong những công núm để vẽ với minh họa bằng vector. Ứng dụng này giúp chuyên viên sáng tạo nên trong việc tạo ra sản phẩm kiến tạo chất lượng. Các họa sĩ minh họa, nhà kiến thiết nhận dạng… đều ưu thích công cố kỉnh này. Phụ thuộc vào sự linh hoạt và hào kiệt rộng của Illustrator tương xứng với phần lớn phần mềm thiết bị tính. Đây là vận dụng cơ sở của quá trình kiến thiết đồ họa. Bạn cũng có thể thử tham khảo ứng dụng này coi sao nhé!

Ưu điểm của Adobe Illustrator
Bạn có bao giờ tự hỏi vì sao nhà xây cất lại ưu ưa thích ứng dụng này không? nếu như có, cùng tmec.edu.vn mày mò ngay nhé!
Cung cung cấp môi trường thao tác thỏa sức sáng sủa tạo: Vì ứng dụng này cung cấp phương tiện đa dạng như vector, ngoại hình (shape), văn phiên bản (text), typo… siêu phong phú. Điều này chế tác điều kiện rất tốt cho sự thoải mái trong quá trình sáng tạo. Tùy vào từng cá nhân, mỗi sản phẩm tạo ra sẽ mang dáng vẻ khác nhau. Tạo ra sản phẩm không buộc phải bức hình ảnh chụp vì máy ảnh: Nhà kiến tạo tự vì xây dựng hình ảnh theo trí tưởng tượng cùng sự trí tuệ sáng tạo của cá thể mà không dựa vào hình hình ảnh thực tế nào. Người sáng tạo rất có thể tạo ra đều sản phẩm chỉ việc thỏa mãn sở thích mà không phụ thuộc vào vào đối tượng người dùng nào cả. Không tính ra, túi tiền để download một mẫu máy hình ảnh khá mắc đỏ. Vì chưng thế, bạn sáng tạo rất có thể tận dụng vận dụng này trọn vẹn miễn tổn phí nhưng vẫn đảm bảo chất lượng.Chỉ cần sử dụng vector đã rất có thể tạo ra nhiều đối tượng người tiêu dùng khác nhau: phương tiện vector vào Adobe thật sự thần kì. Kết phù hợp với trí tưởng tượng và những phát minh cá nhân, vector sẽ cung ứng bạn tạo nên những ấn phẩm đặc biệt quan trọng thuộc về riêng bạn. Chỉ cần thiết kế, đối tượng sẽ đáp ứng nhu cầu mọi form size bạn muốn. Sau đó, vẫn hoàn toàn có thể thu phóng ở mọi size bạn yêu thương cầu.Không vỡ hình ảnh nếu có chuyển đổi kích thước ảnh.Khuyết điểm của Adobe Illustrator
Ngoài những kỹ năng vượt trội của ứng dụng, nó vẫn đựng đựng một trong những khuyết điểm nhất định:
Nhiều biểu tượng trên thanh công cụ yêu cầu khá khó khăn để ghi nhớ hết.Đòi hỏi phải tất cả trí tưởng tượng phong phú.Xem thêm: Top 15 địa điểm du lịch tiền giang khiến du khách không thể bỏ qua

- Các các bạn sẽ nắm vững được công cụ thi công của ứng dụng Adobe Illustrator.- biết phương pháp dựng hình 2D những vật thể đơn giản đến phức hợp theo thiết kế.- Được tiếp xúc với giảng viên có khá nhiều năm kinh nghiệm tay nghề trong lĩnh vực kiến tạo và được cung cấp sau khóa huấn luyện khi chúng ta gặp cạnh tranh khăn.- chúng ta có gốc rễ kiến thức cơ bản để tạo ra các sản phẩm cải thiện và dữ thế chủ động trong thiết kế.