N Hệ Điề
U Hành Windows 10 Windows 8 Windows 7 Windows Vista Windows XP mac
OS Big Sur Ubuntu Debian Fedora Cent
OS Arch Linux Linux Mint Free
BSD Open
SUSE Manjaro Chọ
N Mộ
T công tác ChiếU (Tùy Chọ
N) - Python Java
Script Java C# C++ Ruby Swift PHP Go Type
Script Kotlin Rust Scala Perl
Thumbnail Previews Not Showing Windows 10

Bạn đang xem: Hiện hình ảnh trong folder win 10
Hình thu bé dại khá có lợi và nhiều người tiêu dùng thích áp dụng hình thu nhỏ hơn các biểu tượng. Tuy nhiên, nhiều người dùng đã report rằng bản xem trước hình thu nhỏ tuổi không hiển thị vào Chương trình thống trị dữ liệu .
Đây có thể là một sự cố khó chịu và hôm nay chúng tôi vẫn hướng dẫn bạn cách khắc phục và hạn chế Windows 10 .
Phải làm những gì nếu phiên bản xem trước hình thu nhỏ không hiển thị?
1. Chất vấn Tùy chọn File Explorer
Sự cầm này có thể xảy ra trong tệp tin Explorer do thiết lập của bạn. Windows có tác dụng hiển thị các biểu tượng thay bởi vì hình thu nhỏ tuổi và nếu tùy lựa chọn này được bật, hình thu bé dại của bạn sẽ hoàn toàn không xuất hiện.Để khắc phục sự cố, bạn chỉ cần tìm thiết đặt này và loại bỏ hóa nó. Điều này khá đơn giản dễ dàng và chúng ta cũng có thể thực hiện bằng phương pháp làm theo quá trình sau:
nhấn Phím Windows + S cùng nhập tùy chọn thư mục . Sàng lọc Tùy chọn File Explorer trường đoản cú menu.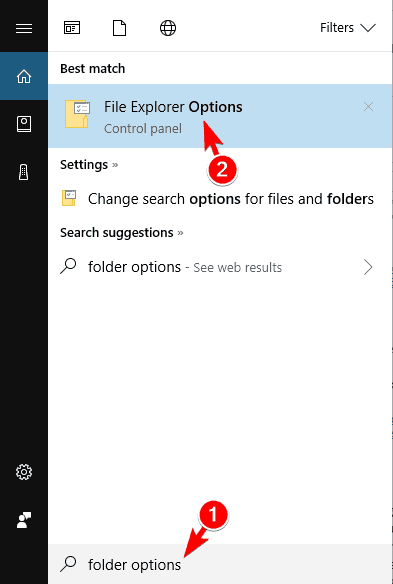
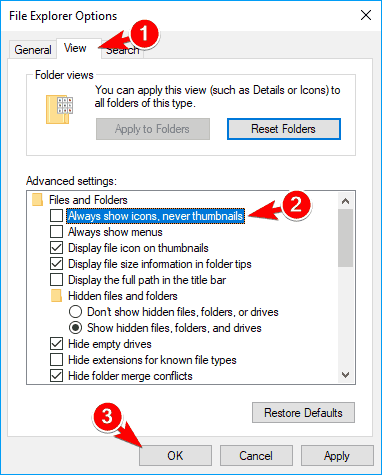
Ngay cả lúc tùy lựa chọn này bị loại bỏ hóa, hãy thử bật nó với lưu các thay đổi. Bây giờ, hãy đợi một hoặc hai phút, vô hiệu hóa hóa lại cùng lưu các thay đổi. Sau thời điểm thực hiện đánh giá nếu sự gắng vẫn xuất hiện.
Trong phần đông các ngôi trường hợp, tùy chọn này là tại sao chính của sự cố này, nhưng sau khi vô hiệu hóa nó, sự cố sẽ được giải quyết.
tệp tin Explorer gồm chậm trên Windows 10 không? shop chúng tôi đã có bạn dạng sửa lỗi cân xứng cho bạn!
2. Sử dụng đường dẫn UNC để truy vấn thư mục chia sẻ
Một số người dùng đã báo cáo sự cụ này khi cố gắng truy cập vào một thư mục được phân tách sẻ.
Theo họ, hình thu nhỏ sẽ không lộ diện khi nỗ lực truy cập vào ổ đĩa mạng bằng chữ cái của nó, mà bằng cách sử dụng đường dẫn UNC, chẳng hạn như IP_addresssharename họ đã rất có thể khắc phục sự ráng này.
Sử dụng phương pháp này Windows sẽ khởi tạo lại những hình thu nhỏ, mà lại hãy nhớ rằng quá trình này có thể mất một lúc. Đây chưa hẳn là giải pháp tốt nhất, nhưng đó là một phương án ổn định, bởi vì vậy, hãy dễ chịu dùng thử.
3. Khám nghiệm menu văn cảnh của bạn
Người xem hình ảnh của bên thứ bố đôi khi có thể gây ra sự nắm này.
Theo bạn dùng, ACDSee là trong những nguyên nhân tiềm tàng của vấn đề này. Có vẻ như như Windows đã áp dụng codec trường đoản cú ACDSee để tạo ra hình thu nhỏ và điều đó khiến sự nỗ lực xuất hiện.Để khắc chế sự cố, chỉ cần click chuột phải vào hình ảnh bị thiếu hụt hình thu bé dại và bạn sẽ thấy hai tùy chọn xem trước. Hãy thử sử dụng ngẫu nhiên tùy chọn xem trước nào trong số này và kiểm soát xem điều ấy có giải quyết được sự thế không.
Ngoài ra, hãy bảo vệ làm new màn hình của người sử dụng sau khi lựa chọn tùy chọn xem trước. Đây là một giải pháp bất thường, nhưng một vài người sử dụng đã report rằng nó hoạt động, bởi vì vậy hãy cần sử dụng thử.
Nếu bạn không áp dụng ACDSee, chiến thuật này rất có thể không tương xứng với bạn.
4. Khôi phục các tùy lựa chọn File Explorer về mặc định
Cài đặt File Explorer của người sử dụng thường là nguyên nhân gây ra sự rứa này, mà lại ít người tiêu dùng cho rằng chúng ta có thể khắc phục bằng cách đặt lại các thiết đặt này về mặc định.
Điều này khá dễ dàng và chúng ta cũng có thể thực hiện bằng cách làm theo công việc sau:
Mở Tùy lựa chọn File Explorer . Để được hướng dẫn cụ thể về phương pháp làm điều đó, hãy khám nghiệm Giải pháp 1 . Khi nàoTùy chọn File Explorercửa sổ mở ra, nhấp vào Khôi phục khoác định loại nút.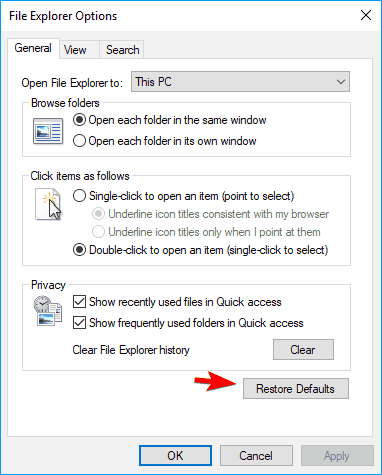
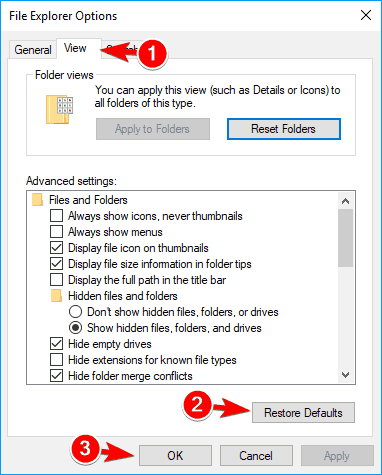
Sau lúc đặt lại Tùy lựa chọn File Explorer về thiết lập mặc định, sự nắm sẽ được xử lý hoàn toàn.
5. Chạy quét SFC
Đôi lúc những các loại sự cầm này rất có thể xảy ra nếu tệp hệ thống của chúng ta bị hỏng. Lỗi tệp rất có thể xảy ra vày nhiều nguyên nhân khác nhau, nhưng chúng ta có thể khắc phục bằng cách thực hiện quét SFC.
Để thực hiện quá trình quét này, các bạn cần thực hiện như sau:
Khi quá trình quét hoàn tất, những tệp của bạn sẽ được sửa chữa thay thế và sự cố sẽ tiến hành giải quyết. Sau khi hoàn thành quá trình quét, hãy tái diễn Giải pháp 1 và kiểm soát xem điều này có khắc phục được sự vậy không.
chú ý hướng dẫn sử thi! gần như thứ nên biết về System tệp tin Checker đều phải sở hữu ngay tại đây!
6. Mua xuống cơ chế Khắc phục sự cố
Microsoft có công chũm riêng rất có thể khắc phục các sự cố khác biệt liên quan đến hơn cả tệp và thư mục. Ứng dụng rất có thể khắc phục các sự cố gắng khác nhau bao gồm thiếu biểu tượng, hình thu nhỏ, v.v.
Để sử dụng công nỗ lực này, chỉ việc tải tập tin này với chạy nó bên trên PC của bạn. Tuân theo hướng dẫn trên màn hình hiển thị để hoàn chỉnh trình khắc phục sự cố.
Đây là một công cụ bé dại nhưng có lợi và vì nó đến từ Microsoft phải hoàn toàn an toàn khi sử dụng. Sau thời điểm trình khắc phục và hạn chế sự gắng khắc phục sự cố, vui vẻ lặp lại Giải pháp 1 và chất vấn xem hình thu nhỏ tuổi của bạn có mở ra hay không.
7. Sử dụng Disk Cleanup nhằm xóa những hình thu bé dại của bạn
Hình thu nhỏ của chúng ta sử dụng bộ lưu trữ cache hình thu nhỏ, nhưng mà nếu bộ nhớ cache hình thu bé dại bị hỏng, chúng ta có thể gặp sự cố kỉnh này. Để hạn chế sự cố, bạn phải xóa bộ lưu trữ cache hình thu bé dại và Windows sẽ tạo lại nó. Đây là một quá trình dễ dàng và đơn giản và chúng ta có thể thực hiện bằng cách làm theo quá trình sau:
Một lầnDọn dẹp đĩabắt đầu, bạn sẽ được yêu ước chọn ổ đĩa bạn muốn quét. Lựa chọn ổ đĩa hệ thống của bạn, theo khoác định nó đề nghị là C cùng nhấp vào đồng ý .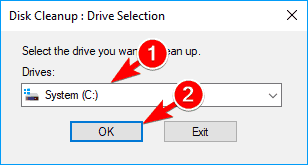
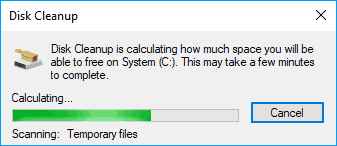
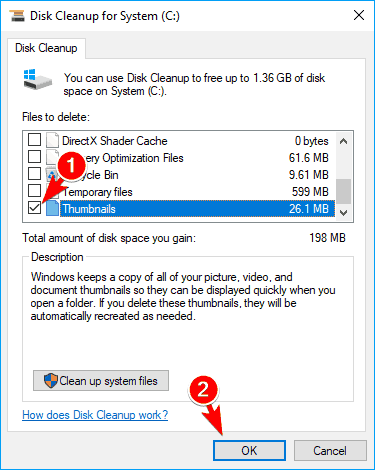
Windows vẫn xóa bộ lưu trữ cache hình thu nhỏ tuổi khỏi PC của bạn. Sau khi bộ nhớ cache hình thu nhỏ tuổi bị xóa, Windows sẽ khởi tạo lại nó cùng sự núm của các bạn sẽ được giải quyết hoàn toàn.
Nếu bạn phải một bí quyết nhanh hơn nhằm xóa bộ lưu trữ cache hình thu bé dại của mình, chúng ta có thể thực hiện bằng cách chạy tệp .bat này . Tệp này vẫn chạy một trong những lệnh và nó đang xóa tất cả bộ lưu trữ cache hình thu nhỏ khỏi PC của bạn.
Xin xem xét rằng tập lệnh này hơi lỗi thời, vày vậy bạn có thể gặp sự cầm cố trên Windows 8 cùng 10.
Nếu chúng ta là người dùng nâng cao, chúng ta có thể xóa bộ nhớ lưu trữ cache hình thu nhỏ bằng phương pháp sử dụng Command Prompt. áp dụng Command Prompt, bạn cũng có thể xóa bộ lưu trữ cache solo giản bằng phương pháp chạy một vài ba lệnh.
Để xóa bộ nhớ cache của hình thu nhỏ, hãy làm cho như sau:
Đóng bất kỳChương trình cai quản dữ liệucác cửa ngõ sổ. Bây chừ mở Dấu đề cập lệnh với tư bí quyết là quản trị viên. Không bắt buộc:Bạn rất có thể phải đóng Windows Explorer hoàn toàn để hoàn tất quy trình này. Để làm cho điều đó, hãy nhận Ctrl + Shift + Esc mở Quản lý công việc . Định vị Windows Explorer , click chuột phải vào nó và lựa chọn Kết thúc nhiệm vụ từ menu. Chúng ta cũng có thể làm điều đó nhanh chóng bằng phương pháp nhập taskkill / f / lặng explorer.exe trong Command Prompt.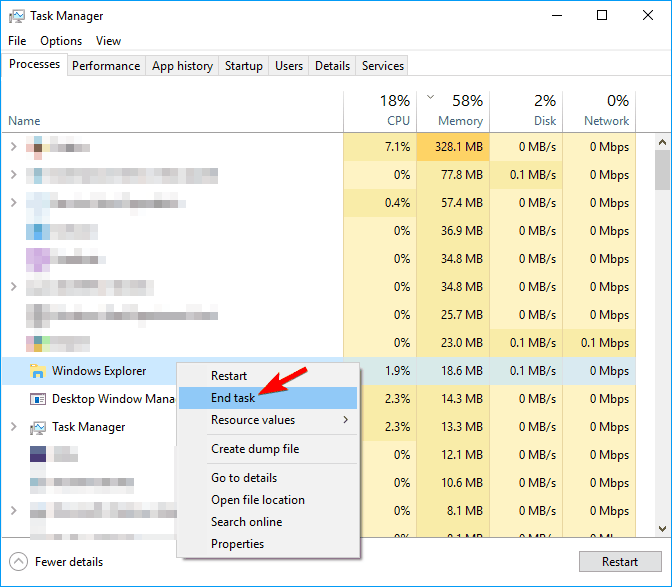
Data
Local
Microsoft
Windows
Explorer Thuộc tính -h thumbcache _ *. Db del thumbcache _ *. Db sau thời điểm chạy những lệnh này, hãy khởi đụng lại PC của người tiêu dùng và kiểm soát xem sự thế vẫn xuất hiện.
Tìm hiểu giải pháp xóa các tệp tạm thời với Disk Cleanup như một chuyên viên thực sự!
8. Khôi phục thiết lập mặc định đến thư mục gồm vấn đề
Nếu bạn dạng xem trước hình thu nhỏ dại không hiển thị, bạn cũng có thể khắc phục sự nuốm chỉ bằng cách đặt lại cài đặt thư mục về mặc định. Điều này tương đối dễ dàng và đơn giản và chúng ta cũng có thể thực hiện bằng cách làm theo công việc sau:
Điều hướng đến thư mục tất cả vấn đề. Nhấp chuột phải vào không khí trống trong số ấy và chọn Tính chất tự menu.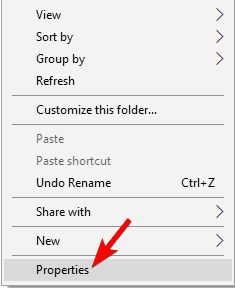
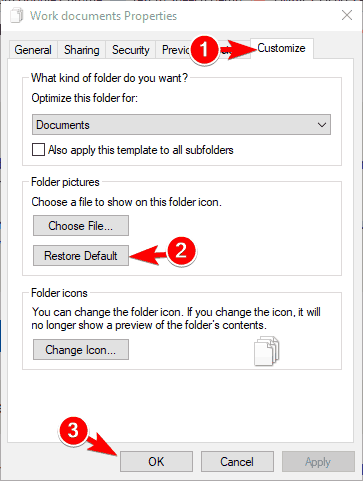
Đây là một chiến thuật đơn giản và nếu khách hàng đang gặp mặt vấn đề với việc thiếu bạn dạng xem trước hình thu nhỏ, chúng ta có thể muốn sử dụng thử.
9. Hóa giải một số dung tích trên ổ đĩa khối hệ thống của bạn
Một số người dùng cho rằng sự vắt này hoàn toàn có thể xảy ra vì chưng thiếu dung tích trên ổ C của bạn. Để hạn chế sự cố, bạn phải giải phóng một số dung tích trên ổ C và hình thu nhỏ tuổi của bạn sẽ xuất hiện tại trở lại.
Cách dễ dàng và đơn giản nhất để gia công điều sẽ là gỡ cài đặt các vận dụng lớn hoặc xóa những tệp lớn. Không tính ra, bạn có thể sử dụng Dọn dẹp đĩa nguyên tắc để xóa phần lớn tệp cũ và không sử dụng cũng tương tự giải phóng dung tích một biện pháp dễ dàng.
10. Kiểm tra thiết đặt hệ thống nâng cao
Nếu thiếu bạn dạng xem trước hình thu nhỏ tuổi trên PC của bạn, chúng ta có thể bật chúng bằng phương pháp thay đổi thiết lập hệ thống nâng cao.
Để khắc phục và hạn chế sự cố, bạn chỉ cần bật nhì tùy lựa chọn trong phần cài đặt hệ thống nâng cao.
Để làm cho điều đó, hãy làm theo các bước sau:
dìm Phím Windows + S với nhập thiết lập khối hệ thống nâng cao . Chọn Xem setup hệ thống nâng cao trường đoản cú menu.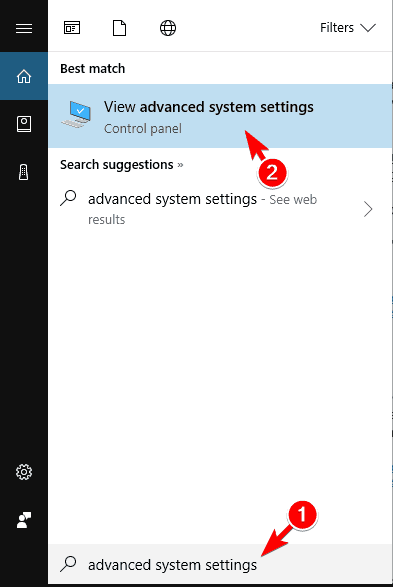
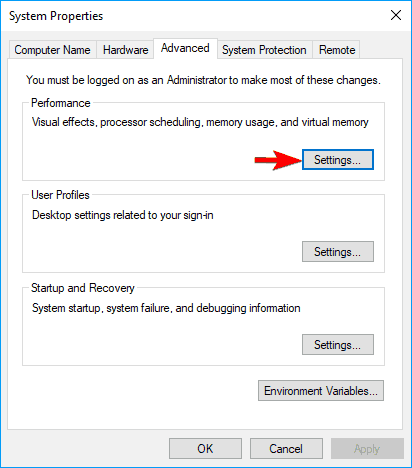
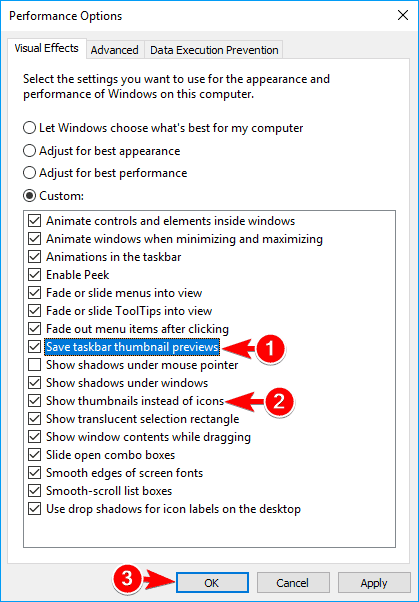
Sau khi nhảy hai tùy chọn này, hình thu bé dại của các bạn sẽ xuất hiện trở lại và đông đảo thứ sẽ ban đầu hoạt động nhưng mà không gặp bất kỳ sự nỗ lực nào.
11. Gỡ bỏ những ứng dụng có vấn đề
Đôi lúc hình thu nhỏ của bạn có thể không hiển thị do những ứng dụng của bên thứ ba. Phần mềm của bên thứ ba đôi khi hoàn toàn có thể can thiệp vào thiết đặt Windows và khiến cho sự ráng này xuất hiện.
Theo bạn dùng, sự nạm này rất có thể xuất hiện do ứng dụng quay đoạn phim và âm thanh. Nếu vừa mới đây bạn đã cài đặt bất kỳ phần mềm ghi âm nhạc hoặc video clip nào, hãy lưu giữ xóa ứng dụng đó và khám nghiệm xem điều này có giải quyết được sự cầm cố không.
Nếu sự nắm vẫn tiếp diễn, bạn có thể thử xóa các ứng dụng của mặt thứ tía khác khỏi PC của mình và chất vấn xem từ thời điểm cách đó có khắc phục được sự cố kỉnh không.
Đôi khi hoàn toàn có thể khó tìm thấy ứng dụng có vấn đề, do vậy bạn có thể phải sử dụng phương pháp thử và sai.
Rất ít người tiêu dùng cho rằng vấn đề của họ là Java và sau thời điểm xóa nó, vấn đề đã được giải quyết. Nếu bạn cần thực hiện Java, hãy nhớ cập nhật nó lên phiên phiên bản mới tuyệt nhất và khám nghiệm xem điều này có xử lý được vấn đề của người sử dụng hay không.
Muốn vứt bỏ một ứng dụng có vụ việc cho tốt? Hãy thử giữa những ứng dụng gỡ thiết đặt này!
12. Thiết lập các codec yêu cầu thiết
Windows thiết yếu phát tệp video nếu thiếu một vài codec nhất thiết và đôi lúc thiếu codec rất có thể khiến hình thu nhỏ dại không xuất hiện. Để khắc phục sự cố, các bạn cần setup các codec bị thiếu với sự cố sẽ tiến hành giải quyết.
Theo người dùng, việc thiết đặt codec Shark đã khắc phục được sự cố, do vậy bạn có thể muốn thử. Vớ nhiên, chúng ta cũng có thể thử những gói codec khác như K-Lite để chũm thế.
không có codec trên PC của bạn? chúng ta có thể tải chúng về ngay lập tức tại đây!
13. Sử dụng Trình chỉnh sửa chính sách nhóm
Trình chỉnh sửa chế độ nhóm là 1 công cụ mạnh mẽ có thể chấp nhận được bạn điều hành và kiểm soát các cài đặt khác nhau bên trên PC của mình.
Công nạm này chỉ khả dụng trên các phiên bản Pro với Enterprise của Windows, bởi vì vậy ví như đang thực hiện phiên bản Home, bạn có thể bỏ qua trả toàn giải pháp này.
Để hạn chế sự chũm này bởi Trình chỉnh sửa chính sách nhóm, chúng ta cần tiến hành như sau:
dìm Phím Windows + R với nhập gpedit.msc . Dấn Đi vào hoặc nhấp vào đồng ý .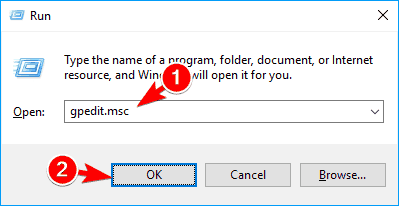
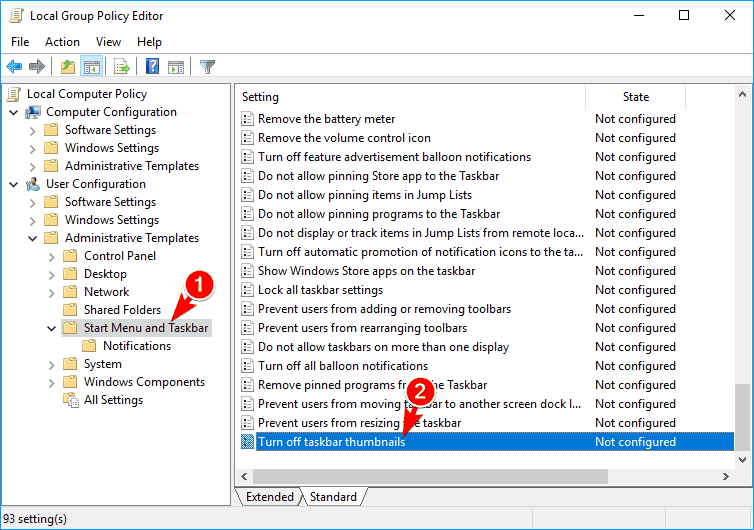
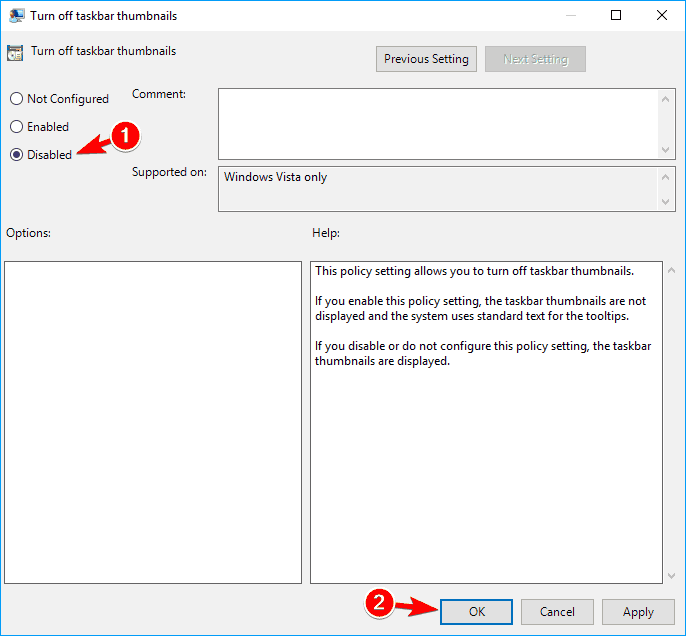
Ngoài ra còn có một cách thức khác mà bạn cũng có thể sử dụng nhằm sửa những hình thu nhỏ bị thiếu. Để làm cho điều đó, hãy làm theo quá trình đơn giản sau:
khởi đầu Trình chỉnh sửa chế độ nhóm . Vào ngăn bên trái, điều hướng đến Cấu hình tín đồ dùng> mẫu quản trị> yếu tố Windows> tệp tin Explorer . trong ngăn bên phải, bấm lưu ban vào Tắt hiển thị hình thu nhỏ dại và chỉ hiển thị biểu tượng .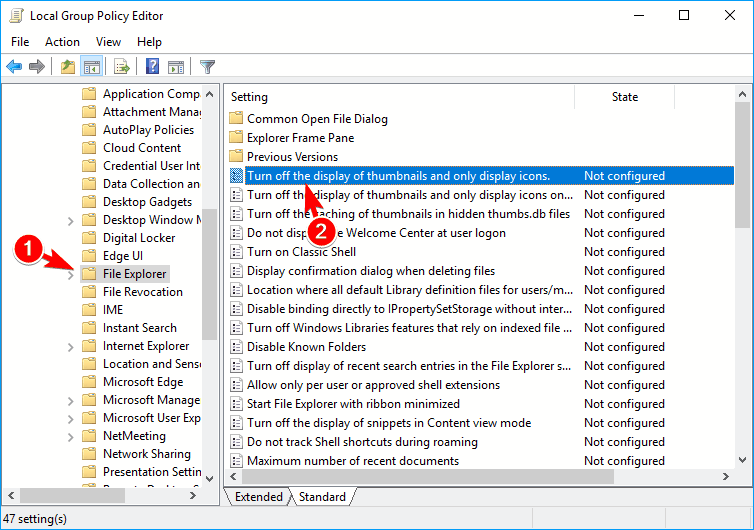
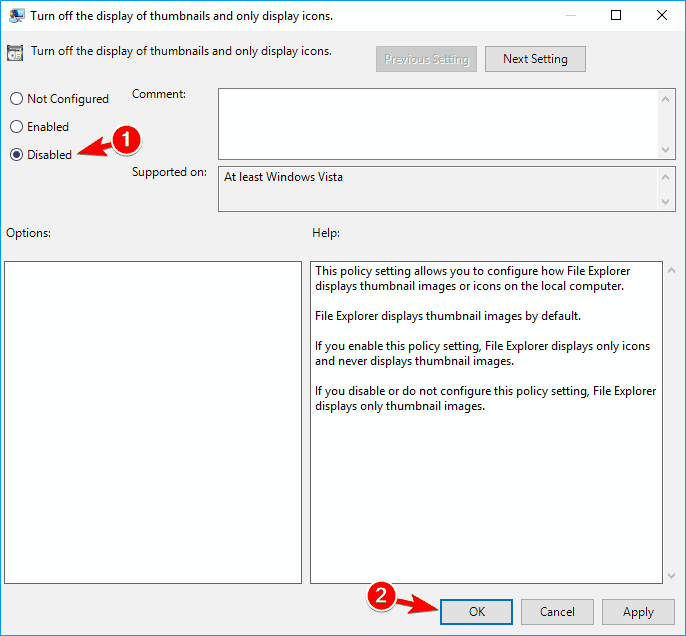
Sau khi triển khai những thay đổi này trong group Policy Editor, sự cố sẽ tiến hành giải quyết.
tìm hiểu mọi thứ nên biết về Group Policy Editor từ phía dẫn chi tiết của bọn chúng tôi!
14. Quét hệ thống của người tiêu dùng để tìm ứng dụng gián điệp
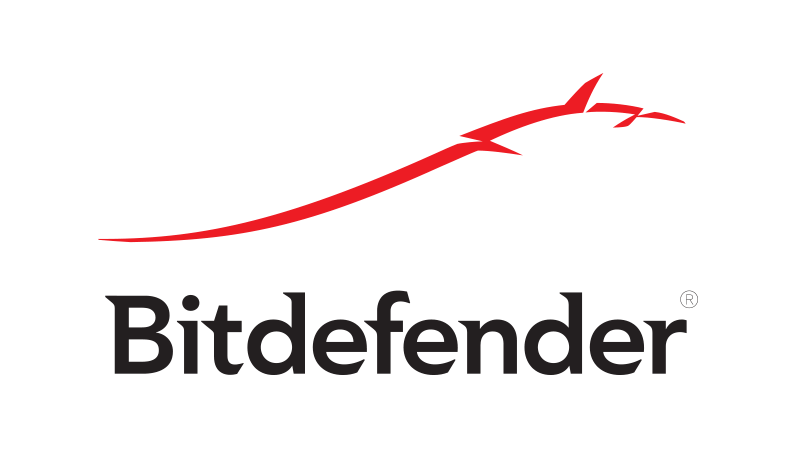
Đôi khi các ứng dụng độc hại rất có thể can thiệp vào hệ thống của bạn và gây nên sự nuốm này và các sự núm khác xuất hiện. Để khắc chế sự cố, chúng ta cần thực hiện quét ứng dụng gián điệp và xóa phần đông tệp độc hại.
Người dùng báo cáo rằng việc quét khối hệ thống của họ bởi Spybot vẫn khắc phục được sự cố, bởi vậy hãy nhớ download xuống và dùng thử công cầm này.
Chúng tôi cũng khuyên bạn nên triển khai quét chi tiết hệ thống của chính mình bằng phần mềm chống vi-rút và bình chọn xem có bất kỳ tệp độc hại nào khác không.
gặp mặt sự nỗ lực với ứng dụng gián điệp bên trên PC của bạn? thải trừ nó ngay bây chừ với trong số những ứng dụng này!
15. Đặt một ứng dụng mặc định khác cho những tệp bị hình ảnh hưởng
Nếu bạn đang chạm chán sự vắt với hình thu nhỏ dại bị thiếu, chúng ta cũng có thể giải quyết vụ việc chỉ bằng phương pháp đặt một vận dụng mặc định không giống cho loại tệp gồm vấn đề.
Điều này tương đối dễ dàng và đơn giản và bạn có thể thực hiện bằng cách làm theo quá trình sau:
nhấp chuột phải vào các loại tệp có vấn đề và lựa chọn Mở bằng> Chọn áp dụng khác trường đoản cú menu.
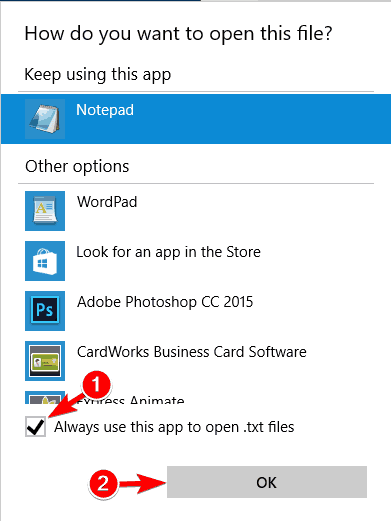
Sau khi làm cho điều đó, áp dụng đã lựa chọn sẽ là ứng dụng mặc định cho các loại tệp này và nếu mọi thứ theo đồ vật tự, hình thu nhỏ dại của các bạn sẽ xuất hiện trở lại.
Ngoài ra còn tồn tại các cách thức khác mà chúng ta có thể sử dụng để đặt ứng dụng mang định cho những loại tệp chũm thể. Ví dụ: chúng ta cũng có thể đặt các ứng dụng mặc định vào Ứng dụng cài đặt đặt bằng phương pháp làm theo các bước sau:
Mở Ứng dụng download đặt . Phương pháp nhanh nhất để làm điều sẽ là nhấn Windows Key + I . Lúc nàoỨng dụng cài đặt đặtbắt đầu, đi mang đến Ứng dụng phần.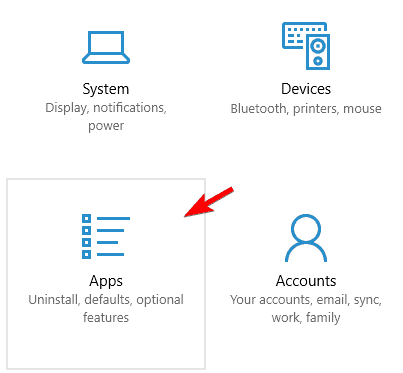
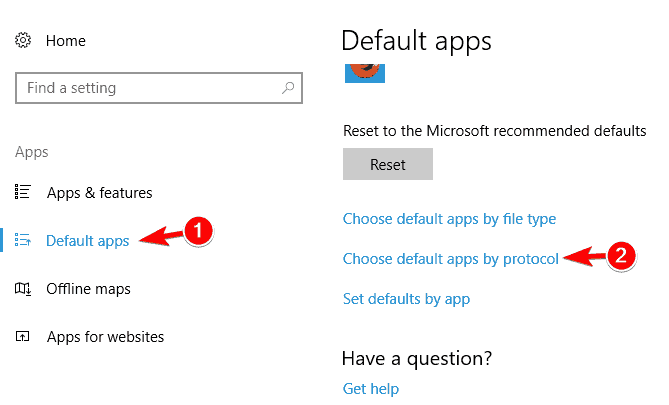
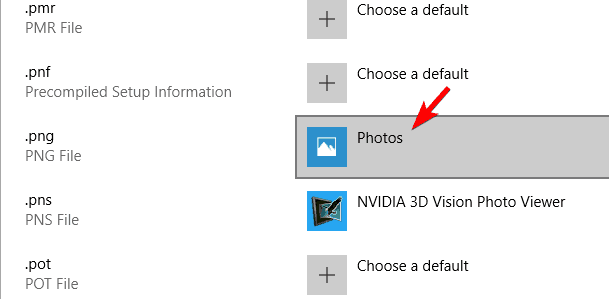
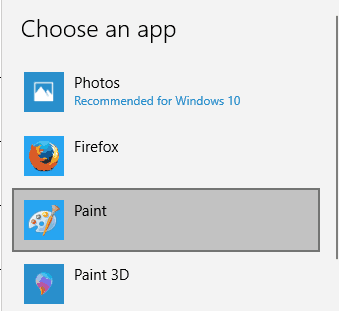
Bạn cũng rất có thể đặt vận dụng mặc định đến một nhiều loại tệp ví dụ từ Bảng tinh chỉnh và điều khiển . Để làm điều đó, hãy làm cho theo quá trình sau:
Mở Bảng điều khiển . Bạn cũng có thể làm điều đó bằng phương pháp nhấn Phím Windows + S và lấn sân vào bảng điều khiển . Hiện nay hãy lựa chọn Bảng điều khiển tự danh sách.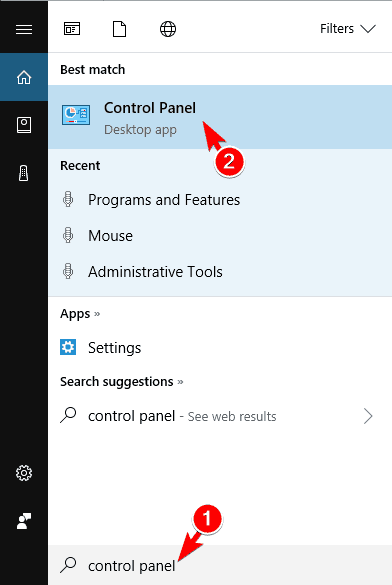
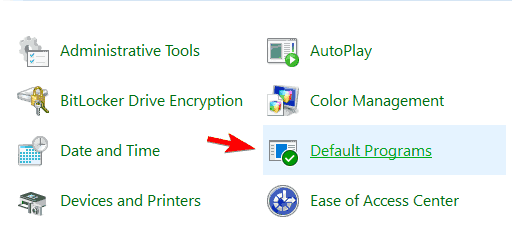
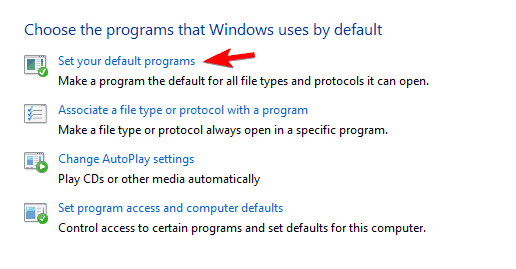
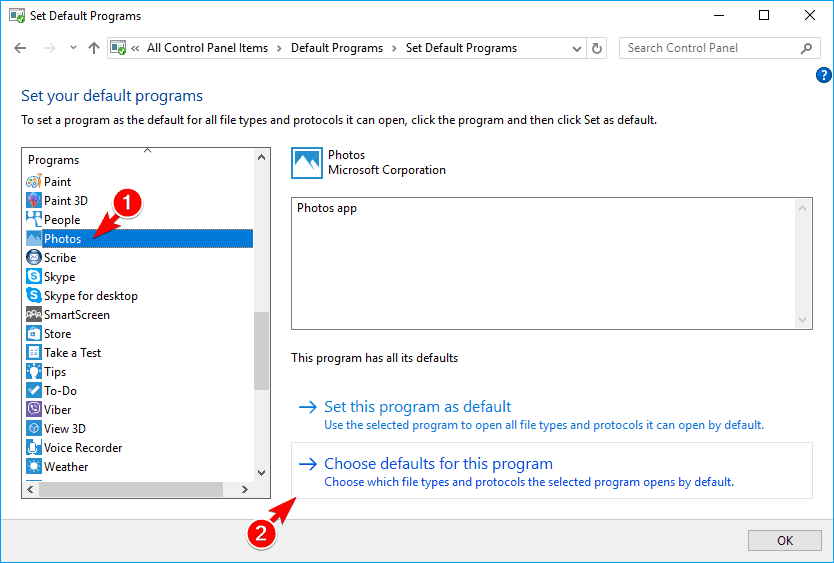
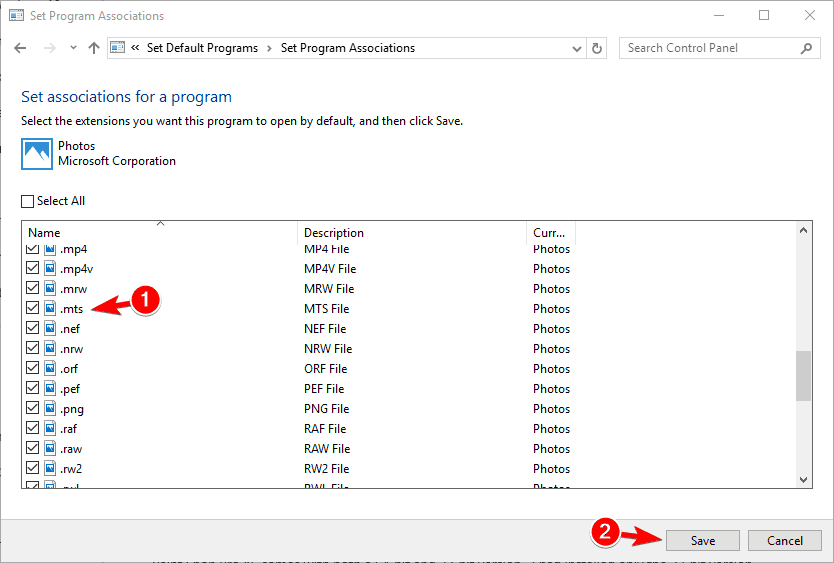
Bạn cũng có thể dùngLiên kết một loại tệp hoặc giao thức với một chương trìnhtùy chọn để khắc chế sự núm này. Để có tác dụng điều đó, hãy làm cho như sau:
Đi cho Chương trình mặc định và nhấp vào Liên kết một nhiều loại tệp hoặc giao thức với cùng 1 chương trình .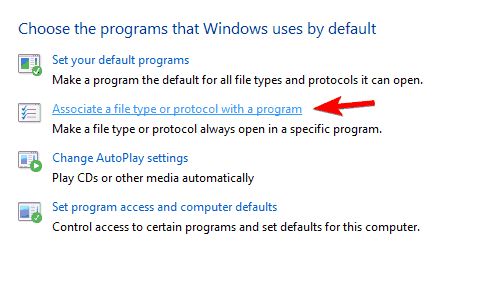
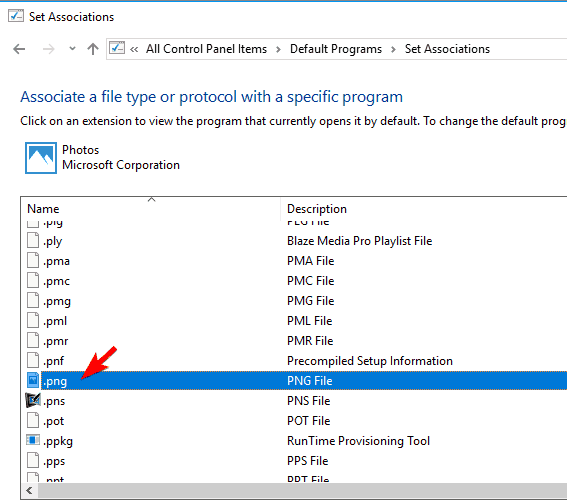
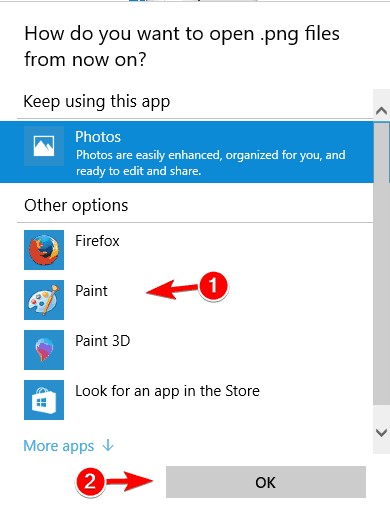
Sau khi bạn hoàn tất, sự thế sẽ được giải quyết và xử lý và hình thu nhỏ của các bạn sẽ xuất hiện trở lại.
Mỗi phương pháp này sẽ được cho phép bạn đặt vận dụng mặc định cho nhiều loại tệp có vụ việc và bạn chỉ cần chọn cách thức phù hợp tốt nhất với mình.
16. Setup Paint shop Pro
Theo fan dùng, đôi khi sự cố gắng thiếu hình thu nhỏ tuổi có thể xẩy ra do ứng dụng Paint cửa hàng Pro. Tín đồ dùng report rằng hình thu bé dại của bọn họ bị thiếu thốn khi áp dụng phiên phiên bản 32-bit.
Để hạn chế sự cố, các bạn cần setup cả phiên phiên bản 32 bit và 64 bit của phần mềm. Sau khi làm điều đó, vụ việc sẽ được xử lý hoàn toàn.
Tuy nhiên, phương án chỉ vận động với Paint siêu thị Pro, vì chưng vậy nếu như khách hàng chưa thiết đặt công thế này, chúng ta có thể bỏ qua phương án này.
17. Đảm bảo rằng Icon
Codec
Service.dll được bật
Một số người dùng cho rằng sự gắng này ban đầu xuất hiện sau khoản thời gian tắt Icon
Codec
Service.dll dịch vụ. Theo bạn dùng, dịch vụ này thay đổi biểu tượng PNG thành biểu tượng BMP và nếu như bạn tắt nó, chúng ta cũng có thể gây ra sự gắng với hình thu nhỏ tuổi của mình.
Để khắc phục và hạn chế sự cố, chỉ cần bật dịch vụ thương mại này và bình chọn xem điều ấy có giải quyết được sự nỗ lực hay không.
18. Tăng cấp RAM của bạn

Rất ít người tiêu dùng cho rằng sự gắng này xuất hiện do không đủ RAM. RAM của doanh nghiệp không buộc phải là nguyên nhân gây ra sự rứa này, nhưng một vài người dùng nhận định rằng họ vẫn khắc phục sự cố bằng cách lắp thêm RAM.
Trong đa số các ngôi trường hợp, RAM của bạn không tác động đến các bạn dạng xem trước hình thu nhỏ, tuy thế nếu vẫn gặp mặt sự cố gắng này, chúng ta cũng có thể thử upgrade RAM như một chiến thuật cuối cùng.
update RAM của chúng ta với những trình về tối ưu hóa tốt nhất có thể từ danh sách mới của bọn chúng tôi!
19. Thực hiện trình chế tạo hình thu nhỏ dại của mặt thứ ba
Nếu bản xem trước hình thu nhỏ tuổi không hiển thị, bạn có thể khắc phục sự cố bằng phương pháp sử dụng cách thức của mặt thứ ba. Có tương đối nhiều trình chế tạo hình thu nhỏ tuổi của mặt thứ ba rất có thể giúp bạn khắc phục sự thay này.
Một giữa những công gắng này là Icaros và sau khoản thời gian bạn thiết đặt nó, hình thu bé dại của bạn sẽ xuất hiện nay trở lại.
20. Sửa thay đổi sổ đk của bạn
Theo tín đồ dùng, bạn có thể khắc phục sự thay này chỉ bằng cách thực hiện nay một số thay đổi trong sổ đăng ký của mình. Hãy hãy nhớ là sổ đăng ký giữ thông tin nhạy cảm, do vậy hãy rất là thận trọng trong khi sửa thay đổi nó. Để hạn chế và khắc phục sự nắm này, bạn phải làm như sau:
thừa nhận Phím Windows + R cùng nhập regedit . Thừa nhận Đi vào hoặc nhấp chuột đồng ý .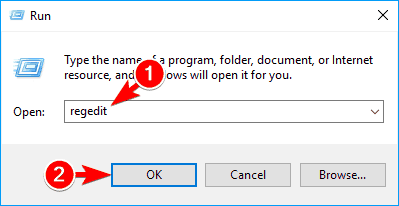
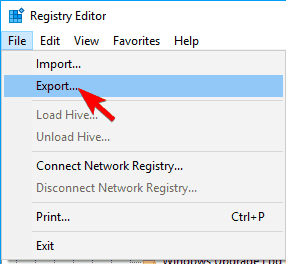
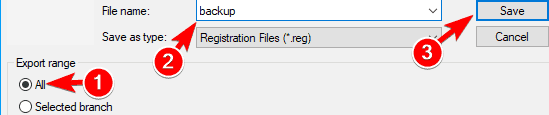
Microsoft
Windows
Current
Version
Policies
Explorer vào ngăn mặt phải, hãy search Disable
Thumbnails GIÁM SÁT. Nếu như DWORD ko khả dụng, hãy nhấn vào phải vào không gian trống trong chống bên bắt buộc và lựa chọn Mới> quý hiếm DWORD (32-bit) . Đi vào Disable
Thumbnails là tên của DWORD mới.
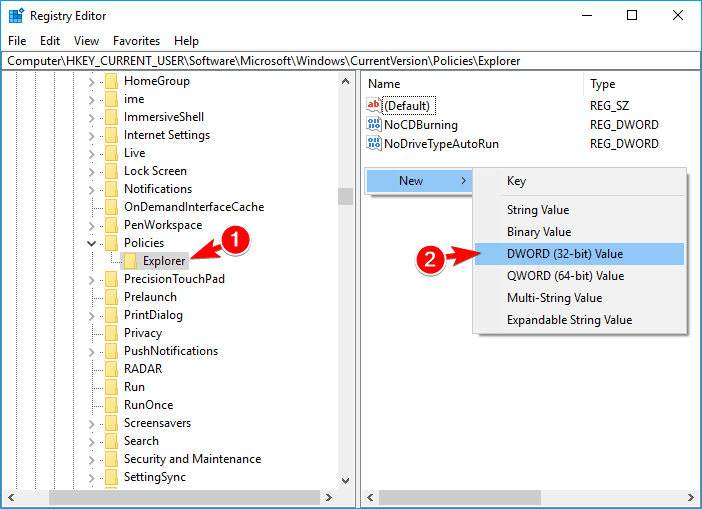
Thumbnails DWORD nhằm mở thuộc tính của nó. Hiện giờ đặt Dữ liệu giá bán trị mang đến 0 cùng nhấp vào đồng ý nhằm lưu các thay đổi.
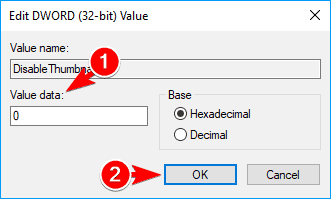
Sau khi tiến hành những chuyển đổi này, hãy khởi đụng lại PC của khách hàng và kiểm soát xem sự cố bao gồm còn mở ra hay không.
ko thể truy cập Trình sửa đổi sổ đăng ký? mọi thứ không khiếp sợ như chúng gồm vẻ. Hãy xem lý giải này và xử lý vấn đề một giải pháp nhanh chóng.
21. Ngăn Windows xóa bộ nhớ lưu trữ cache hình thu nhỏ dại của bạn
Nếu phiên bản xem trước hình thu nhỏ dại không hiển thị, đó rất có thể là vị Windows sẽ xóa bộ nhớ cache hình thu nhỏ dại của bạn. Vô cùng ít người tiêu dùng cho rằng chúng ta cũng có thể khắc phục sự cố này bằng phương pháp ngăn Windows xóa bộ nhớ lưu trữ cache.
Giải pháp này hoàn toàn có thể tiềm ẩn nguy hiểm, bởi vì vậy hãy ghi nhớ rằng chúng ta tự chịu khủng hoảng rủi ro khi biến đổi các setup này. Để thay đổi cài đặt bảo mật, hãy làm như sau:
dấn Phím Windows + R với nhập dữ liệu chương trình . Thừa nhận Đi vào hoặc bấm vào đồng ý .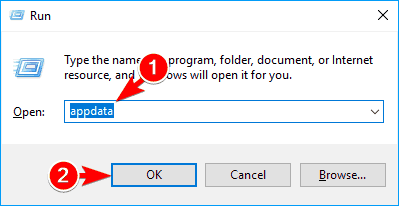
Microsoft
Windows danh mục. Định vị nhà thám hiểm thư mục, nhấp chuột phải vào nó và chọn Tính chất từ bỏ menu.
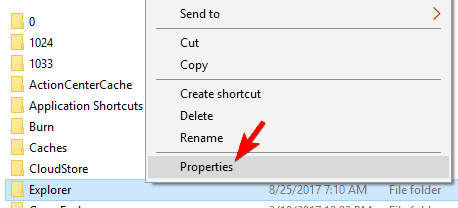
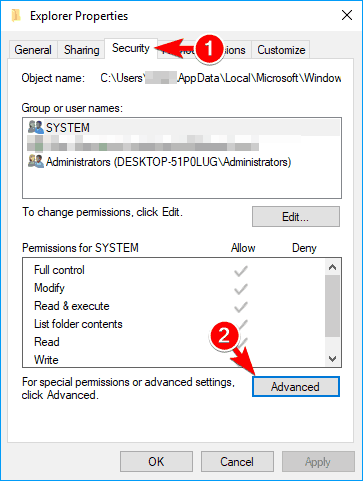
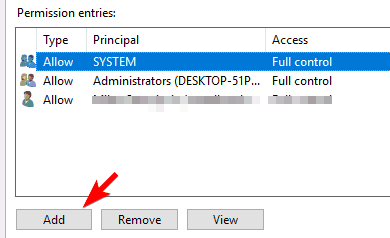
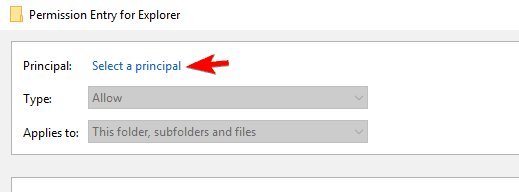
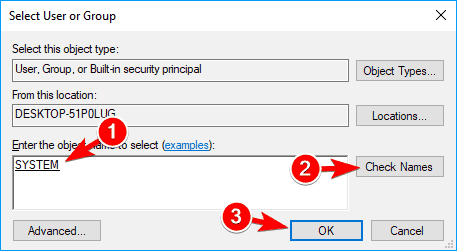
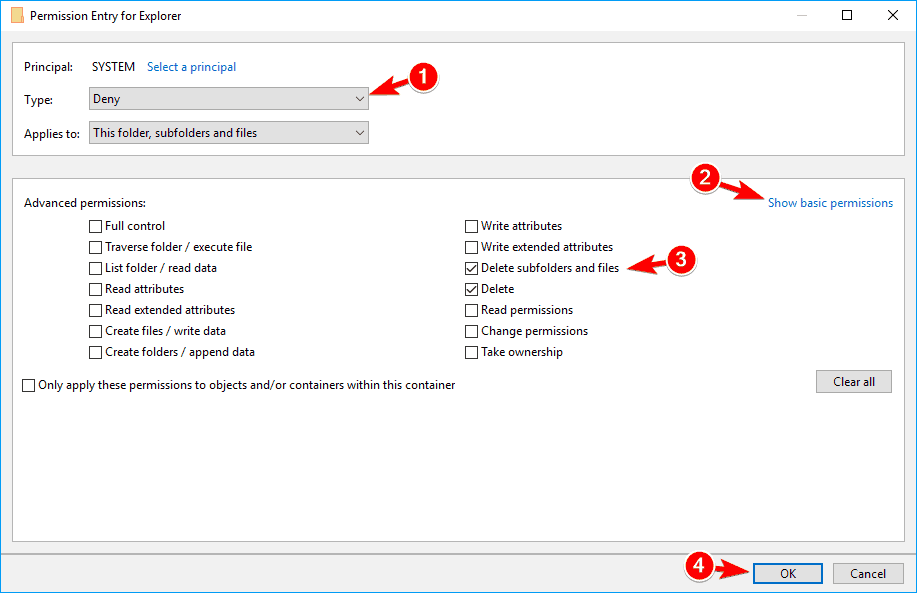
Sau khi làm cho điều đó, khối hệ thống của các bạn sẽ không bao gồm quyền truy cập vào các hình thu nhỏ dại của chúng ta và sẽ không còn thể xóa chúng.
Việc đổi khác các cài đặt này có thể gây ra một số trong những hậu quả không hề muốn trên hệ thống của bạn, bởi vì vậy hãy ghi ghi nhớ điều đó.
điều tra các vấn đề về bộ định con đường hoặc điểm truy tìm cậpHình thu nhỏ khá có lợi và nhiều người dùng thích thực hiện chúng hơn những biểu tượng.
Nếu vì lý do nào đó, phiên bản xem trước hình thu bé dại không hiện trên PC của bạn, hãy thử ngẫu nhiên giải pháp làm sao từ bài viết này.
Như các bạn thấy, có khá nhiều giải pháp. Hãy đảm bảo an toàn thử số đông cái đơn giản hơn trước để tránh toàn bộ các kỹ thuật, chẳng hạn như chỉnh sửa sổ đăng ký của bạn.
Ghi chú của tín đồ biên tập: bài xích đăng này ban sơ được xuất bạn dạng vào tháng 9 năm 2017 và kể từ đó đang được cập nhật để làm new và chính xác.
Xin chào những bạn! xin chào mừng chúng ta đã trở lại với tmec.edu.vn. Từ bây giờ mình sẽ hướng dẫn các bạn cách để bật và tắt chế độ xem trước file ảnh và file văn bản trên windows 10.Để tắt bật chế độ xem trước file ảnh và tệp tin văn bản các các bạn làm như sau: Đầu tiên từ screen Desktop chúng ta click vào biểu tưởng My Computer (This PC) trên màn hình hiển thị hoặc các bạn cũng có thể dùng tổng hợp phím tắt Windows + E để mở lên.
Bước 1: chúng ta Click vào Tab View trên màn hình (nằm ở phía bên trên góc trái màn hình).
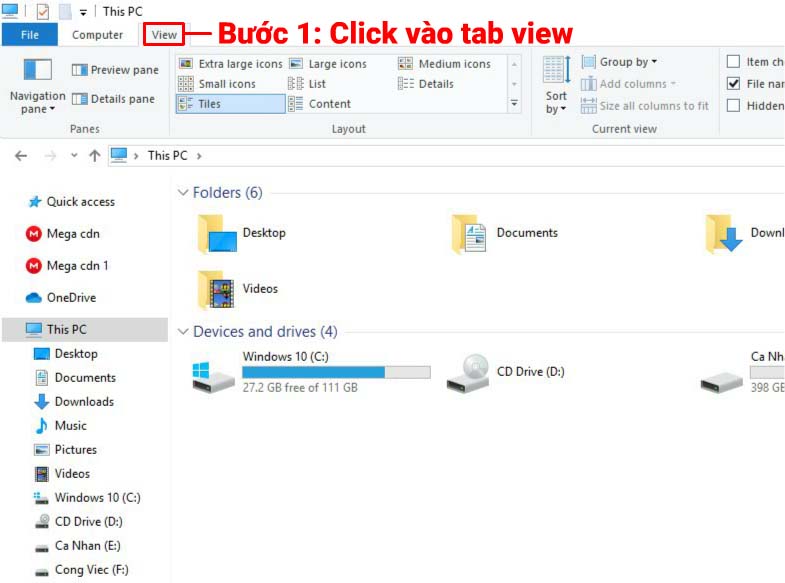
Bước 2: Click vào Privew Pane
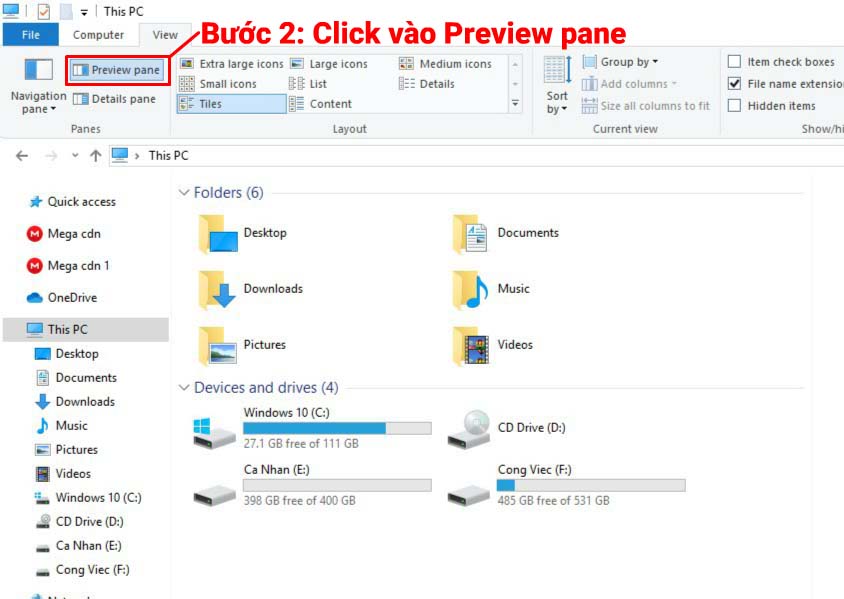
- bởi vậy chúng ta đã bật thành công chính sách xem trước file ảnh và file văn bạn dạng trên Windows 10 rồi.
- Dưới đây là ví dụ minh họa cho khả năng trên.
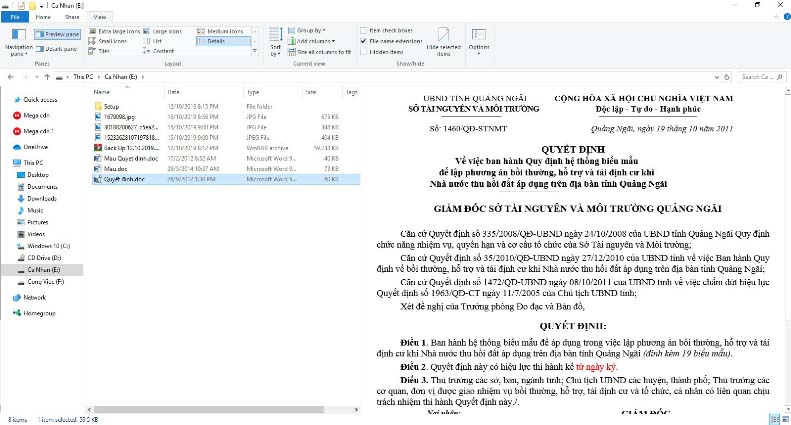
- Trong ví dụ trên các bạn cũng có thể thấy để xem trước file văn phiên bản chúng ta không cần thiết phải click lưu ban vào file cùng mở công tác lên mới có thể xem được.
Xem thêm: 99+ Bài Thơ Hay Về Cuộc Sống Vợ Chồng Hạnh Phúc, Nghĩa Tình, Thơ Về Vợ Ngắn Hay, Thơ Vợ Chồng Hài Hước Nhất
- Để tắt chế độ xem trước này chúng ta chỉ yêu cầu lặp lại thao tác như dịp bạn đầu là được: This PC / View / Privew Pane
Cập nhập 25,904 lượt xem 1 bình luận

Hy vọng rằng với câu chữ trên shop chúng tôi đã mang về một giá trị nào đó gửi cho bạn. Cửa hàng chúng tôi sẵn sàng cung ứng bạn bằng cách để lại bình luận. Cảm ơn chúng ta đã theo dõi./
bình luận
Related Articles


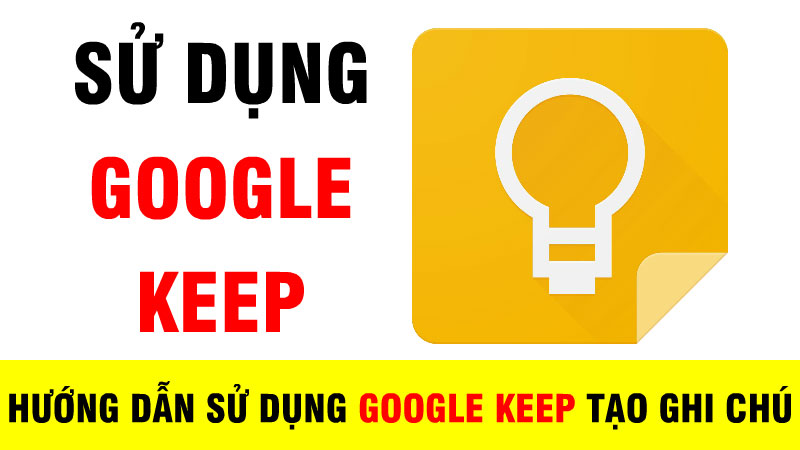



Fit Column Width) vào Excel 2019 - thủ thuật Excel 06

Website hỗ trợ miễn phí tin tức công nghệ, ứng dụng và thủ pháp tin học update nhất tới cộng đồng số.