Bài này mình sẽ hướng dẫn chúng ta cách đếm các ô có mức giá trị nằm trong khoảng một hàng số nào đó. Bằng phương pháp sử dụng hàm COUNTIFS và COUNTIF. Tùy thuộc vào sở thích và version của Excel mà chúng ta chọn phiên bạn dạng cho tương xứng nhé.
Bạn đang xem: Hàm đếm có điều kiện trong khoảng


Ví dụ: Đếm đầy đủ ô có giá trị nằm trong vòng từ 80 - 100.
1. Công máy đếm những ô tất cả số nằm trong khoảng hai số
Để đếm số ô đựng giá trị giữa hai số trong một dải ô thì ta thể sử dụng hàm COUNTIFS hoặc COUNTIF.
Công thức chung để giải bài bác này như sau:
Bài viết này được đăng tại
Trong đó range là dãy những ô yêu cầu đếm, X với Y là khoảng tầm cần kiểm tra.
2. Đếm bằng hàm COUNTIFS
Giả sử ta gồm bảng dữ liệu như sau:
Bây giờ nên đếm có bao nhiêu ô có giá trị nằm trong khoảng từ 50 - 100 cùng in ra sinh hoạt cột C4 như vào hình, ta lam fcác bước như sau:
B1: thành lập công thức.
Ta sẽ áp dụng hàm COUNTIFS nhằm đếm nhiều điều kiện.
B2: lựa chọn ô C4 cùng nhập bí quyết trên vào, tiếp nối nhấn Enter là sẽ có kết quả ngay lập tức.
Không thừa nhận CTR + SHIFT + ENTER do trong bài bác này tôi chỉ chạy cho một ô duy nhất, không vận dụng cho một mảng các ô nên chỉ việc Enter là được.
Như vậy có tổng số 4 ô nằm trong khoảng từ 50 cho 100.
3. Đếm bởi hàm COUNTIF
Một phương pháp khác là ta rất có thể sử dụng hàm COUNTIF thay vì chưng dùng hàm COUNTIFS. Sự không giống nhau của hai có tác dụng này thi chủ yếu là 1 bên hoàn toàn có thể đặt những điều kiện, một bên chỉ đặt được một đk duy nhất.
Nếu sử dụng COUNTIF thì ta buộc phải dùng nhì lần.
Lần đầu tiên đến toàn bộ nhưng ô có giá trị lớn hơn hoặc bằng 50, kết quả thu được N1.Lần lắp thêm hai đếm tất cả những ô có mức giá trị to hơn hoặc bằng 100, kết quả thu được N2.=> Sau đó chỉ việc lấy N1 - N2 là chiếm được kết quả.B1: cách làm như sau.
=COUNTIF(B4:B10,">= 50") - COUNTIF(B4:B10,">=100")
B2: chọn ô C4 và nhập phương pháp trên vào.
B3: nhấn Enter với ta thu được công dụng giống với phần 2.
Như vậy là tôi đã hướng dẫn chấm dứt cách sử dụng hàm COUNTIFS và hàm COUNTIF vào Excel để đếm đều ô có mức giá trị bên trong một khoảng chừng bất kì. Đây là những bài bác tập ở trong dạng căn bạn dạng nên mình nghĩ sẽ không gây khó khăn cho các bạn.
Danh sách bài xích tập đếm có lời giải
cách chèn link hình ảnh vào Excel trên laptop
kế bên ra, bài viết còn phía dẫn biện pháp chèn link hình ảnh trực tuyến hàng loạt…
Cách bóc tách và gộp ô trong Excel
trong bảng tính Microsoft Excel, hoàn toàn có thể sẽ có lúc chúng ta cần bóc tách ô…
Hàm MONTH() vào Excel
bí quyết dùng hàm MONTH() vào Excel
Hàm YEAR () vào Excel
phương pháp dùng hàm YEAR () vào Excel
Hàm HLOOKUP() vào Excel
biện pháp dùng hàm HLOOKUP() trong Excel
Hàm VLOOKUP() trong Excel
bí quyết dùng hàm VLOOKUP() trong Excel
Hàm LOOKUP() trong Excel
bí quyết dùng hàm LOOKUP() vào Excel
Hàm ABS() trong Excel
biện pháp dùng hàm ABS() vào Excel
Hàm SUM() vào Excel
bí quyết dùng hàm SUM() vào Excel
Hàm SQRT() vào Excel
bí quyết dùng hàm SQRT() vào Excel
Hàm MOD() vào Excel
bí quyết dùng hàm MOD() trong Excel
Hàm SUMIF() vào Excel
cách dùng hàm SUMIF() trong Excel
Hàm SUBTOTAL() vào Excel
giải pháp dùng hàm SUBTOTAL() vào Excel
Hàm ROUND() trong Excel
biện pháp dùng hàm ROUND() vào Excel
Hàm SUMPRODUCT() trong Excel
cách dùng hàm SUMPRODUCT() trong Excel
Hàm COUNT() trong Excel
cách dùng hàm COUNT() vào Excel
Hàm COUNTA() vào Excel
giải pháp dùng hàm COUNTA() vào Excel
Hàm COUNTBLANK() trong Excel
cách dùng hàm COUNTBLANK() trong Excel
Hàm MAX() trong Excel
bí quyết dùng hàm MAX() vào Excel
Hàm MIN() trong Excel
phương pháp dùng hàm MIN() vào Excel
WORDPRESS
HTML Templates
Theme Word
Press
Plugin Word
Press
xây dựng Word
Press
thủ thuật Word
Press
WEB HOSTING
quản ngại trị Linux
mẹo nhỏ Hosting
kỹ năng Domain
WEB FRONTEND
Javascript
Angular
JS
j
Query
j
Query mobile
HTML & CSS
Bootstrap
Type
Script
SASS CSS
Vue
JS
Nest
JS
học tập React
JS
Tailwind CSS
WEB BACKEND
PHP
Codeigniter
Laravel
Phalcon
Open
Cart
Node
JS
tmec.edu.vnspot
DATABASE
học tập My
SQL
học tập Mongo
DB
csdl căn phiên bản
học Oracle
học SQL hệ thống
học tập SQLite
PROGRAMMING
Python
Java
Pascal
học C#
học Ruby
học Swift
C / C++
Kotlin
Golang
giải thuật
Visual Basic
MOBILE DEV
React Native
học i
OS
android
Flutter
CÔNG CỤ
học Git
Testing
Control Panel
Dev Tool
FFmpeg
TIN HỌC
Excel
Word
Power
Point
Access
Photoshop
MÔN HỌC
giờ Anh
Toán
tiếng Nhật
Văn học
VIDEO
CSS Lab
PHP Lab
ra mắt
giới thiệu Liên hệ cơ chế Điều khoản
thủ pháp
máy tính Game Điện thoại Ứng dụng
liên kết hay
Môn học tập Toán Văn học Tiếng Anh
link
https://vuagamemod.com
nghịch casino trên THABET
vị trí cao nhất
6686 online, 6686 casino, 6686 bet, 6686 pw, https://soicau2471.me/ Vinsports.net Tải tiện ích dk8, dk8 bet, cài đặt dk8
Trong bài viết này, Học Excel Online sẽ lý giải cách sử dụng công thức Hàm COUNTIFS và thực hiện Hàm COUNTIF trong Excel dựa trên thuật súc tích AND và OR. Bạn sẽ tìm thấy tương đối nhiều ví dụ với các kiểu dữ liệu khác biệt – số, ngày tháng, text và ô cất dữ liệu.
Hàm COUNTIFS – bí quyết và bí quyết sử dụng
Công thức hàm COUNTIFS như sau:=COUNTIFS (criteria_range1, criteria1,
criteria_range1 – xác minh phạm vi trước tiên áp dụng điều kiện đầu tiên (criteria1), bắt buộc.
criteria1 – đặt đk cho dạng số, ô tham chiếu, chuỗi văn bản, một mảng hoặc một hàm Excel khác, bắt buộc. Tiêu chí này khẳng định những ô tính nào sẽ tiến hành đếm và rất có thể biểu diễn là 10, “


Trong thực tế, bạn không hẳn thuộc lòng cú pháp của hàm COUNTIFS. Microsoft Excel vẫn hiển thị những đối số của hàm ngay trong lúc bạn bước đầu gõ. Đối số được nhập vào hiện tại tại sẽ được tô đậm.

COUNTIFS – phần đông điều cần lưu giữ ý:
Bạn có thể sử dụng hàm COUNTIFS nhằm đếm các ô vào một phạm vi hiếm hoi với một điều kiện duy nhất cũng như trong những vùng dữ liệu với nhiều điều kiện. Trong trường hợp thiết bị hai, chỉ hầu như ô tính đáp ứng toàn bộ các điều kiện bắt đầu được đếm.Mỗi vùng dữ liệu bổ sung phải tất cả cùng số hàng và cột như vùng dữ liệu thứ nhất (đối số criteria_range1).Có thể đếm các vùng tài liệu liền kề và ko liền kề.Nếu tiêu chí là một tham chiếu mang lại một ô trống, hàm COUNTIFS xử trí nó như một giá bán trị bằng không (0).Bạn rất có thể sử dụng các wildcard characters trong các tiêu chuẩn – vệt hoa thị (*) cùng dấu chấm hỏi (?).Cách sử dụng hàm COUNTIFS cùng COUNTIF vào excel với khá nhiều tiêu chí:
Cách đếm ô tính với nhiều tiêu chí (AND logic):
Công thức 1. Phương pháp COUNTIFS với các tiêu chí khác nhau
Giả sử bạn có một danh sách thành phầm như vào hình mặt dưới. Bạn có nhu cầu biết số mặt hàng tồn kho (giá trị cột B lớn hơn 0) nhưng lại chưa bán tốt (giá trị cột C bằng 0).
Nhiệm vụ hoàn toàn có thể được thực hiện bằng phương pháp sử dụng phương pháp này:
= COUNTIFS (B2: B7, “> 0”, C2: C7, “= 0”)
Kết quả nhận thấy là 2 (“Cherries” cùng “Lemons”):
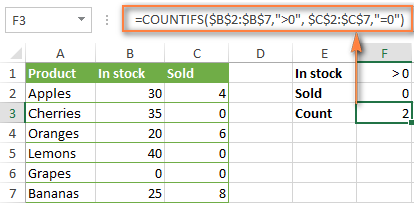
Công thức 2. Bí quyết COUNTIFS cùng với các tiêu chí giống nhau
Khi bạn muốn đếm các mục tất cả các tiêu chuẩn giống nhau, bạn vẫn phải cung ứng mỗi cặp criteria_range / criteria một giải pháp riêng lẻ.
Ví dụ: đấy là công thức đúng nhằm đếm những mục chứa 0 cả trong cột B và cột C:
= COUNTIFS ($B$2: $B$7, “= 0”, $C$2: $C$7, “= 0”)
Công thức COUNTIFS này trả về 1 vày chỉ có “Grapes” có giá trị “0” trong cả hai cột.
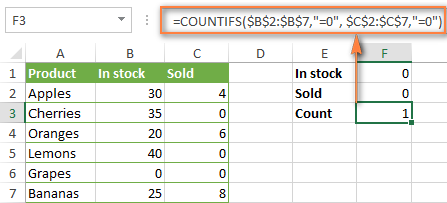
Sử dụng một công thức dễ dàng và đơn giản hơn với một criteria_range duy tốt nhất như COUNTIFS(B2: C7, “= 0”) sẽ sở hữu lại tác dụng khác – tổng số các ô tính trong khoảng B2:C7 chứa 0 (trong lấy ví dụ như này là 4).
Cách đếm số ô tính với nhiều tiêu chuẩn (OR logic):
Như các bạn đã thấy trong ví dụ trên, câu hỏi đếm những ô tính thỏa mãn nhu cầu tất cả các tiêu chí chỉ định rất dễ dàng bởi vì hàm COUNTIFS có phong cách thiết kế để chuyển động theo bí quyết này.
Nhưng nếu bạn có nhu cầu đếm những ô gồm ít nhất 1 trong các các tiêu chuẩn được hướng dẫn và chỉ định là TRUE, tức thị dựa trên súc tích OR thì sao? quan sát chung, tất cả hai phương pháp để thực điều này – bằng cách thêm một số trong những công thức COUNTIF hoặc sử dụng công thức SUM COUNTIFS với hằng số mảng.
Công thức 1. Thêm nhì hoặc nhiều bí quyết COUNTIF hoặc COUNITFS
Trong bảng bên dưới, mang sử bạn có nhu cầu tính các đơn đặt hàng với tâm lý “Cancelled” cùng “Pending“, các bạn bạn chỉ có thể viết 2 bí quyết COUNTIF thông thường và thừa nhận kết quả:
=COUNTIF($C$2:$C$11,”Cancelled”)+COUNTIF($C$2:$C$11,”Pending”)
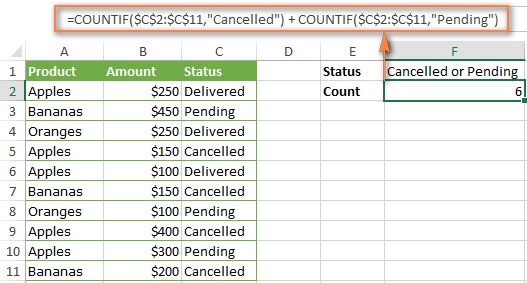
Trong trường phù hợp mỗi hàm đựng được nhiều hơn một điều kiện, sử dụng COUNTIFS thay bởi COUNTIF. Ví dụ: để đếm số đơn mua hàng “Cancelled” và “Pending” đối cùng với “Apples”, sử dụng công thức sau:
=COUNTIFS($A$2:$A$11,”Apples”,$C$2:$C$11,”Cancelled”)+COUNTIFS($A$2:$A$11,”Apples”,$C$2:$C$11,”Pending”)
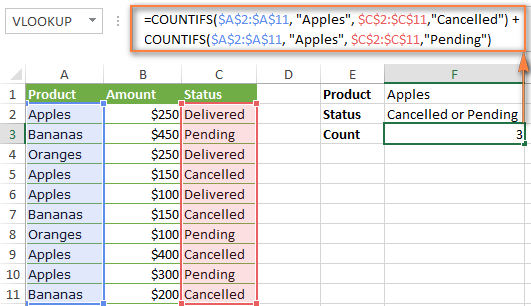
Công thức 2. Phương pháp SUM COUNTIFS cùng với hằng mảng
Trong trường hợp bạn quan trọng ập các tiêu chí, giải pháp tiếp cận trên không hẳn là phương pháp tối ưu bởi công thức của các bạn sẽ quá nhiều năm dòng. Để thực hiện các phép tính giống như trong một công thức nhỏ tuổi gọn hơn, hãy liệt kê tất cả các tiêu chí của công ty trong mảng và hỗ trợ mảng đó mang đến criteria của hàm COUNTIFS. Để đếm tổng, phối kết hợp hàm COUNTIFS bên trong hàm SUM như sau:
=SUM (COUNTIFS (range, “criteria1”, “criteria2”, “criteria3”, …))
Trong bảng mẫu của chúng tôi, để đếm các đơn mua hàng có tinh thần “Cancelled“, “Pending” hoặc “In transit“, bí quyết sẽ như sau:
=SUM(COUNTIFS($C$2:$C$11,“Cancelled”,”Pending”,”In Transit”))
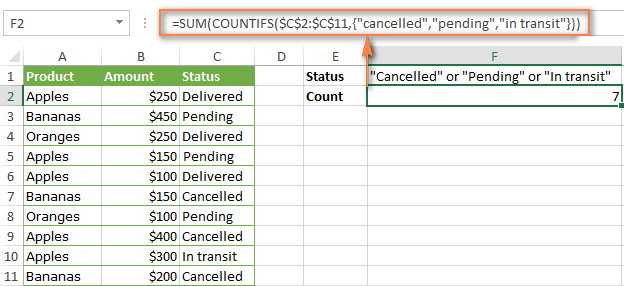
Tương tự, chúng ta cũng có thể đếm các ô dựa vào hai hoặc nhiều hơn thế các cặp criteria_range/criteria. Ví dụ: để biết con số đơn mua hàng “Apples” trong tinh thần “Cancelled”, “Pending”, “In transit”, thực hiện công thức này:
=SUM(COUNTIFS($A$2:$A$11,”Apples”,$C$2:$C$11,“Cancelled”,”Pending”,”In transit”))
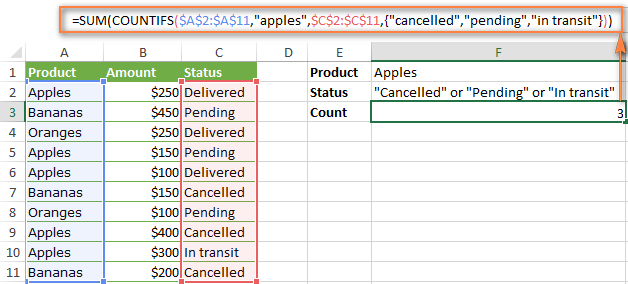
Cách đếm số trong vòng cụ thể:
Công thức 1. Hàm COUNTIFS đếm những ô trong vòng số
Để kiếm tìm ra tất cả bao nhiêu số giữa 5 với 10 (không bao gồm 5 với 10) được chứa trong các ô C2 mang đến C10, sử dụng công thức này:
=COUNTIFS(C2:C10,”>5″,C2:C10,”=5″,B2:B10,”5″)-COUNTIF(C2:C10,”=10″) – đếm tất cả bao nhiêu số to hơn 5 bé dại hơn 10 trong vùng tài liệu C2:C10.
=COUNTIF(C2:C10,”>=5″)-COUNTIF(C2:C10,”>10″) – bí quyết đếm tất cả bao nhiêu số trong đoạn từ 5 cho 10 thuộc vùng dữ iệu C2:C10, bao hàm cả 5 và 10.
Cách áp dụng tham chiếu ô trong phương pháp COUNTIFS
Khi sử dụng những toán tử ngắn gọn xúc tích như “>”, “=” thuộc với các tham chiếu ô trong bí quyết COUNTIFS, xem xét hãy đặt các toán tử vào ngoặc kép với thêm lốt (&) trước tham chiếu ô để chế tạo một chuỗi văn bản.
Trong tập tài liệu mẫu dưới đây, hãy tính các deals “Apples” cùng với số tiền to hơn $200. Cùng với criteria_range1 trong A2: A11 với criteria_range2 trong B2: B11, bạn cũng có thể sử dụng công thức:
=COUNTIFS($A$2:$A$11,”Táo”,$B$2:$B$11,”>200″)
Hoặc, chúng ta cũng có thể nhập những giá trị tiêu chí và hầu như ô nhất định, ví dụ như F1 với F2, kế tiếp tham chiếu phần nhiều ô đó trong cách làm của bạn:
=COUNTIFS($A$2:$A$11,$F$1,$B$2:$B$11,”>&$F$2)
Chú ý áp dụng giá trị tuyệt đối trong criteria và criteria_range để phương pháp vẫn đúng khi coppy sang các ô tính khác.
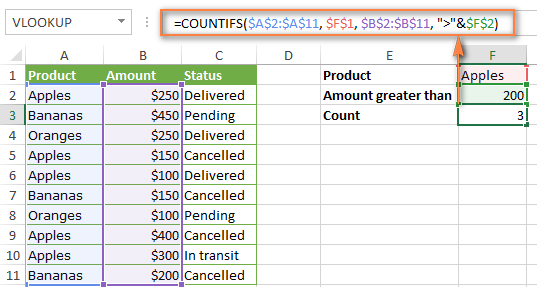
Cách sử dụng COUNTIFS với những ký từ đại diện:
Trong cách làm Excel, bạn có thể sử dụng các ký tự thay mặt đại diện sau đây:
Dấu hỏi (?) – khớp với bất kỳ ký tự đối chọi nào, áp dụng nó nhằm đếm các ô bắt đầu hoặc dứt bằng một trong những ký tự tuyệt nhất định.
Dấu hoa thị (*) – khớp với ngẫu nhiên dãy ký tự nào, bạn dùng nó để đếm ô cất một từ cụ thể hoặc một k1 tự vào ô.
Lưu ý. Nếu bạn muốn đếm những ô đựng dấu hỏi hoặc che dấu hoa thị, gõ dấu xẻ (~) trước dấu hoa thị hoặc có thể dấu chấm hỏi.
Giả sử các bạn có danh sách các dự án trong cột A. Bạn muốn biết tất cả bao nhiêu dự án công trình đã ký kết kết, có nghĩa là cột B bao gồm chứa thương hiệu người. Hãy thêm một điều kiện thứ hai – End date trong cột D.
=COUNTIFS(B2:B10,”*”,D2:D10,””&””))
Lưu ý, chúng ta không thể thực hiện ký tự thay mặt đại diện trong tiêu chí thứ 2 vì cột D chứa kiểu tài liệu ngày tháng chứ không phải dạng text. Đó là nguyên nhân tại sao bạn sử dụng tiêu chí “”&”” để tìm ô đựng dữ liệu.
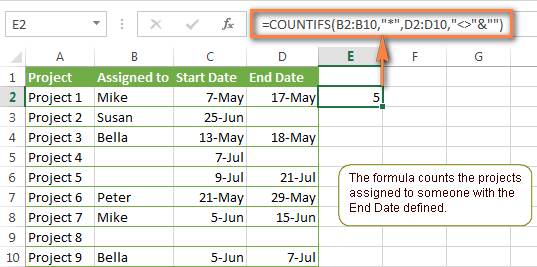
COUNTIFS với COUNTIF cùng với nhiều tiêu chí ngày tháng:
Ví dụ 1. Đếm ngày trong một khoảng thời gian cụ thể
Để đếm ngày trong một khoảng thời gian cụ thể, bạn có thể sử dụng cách làm COUNTIFS cùng với hai tiêu chuẩn hoặc phối hợp hai hàm COUNTIF cùng với nhau.
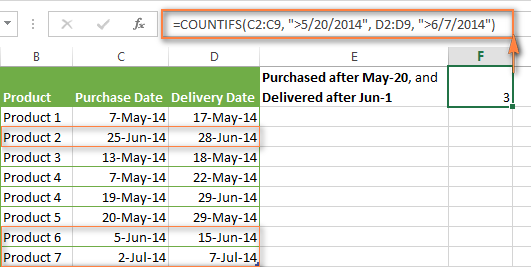
Ví dụ 3. Đếm ngày với tương đối nhiều điều kiện dựa vào ngày hiện tại
Bạn rất có thể sử dụng hàm TODAY kết phù hợp với COUNTIF để tính các ngày dựa trên ngày hôm nay.
Xem thêm: Những Câu Nói Về Đàn Ông Cực Hay, Đáng Để Suy Ngẫm!, Stt Về Đàn Ông Tốt ❤️️ 1001 Cap Đàn Ông Hay Nhất
Ví dụ: công thức COUNTIF sau với nhị vùng tài liệu và hai tiêu chuẩn sẽ cho mình biết tất cả bao nhiêu thành phầm đã được tải nhưng chưa giao hàng:
=COUNTIFS(C2:C9,””&TODAY())
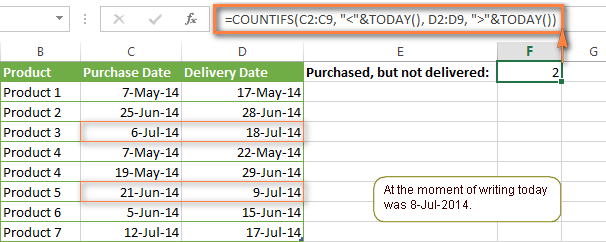
Công thức này có thể đựng nhiều biến. Ví dụ: bạn cũng có thể tinh chỉnh nó để đếm có bao nhiêu sản phẩm được mua hơn một tuần trước đó và chưa giao hàng:
=COUNTIFS(C2:C9,””&TODAY())
Như vậy với bài viết này, tmec.edu.vn.hocexecl.online đã chia sẻ cũng như lý giải cho chúng ta một cách thực hiện công thức Count
IFS cùng Count
IF trong Excel một cách cụ thể nhất, nếu như có bất kỳ thắc mắc nào các bạn hãy phản hồi ngay ở bên dưới bài viết để shop chúng tôi có thể xử lý mọi thắc mắc của người tiêu dùng một bí quyết sớm nhất.