Google Chrome hiện tại đang là trình lưu ý được sử dụng phổ cập nhất trên quả đât với nhiều anh tài nổi bật. Vào đó công dụng dịch auto Anh Việt ngơi nghỉ trên trình ưng chuẩn này được thực hiện rất nhiều. Ngoài cung cấp dịch từ tiếng Anh quý phái tiếng Việt thì dịch tự động hóa Chrome còn giúp dịch không hề ít ngôn ngữ không giống (dịch nhiều ngôn ngữ). Nội dung tiếp sau đây sẽ phía dẫn cụ thể cách bật tính năng dịch auto Anh Việt bên trên Chrome nhé.
Bạn đang xem: Dịch tiếng anh trên google chrome
1. Cách bật tắt dịch auto trên trình lưu ý Chrome
Trước khi tiến hành cấu hình thiết lập dịch tự động trên Google Chrom thì trước tiên bạn phải khẳng định được ngữ điệu bạn đang áp dụng trên trình duyệt. Gợi ý của shop chúng tôi được làm khi trình thông qua đang sử dụng ngữ điệu tiếng Việt.
Với các bạn đang sử dụng ngôn từ chính của trình chăm sóc là giờ Anh thì giải pháp làm cũng tương tự. Mà lại nếu bạn thích sử dụng trình chuyên chú tiếng Việt thì rất có thể theo phía dẫn nhanh dưới đây.
Tóm tắt các bước:Nhấp vàoicon tía chấmởChrome> ChọnCài đặt > Nâng cao > Ngôn ngữ > Thêm ngôn ngữ > chọn Tiếng Anh > Nhấp vào icon 3 chấm cạnh giờ đồng hồ Anh > lựa chọn Đề xuất dịch bằng ngữ điệu này > truy cập vào website tiếng Anh > chọn Luôn dịch sang trọng tiếng Việt.
Chi tiết công việc bật dịch tự động trên Chrome
– cách 1: Nhấp vào icon 3 chấm ở góc phải trên trình chuyên chú Chrome, chọn Cài đặt.
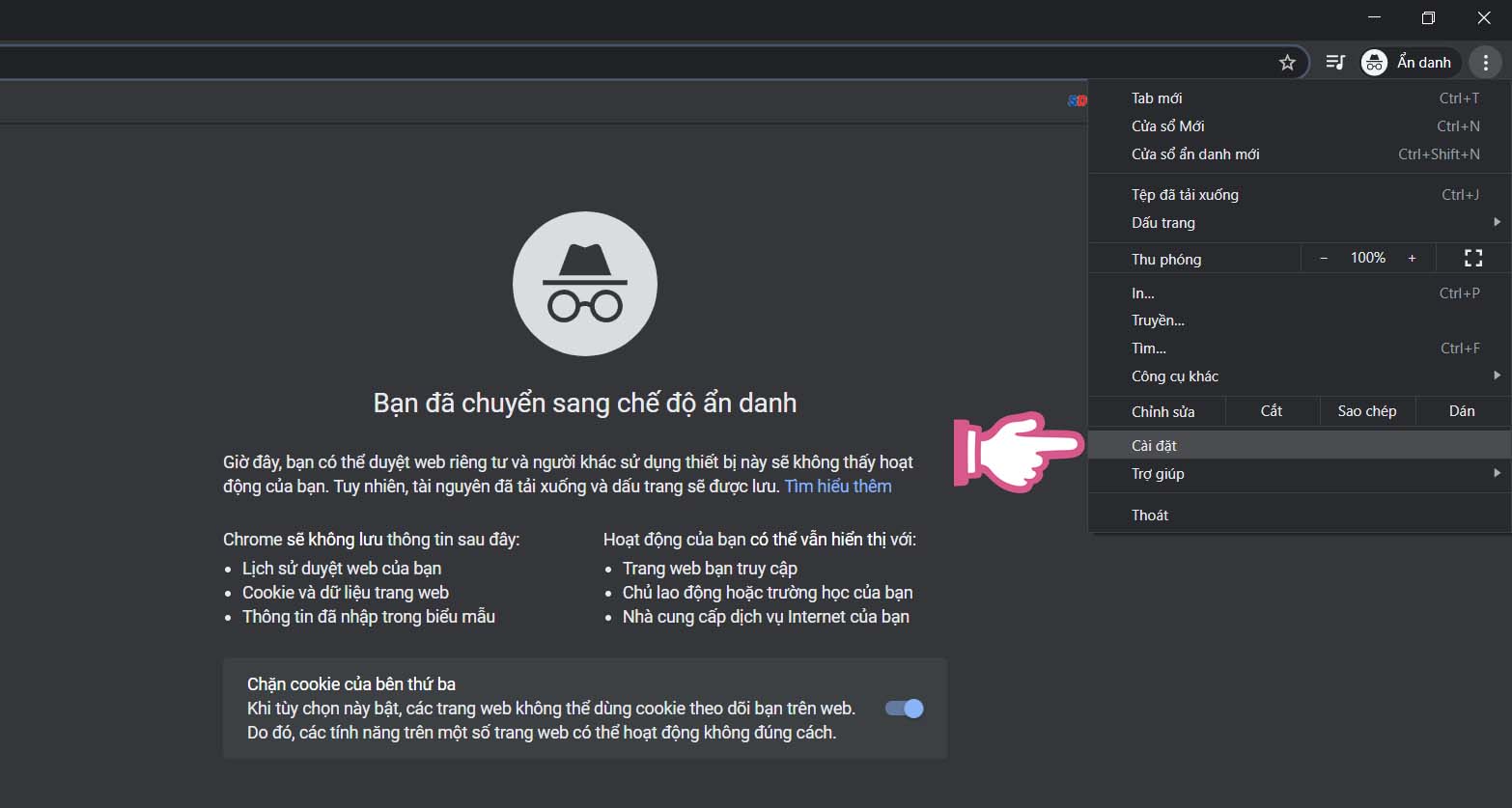
– bước 2: chọn Nâng cao rồi ấn vào mục Ngôn ngữ, kế tiếp ấn vào thanh Ngôn ngữ trung tâm màn hình.
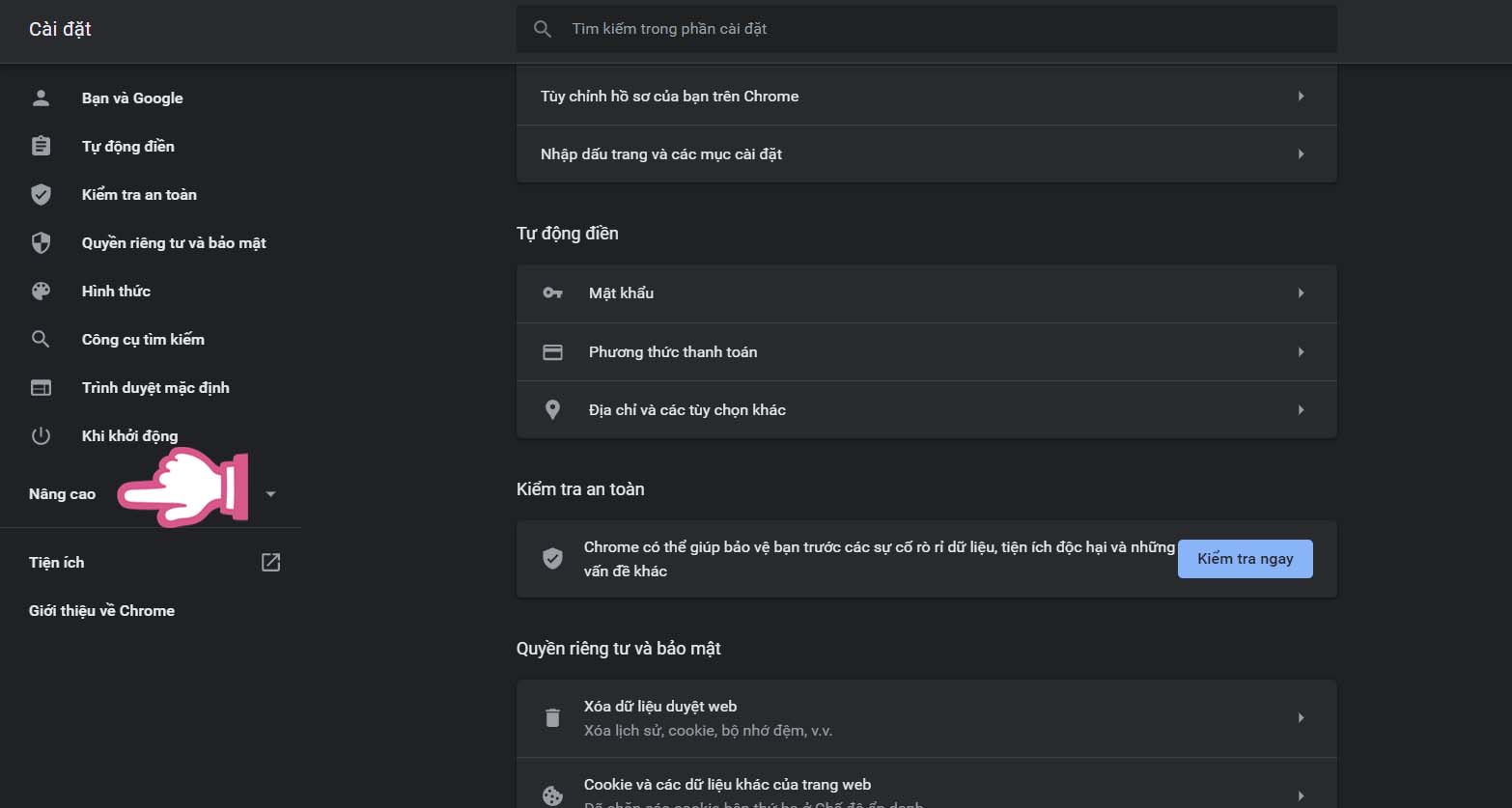
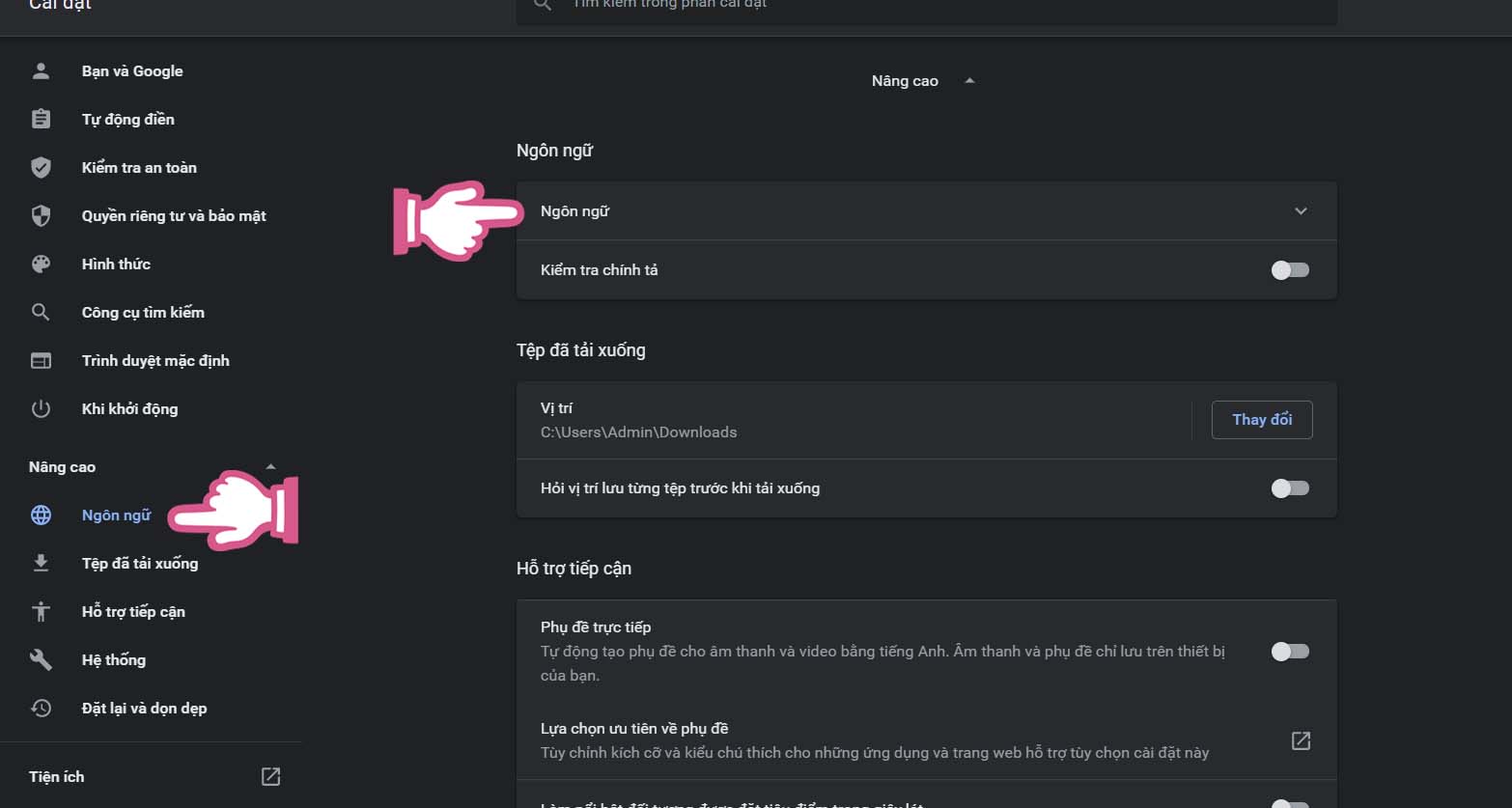
– bước 3: Ấn vào mục Thêm ngôn ngữ (sẽ gồm khung tất cả các ngôn từ cần dịch hiện ra), tích chắt lọc tiếng Anh nếu như bạn cần dịch tự động hóa các trang web có nội dung bởi tiếng Anh.
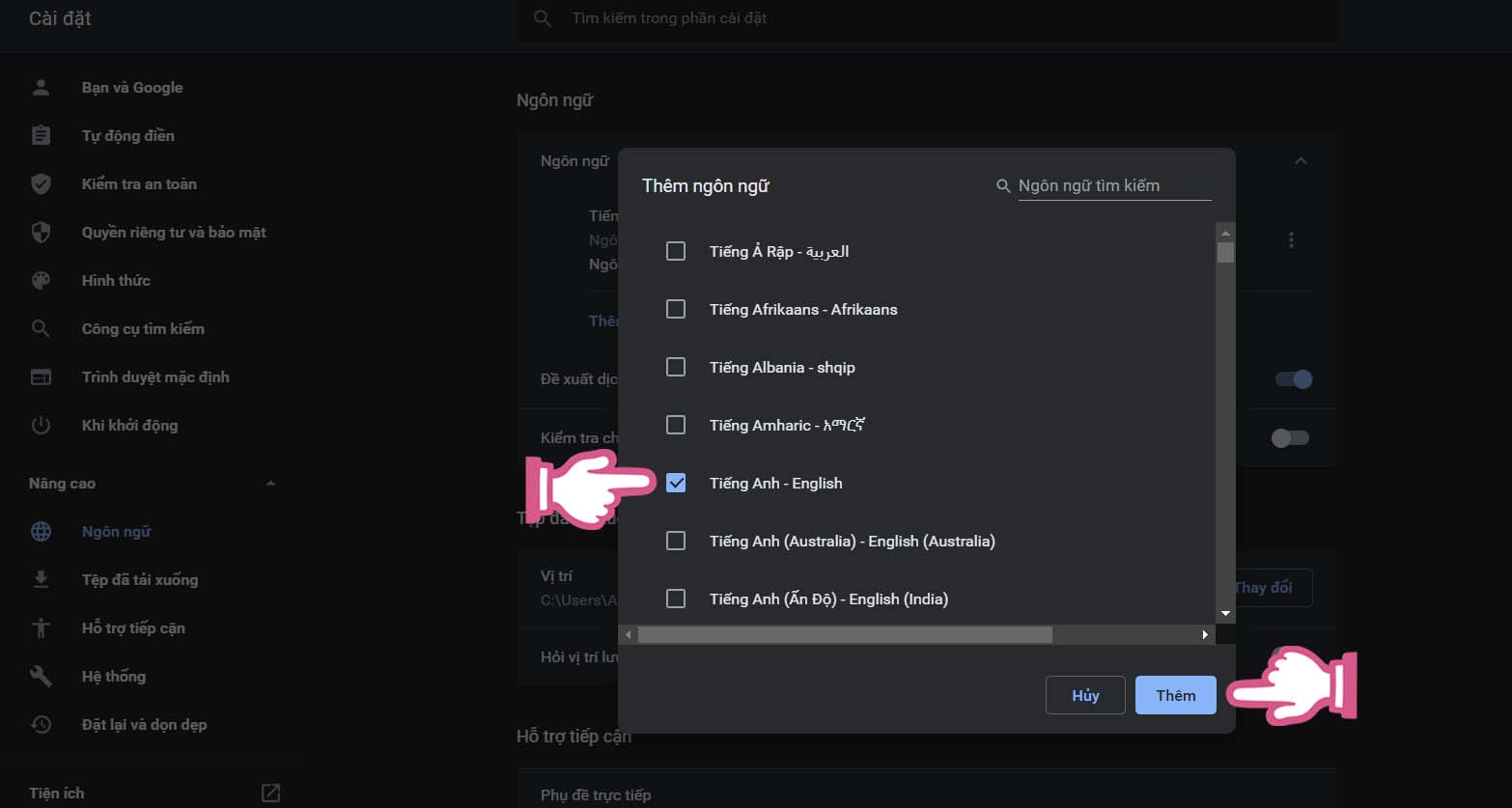
– bước 4: Ấn vào icon 3 chấm làm việc bên ngôn ngữ bạn cần dịch new thêm vào, tích chọn Đề xuất dịch trang bằng ngôn từ này.
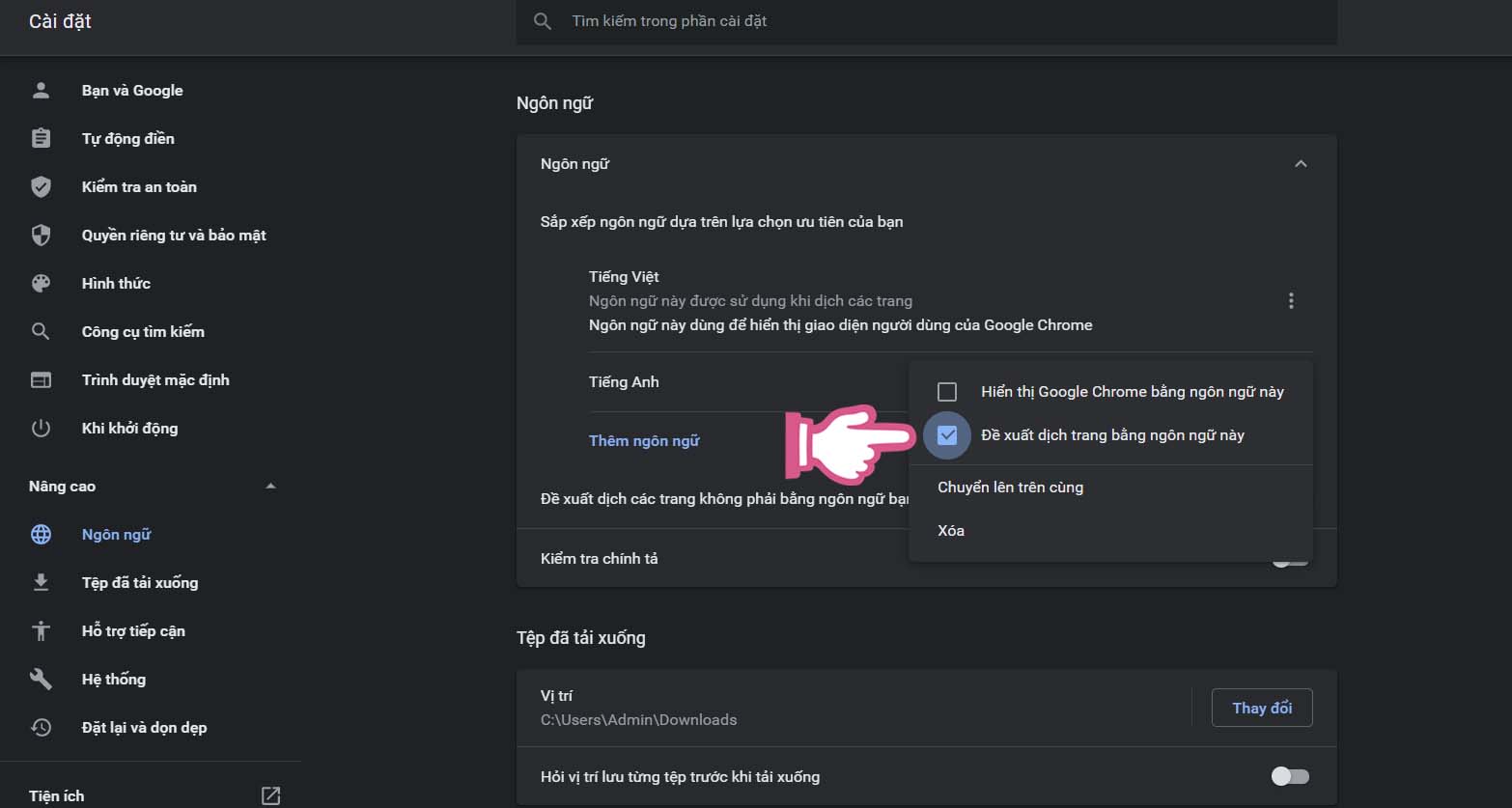
– cách 5: sau khi hoàn thành quá trình trên khi bạn truy cập vào những trang web có nội dung là những ngôn từ tiếng Anh (bạn thêm vào sinh sống bước 3) thì vẫn thấy khung lời khuyên dịch hiện nay lên.
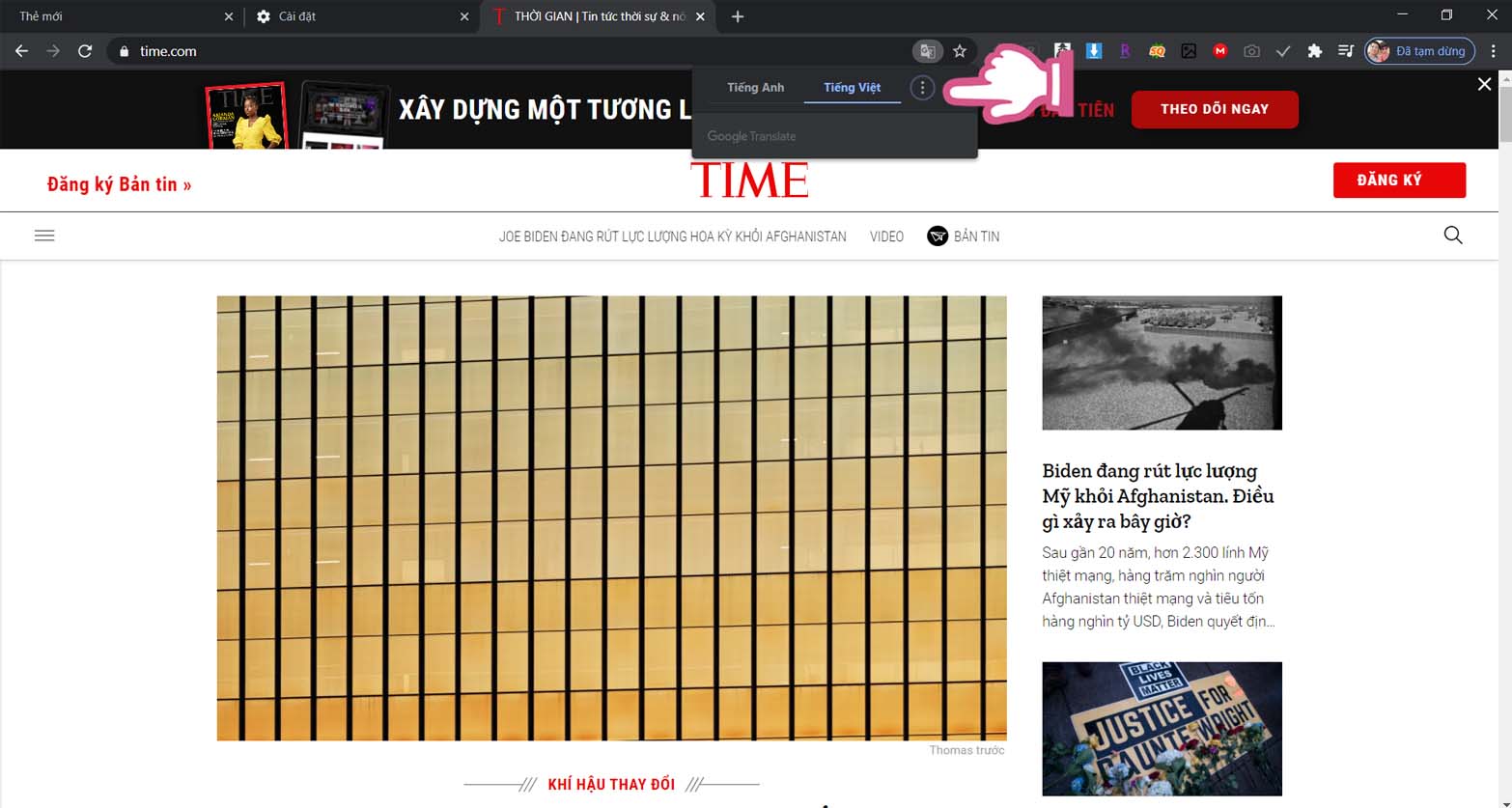
– Tích gạn lọc Luôn dịch giờ đồng hồ Anh ngơi nghỉ trong khung đề xuất dịch.
Sau khi hoàn thành quá trình trên thì khi chúng ta truy cập vào những trang web bao gồm nội dung giờ đồng hồ Anh thì Chrome sẽ tự động hóa dịch sang trọng tiếng Việt. Bạn hoàn toàn có thể lựa chọn ngẫu nhiên ngôn ngữ nào khác nhằm dịch sang trọng tiếng Việt bằng cách thực hiện tại lại những bước.
Cách tắt dịch tự động trên Google Chrome
Để tắt tính năng dịch auto của Google Chrome bạn chỉ việc bỏ tích Luôn dịch giờ Anh sinh hoạt trong khung đề xuất dịch. Sau khi bạn bỏ tích thì lần sau Chrome sẽ không tự ứ dịch những trang web giờ đồng hồ Anh nữa.
Nếu bạn có nhu cầu tắt tác dụng dịch auto của Google Chrome một bí quyết triệu để thì hãy vào trong thiết lập ngôn ngữ (theo lí giải ở cách 2). Sau đấy bạn chỉ cần xóa hoàn toàn các ngôn từ không muốn tự động dịch trên Chrome nữa là được.
Hướng dẫn thiết lập thanh dịch từ bỏ động
Sau khi chúng ta bật thành công tính năng dịch auto của Chrome thì thanh dịch tự động hóa sẽ hiện tại lên. Chúng ta cũng có thể click vào icon 3 chấm ở góc bên yêu cầu thanh dịch để tùy chỉnh cài đặt.
– Chọn ngôn ngữ khác
Bạn rất có thể click vào để biến đổi ngôn ngữ bạn cần dịch sang. Ví dụ đang thiết lập dịch giờ đồng hồ Anh quý phái tiếng Việt thì hoàn toàn có thể đổi dịch từ giờ Anh sang tiếng Trung…
– luôn luôn dịch giờ Anh
Thiết lập này sẽ khiến Chrome auto dịch toàn bộ các trang web tiếng Anh sang tiếng Việt.
– Không bao giờ dịch tiếng Anh
Thiết lập này đang tắt chức năng dịch auto của Chrome. Nếu bạn muốn bật lại thì cần triển khai lại các bước bật dịch tự động hóa như phía dẫn bên trên.
– Không bao giờ dịch website này
Thiết lập này sẽ tắt tác dụng dịch tự động hóa trên website bạn sẽ xem. Tuy nhiên nếu bạn truy vấn những website tiếng Anh không giống thì Chrome vẫn tự động hóa dịch.
– Trang không viết bởi tiếng Anh
Mục sau cùng trong thiết lập thanh trình lưu ý được sử dụng khi chúng ta nhận thấy Chrome không phát hiển thị được ngôn từ của trang web. Sự việc này siêu khó xảy ra vì Google Chrome hiện tại đang chuyển động rất tuyệt vời trong việc nhận thấy ngôn ngữ.
2. Cách dịch website bằng Google Dịch
Có một biện pháp khác để dịch những trang web bởi tiếng nước ngoài như giờ Anh thanh lịch tiếng Việt. Đấy là thực hiện công viên Google Translate của Google. Ứng dụng Google Translate (Google Dịch) được áp dụng rất phổ biến kể từ lúc được ra mắt.
Bình thường bọn họ sẽ thực hiện Google Dịch để dịch số đông từ ngữ xuất xắc đoạn văn nước ngoài. Mặc dù điều tuyệt vời và hoàn hảo nhất là bạn còn hoàn toàn có thể sử dụng Google Dịch nhằm dịch một liên kết trang web.
Hướng dẫn nhanh:Vào
Google Translate>Dán liên kết trang web phải dịch> Chọndịch sang ngữ điệu tiếng Việt>Nhấn vào link trang website được dịch.
Bước 1: chúng ta truy cập vào
Google Translate.
Bước 2: Tiếp theo, hãydán liên kết trang web mong dịch toàn bộvào khung dịch mặt dưới.
3. Hướng dẫn cài tiện ích Google Dịch vào Chrome
Nếu chúng ta đã thân thuộc với trình để ý Chrome thì chắc hẳn cũng không lạ gì với các tiện ích của trình săn sóc này. Các bạn hoàn toàn hoàn toàn có thể cài những tiện ích vào trình coi ngó Chrome để tăng lên tính năng mang đến nó.
Google Dịch là trong những phầm mượt dịch thuật được sử dụng phổ biến nhất trên vậy giới. Google còn phát triển Google Dịch như một tiện ích chạy trên nền trình chuẩn y Chrome. Bạn cũng có thể tự setup tiện ích Google Dịch hoàn toàn miễn phí theo phía dẫn dưới đây.
Truy cập vào tiện thể ích
Google Dịch>Thêm vào Chrome>Truy cập trang web văn bản nước ngoài> Nhấp vàobiểu tượng Google Dịchtrên thanh phép tắc >Nhập từ đề nghị dịch vào ô trống>Dịch> Hoặcdịch toàn cục trang web.
Nhằm cung ứng quá trình phiên dịch trên trang web ship hàng cho học tập tập, công việc, du học, du lịch,…trình chăm chút chrome dịch tự động web được ra đời. Tài năng rất thuận lợi nhưng mong mỏi sử dụng các bạn phải bật tác dụng dịch của Google Chrome lên và tiến hành phiên dịch. Thiết bị Phiên Dịch.Vn đang hướng dẫn các bạn 8 bước bật dịch bên trên chrome lập cập hiệu quả.
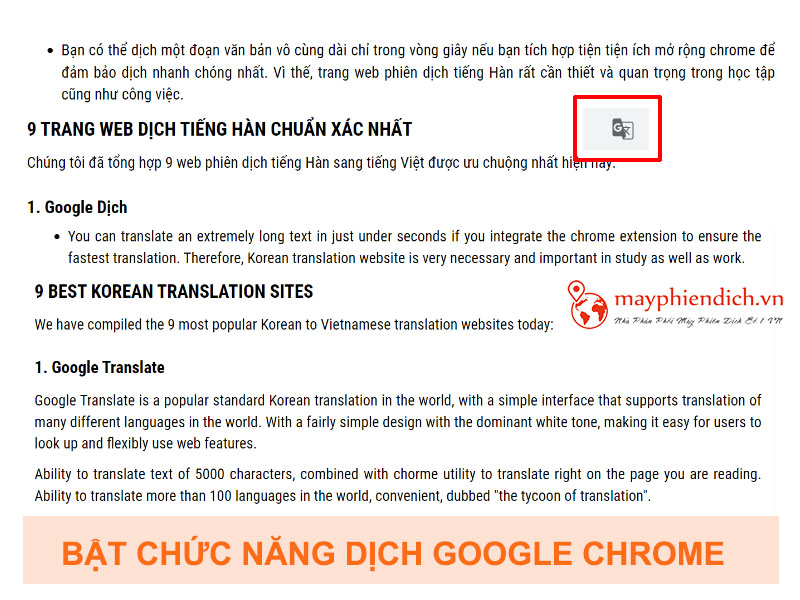
Để đáp ứng nhu cầu nhu cầu sử dụng cả trên máy tính xách tay và năng lượng điện thoại, công ty chúng tôi sẽ chỉ dẫn bật hào kiệt dịch trên chrome cho cả hai nền tảng cụ thể đơn giản:
Thực hiện các bước sau:
• bước 1: Vào trình lưu ý Chrome trên laptop, dấn vào biểu tượng 3 chấm mặt phải.
• cách 2: dấn vào thiết lập (settings).
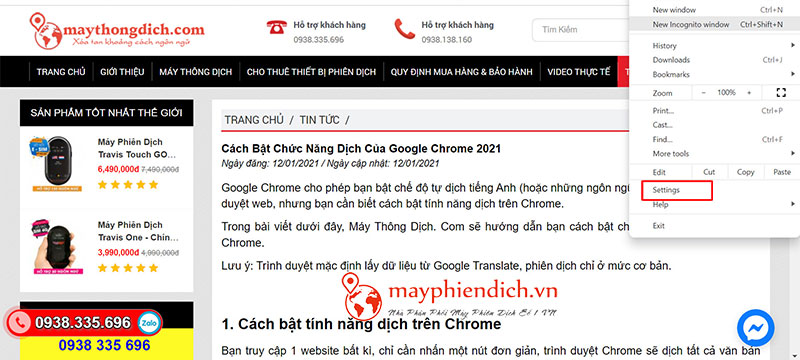
• cách 3: Chọn cải thiện (Advanced).
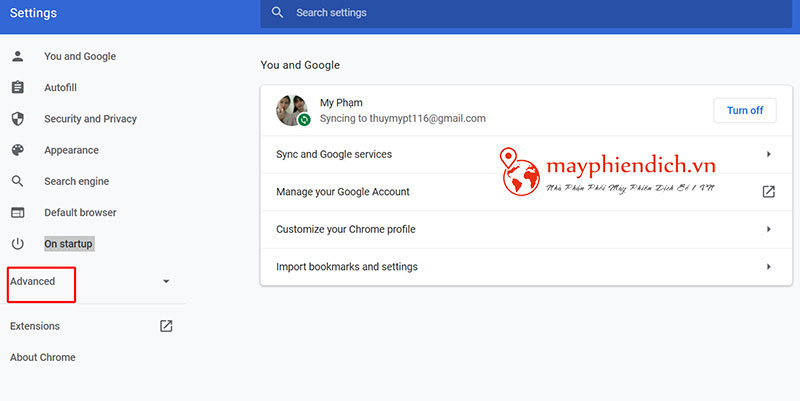
• bước 4: Chọn ngôn ngữ (Language), chọn biểu tượng mũi tên.
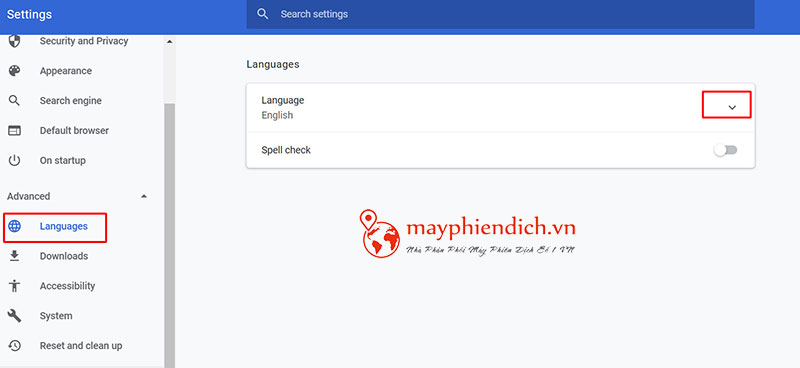
• cách 5: Bật nhân kiệt và lựa chọn ngôn ngữ
Mục đề nghị dịch những trang không phải bằng ngữ điệu bạn đọc (Offer lớn translate pages that aren't in a language you read).
bạn kéo thanh mức sử dụng sang phải kê bật tính năng dịch google chrome. Chọn ngôn ngữ để dịch.
Tương tự, bạn muốn tắt tuấn kiệt dịch tự động hóa thì chỉ câu hỏi gạt nút lịch sự trái là được.
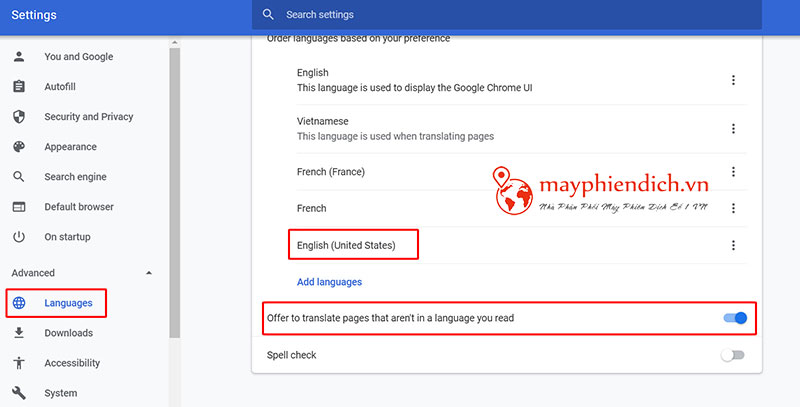
• cách 6: Thêm một ngôn từ mới.
bạn có thể thêm ngôn từ và tùy chỉnh bật khả năng cho một ngôn từ nào khác bởi cách: Tại giao diện ngôn ngữ, lựa chọn thêm ngôn ngữ.
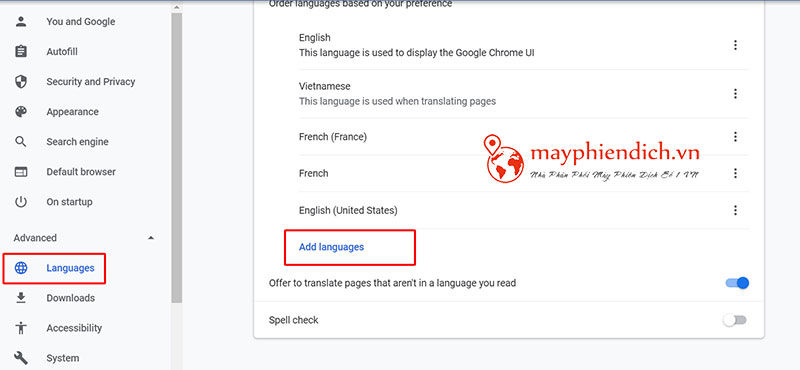
• cách 7: chọn ngôn ngữ bạn có nhu cầu dịch, sau đó nhấn chọn thêm.
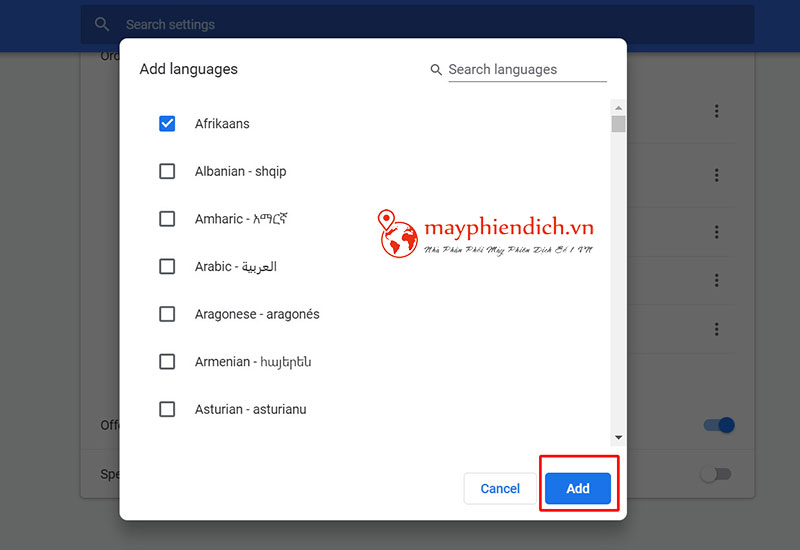
• bước 8: lúc thêm hoàn thành ngôn ngữ bạn chỉ cần chọn hình tượng 3 chấm, tích chọn đề xuất dịch trang bằng ngôn từ đó để bật hoặc quăng quật tất cả.
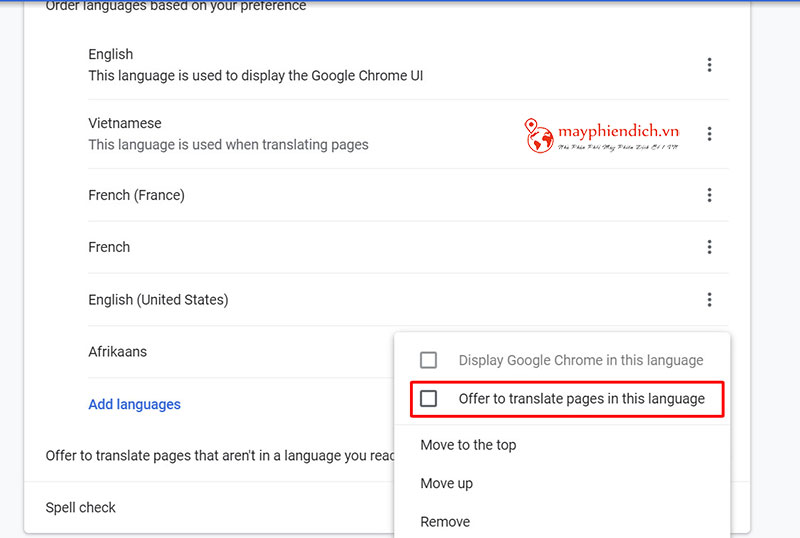
2. Nhảy dịch bên trên Chrome trên năng lượng điện thoại
các dịch website trên Iphone, android được tiến hành như sau:
khi bạn mở luôn thể ích mở rộng google dịch trên năng lượng điện thoại, tính năng ngôn từ sẽ auto được kích hoạt. Chúng ta chỉ cần:
Mở trình chăm chú duyệt Chrome bên trên smartphone.
bên dưới có thanh pháp luật dịch ngôn ngữ như hình.
chọn Google Dịch giờ Anh sang trọng Tiếng Việt, văn bản sẽ được dịch ngay.
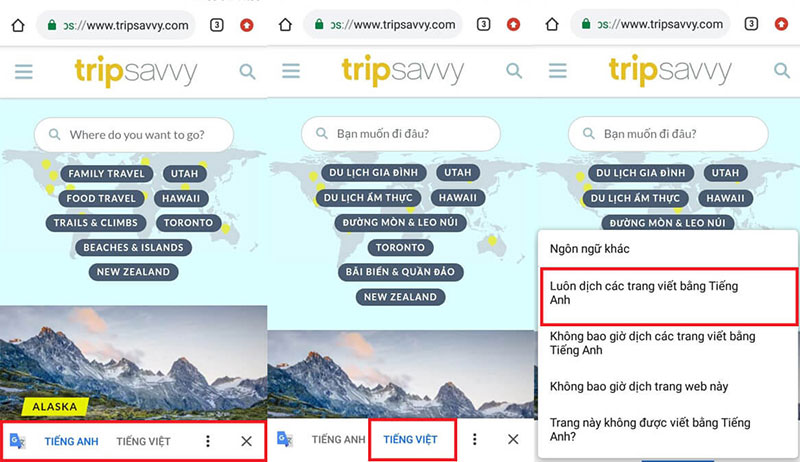
CÁCH DỊCH TỰ ĐỘNG CHROME mang đến TẤT CẢ VĂN BẢN
Chẳng hạn bạn có nhu cầu trình chuyên chú chrome dịch thuật toàn bộ văn bạn dạng từ giờ đồng hồ Anh sang Tiếng Việt các bạn không cần thực hiện nhiều bước, đơn giản và dễ dàng như sau:
nhận vào hình tượng google dịch dịch tự động trên Google Chrome
Chọn luôn luôn luôn phiên dịch sang tiếng Anh.
Như vậy bạn có thể truy cập ngẫu nhiên trang web nào bằng tiếng Anh, ứng dụng Google Dịch vẫn phiên dịch nhanh chóng.
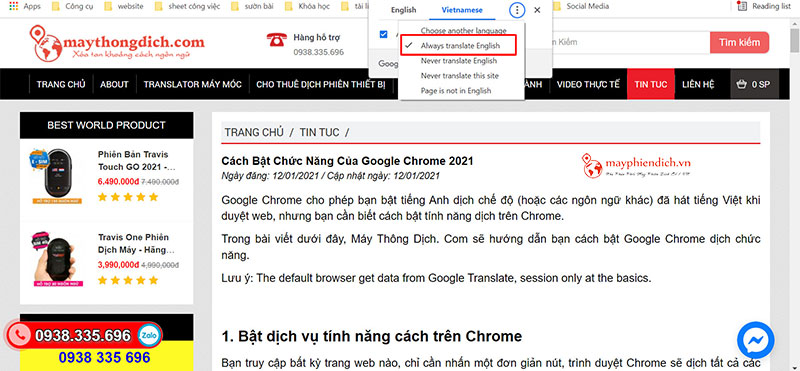
XỬ LÝ LỖI GOOGLE CHROME KHÔNG DỊCH ĐƯỢC
một trong những trường hợp cần thiết bật cơ chế dịch trên google chrome mặc dù đã tiến hành theo hướng dẫn, giải pháp xử lý lỗi như sau:
•Bước 1: thiết đặt thêm link:https://chrome.google.com/webstore/detail/google-translate/aapbdbdomjkkjkaonfhkkikfgjllcleb?hl=vi
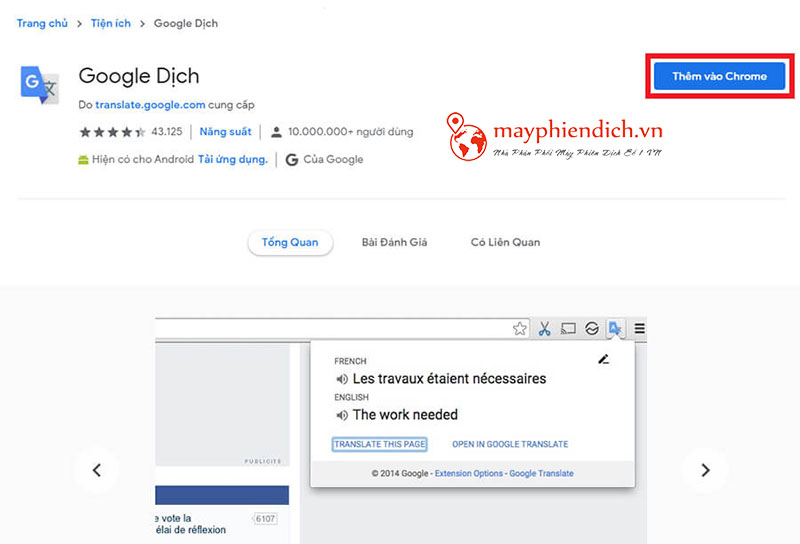
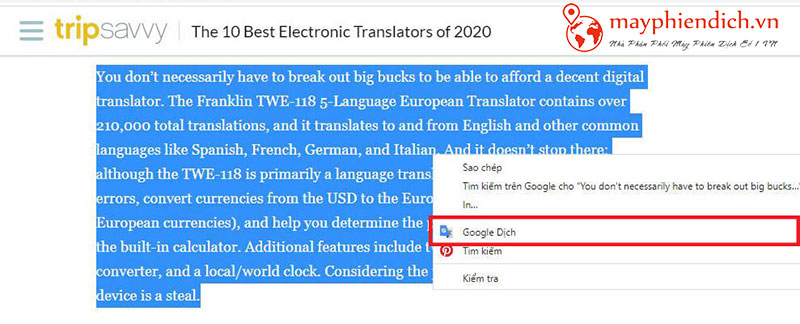
Tiếp theo, bạn chỉ việc truy cập vào website, lựa chọn một đoạn văn bản bất kỳ nhấp chuột phải chọn dịch Google Dịch là được. Rất tiện lợi.
Xem thêm: Các hàm đơn giản trong excel, các hàm trong excel và các ví dụ minh họa
KẾT LUẬN
cùng với những thao tác đơn giản, chúng ta dễ dàng thiết lập tiện ích Google Chrome cho những trang web nhằm tiện cung ứng cho công việc, học hành một cách hối hả hiệu quả. Hy vọng, nội dung bài viết mang lại nhiều giá trị thông tin hữu ích cho bạn.