Microsoft Word là chương trình soạn thảo văn bản có lẽ không ai là không biết nếu đã từng sử dụng máy tính. Tuy nhiên trong quá trình sử dụng chúng ta vẫn thường gặp một số lỗi nhỏ. Lỗi đánh số trang trong Microsoft Word là một lỗi ít xuất hiện, do đó rất ít tài liệu tham khảo, hướng dẫn cách khắc phục lỗi đánh số trang này. Lỗi này xuất hiện khi bạn thao tác đánh số trang và nhận được thông báo “Word cannot open this document template …” hoặc mục Page Number các số trang bị mờ đi bạn không thể đánh số trang trong Microsoft Word. Bài viết này Cẩm nang dạy học sẽ hướng dẫn bạn cách khắc phục triệt để lỗi đánh số trang ở Microsorft Word 2007 đến 2019 và Office 365, hãy cùng thực hiện nhé.Bạn đang xem: Lỗi đánh số trang không liên tục trong word 2010
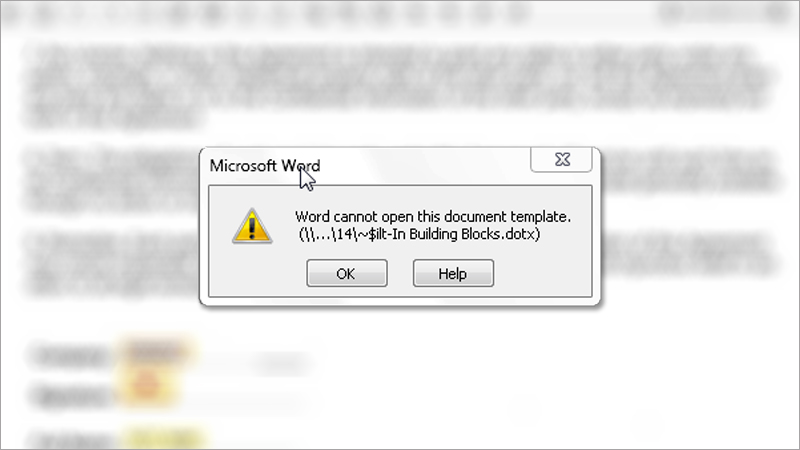
Có 3 cách để khắc phục lỗi này, các bạn thực hiện theo nhé. Tuy nhiên bạn cần tắt tất cả các file đang soạn thảo trước khi thực hiện các thao tác khắc phục lỗi đánh số trang nhé.
Bạn đang xem: Đánh số trang trong word bị lặp lại
Nội dung bài viết
Cách 1 Enable Building Blocks.dotx template
Cách 1 Enable Building Blocks.dotx template
Có thể vì một nào đó tệp Building Blocks.dotx bị disable đi, vì thế hãy làm theo hướng dẫn sau để Enable file này nhé.Đối với Microsoft Word 2007 và 2010
Bước 1: Bấm chọnOffice Buttonsau đó chọnWord Options
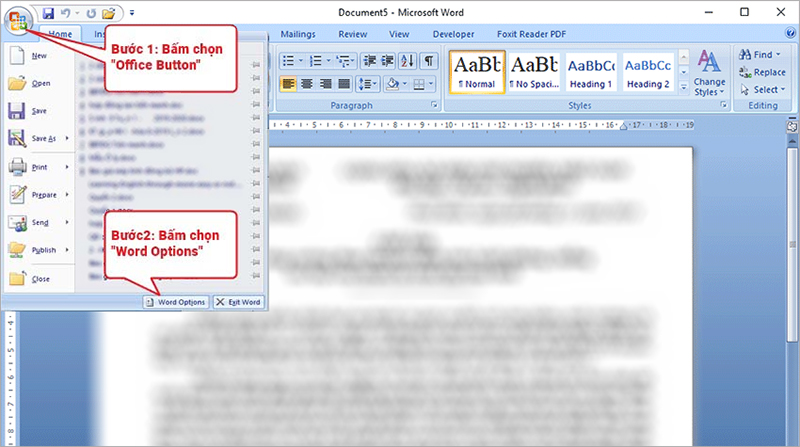
Bước 2: Enablebuilding blocks.dotx
+ Bấm chọn nhómAdd-Ins
+ Bấm chọnManager>Disable Items > Go…
– Chọn Document:building blocks.dotxvà bấmEnable
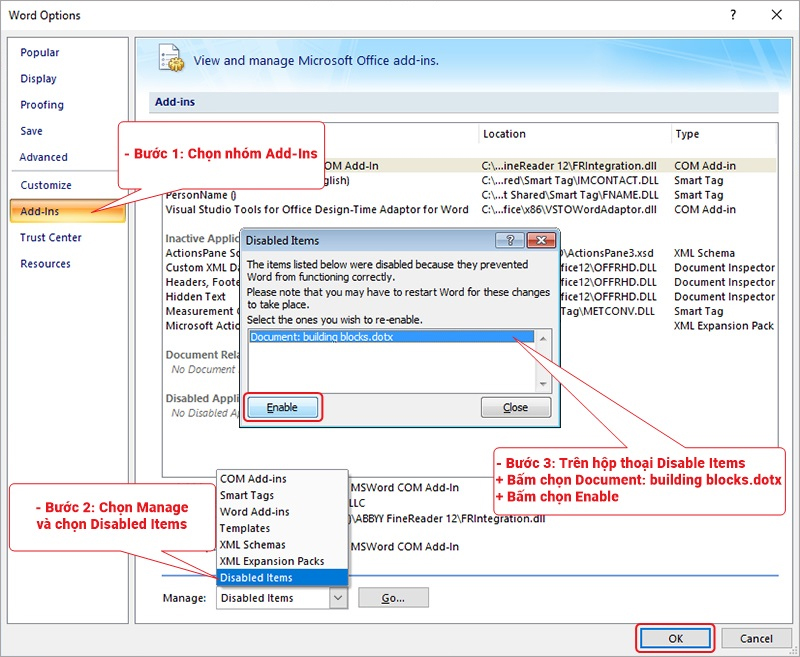
Đối với Office 2013 trở lên
Bước 1. Bấm chọnFile/Options
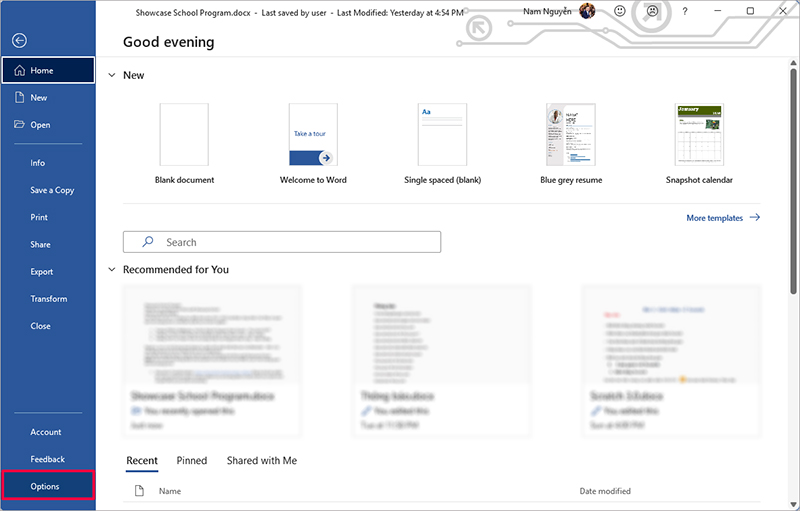
Bước 2: Enablebuilding blocks.dotx
+ Bấm chọn nhómAdd-Ins
+ Bấm chọnManager>Disable Items >GO…
– Chọn Document:building blocks.dotxvà bấmEnable
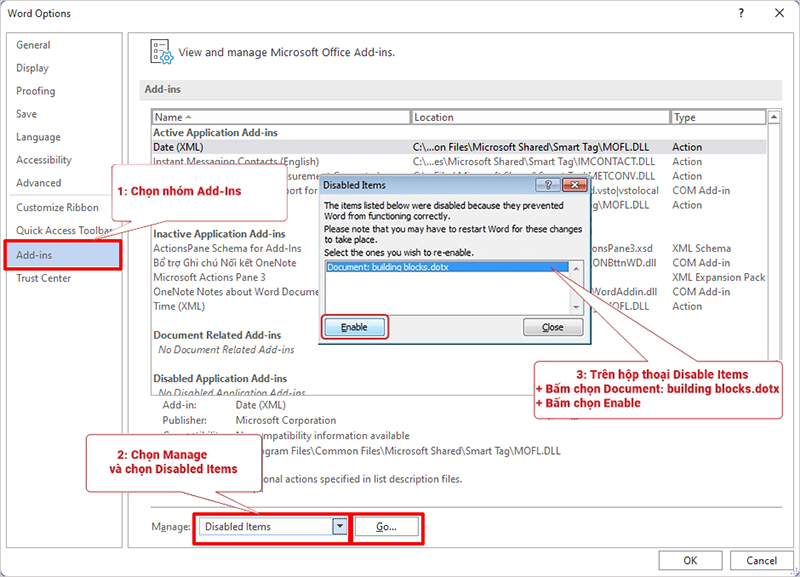
Cách 2 Restore file Normal.dot, Normal.dotm
Xóa tệp Normal.dot, Normal.dotm đồng nghĩa với việc các thiết lập mặc định như khổ giấy/ font chữ… trước sẽ trở về mặc định.
Bạn yên tâm! Sẽ không ảnh hưởng đến hệ thống vì việc MS Office sẽ tự sinh ra tệp Normal mới (Mặc định)
– Bước 1: BấmWindows + R để mở nhanh hộp thoại RUN vàgõ “%appdata%\Microsoft\Templates”bấm OK hoặc Enter
– Bước 2: Xóa toàn bộ tệpNormal.dot,Normal.dotmtrong thư mục
Giờ bạn hãy khởi động Microsoft Word lên và thử nhé. Nếu cách này vẫn chưa thể khắc phục được lỗi đánh số trang thì chúng ta cùng nhau sang cách thứ 3.
Cách 3 Khắc phục lỗi đánh số trang trong Microsoft Word
Bước 1. Tìm tới Folder Options: BấmStart > Control Panel > Appearance and Personalization > Folder Optionshoặc bấm Search Folder Options để tìm kiếm cho nhanh.
Đến tabView>Hidden files and folders>bậtShow hidden files, folder and drives
Step 2: Tìm kiếm các file *.dotx
Mở Windows Explorer (Windows + E) và gõ vào ô search:*.dotx
Rất nhiều file *.dotx sẽ được tìm thấy, và 2 file trong số đó bắt đầu bằng dấu~. Bạn chọn và xóa cả 2 file đó đi nhé(nhớ là phải tắt Microsoft Word trước khi thực hiện)
Như thế là bạn đã xử lý xong lỗi không đánh được số trang rồi đó, hãy trả lại trạng thái“Don’t show hidden files and folders”cho Folder Options để máy tính của bạn nhìn sạch sẽ hơn nhé.
Như thế là bạn đã khắc phục được lỗi mà làm bạn cảm thấy khó chịu khi soạn thảo văn bản trong word rồi, rất đơn giản phải không nào. Nếu thấy hữu ích hãy chia sẻ cho đồng nghiệp và bạn bè của bạn nhé. Chúc bạn thành công
Bạn đã hoàn thành xong phần nội dung văn bản, cũng đã căn chỉnh lề cân đối xong xuôi, đánh số trang là khâu cuối cùng bạn cần hoàn tất. Tuy nhiên, thay vì hiện số trang như bình thường, Microsoft Word của bạn lại hiện dòng chữ {PAGE \* MERGEFORMAT}. Rất tiếc phải thông báo rằng bạn đã gặp lỗi đánh số trang trong Word! Đừng vội lo lắng, bài viết dưới đây của vuagiasu.edu.vn sẽ giúp bạn khắc phục lỗi không đánh được số trang chỉ với các bước vô cùng đơn giản dưới đây.
KTG01 - Kế toán tổng hợp từ A - Z - Ai cũng có thể trở thành kế toán tổng hợp
Nhập môn Word cùng vuagiasu.edu.vn
WOG01 - Tuyệt đỉnh Microsoft Word - Chuyên gia soạn thảo văn bản
Phím tắt trong Word, Excel, Power Point và Tips để tăng tốc độ làm việc
Lỗi đánh số trang không hiện số chỉ hiện chữ Page
Đánh số trang là một trong những công cụ giúp văn bản trở nên chuyên nghiệp và dễ theo dõi hơn. Có rất nhiều cách đánh số trang phù hợp với nhu cầu của từng bạn như:
Đánh số trang bỏ qua trang đầu tiênĐánh số trang bỏ qua trang bìa
Đánh số trang chẵn lẻ
Đánh số trang từ trang bất kì
Thế nhưng bạn đã bao giờ gặp trường hợp lỗi đánh số trang thay vì hiện số trang như bình thường, màn hình Word của bạn lại hiện dòng chữ {PAGE \* MERGEFORMAT}. Cụ thể lỗi như hình minh hoạ dưới đây:
Rất nhiều bạn khi gặp lỗi này khá bối rối và không biết làm như thế nào cả. Thật ra đây là một trong những lỗi khá thường gặp, nếu biết cách khắc phục thì khá đơn giản. Cụ thể các bước khắc phục sẽ được hướng dẫn chi tiết dưới đây.
Khắc phục lỗi đánh số trang {PAGE \* MERGEFORMAT} trong Microsoft Word
Có 3 cách để khắc phục không đánh được số trang mà chỉ hiện chữ Page. Cụ thể 3 cách như sau, bạn hãy thử thực hiện theo hướng dẫn dưới đây của vuagiasu.edu.vn nhé!
Cách 1
Bạn nhấn tổ hợp phím Ctrl + F9 để chuyển định dạng đánh số trang sang định dạng số.
Đây là một cách khá đơn giản và nhanh gọn khi Microsoft Word của bạn đang lỗi nhé, bạn hãy thử cách này xem sao nhé!
Cách 2
Nếu sau khi thử cách 1 giao diện của bạn vẫn không thể sửa được lỗi{PAGE \* MERGEFORMAT}, bạn hãy thử cách thứ 2 dưới đây.
Bước 1: Tại trang Word đang bị lỗi định dạng số trang bạn chọn File -> chọn Options để vào cài đặt định dạng Word
Bước 2: Khi đó màn hình sẽ hiện hộp thoại như dưới -> Chọn tab
Advanced -> Kéo xuống dưới mục Show Document Content -> Bỏ chọn Show Fields Codes Instead Of Theirs Values -> Chọn OK để lưu cài đặt.
Đây là một trong những cách sửa lỗi đánh số trang rất thông dụng khi trang gặp tình trạng không hiện số chỉ hiện chữ Page. Cách này hoàn toàn có thể áp dụng đối với các phiên bản Microsoft Word như 2007, 2010, 2013, 2016, 2019 và cả phiên bản 365.
Cách 3
Sau khi thử cả 2 cách mà chúng tôi hướng dẫn trên đây mà Word của bạn vẫn không hiện số trang như bình thường, bạn hãy thử cách cuối cùng dưới đây: Xoá, chèn lại số trang.
Hướng dẫn các bước thực hiện:
Bước 1: Xoá bỏ đánh số trang.Nháy đúp chuột ra ngoài vị trí
Header – Footer, sau đó xoá dòng chữ đó đi. Hoặc bạn có thể chọn Insert -> Chọn thẻ Header and Footer -> Chọn Page Numbers -> Chọn Remove Page Numbers.
Bước 2: Chèn lại số trang như bình thường. Chọn Insert -> Page Number -> Chọn định dạng vị trí số trang mong muốn tuỳ ý (Top of Page/Bottom of Page/ Page Margins...)
Một số nguyên nhân gây ra các lỗi thường gặp khi đánh số trang trong Word
Có 3 nguyên nhân chính dẫn đến tình trạng bạn không thể đánh số trang trong Word như thường lệ:
Lỗi phần mềm cài đặt trong WordChưa thêm Page Number để điều chỉnh số trang
Nhầm lẫn giữa giữa Insert Page Number và Insert Number of Pages
Để có thể dễ dàng thực hiện các thao tác trong Word mà không lo bị mắc lỗi, bạn cần phải biết được tất cả các chức năng của chúng. Đôi khi nhiều thao tác sẽ hơi giống nhau khiến bạn nhầm lẫn, cách khắc phục duy nhất là chăm chỉ luyện tập và thực hành thật nhiều.
Kết luận
Vậy là bài chia sẻ trên đây của vuagiasu.edu.vn đã giúp bạn sửa lỗi không đánh được số trang chỉ hiện chữ Page trong Microsoft Word cũng như một số lỗi đánh số trang thường gặp khác. Hy vọng bài viết dưới đây đã giúp bạn có thêm những kiến thức hữu ích để áp dụng vào công việc và học tập của mình. Xin chào và hẹn gặp lại bạn ở những bài viết sau!
Bạn đã hoàn thành xong phần nội dung văn bản, cũng đã căn chỉnh lề cân đối xong xuôi, đánh số trang là khâu cuối cùng bạn cần hoàn tất.
Tuy nhiên, thay vì hiện số trang như bình thường, Microsoft Word của bạn lại hiện dòng chữ {PAGE \* MERGEFORMAT}.
Rất tiếc phải thông báo rằng bạn đã gặp lỗi đánh số trang trong Word! Đừng vội lo lắng, bài viết dưới đây của tmec.edu.vn sẽ giúp bạn khắc phục lỗi không đánh được số trang chỉ với các bước vô cùng đơn giản dưới đây.
XEM NHANH MỤC LỤC
Lỗi đánh số trang không hiện số chỉ hiện chữ Page
Đánh số trang là một trong những công cụ giúp văn bản trở nên chuyên nghiệp và dễ theo dõi hơn. Có rất nhiều cách đánh số trang phù hợp với nhu cầu của từng bạn như:
Đánh số trang bỏ qua trang đầu tiênĐánh số trang bỏ qua trang bìa
Đánh số trang chẵn lẻ
Đánh số trang từ trang bất kì
Thế nhưng bạn đã bao giờ gặp trường hợp lỗi đánh số trang thay vì hiện số trang như bình thường, màn hình Word của bạn lại hiện dòng chữ {PAGE \* MERGEFORMAT}. Cụ thể lỗi như hình minh hoạ dưới đây:
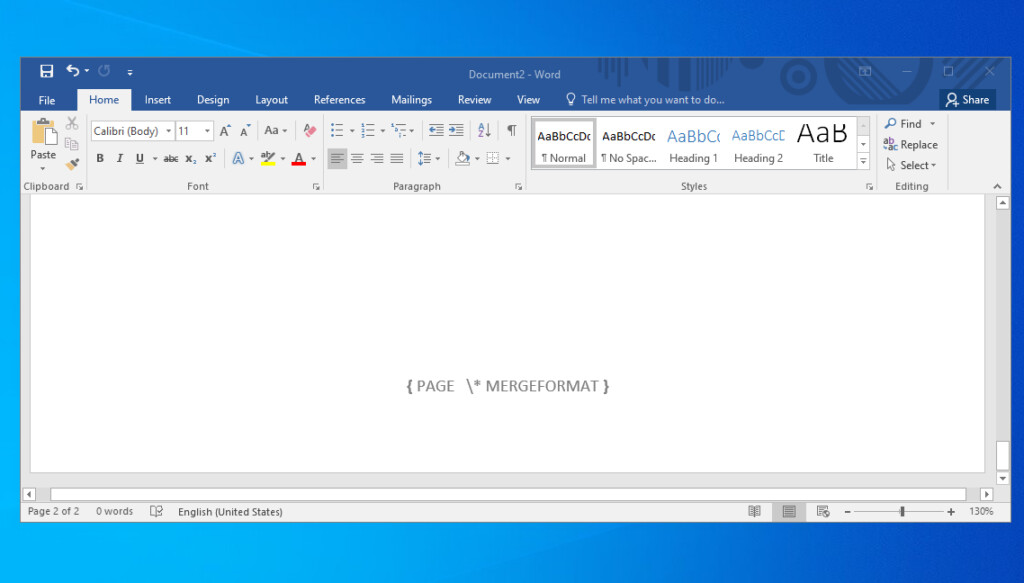
Rất nhiều bạn khi gặp lỗi này khá bối rối và không biết làm như thế nào cả. Thật ra đây là một trong những lỗi khá thường gặp, nếu biết cách khắc phục thì khá đơn giản. Cụ thể các bước khắc phục sẽ được hướng dẫn chi tiết dưới đây.
Khắc phục lỗi đánh số trang {PAGE \* MERGEFORMAT} trong Microsoft Word
Có 3 cách để khắc phục không đánh được số trang mà chỉ hiện chữ Page. Cụ thể 3 cách như sau, bạn hãy thử thực hiện theo hướng dẫn dưới đây của tmec.edu.vn nhé!
Cách 1
Bạn nhấn tổ hợp phím Ctrl + F9 để chuyển định dạng đánh số trang sang định dạng số.
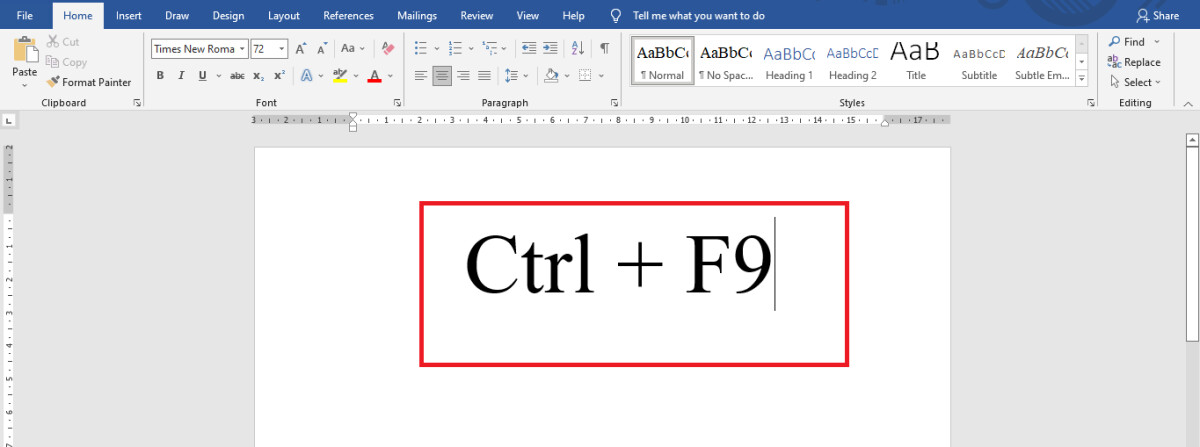
Đây là một cách khá đơn giản và nhanh gọn khi Microsoft Word của bạn đang lỗi nhé, bạn hãy thử cách này xem sao nhé!
Cách 2
Nếu sau khi thử cách 1 giao diện của bạn vẫn không thể sửa được lỗi{PAGE \* MERGEFORMAT}, bạn hãy thử cách thứ 2 dưới đây.
Bước 1: Tại trang Word đang bị lỗi định dạng số trang bạn chọn File -> chọn Options để vào cài đặt định dạng Word
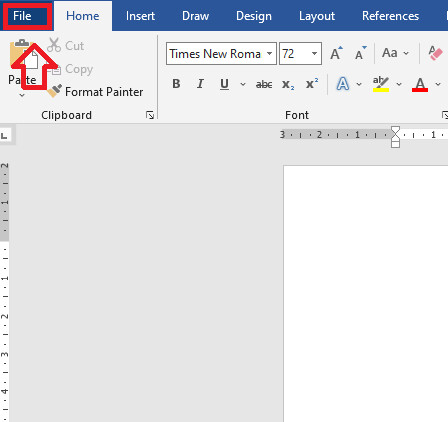

Bước 2: Khi đó màn hình sẽ hiện hộp thoại như dưới -> Chọn tab
Advanced -> Kéo xuống dưới mục Show Document Content -> Bỏ chọn Show Fields Codes Instead Of Theirs Values -> Chọn OK để lưu cài đặt.
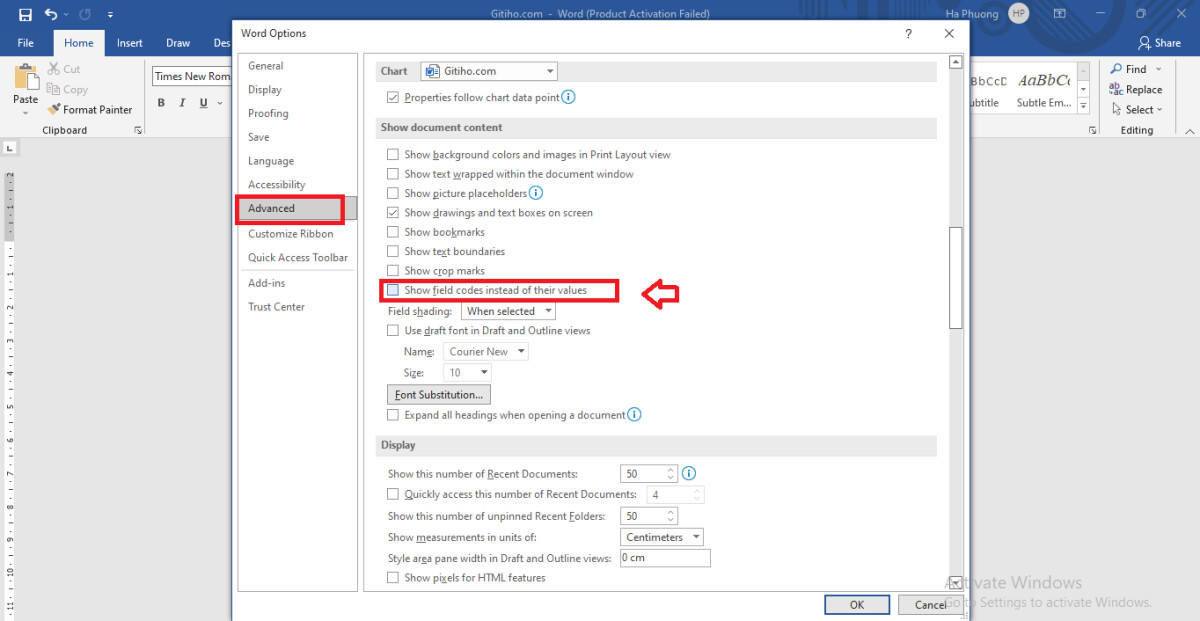
Đây là một trong những cách sửa lỗi đánh số trang rất thông dụng khi trang gặp tình trạng không hiện số chỉ hiện chữ Page. Cách này hoàn toàn có thể áp dụng đối với các phiên bản Microsoft Word như 2007, 2010, 2013, 2016, 2019 và cả phiên bản 365.
Cách 3
Sau khi thử cả 2 cách mà chúng tôi hướng dẫn trên đây mà Word của bạn vẫn không hiện số trang như bình thường, bạn hãy thử cách cuối cùng dưới đây: Xoá, chèn lại số trang.
Hướng dẫn các bước thực hiện:
Bước 1: Xoá bỏ đánh số trang.Nháy đúp chuột ra ngoài vị trí
Header – Footer, sau đó xoá dòng chữ đó đi. Hoặc bạn có thể chọn Insert -> Chọn thẻ Header and Footer -> Chọn Page Numbers -> Chọn Remove Page Numbers.
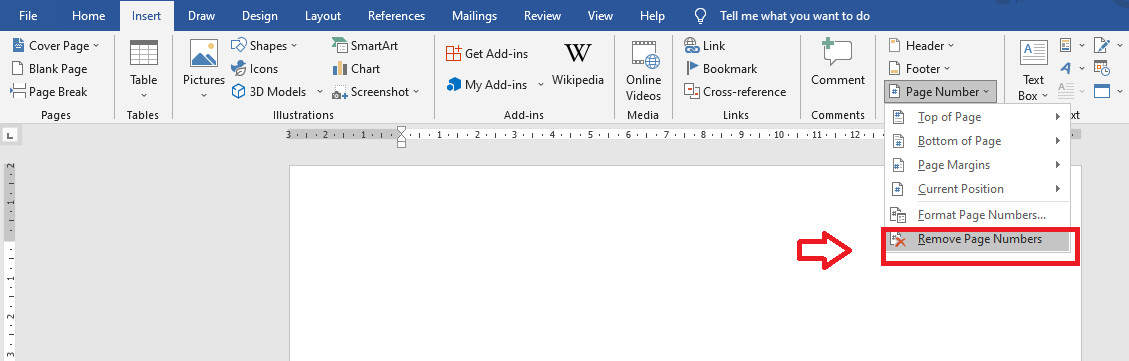
Bước 2: Chèn lại số trang như bình thường. Chọn Insert -> Page Number -> Chọn định dạng vị trí số trang mong muốn tuỳ ý (Top of Page/Bottom of Page/ Page Margins...)
Một số nguyên nhân gây ra các lỗi thường gặp khi đánh số trang trong Word
Có 3 nguyên nhân chính dẫn đến tình trạng bạn không thể đánh số trang trong Word như thường lệ:
Lỗi phần mềm cài đặt trong WordChưa thêm Page Number để điều chỉnh số trang
Nhầm lẫn giữa giữa Insert Page Number và Insert Number of Pages
Nguyên nhân thứ 3 dẫn đến tình trạng khi đánh số trang trong Word, số trang sẽ không được liên tục. Bạn cần phân biệt rõ ràng giữa 2 khái niệm đó là Insert Page Number và Insert Number of Pages.Với thao tác Insert Page Number bạn sẽ biết được số trang hiển thị. Với thao tác Insert Number Of Page bạn sẽ biết được tổng số trang đang có chữ trong Word.
Xem thêm: Bãi Giữ Xe Phố Đi Bộ Nguyễn Huệ, Địa Điểm Đỗ Xe Ở Gần Phố Đi Bộ Nguyễn Huệ
Để có thể dễ dàng thực hiện các thao tác trong Word mà không lo bị mắc lỗi, bạn cần phải biết được tất cả các chức năng của chúng. Đôi khi nhiều thao tác sẽ hơi giống nhau khiến bạn nhầm lẫn, cách khắc phục duy nhất là chăm chỉ luyện tập và thực hành thật nhiều.
Kết luận
Vậy là bài chia sẻ trên đây của tmec.edu.vn đã giúp bạn sửa lỗi không đánh được số trang chỉ hiện chữ Page trong Microsoft Word cũng như một số lỗi đánh số trang thường gặp khác. Hy vọng bài viết dưới đây đã giúp bạn có thêm những kiến thức hữu ích để áp dụng vào công việc và học tập của mình. Xin chào và hẹn gặp lại bạn ở những bài viết sau!
Để thành thạo kỹ thuật đánh số trang trong word và rất nhiều kỹ năng nâng cao khác trong word hãy tham gia khóa học
WOG01 - Tuyệt đỉnh Microsoft Word của tmec.edu.vn nhé:
WOG01 - Tuyệt đỉnh Microsoft Word - Chuyên gia soạn thảo văn bản
Đây là khóa học rất hữu ích cho bạn để sử dụng Microsoft Word một cách thành thạo và chuyên nghiệp. Hãy đăng ký ngay để nhận được những ưu đãi hấp dẫn từ tmec.edu.vn bạn nhé!