Bạn đang xem: Code đọc số thành chữ trong excel

Đầu tiên các bạn tải file bao gồm công thức sẵn này về: doi-so-thanh-chu.xlsx (size: 95kb) – google driver
Sau đó các bạn nhập số đề nghị đọc vào ô B2 như hình trên là xong. Bạn cũng có thể copy nguyên phần công thức đó vào bảng tính hiện tại của doanh nghiệp sau đó liên kết phần chữ qua là được.
Cách 2: thực hiện VBA để nhảy số thành chữBạn chưa phải là người rành về VBA nên nghe có vẻ sợ dẫu vậy đừng lo, sẽ khá đơn giản. Bạn chỉ cần 4 bước sau để thêm đoạn mã VBA đổi số thành chữ vào bảng tính của bạn:Bước 1: Mở bảng tính mà bạn cần đánh vần các con số.
Bước 2: Nhấn alternative text + F11 để mở cửa sổ trình biên soạn thảo Visual Basic.Bước 3: nếu khách hàng đang mở các tệp tin, hãy lựa chọn bảng tính cần thiết bằng phương pháp sử dụng danh sách các tệp ở phía bên trái của trình soạn thảo (tệp đang được khắc ghi màu xanh).Bước 4: trong trình đơn chỉnh sửa hãy vào Insert-> Module .
Bước 5: các bạn sẽ thấy cửa ngõ sổ mang tên Your
Book – Module1. Chọn tất cả mã trong khung bên dưới và dán nó vào cửa sổ này.
Nếu bị lỗi font thì các bạn tải file này về nhé, code đã bao gồm sẵn trong file: doisothanhchu.xlsm (size: 25kb)
Bước 6: Bạn trở về bảng tính vàsử dụng hàm VND nhằm đọc số. Nhập =VND(B2) vào ô nơi bạn cần lấy số được viết bằng từ. Ở đây B2 là add của ô bao gồm số hoặc số.
Lưu ý khi lưu bảng tính gồm VBA các bạn phải lưu giữ với format .xlsm thì mới lưu được nhé.
Cách 3: thực hiện Add-ins Acc
Helper nhằm đọc sốAccounting Helper là một trong Add-ins hiểu số đa chức năng vô cùng to gan mẽ giành riêng cho Excel:– cung cấp các hàm hiểu số thành chữ bởi tiếng Anh, Việt bởi những loại font text TCVN3 (ABC), VNI, UNICODE. Các hàm: VND(), USD(), Num2Str().– cung ứng hàm thay đổi font chữ trường đoản cú TCVN3, VNI sang UNICODE. Hàm To
UNC().
Function Unicode
Char(Uni
Char
Code As String) As String
On Error Go
To Loi
Dim str
Dim des
Str As String
Dim IIf Mid(Uni
Char
Code, 1, 1) = ";" Then
Uni
Char
Code = Mid(Uni
Char
Code, 2)End If
If Right(Uni
Char
Code, 1) = ";" Then
Uni
Char
Code = Mid(Uni
Char
Code, 1, Len(Uni
Char
Code) - 1)End Ifstr = Uni
Char
Codestr = Split(str, ";")For I = LBound(str) khổng lồ UBound(str)des
Str = des
Str & Chr
W$("&H" và str(I))Next
Unicode
Char = des
Str
Loi:Exit Function
End Function
Function vnd(By
Val Num
Currency As Currency) As String
Static Char
VND(9) As String, Bang
Chu As String, I As Integer
Dim So
Le, So
Doi As Integer, Phan
Chan, Ten As String
Dim Don
Vi
Tien As String, Don
Vi
Le As String
Dim Ngan
Ty As Integer, Ty As Integer, Trieu As Integer, Ngan As Integer
Dim Dong As Integer, Tram As Integer, Muoi As Integer, Don
Vi As Integer
Num
Currency = Round(Num
Currency, 0)Don
Vi
Tien = ";111;1ED3;6E;67" " d?ng
Don
Vi
Le = ";78;75" " xu
If Num
Currency = 0 Thenvnd = Unicode
Char(";4B;68;F4;6E;67;20" & Don
Vi
Tien)Exit Function
End If
If Num
Currency > 922337203685477# Then " S? l?n nh?t c?a lo?i CURRENCYvnd = Unicode
Char(";4B;68;F4;6E;67;20;111;1ED5;69;20;111;1B0;1EE3;63;20;73" & _";1ED1;20;6C;1EDB;6E;20;68;1A1;6E;20;39;32;32;2C;33;33;37" & _";2C;32;30;33;2C;36;38;35;2C;34;37;37")Exit Function
End If
Char
VND(1) = ";6D;1ED9;74" " m?t
Char
VND(2) = ";68;61;69" " hai
Char
VND(3) = ";62;61" " ba
Char
VND(4) = ";62;1ED1;6E" " b?n
Char
VND(5) = ";6E;103;6D" " nam
Char
VND(6) = ";73;E1;75" " s?u
Char
VND(7) = ";62;1EA3;79" " b?y
Char
VND(8) = ";74;E1;6D" " t?m
Char
VND(9) = ";63;68;ED;6E" " ch?n
So
Le = Int((Num
Currency - Int(Num
Currency)) * 100) " 2 k? s?
Phan
Chan = Trim$(str$(Int(Num
Currency)))Phan
Chan = Space(15 - Len(Phan
Chan)) + Phan
Chan
Ngan
Ty = Val(Left(Phan
Chan, 3))Ty = Val(Mid$(Phan
Chan, 4, 3))Trieu = Val(Mid$(Phan
Chan, 7, 3))Ngan = Val(Mid$(Phan
Chan, 10, 3))Dong = Val(Mid$(Phan
Chan, 13, 3))If Ngan
Ty = 0 & Ty = 0 and Trieu = 0 and Ngan = 0 và Dong = 0 Then
Bang
Chu = ";6B;68;F4;6E;67;20" + Don
Vi
Tien + ";20"I = 5Else
Bang
Chu = ""I = 0End If"-----------------------------------------------------" B?t d?u d?i"-----------------------------------------------------While I 0 Then
Tram = Int(So
Doi / 100)Muoi = Int((So
Doi - Tram * 100) / 10)Don
Vi = (So
Doi - Tram * 100) - Muoi * 10If Right(Bang
Chu, 3) = ";20" Then
Bang
Chu = Left(Bang
Chu, Len(Bang
Chu) - 3)End If
Bang
Chu = Bang
Chu + IIf(Len(Bang
Chu) = 0, "", ";2C;20") + _IIf(Tram 0, Trim(Char
VND(Tram)) + ";20;74;72;103;6D;20", "")If Muoi = 0 và Tram 0 and Don
Vi 0 Then
Bang
Chu = Bang
Chu + ";6C;1EBB;20"Else
If Muoi 0 Then
Bang
Chu = Bang
Chu + IIf(Muoi 0 & Muoi 1, _Trim(Char
VND(Muoi)) + ";20;6D;1B0;1A1;69;20", ";6D;1B0;1EDD;69;20")End If
End If
If Muoi 0 and Don
Vi = 5 Then
Bang
Chu = Bang
Chu + ";6C;103;6D;20" + Ten + ";20"Else
If Muoi > 1 & Don
Vi = 1 Then
Bang
Chu = Bang
Chu + ";6D;1ED1;74;20" + Ten + ";20"Else
Bang
Chu = Bang
Chu + IIf(Don
Vi 0, Trim(Char
VND(Don
Vi)) + ";20" + Ten, Ten) + ";20"End If
End If
Else
Bang
Chu = Bang
Chu + IIf(I = 4, Don
Vi
Tien + "", "")End If
I = I + 1Wend
If So
Le = 0 Then
Bang
Chu = Bang
Chu + IIf(Right(Bang
Chu, 3) = ";20", "", ";20") + ";63;68;1EB5;6E"End If
Bang
Chu = Unicode
Char(Bang
Chu)"??i quý phái ti?ng Vi?t Unicode" ??i ch? c?i d?u ti?n th?nh ch? hoa
Mid$(Bang
Chu, 1, 1) = UCase$(Mid$(Bang
Chu, 1, 1))vnd = Bang
Chu
End Function Bạn tải Add-ins về tại đây (size: 95kb), tiến hành giải nén và tuân theo hướng dẫn trong file huongdan.txt nhé.
Vậy là bạn đã có 3 giải pháp chuyển số thành chữ trên Excel 365 rồi nhé, bạn cũng có thể áp dụng tựa như trên Excel 2003, 2007, 2013, 2016, 2019, 2010, 2013 phần đông được. Nếu như bạn chạm chán khó khăn trong khi thực hiện rất có thể để lại lời nhắn dưới mình đang hỗ trợ.
Code ngã sung:
Function Doc
So
Vni(conso) As Strings09 = Array("", " moät", " hai", " ba", " boán", " naêm", " saùu", " baûy", " taùm", " chín")lop3 = Array("", " trieäu", " nghìn", " tyû")If Trim(conso) = "" Then
Doc
So
Vni = ""Else
If Is
Numeric(conso) = True Then
If conso 0 Thensonhan = Val(Mid(conso, vt + 1))conso = Trim(Mid(conso, 2, vt - 2))conso = conso và String(sonhan - Len(conso) + 1, "0")End Ifconso = Trim(conso)sochuso = Len(conso) hack 9If sochuso > 0 Then conso = String(9 - (sochuso mod 12), "0") và consodocso = ""i = 1lop = 1Don1 = Mid(conso, i, 1)n2 = Mid(conso, i + 1, 1)n3 = Mid(conso, i + 2, 1)baso = Mid(conso, i, 3)i = i + 3If n1 và n2 và n3 = "000" Then
If docso "" and lop = 3 và Len(conso) - i > 2 Then s123 = " tyû" Else s123 = ""Else
If n1 = 0 Then
If docso = "" Then s1 = "" Else s1 = " khoâng traêm"Elses1 = s09(n1) & " traêm"End If
If n2 = 0 Then
If s1 = "" Or n3 = 0 Thens2 = ""Elses2 = " linh"End If
Else
If n2 = 1 Then s2 = " möôøi" Else s2 = s09(n2) và " möôi"End If
If n3 = 1 Then
If n2 = 1 Or n2 = 0 Then s3 = " moät" Else s3 = " moát"Else
If n3 = 5 và n2 0 Thens3 = " laêm"Elses3 = s09(n3)End If
If i > Len(conso) Thens123 = s1 và s2 & s3Elses123 = s1 và s2 & s3 & lop3(lop)End If
End Iflop = lop + 1If lop > 3 Then lop = 1docso = docso & s123If i > Len(conso) Then Exit Do
Loop
If docso = "" Then Doc
So
Vni = "khoâng" Else Doc
So
Vni = dau và Trim(docso)Else
Doc
So
Vni = conso
End If
End Function
Function Doc
So
Uni(conso) As Strings09 = Array("", " m" và Chr
W(7897) và "t", " hai", " ba", " b" & Chr
W(7889) và "n", " n" và Chr
W(259) & "m", " s" và Chr
W(225) và "u", " b" & Chr
W(7843) & "y", " t" và Chr
W(225) và "m", " ch" và Chr
W(237) & "n")lop3 = Array("", " tri" và Chr
W(7879) & "u", " ngh" & Chr
W(236) & "n", " t" & Chr
W(7927))"Stop
If Trim(conso) = "" Then
Doc
So
Uni = ""Else
If Is
Numeric(conso) = True Then
If conso 0 Thensonhan = Val(Mid(conso, vt + 1))conso = Trim(Mid(conso, 2, vt - 2))conso = conso & String(sonhan - Len(conso) + 1, "0")End Ifconso = Trim(conso)sochuso = Len(conso) mod 9If sochuso > 0 Then conso = String(9 - (sochuso hack 12), "0") & consodocso = ""i = 1lop = 1Don1 = Mid(conso, i, 1)n2 = Mid(conso, i + 1, 1)n3 = Mid(conso, i + 2, 1)baso = Mid(conso, i, 3)i = i + 3If n1 & n2 và n3 = "000" Then
If docso "" và lop = 3 và Len(conso) - i > 2 Then s123 = " t" & Chr
W(7927) Else s123 = ""Else
If n1 = 0 Then
If docso = "" Then s1 = "" Else s1 = " kh" và Chr
W(244) và "ng tr" và Chr
W(259) và "m"Elses1 = s09(n1) và " tr" và Chr
W(259) & "m"End If
If n2 = 0 Then
If s1 = "" Or n3 = 0 Thens2 = ""Elses2 = " linh"End If
Else
If n2 = 1 Then s2 = " m" và Chr
W(432) và Chr
W(7901) & "i" Else s2 = s09(n2) và " m" và Chr
W(432) & Chr
W(417) & "i"End If
If n3 = 1 Then
If n2 = 1 Or n2 = 0 Then s3 = " m" và Chr
W(7897) và "t" Else s3 = " m" và Chr
W(7889) & "t"Else
If n3 = 5 and n2 0 Thens3 = " l" và Chr
W(259) và "m"Elses3 = s09(n3)End If
If i > Len(conso) Thens123 = s1 & s2 và s3Elses123 = s1 & s2 & s3 và lop3(lop)End If
End Iflop = lop + 1If lop > 3 Then lop = 1docso = docso và s123If i > Len(conso) Then Exit Do
Loop
If docso = "" Then Doc
So
Uni = "kh" và Chr
W(244) và "ng" Else Doc
So
Uni = dau và Trim(docso)Else
Doc
So
Uni = conso
End If
End Function Code VBA thay đổi số thành chữ vào Excel,Hàm thay đổi số thành chữ vào Excel 2016,Hàm thay đổi số thành chữ vào Excel,Công thức đổi số thành chữ,Phần mềm đọc số thành chữ,Chuyển số thành chữ vào Excel không dụng phần mềm,Chuyển số thành chữ vào Excel macbook,Code gọi số thành chữ
Thay vì cần mất sản phẩm giờ nhằm nhập liệu trong Word, gõ lộc cộc trên máy tính xách tay tay thông thường rồi nhập lại vào bảng soạn thảo, Excel đã hỗ trợ mọi thao tác làm việc được về tối ưu, nhanh chóng và đúng mực hơn. Nếu bạn là người thường xuyên sử dụng Excel nhằm tính toán, nhập số liệu để phục vụ công việc như ngân hàng, thu ngân, kế toán… thì có lẽ rằng đã rất nhiều lần muốn biến hóa số thành chữ. Rất nhiều lúc như vậy, làm việc nhập thủ công bằng tay sẽ vô cùng mất thời gian. Hôm nay bạn yêu cầu sự cung cấp của quá trình khác.
Nếu như:
Bạn đang sốt ruột trong việc biến đổi số thành chữ vào Excel? bạn muốn tìm phần mềm đổi số thành chữ? bạn muốn biết cách biến hóa số thành chữ trực tiếp vào Excel bởi hàm?Trong bài viết hôm nay, tmec.edu.vn đã hướng dẫn bạn cách thay đổi số thành chữ trong Excel cực đơn giản, dễ thao tác. Đừng bỏ qua mất nhé!

Người cần sử dụng thường lo lắng khi buộc phải chuyển dữ liệu số thành chữ
I. Những ích lợi khi thay đổi số thành chữ trong Excel
Chuyển số sang chữ trong Excel hỗ trợ thao tác thống kê, nhập liệu dễ ợt hơn, giúp tăng năng suất công việc.
Thông hay để dịch số thành chữ, đa số người dùng thường chọn cách nhập thủ công. Làm việc này chỉ có thể hiệu trái với đầy đủ bảng số liệu không nhiều và solo giản. Nếu như bảng tính chứa đựng nhiều dữ liệu hơn, giải pháp đó sẽ rất mất thời gian, độ đúng chuẩn không cao khiến cho tiến độ các bước bị hình ảnh hưởng. Bởi vậy ta cần tìm hiểu các cách biến hóa nhanh hơn.

II. Dịch số thành chữ vào Excel bằng ứng dụng vn
Tools
Vn
Tools được biết đến là 1 phần mềm dưới dạng add – ins trong Excel. Chính sách này được cho phép người dùng tiến hành các lệnh đưa đổi số thành chữ trong Excel và trái lại vô cùng mau lẹ và bao gồm xác. Ngoài ra, công cụ còn hỗ trợ chuyển đơn vị tiền tệ, đẳng cấp chữ … cực tiện lợi.
Hiện tại, Vn
Tools bao gồm thể cài đặt và thực hiện trên phong phú và đa dạng các hệ quản lý và cung ứng nhiều phiên bạn dạng Office 2003, 2007, 2010, 2013, 2016.
Hiện tại các thao tác sau đây được tiến hành trên máy tính cầm tay hệ quản lý điều hành Windows 10, phiên phiên bản Excel thực hiện là 2016. Các chúng ta cũng có thể làm tương tự trên các phiên bản Excel 2007, 2010, 2013, 2019.
1. Cách setup phần mềm
Bước 1: Tải phần mềm Vn
Tools tại đây
Bước 2: Kích vào tệp tin vừa thiết lập để cài đặt. Đầu tiên lựa chọn Next.
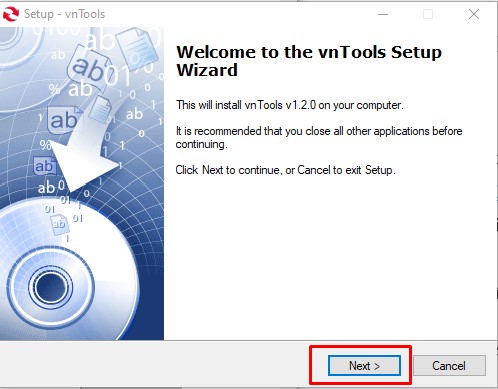
Cài đặt ứng dụng đổi số thành chữ
Bước 3: Đọc kĩ các reviews và chỉ dẫn -> thừa nhận Next
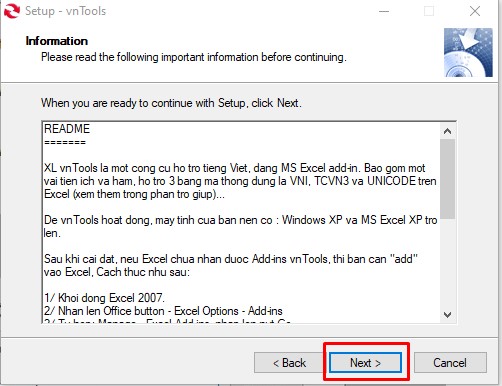
Hướng dẫn thực hiện phần mềm
Bước 4: chọn vị trí lưu file sở hữu đặt, thông thường máy đang tự dẫn link cân xứng với hệ thống.
C:Program Files (x86)vn
Tools đến Windows 64 bit
C:Program Files vn
Tools đến Windows 32 bit
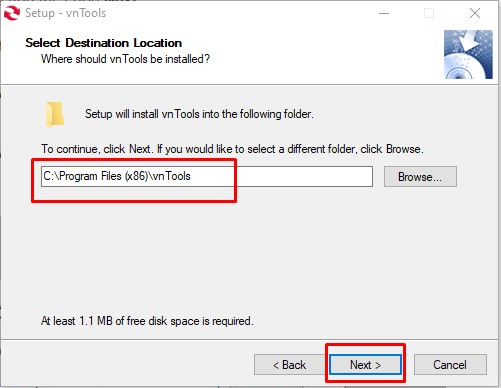
Vị trí lưu giữ phần mềm
Sau đó, thừa nhận Next để thường xuyên
Bước 5: Đặt tên đến shortcuts -> Next
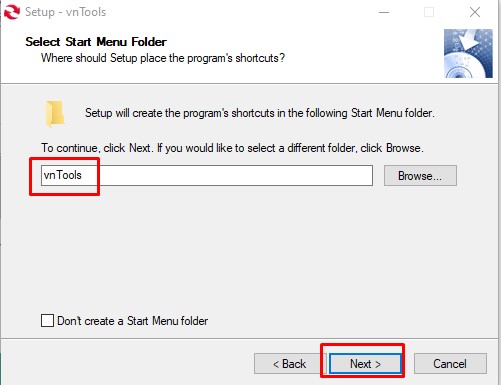
Tạo lối tắt
Bước 6: nhấn Install để mua đặt. Kích lựa chọn Finish để hoàn tất.
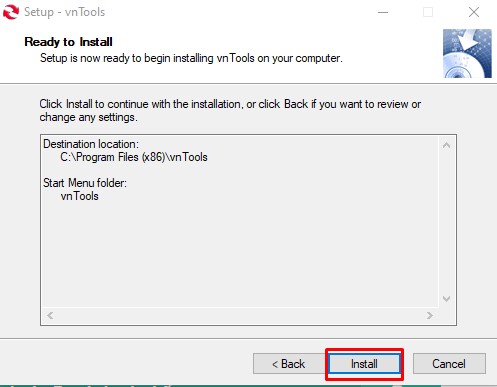
Hoàn tất download đặt

2. Phía dẫn áp dụng vn
Tools nhằm đổi số thành chữ vào excel
Bước 1: Mở file Excel có dữ liệu cần thay đổi từ số thành chữ. Lựa chọn thẻ File -> lựa chọn Options
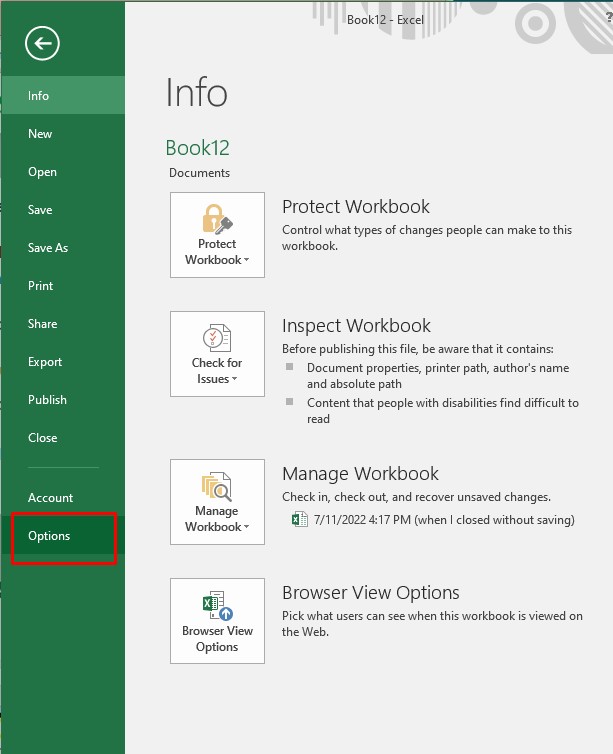
Cách cần sử dụng Vn
Tools
Bước 2: Ở cửa sổ vừa hiện, lựa chọn mục Add – ins -> ở đoạn Manage add – ins, kích lựa chọn Go
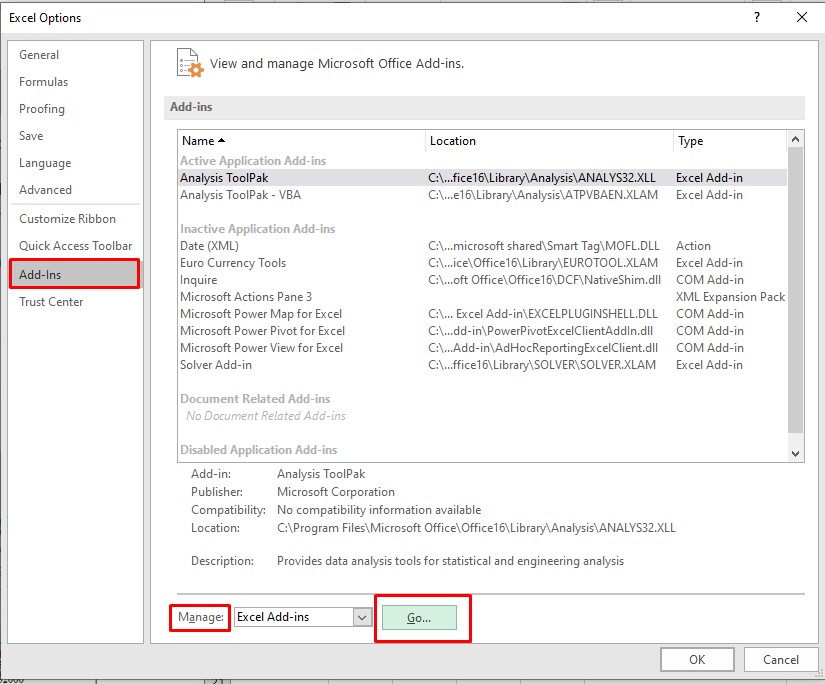
Tìm và thêm ứng dụng Vn
Tools vào Excel
Bước 3: Tại cửa ngõ sổ showroom – ins -> lựa chọn Browse
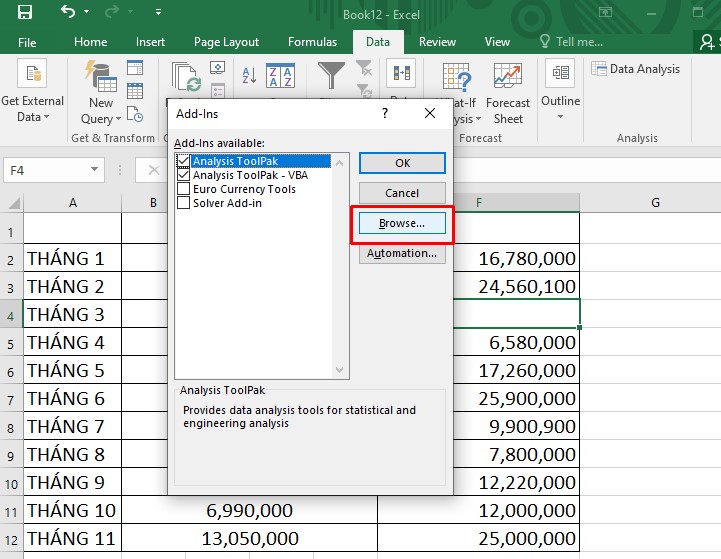
Vào thư mục search kiếm
Lúc này, bạn di chuyển đến thư mục chứa Vn
Tools vừa mua đặt, tại đây kích chọn tất cả file Ufunctions
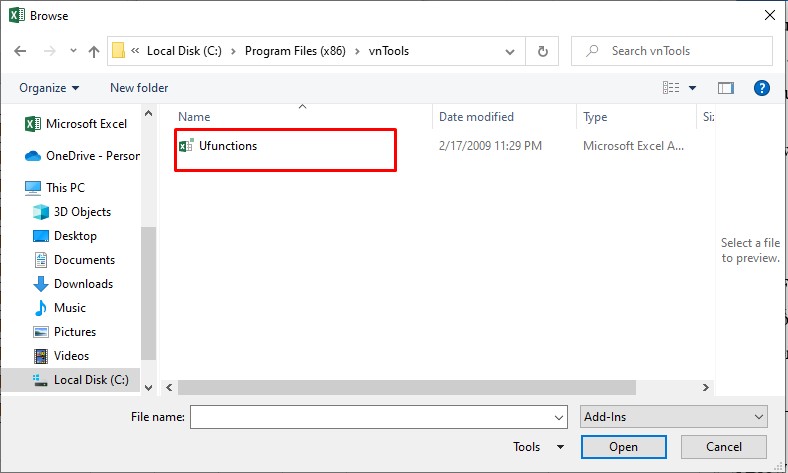
Chọn file
Bước 4: File mang tên NTD’s Tools sẽ tự xuất hiện trên cửa ngõ số Add –ins. Kích lựa chọn và dìm OK.
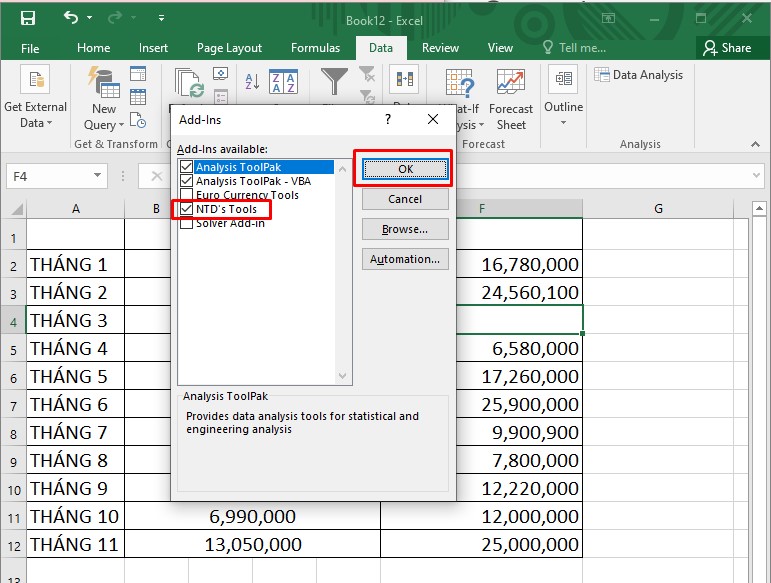
Thêm ứng dụng vào Excel
Bước 5: sau thời điểm thêm thành công, quay trở về trang Excel, nhấn chọn vào thẻ vn
Tools
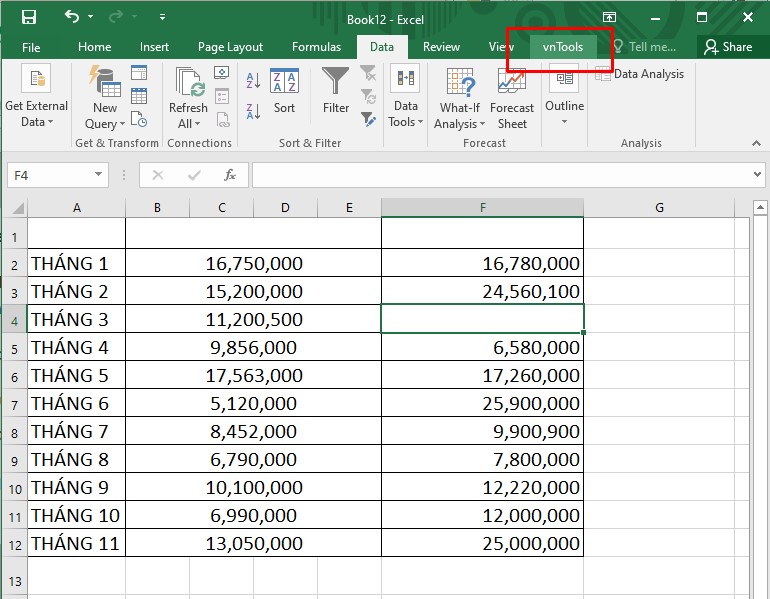
Cách dùng Vntools
Bước 6: lựa chọn Đổi số thành chữ (VN)
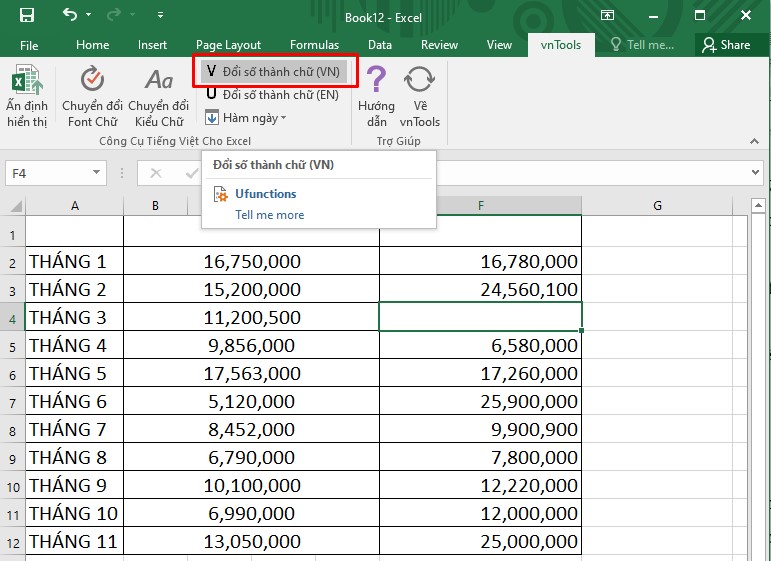
Đổi số thành chữ
Bước 7: cửa sổ mới xuất hiện. Trên đây, chúng ta điền:
Giá trị số đề xuất chuyển vào ô yêu cầu chuyển đổiVị trí mong muốn chứa tác dụng sau khi biến đổi vào ô cất kết quả.
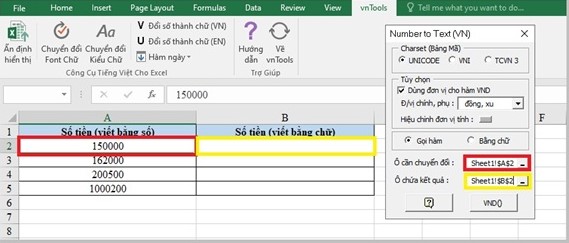
Điền giá chỉ trị
Lưu ý: nếu dữ liệu chưa phải dạng tiền tệ thì nên nhấn vứt mục Dùng đơn vị cho hàm VND.
Bước 8: Nhấn lựa chọn VND() nhằm hoàn tất chuyển đổi
3. Điểm cần chú ý gì khi sử dụng vn
Tools trong Excel
Hiện tại, Vn
Tools chỉ hỗ trợ thay đổi với số gồm tối nhiều là 15 số, trong đó tối đa là 2 số lẻ và dịch được số âm chỉ khi vệt (-) được để trước bé số bạn muốn chuyển.
Đôi lúc showroom –ins chỉ vận động trên Excel phiên phiên bản 32bit cùng không thực hiện được trên phiên bản 64bit.
III. Thiết lập file showroom - ins để chuyển số thành chữ trong excel.
Add –ins được hiểu là 1 trong đoạn mã nhằm đưa về những khả năng mở rộng cho những người sử dụng như hàm, font, … Ta chỉ cần thêm các tính năng vào một lần thì sẽ được sử dụng cho các lần. Và lưu ý rằng showroom – ins chỉ để hỗ trợ thêm cho thao tác chứ không được sử dụng trực tiếp trong bảng tính.
1. Cách thiết lập và sử dụng:
Bước 1: tải phần mềm địa chỉ cửa hàng – ins vào máy tại đây
Bước 2: Mở file Excel có dữ liệu muốn đổi khác -> chọn thẻ File -> lựa chọn Options
Cách sử dụng Add-ins
Bước 3: chọn mục Add – ins
Bước 4: chọn Go trên Manage địa chỉ Ins
Thêm Add-ins vào Excel
Bước 5: Tại cửa sổ Add – ins, chọn Browse
Duyệt để tìm
Bước 6: di chuyển đến thư mục cất file địa chỉ cửa hàng – ins vừa cài chứa file tên UNIVNI -> kích lựa chọn và nhận OK
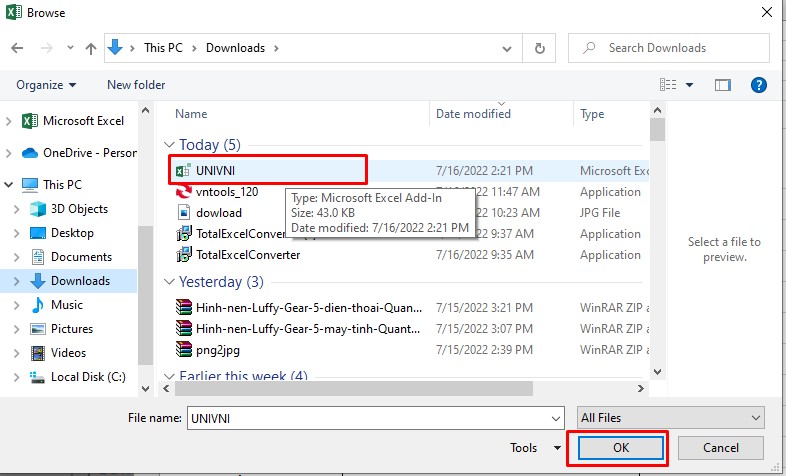
Chọn tệp
Bước 7: Tại hộp thoai địa chỉ cửa hàng – ins sẽ lộ diện dòng Univni, tích vào ô lựa chọn và OK để lưu.
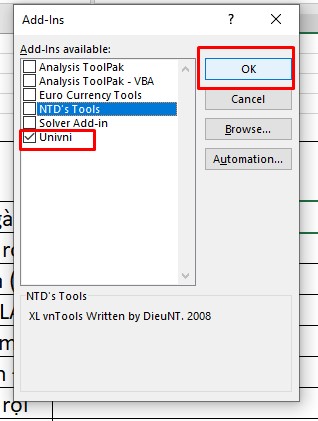
Kích chọn và lưu
Bước 8: Vào bảng tính excel, nhập hàm:
=UNI(ô cất số ước ao chuyển đổi) nếu font chữ đang dùng là Unicode
=VNI(ô đựng số mong mỏi chuyển đổi) nếu phông chữ đang sử dụng là VNI
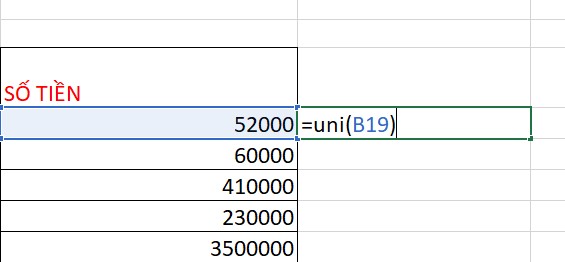
Nhập hàm
Kết quả chúng ta sẽ được như hình dưới
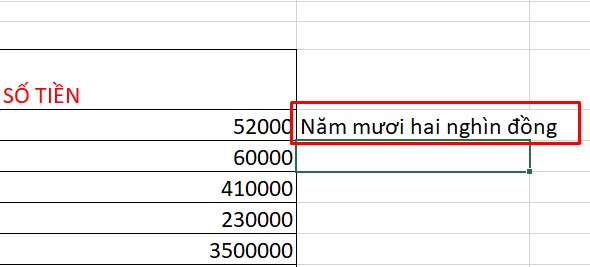
Kết trái sau gửi đổi
Cách này sẽ cho ra đơn vị chức năng đồng đề nghị thường được dùng cho các biến đổi tiền tệ.
3. Biện pháp gỡ bỏ showroom – ins
Bước 1: Mở file Excel -> chọn tab File -> chọn Options
Gỡ add-ins
Bước 2: lựa chọn mục Add – ins -> chọn Go ở chỗ Manage
Cách gỡ bỏ Add-ins
Bước 3: quăng quật tích ở mẫu UNIVNI cùng nhấn OK.
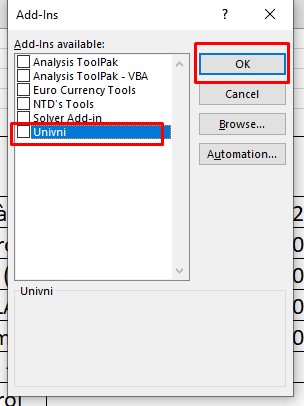
Cách bỏ dùng Add-ins khỏi Excel
Bước 4: Tắt và bật lại Excel, bạn sẽ thấy phần thêm đã có được gỡ bỏ.
Xem thêm: Lễ Cúng Táo Quân 23 Tháng Chạp, Nghi Thức Cúng Ông Công Ông Táo
IV. Hàm biến đổi số thành chữ vào excel =VND()
VND cũng thuộc cỗ hàm tính của Excel để nhằm mục đích giúp các làm việc xử lý tài liệu thêm nhanh lẹ hơn. Hàm VND sẽ chất nhận được người dùng biến đổi số thành chữ chỉ trong một cú pháp.
Bước 1: mua file hàm VND tại đây
Bước 2: Mở Excel chứa tài liệu số ước ao chuyển thành chữ -> chọn thẻ File
Bước 3: lựa chọn Options
Cài hàm VND vào Excel
Bước 4: chọn mục Add – ins -> trên Manage Excel địa chỉ cửa hàng - ins, chọn Go
Duyệt nhằm tìm hàm vẫn tải
Bước 5: Tại hộp thoại địa chỉ – ins, lựa chọn Browse để chuyển đến duyệt thư mục trên đồ vật tính
Di chuyển mang đến thư mục chứa file
Bước 6: dịch rời đến vị trí đựng file vừa tải, kích chọn Doiso
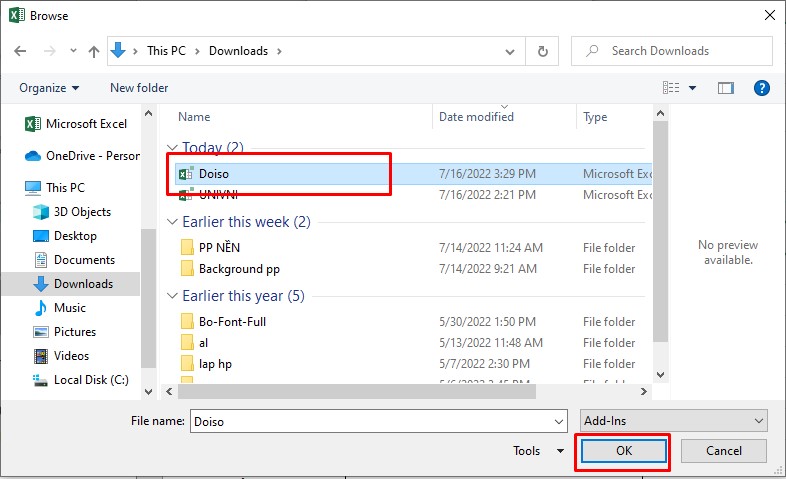
Chọn file
Bước 7: Tích chọn ô Doiso trong Add – ins -> dìm OK
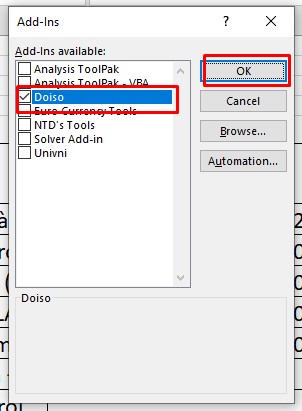
Kích chọn mục vừa thêm
Bước 8: Vào lại bảng tính Excel, nhập hàm =VND (ô đựng số ao ước chuyển đổi) -> Enter
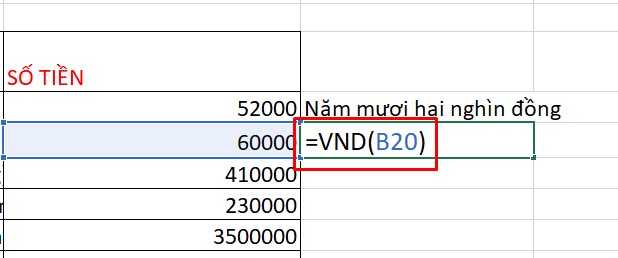
Hàm thay đổi số thành chữ vào Excel
Ngoài ra, chúng ta cũng có thể nhập:
=VND(ô cất số bắt buộc đổi, true): loại chữ được thay đổi sẽ đương nhiên chữ đồng
=USD(ô đựng số bắt buộc đổi): dòng biến đổi được ghi thành tiếng anh
=USD(ô đựng số bắt buộc đổi, true): dòng đổi khác sẽ tất nhiên chữ Dollar ở cuối.
Kết trái ta đã nhảy số thành chữ vào Excel bằng hàm cực nhanh chóng.
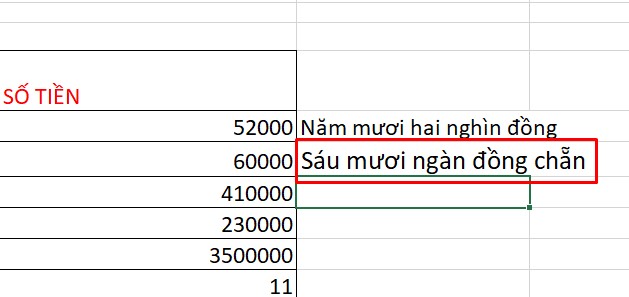
Kết quả
V. Phần mềm chuyển đổi số thành chữ Acc
Helper
1. Cách setup phần mềm Acc
Helper
Bước 1: cài phần mềm biến hóa Acc
Helper tại đây
Bước 2: vì file có dạng nén, nên sau khi tải kích chuột bắt buộc vào file và lựa chọn Extract Here để giải nén
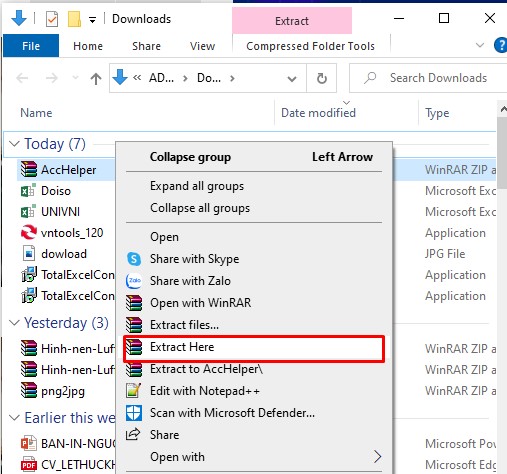
Thao tác giải nén
Bước 3: Mở tệp tin Excel -> chọn thẻ File -> lựa chọn Options
Cách dùng phần mềm Acc
Helper
Bước 4: chọn mục Add – ins. Trên dòng Manage, lựa chọn Go
Duyệt để tìm kiếm
Bước 5: Tại vỏ hộp thoại vừa xuất hiện, lựa chọn Browse
Cách thêm Acc
Helper
Bước 6: dịch chuyển đến thư mục đựng file ứng dụng vừa download về -> chọn file có tên Acc
Helper
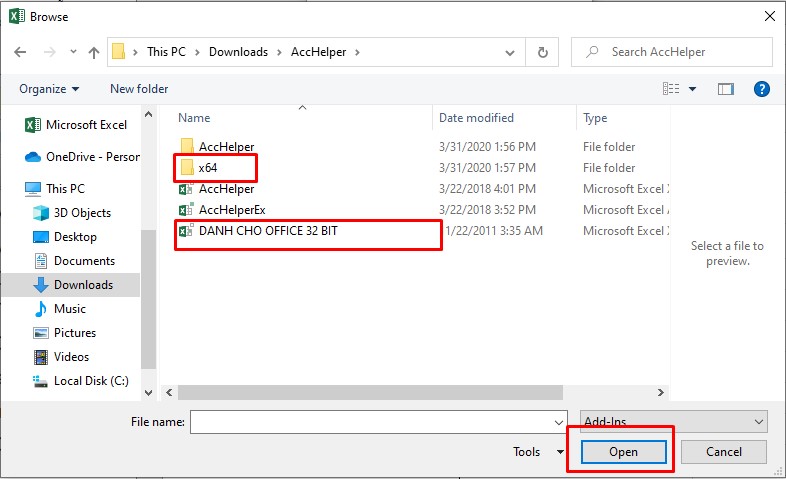
Chọn phiên bạn dạng phù hợp
Nếu Office của khách hàng là phiên phiên bản 32bit thì chọn file Dành mang đến phiên bản 32bit
Nếu là bạn dạng 64bit thì vào tệp tin 64bit chọn file Acc
Helper
Bước 7: Đánh dấu tích chọn vào ô Acc
Helper -> thừa nhận Ok nhằm lưu ráng đổi
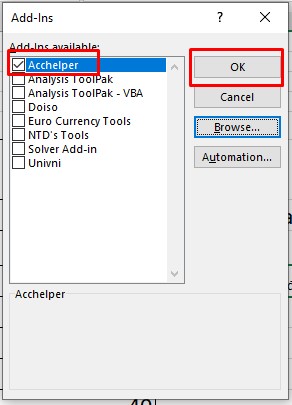
Chọn mục muốn thêm
2. Phía dẫn sử dụng Acc
Helper thay đổi số thành chữ vào Excel
Mở tệp file có chứa dữ liệu số nên chuyển thành chữ, ở chỗ muốn mở ra dòng gửi đổi, nhập hàm =VND(ô chứa số cần đổi) với nhấn Enter.
Vậy là số đang được chuyển thành chữ rất nhanh chóng!
VI. Tổng kết
Việc chuyển đổi số thành chữ để giúp đỡ ích tương đối nhiều cho việc kiểm tra, cập nhật hay xử trí dữ liệu. Nếu như khách hàng biết cách thay đổi nhanh nệm thì tác dụng và tiến độ các bước sẽ tăng cao. Vừa rồi, tmec.edu.vn vẫn hướng dẫn các cách thay đổi số thành chữ bằng ứng dụng và hàm cực đối chọi giản, dễ thực hiện. Hy vọng những tin tức sẽ có lợi với bạn. Chúc bạn thành công!
Hướng dẫn các chuyển tệp tin Excel sang XML cực đối chọi giản, nhanh chóng
Cách ẩn và hiển thị hàng, cột vào Excel cấp tốc chóng
7 phương pháp giảm dung tích file Excel để tăng tốc độ xử lý tệp tin và share file nhanh chóng