Bạn đang xem: Chuyển số thành chữ trong excel 2010
Hôm nay, Nguyen
Hung.Net sẽ hướng dẫn sử dụng add-ins đổi số ra chữ mà bạn không cần phải ngồi gõ lại từ số ra chữ chi cho mệt.
Hướng dẫn đổi số ra chữ trong Excel
Trong bài hướng dẫn đổi số sang chữ này mình sẽ làm trên Excel 2010. Đối với những bạn muốn đổi số ra chữ trong Excel 2003, 2007 hay Excel 2013 thì đều làm tương tự nhé.
Bước 1: Download Add-ins đổi số ra chữ tại đây: Tải về
Chú ý: Add-ins doiso.xla chỉ hỗ trợ những font Unicode như Time New Roman, Arial,…. Còn font VNI như VNtime thì sẽ bị lỗi font
Bước 2: Sau khi download add in đổi số ra chữ về bạn giải nén ra rồi cài đặt như sau: Vào File -> Options
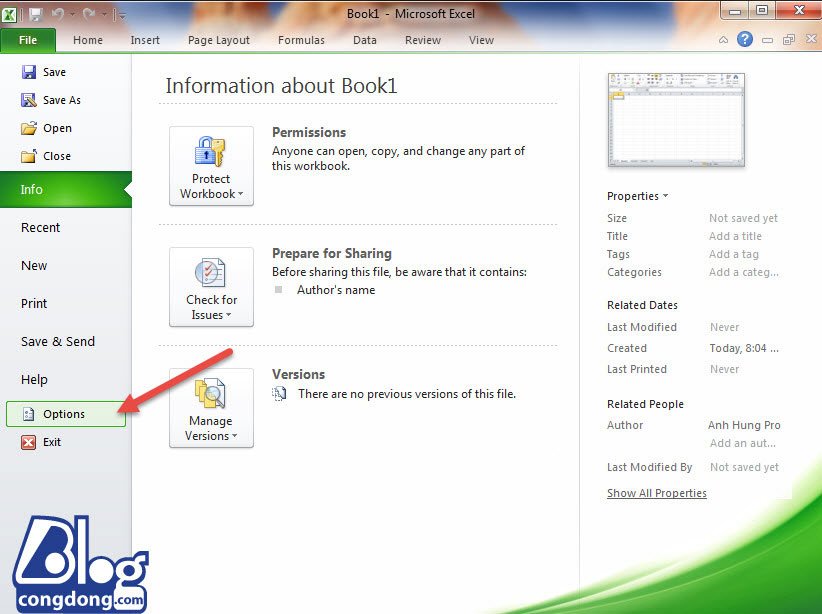
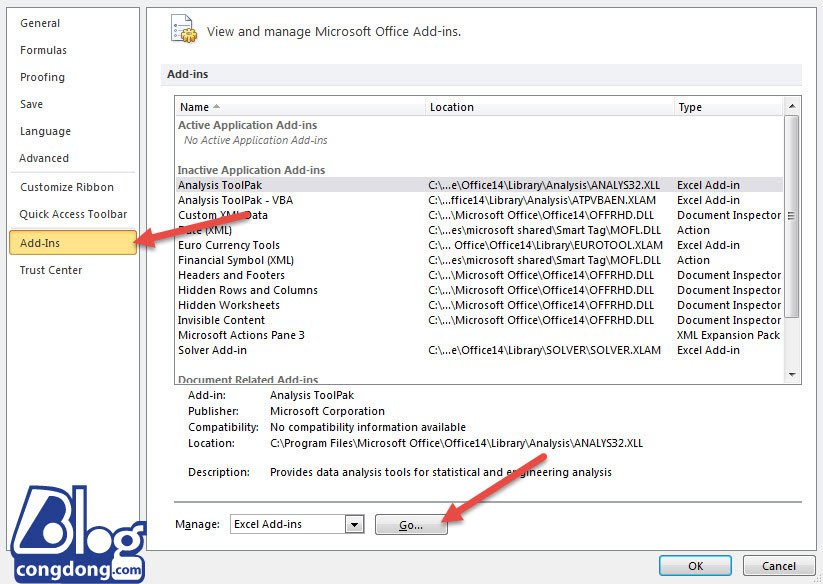
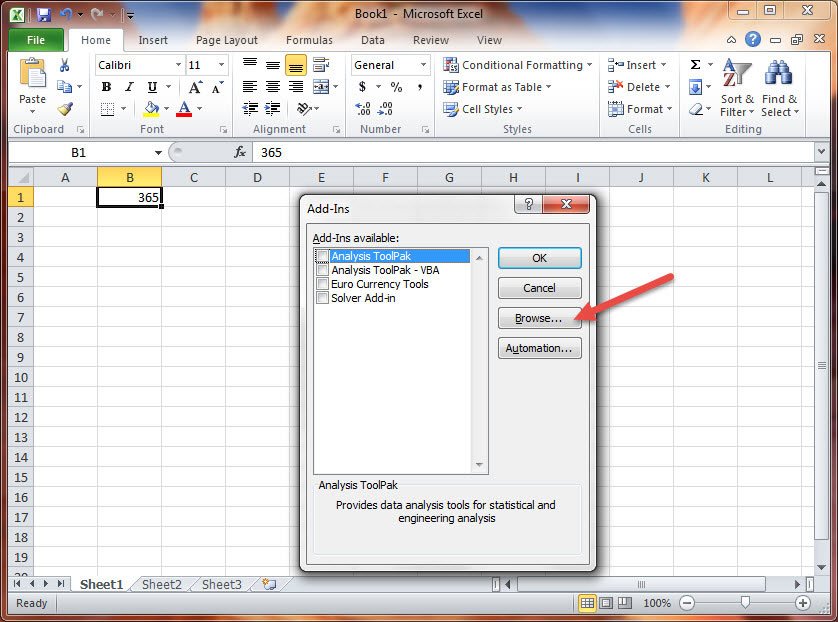
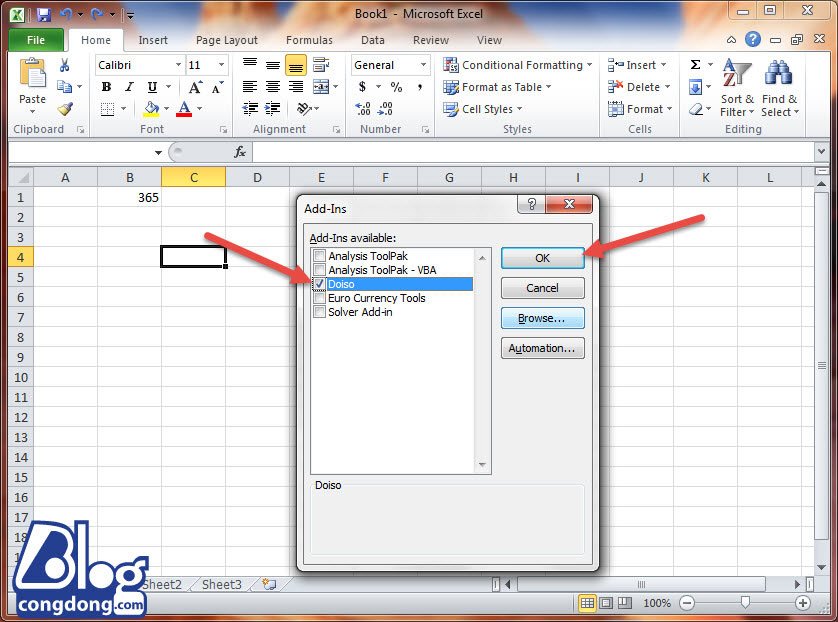
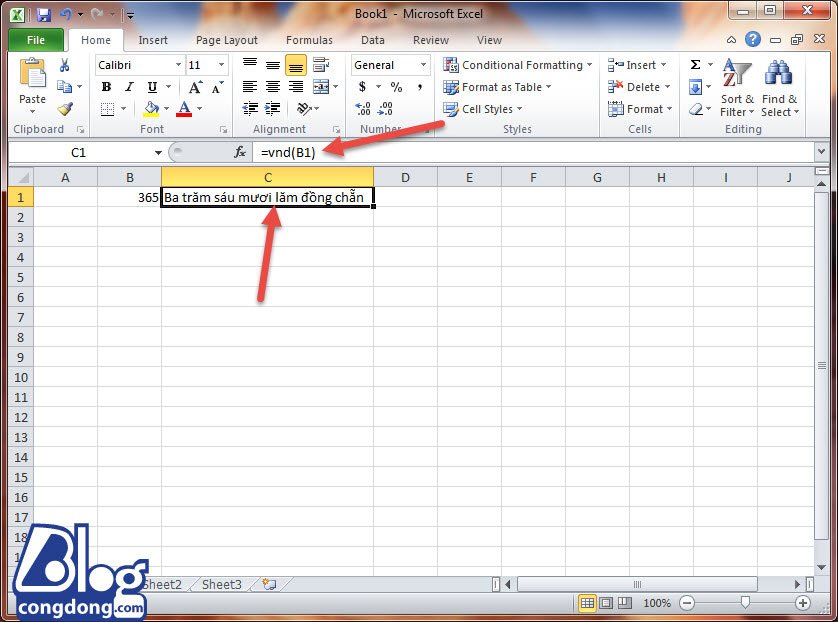
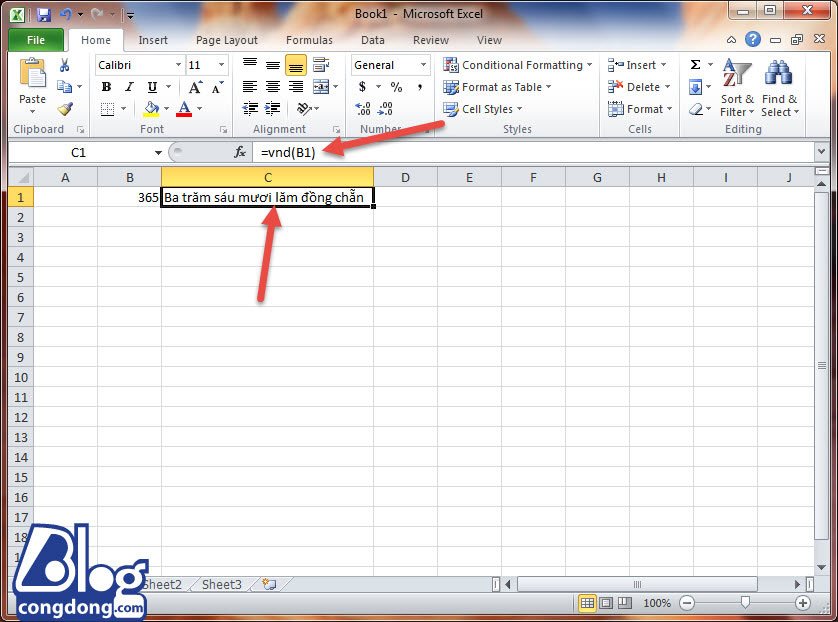
Video hướng dẫn đổi số thành chữ trong Excel
Như vậy là bạn đã đổi số sang chữ xong rồi đó. Quá nhanh và dễ dàng phải không nào?
Lời kết
Trên đây là toàn bộ những gì mình muốn hướng dẫn bạn đổi số ra chữ trong Excel. Bạn có thể áp dụng cách đổi số ra chữ trong Excel 2003, 2007 hay 2013 tương tự như với Excel 2010 mình vừa làm. Chúc các bạn thành công!
Nguyễn Hùng
Internet là nơi mình học được những gì về Wordpress, SEO, SEM, MMO và kiến thức máy tính. Những chia sẻ của mình là những thứ mình học được và đã làm thành công, có thể nó chưa được hoàn hảo nhưng nó sẽ hữu ích với bạn.
Nhận thông báo
Thông báo qua email khi
có bình luận mới có ai đó trả lời bình luận của tôi
Label
Tên của bạn*
Email*
Trang web (nếu có)
Δ
Label
Tên của bạn*
Email*
Trang web (nếu có)
Δ
13 Bình luận
Phản hồi nội tuyến
Xem tất cả bình luận
Hiếu
Khách
7 tháng trước
bạn làm rất chuẩn mà. Cảm ơn bạn nhiều nhé, nhiều bạn sẽ rất cần cái này đó.
Trả lời
HIẾU
Khách
7 tháng trước
MÌNH TẢI VỀ CHỈ LÀM DC 1 LẦN, LẦN SAU CỨ BÁO #NAME LÀ SAO NHỈ, MÃI K SỬA DC MẶC DÙ ĐÁNH ĐÚNG CÔNG THỨC
Trả lời
chu văn lanh
Khách
8 tháng trước
cách cài đặt thế nào mà không được nhỉ
Trả lời
Nguyễn Hùng
Tác giả
Trả lời chu văn lanh
8 tháng trước
Bạn làm theo các bước hướng dẫn trong bài là được. Nếu gặp lỗi như nào thì bạn mô tả rõ để mình hỗ trợ.
Trả lời
Mai Thiện
Khách
10 tháng trước
Cảm ơn anh đã chia sẻ, rất hay ạ!
Trả lời
Trang
Khách
11 tháng trước
Admin cho mình hỏi có thể đổi ” ngàn” thành “nghìn” được không ạ?
Trả lời
Nguyễn Hùng
Tác giả
Trả lời Trang
11 tháng trước
Mình cũng chưa thử, để mình kiểm tra lại xem.
Trả lời
Sang
Khách
Trả lời Trang
11 tháng trước
Theo mình thì mở file Doiso.xla ra chỉnh trong đó là được
Trả lời
Long
Khách
1 năm trước
có đổi được từ ngàn đồng thành nghìn đồng không admin
Trả lời
hoalan
Khách
3 năm trước
Rất cảm ơn! addins hay nhất mình từng gặp
Trả lời
bách
Khách
5 năm trước
cảm ơn bạn nhé
Trả lời
Nguyễn Hùng
Tác giả
Trả lời bách
5 năm trước
Hi. Rất vui khi nó giúp ích được cho bạn
Trả lời
Kim Thanh
Khách
5 năm trước
Rất hay và hữu ích!!!!
Trả lời
Hướng dẫn đổi số thành chữ trong Excel 2010, 2013, 2016, 2019; Cách chuyển số thành chữ trong Excel Acchelper, cách lập công thức số tiền bằng chữ trong Excel đơn giản.
Excel là 1 ứng dụng không thể thiếu khi làm Kế toán. Trường hợp Doanh nghiệp có dùng các Phần mềm kế toán thì cũng phải cần sử dụng thêm Excel để có thể lập các bảng biểu, bảng tính, bảng kê ... Kế toán Thiên Ưng xin hướng dẫn cách chuyển số thành chữ trong Excel chi tiết bằng hình ảnh:

->Các bạn phải tải phần mềm Acchelper bên trên về -> Cài đặt -> Tiếp đó là chỉ cần dùng các hàm là xong nhé.- Sau khi tải về, các bạn giải nén ra bằng cách: Bấm chuột phải vào File vừa tải về-> Chọn :“Extract Here”
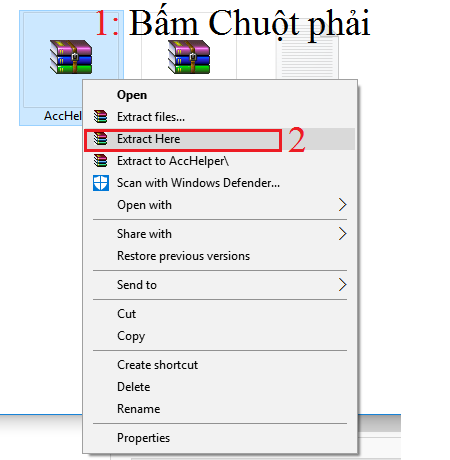
1 - Acc
Helper.xll (Dùng Office từ 2007 trở lên) 2 - Acc
Helper
Ex.xla (chỉ dùng cho từ Excel 2003 trở về trước để hỗ trợ Unicode bởi hàm To
UNC) 3 - Acc
Helper.ini (lưu các tham số ngầm định của các hàm, có thể mở và sửa lại cho như ý!) 4 - Help.xls (Hướng dẫn sử dụng các hàm).Lưu ý: Nếu máy bạn đã đang cài một Add-In đọc số nào đó có sử dụng tên hàm: VND, USD thì hãy gỡ bỏ add-in đó trước khi cài Acc
Helper.Chức năng của Accounting Helper: + Cung cấp các hàm đọc số thành chữ bằng tiếng Anh, Việt bởi các loại font chữ TCVN3 (ABC), VNI, UNICODE. Các hàm: VND(), USD(), Num2Str(). + Cung cấp hàm chuyển đổi font chữ từ TCVN3, VNI sang UNICODE. Hàm To
UNC().
Bước 2: Cài đặt công cụ đổi số thành chữ trong Excel:Chú ý: Các bạn cần xác định được là Máy tính của mình đang cài đặt Office phiên bản bao nhiêu nhé như: Office 2003 hay là Office 2010 ... -> Phải xác định mới tiến hành cài đặt được nhé.a. Cách chuyển số thành chữ trong Excel 2003:- Các bạn mở 1 File Excel bất kỳ- > Vào: “Tools” --> Add-ins:
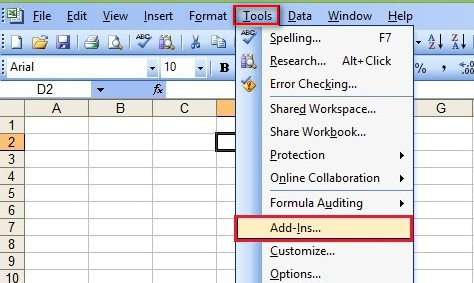
- Hộp thoại “Add-ins” xuất hiện: -> Chọn “Browse…” -> Chọn đường dẫn tới phần mềm mà các bạn tải về máy tính của bạn-> Chọn file có tên : “Acc
Helper
Ex.xla”
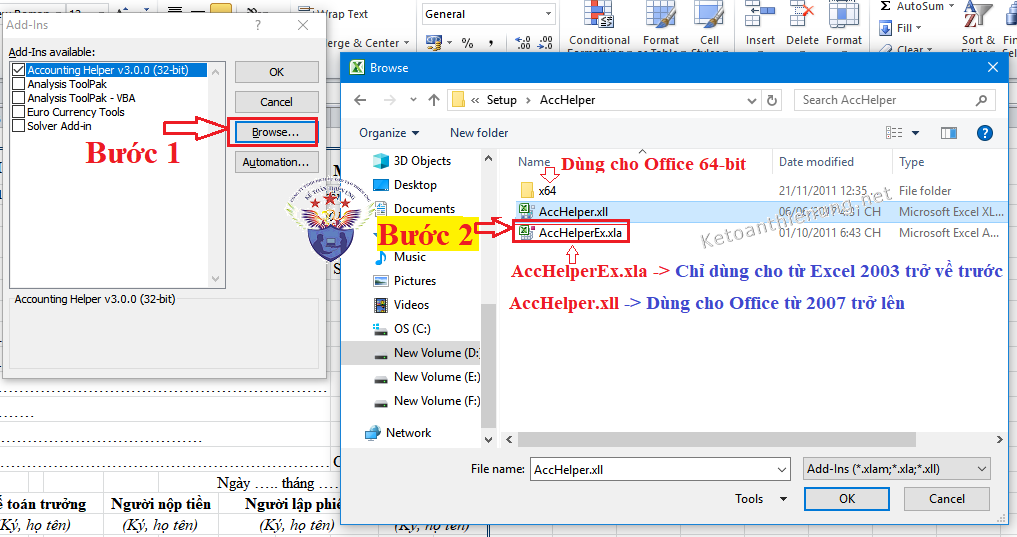
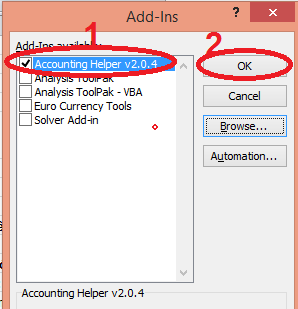
=> Như vậy là các bạn đã cài đặt xong công cụ chuyển số thành chữ trong Excel 2003. Công thức chuyển số thành chữ, các bạn xem tiếp Bước 3 bên dưới nhé.
Xem thêm: Build Đồ Đấu Trường Chân Lý Mùa 8, Đồ Mới Dtcl Mùa 8, Top 5 Đội Hình Mạnh Nhất Để Leo Rank Đtcl Mùa 7
b. Cách đổi số thành chữ trong Excel 2007, 2010, 2013, 2016, 2019 trở lên:- Các bạn mở 1 File Excel bất kỳ và làm theo hướng dẫn bên dưới:+) Với Excel 2007:
+) Với Excel 2010, 2013, 2016, 2019 trở lên:
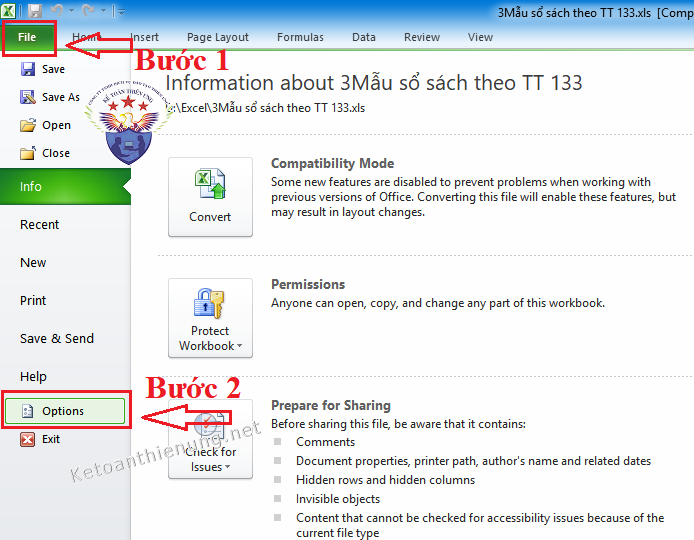
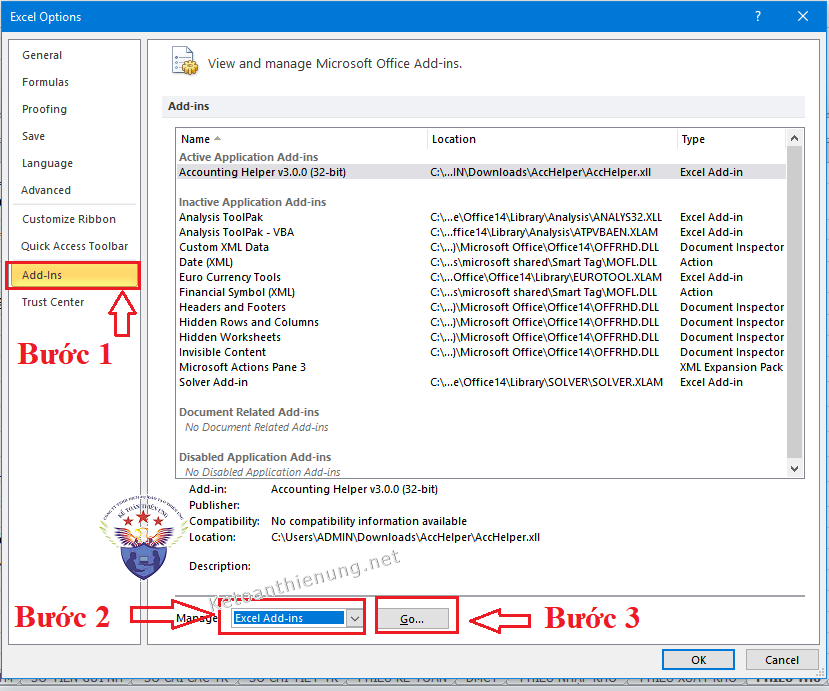
Helper.xll”
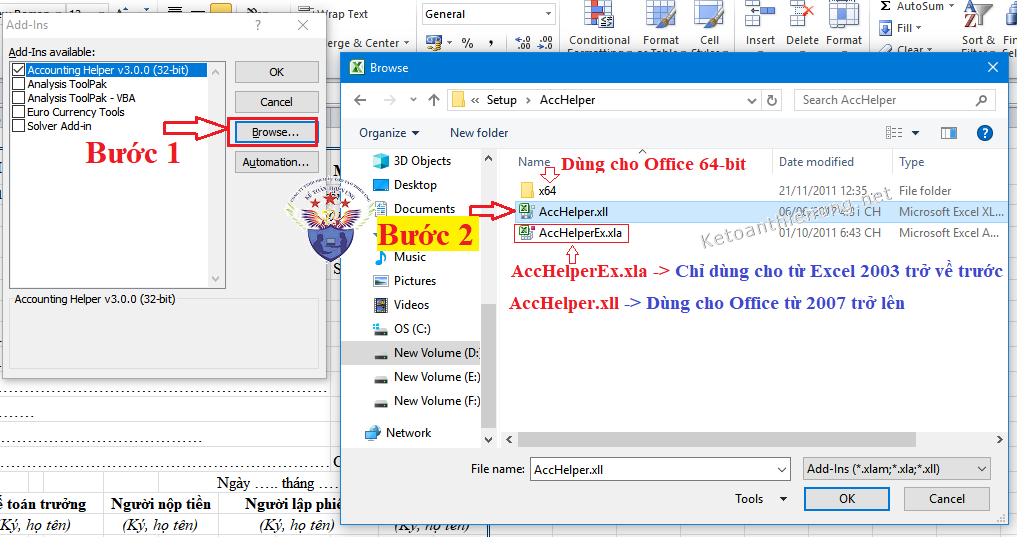
=> Như vậy là các bạn đã cài đặt xong công cụ chuyển số thành chữ trong Excel 2007, 2010, 2013, 2016, 2019...Công thức chuyển số thành chữ các bạn xem tiếp bước 3:
Bước 3: Công thức đổi số thành chữ trong Excel Acc
Helper:- Sau khi các bạn đã cài đặt Phần mềm đổi số thành chữ trong Excel Acc
Helper thành công -> Các muốn chuyển số thành chữ ở vị trí nào thì bấm chuột trái vào đó và gõ hàm: =VND(Ô số muốn chuyển thành chữ) -> Enter là xong, chi tiết như hình dưới:Ví dụ: =VND(B12)
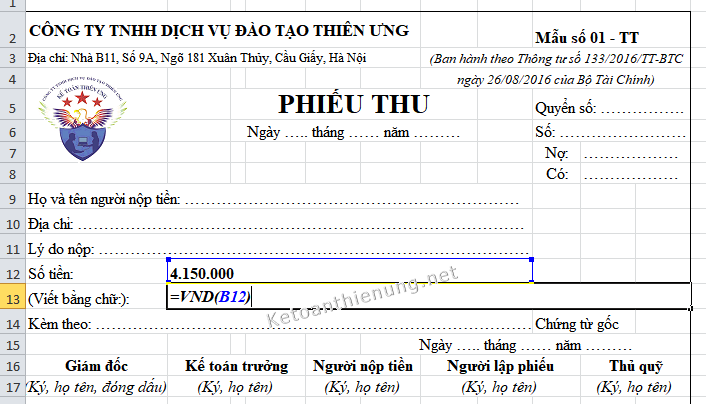
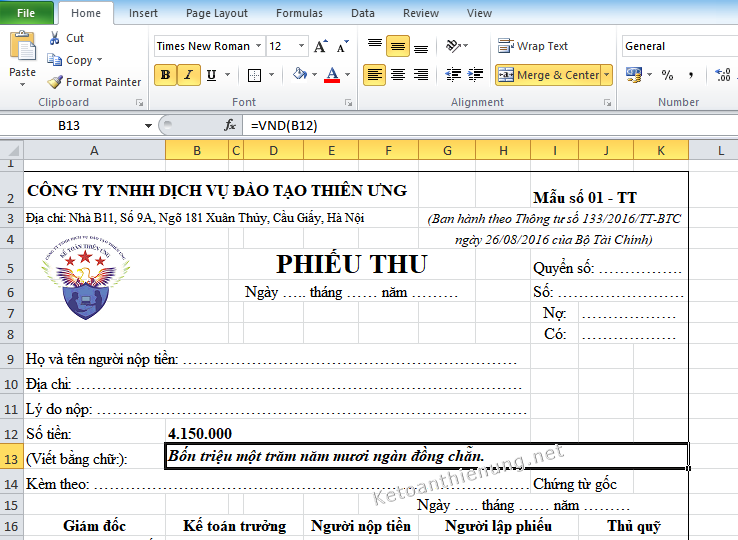
Một số chú ý:- Nếu Office từ 2007 trở lên các bạn dùng font UNICODE nhé.- Nếu Office 2003 trở về trước như: Excel97/2000/2002(XP)/2003Ví dụ:=VND(B12) trả về font TCVN3(ABC) là ngầm định.-> Muốn để đọc font Unicode thì công thức phải là =VNDW(B12) hoặc:=To
UNC(VND(B12))(Hàm To
UNC() chuyển font ABC thành Unicode)