In tệp tin PDF là năng lực thiết yếu đuối của dân văn phòng đặc biệt là đối với các bạn sinh viên, bài toán in file PDF 2 mặt khôn xiết quan trọng. Mặc dù nhiên, một số trong những ít các bạn còn chạm chán trở ngại ngùng trong vấn đề này với nhất là những chúng ta mới thực hiện máy in lần đầu.
Bạn đang xem: Chỉnh in 2 mặt trong pdf
Biết được điều đó, Thuthuat
Office sẽ trả lời thật chi tiết và đơn giản và dễ dàng cách in 2 mặt PDF để bạn có thể áp dụng nhanh và dễ nhất nhé.

Bạn hoàn toàn có thể áp dụng in 2 mặt PDF bên trên Foxit Reader, Adobe Acrobat hoặc ngay lập tức trên cả Word. Để đi chi tiết hơn, vui mừng tham khảo công việc hướng dẫn gọn gàng và rõ ràng dưới đây.
Nội Dung bài bác Viết
1 bí quyết in 2 mặt PDF bằng Foxit Reader2 giải pháp in 2 mặt PDF bằng WordCách in 2 phương diện PDF bằng Foxit Reader
Đối với sản phẩm in cung ứng in 2 mặt
Bước 1: Mở file PDF bằng phần mượt Foxit Reader > Chọn Print .
Nếu bạn chưa tồn tại phần mềm Foxit Reader thì chúng ta có thể tải xuống trên đây:
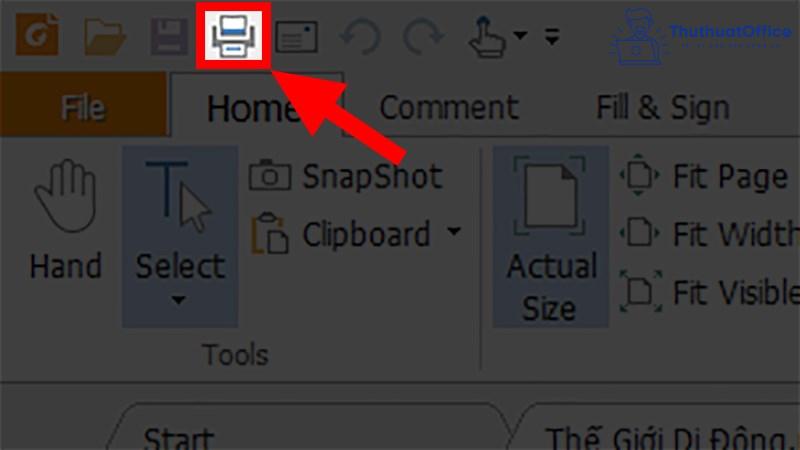
Bước 2: Ở góc bên cần của hộp thoại Print > Tích chọn vào Print on both sides of paper.
Bước 3: thực hiện các kiểm soát và điều chỉnh tùy ý, lựa chọn OK để in.
Đối với sản phẩm công nghệ in không hỗ trợ in 2 mặt
Bước 1: Để in các trang lẻ, chúng ta click lựa chọn Pages (để lưu lại những trang phải in, ở chỗ này tôi in tự trang 1 mang đến trang 20) tiếp đến click chọn Odd Pages only (ở mục Subset). Với nhấn vào OK để in những trang lẻ.
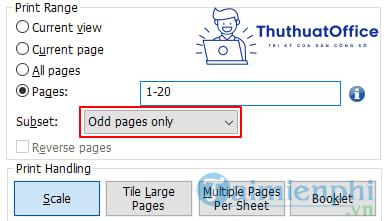
Bước 2: kế tiếp bạn đảo giấy ở máy in để in các trang chẵn. Nhấn lựa chọn Even pages only (ở mục Subset).
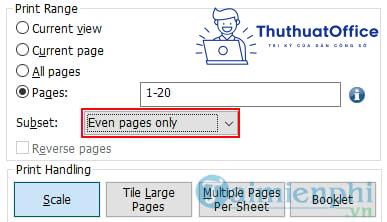
Vậy là đã xong, thật đơn giản và dễ dàng phải ko nào.
Cách in 2 khía cạnh PDF bởi Word
Ở cách in 2 mặt PDF bởi Word phần lớn người cần phải biết, trước khi bắt đầu in PDF bằng Word ta đề nghị mở được file PDF trên Word.
Cách mở tệp tin PDF bên trên Word
Đầu tiên nhằm in được file PDF bằng Word thì bạn thực hiện mở tệp tin PDF trên Word như sau:
Bước 1: Mở file Word mới > Chọn thẻ File.
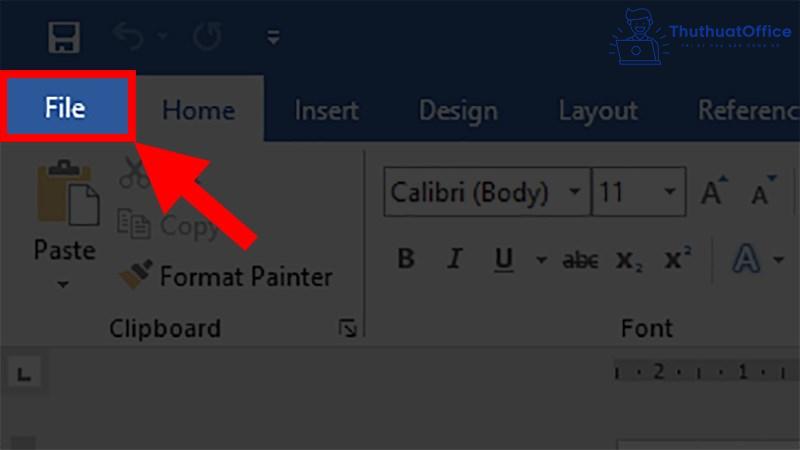
Bước 2: Nhấn Open > Chọn Browse.
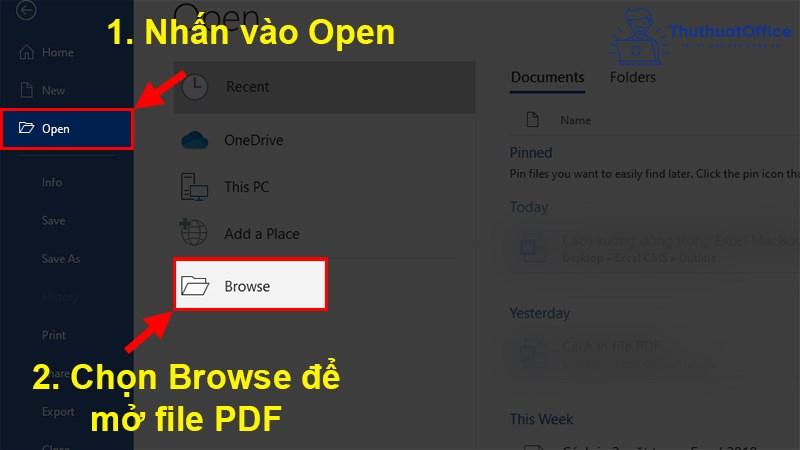
Bước 3: Chọn file PDF cần in > Nhấn Open.
Bước 4: Word sẽ chỉ ra hộp thoại hỏi bạn cũng muốn chuyển file PDF thành file Word hay không > Nhấn OK.
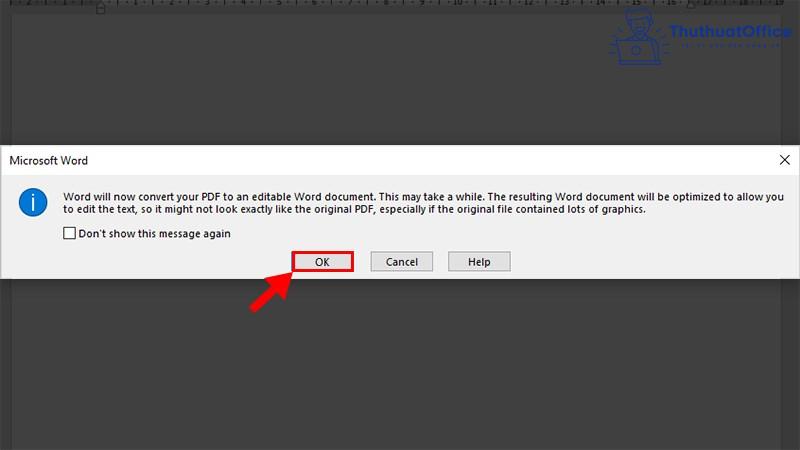
Bước 5: Thực hiện tại các chỉnh sửa cho file PDF trên chính file Word.
Cách in 2 phương diện trong PDF bằng Word cho máy in cung ứng 2 mặt
Bước 1: Mở thẻ File (Tệp).
Bước 2: Nhấn vào mục Print (In).
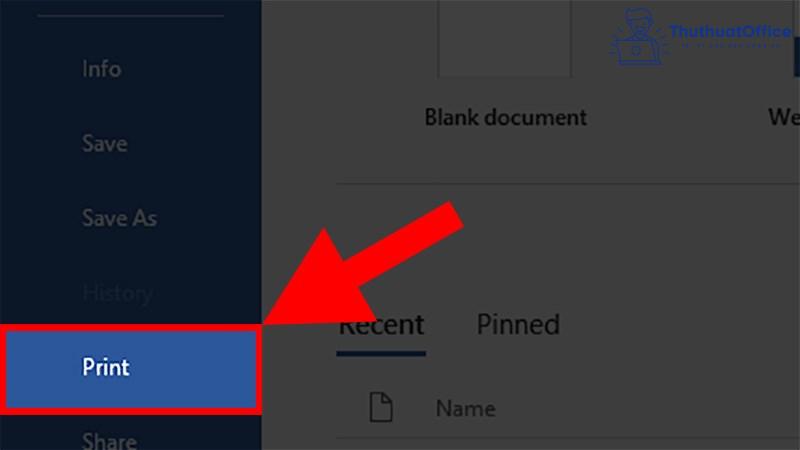
Bước 3: Nhấn vào Print One Side (In 1 mặt) > dìm vào Print on Both Side (In cả hai mặt).
Vậy là chúng ta đã dứt xong.
Đối với lắp thêm không cung cấp in 2 phương diện ta tiến hành như sau
Bước 1: Mở file Word cần in > Chọn thẻ File.
Bước 2: Chọn Print > Chọn Print All Pages.
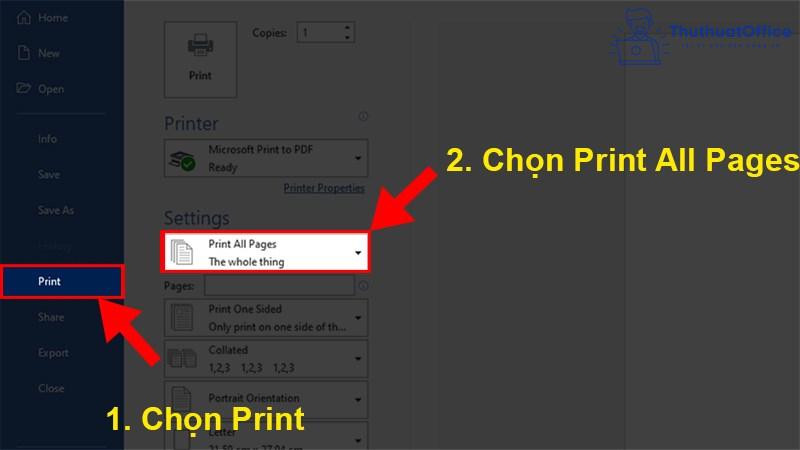
Bước 3: Chọn Only Print Odd Pages (Chỉ in trang lẻ).
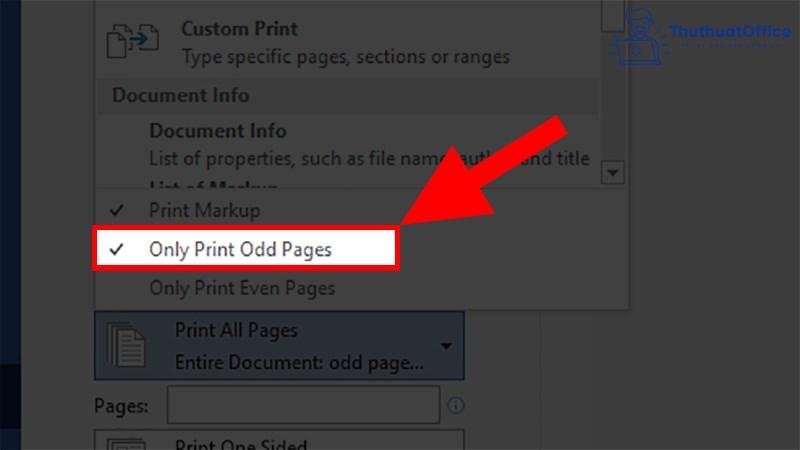
Bước 4: Nhấn Print.
Bước 5: Chọn Only Print Even Pages (Chỉ in trang chẵn).
Trước khi thực hiện bước 5 các bạn hãy nhớ trở mặt giấy lại nhằm in trang chẵn nhé.
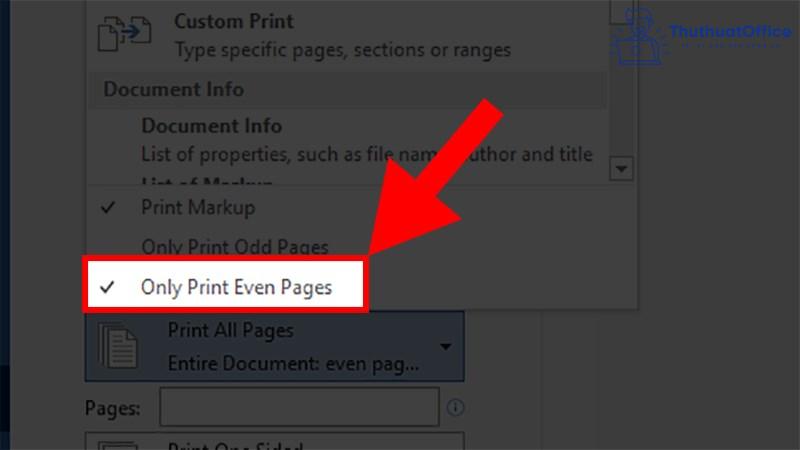
Bước 6: Nhấn Print.
Cách in 2 phương diện PDF bằng Adobe Acrobat
Bước 1: Để in file PDF với Adobe Reader, trước tiên chúng ta cần sở hữu và thiết đặt phần mượt Adobe Reader phiên phiên bản mới tuyệt nhất về máy.
Bước 2: giống như như trên Foxit Reader, mở tệp tin PDF đề nghị in trên Adobe Reader lên các các bạn sẽ có 3 cách để đặt lệnh in:
Lựa chọn hình tượng máy in lên trên thanh công cụNhấn tổ hợp phím Ctrl + PNhấn vào File và chọn Print
Bước 3: Hộp thoại Print hiện ra.
Bước 4: Kiểm tra lại các thiết lập bản in cùng nhấn OK để ban đầu in tệp tin PDF cùng với Adobe Reader.
Về cơ bản, vấn đề in file PDF cùng với Adobe Reader không không giống in file PDF cùng với Foxit Reader là mấy, cho nên vì vậy bạn đọc hoàn toàn có thể thực hiện nay tương tự.
Cách in 2 bằng trình duyệt
Thực hiện làm việc tương từ trên thứ in có cung cấp in 2 khía cạnh ở mục:
Cách in 2 khía cạnh PDF bởi Foxit ReaderCách in 2 mặt PDF bằng WordNgoài ra tất cả cách cũng rất dễ nhằm in được file PDF 2 mặt. Chúng ta cũng có thể sử dụng luôn trình chăm bẵm Google Chrome hoặc các trình trông nom web khác, kế tiếp vào phần in nhằm in.
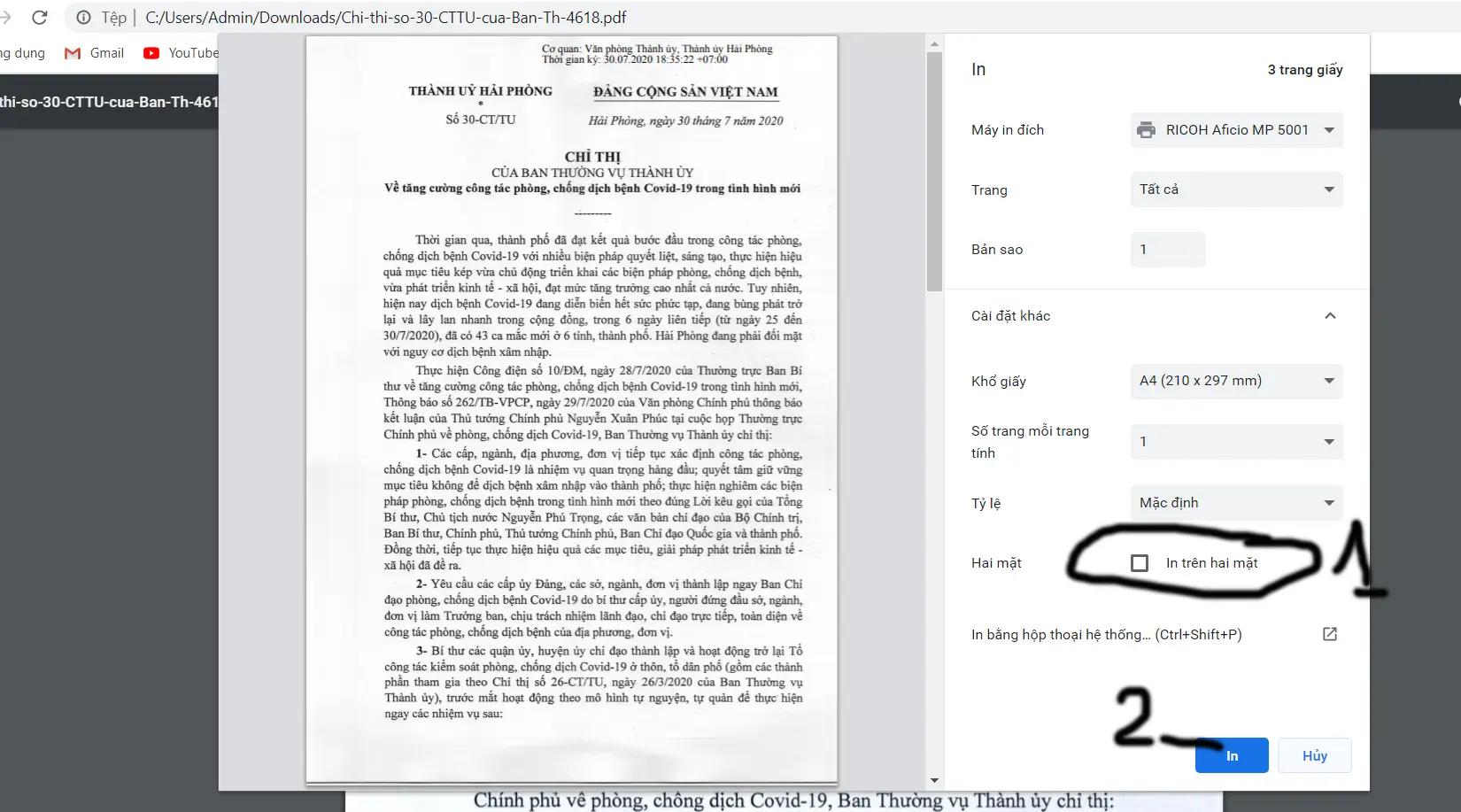
Và trên đây là những share của Thuthuat
Office về kiểu cách in 2 khía cạnh PDF là gì. Ví như có bất kỳ thắc mắc làm sao các bạn có thể để lại bình luận dưới để được giải đáp. Ngoài ra các bạn có thể tham khảo một số nội dung bài viết khác dưới đây:
Mong rằng đầy đủ giải đáp về kiểu cách in 2 mặt PDF ở trên sẽ hữu dụng cho bạn. Đừng quên Like, cốt truyện và ghé thăm Thuthuat
Office thường xuyên để sở hữu thêm nhiều kiến thức và kỹ năng mới mẻ dành cho dân văn phòng công sở nhé.
Bạn ý muốn chỉnh in 2 phương diện trong Word, tài liệu PDF hoặc Excel nhưng lại máy in không hỗ trợ hoặc bạn không biết cách? Đừng lo lắng, Sforum sẽ hướng dẫn bạn cách in hai mặt giấy vào PDF, Word, Excel qua thủ thuật bên dưới đây.
Việc in tài liệu Word, PDF tuyệt Excel nhị mặt không quá khó cùng Sforum để giúp đỡ bạn giành được những bản in hai mặt tuyệt vời nhất nhất bao gồm thể. Để bước đầu in, các bạn nhớ khám nghiệm giấy in, liên kết máy in với thiết bị tính, mực in nhằm bảo vệ mọi thiết bị đã sẵn sàng chuẩn bị để bước đầu việc in nhị mặt, tiếp nối làm theo hướng dẫn dưới đây.

Cách in 2 khía cạnh trong tệp tin PDF
Về giải đáp in nhì mặt trong tệp tin PDF các bạn lưu ý những điều như sau:
Trước hết, bạn cần tải Foxit Reader và Adobe Reader để gọi được tệp tin PDF. Mở tệp tin PDF chọn Print hoặc sử dụng tổng hợp phím Ctrl + P. Để tiến hành in trang lẻ, chọn Page để khắc ghi những trang nên in. Sau đó, sinh hoạt mục Subset chọn Odd Pages only và nhấn OK để thực hiện in.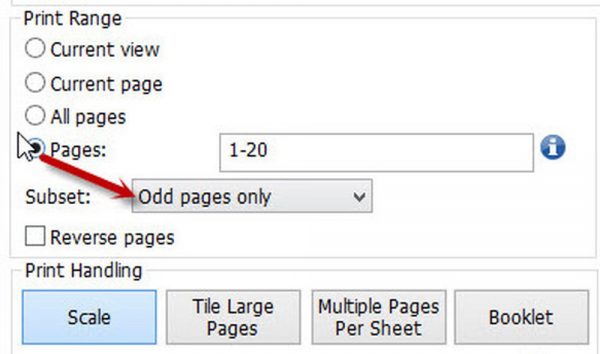
Odd Pages onlyvà nhấn
OKđể thực hiện in những trang lẻ thực hiện đảo giấy để in trang chẵn. Họ cũng tiến hành như in trang lẻ, mặc dù tại mục Subset chọn Even pages only và ấn OK để triển khai in phần nhiều trang còn lại.
Hướng dẫn in 2 mặt trong Word
Đối với trang bị in không cung ứng in nhị mặt
các bạn sử dụng tổng hợp phím Ctrl + P để lộ diện hộp thoại Print, hoặc vào File > Print. vào Print chọn Odd Page để in trang lẻ (trang 1, 3, 5,...) trước. tiếp nối chọn Options: (Lưu ý, bạn ko được tích vào ô Revers print order:)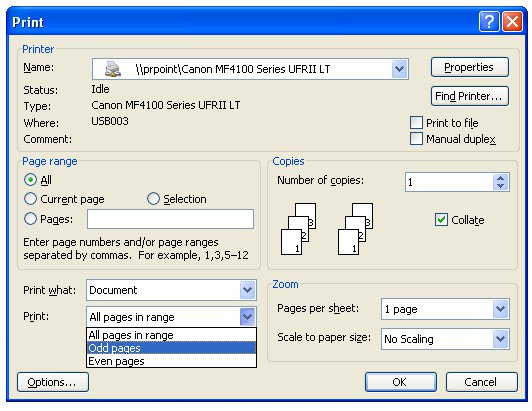
Đối với trang bị in hỗ trợ in hai mặt
Vào menu File chọn Print, hoặc sử dụng tổ hợp phím Ctrl + P. Trong Print Properties, chọn Finishing và đánh dấu chọn Print on both sides để triển khai in nhì mặt giấy.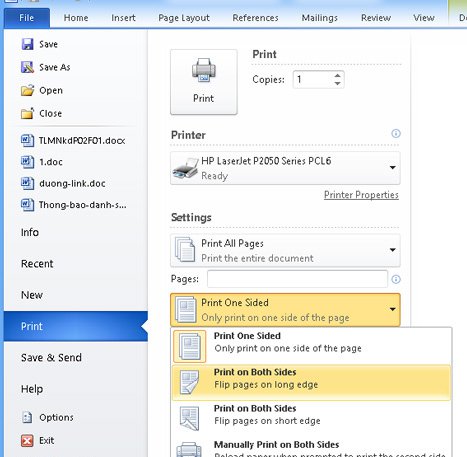
Cách in 2 khía cạnh giấy vào Excel
Đối với thứ in không cung ứng in nhì mặt
bọn họ copy sang Word Paste (hoặc Edit > Paste special > Microsoft Excel Worksheet Object > OK), dán quý phái Word và in trên Word theo chính sách chẵn lẻ. Hoặc dùng trực tiếp vào Excel cùng với lệnh Copy sau đó Paste Special > Values > OK. Cuối cùng chúng ta tiến hành in nhị mặt như Word trên là xong.Xem thêm: Hình Nền Hoa Bồ Công Anh Cho Máy Tính, Điện Thoại, Tổng Hợp Những Hình Ảnh Hoa Bồ Công Anh Đẹp Nhất
Đối với đồ vật in cung ứng in nhì mặt
Thao tác thực hiện đơn giản và dễ dàng hơn, bạn chỉ cần thực hiện theo đường dẫn sau: File > Print > Properties > Finishing > Đánh dấu hộp kiểm Print on both sides.Tạm kết:
Trên đây là bài viết hướng dẫn phương pháp in 2 mặt giấy vào PDF, Word, Excel. Chúc bạn triển khai thành công. Ví như thấy nội dung bài viết hữu ích đừng quên share thủ thuật máy tính xách tay này nhé!