Nếu định hình ngày cùng giờ khoác định trên Windows không tương xứng với bạn, bạn có thể thay đổi nó theo ý muốn. Bài viết hướng dẫn cách triển khai việc này bên trên Windows 11 cùng Windows 10.&#x
D;&#x
A;&#x
D;&#x
A;
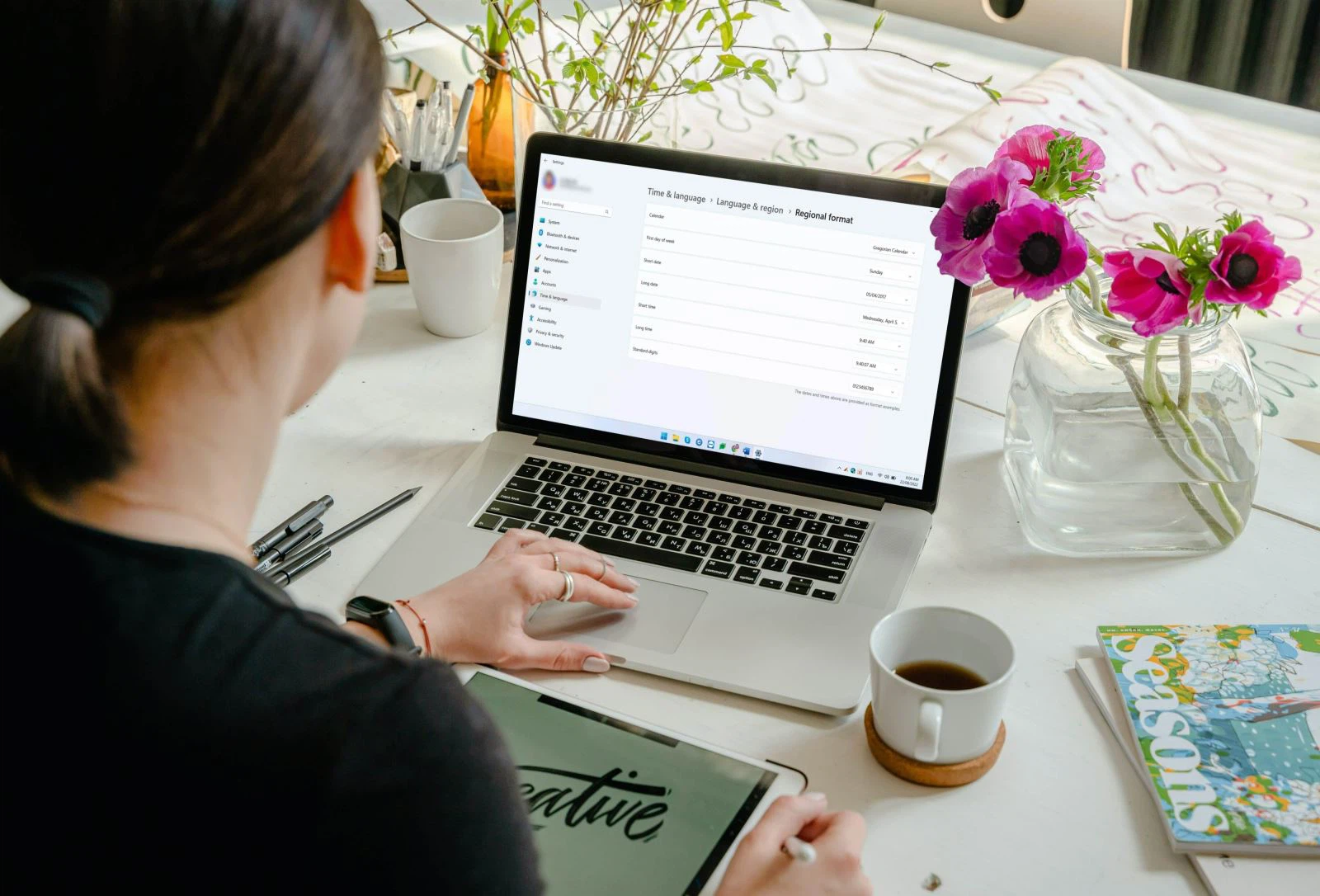
Trên
Windows 11, Microsoft cung ứng hai cách truy vấn vào setup ngày cùng giờ. Nếu đồng hồ đeo tay trên máy vi tính chạy không đúng, hoặc khi bạn muốn chỉnh sửa ngày giờ trên máy tính xách tay Windows 11, thì hoàn toàn có thể làm theo hồ hết hướng dẫn bên dưới đây.
Bạn đang xem: Cập nhật ngày giờ cho win 10
Cách chỉnh ngày cùng giờ bên trên Windows 11
Bước 1: Để chỉnh ngày giờ với giờ trên Windows 11, đầu tiên bấm vào phải lên phần hiển thị ngày với giờ ở góc cạnh dưới cùng, bên yêu cầu của Taskbar, và chọn Adjust date & time.
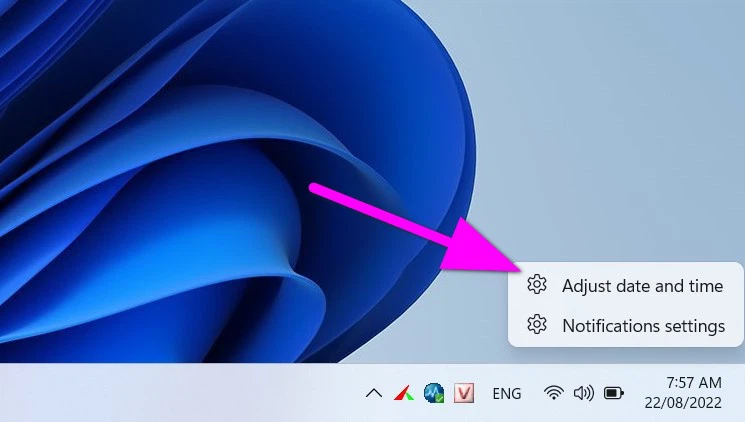
Hoặc, chúng ta cũng có thể truy cập vào Settings →Time và language →Date & time.
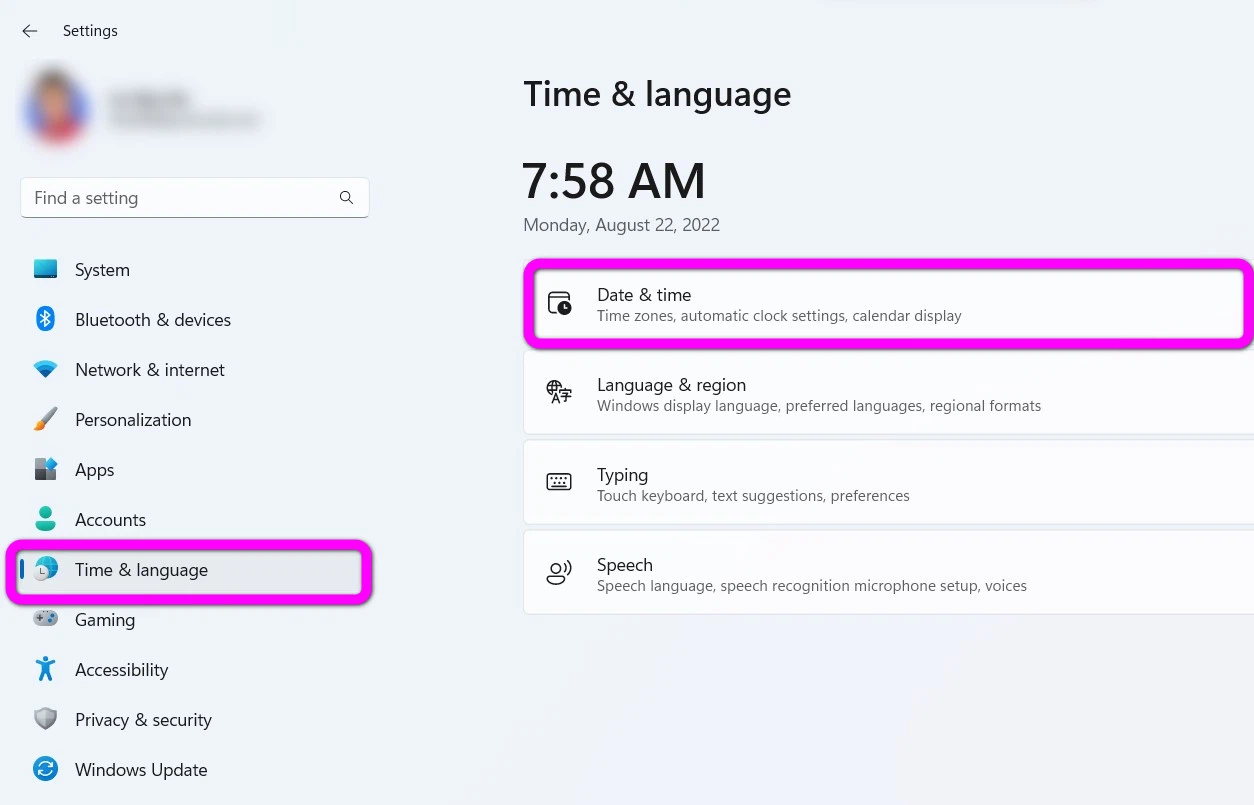
Bước 2: Chọn phần Language & region.
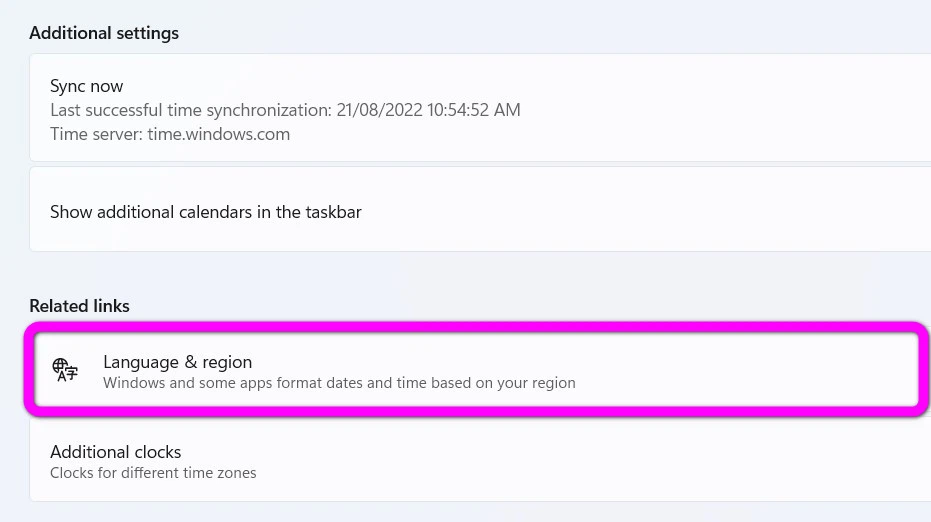
Bước 3: Bấm lên mục Regional format trong phần Region.
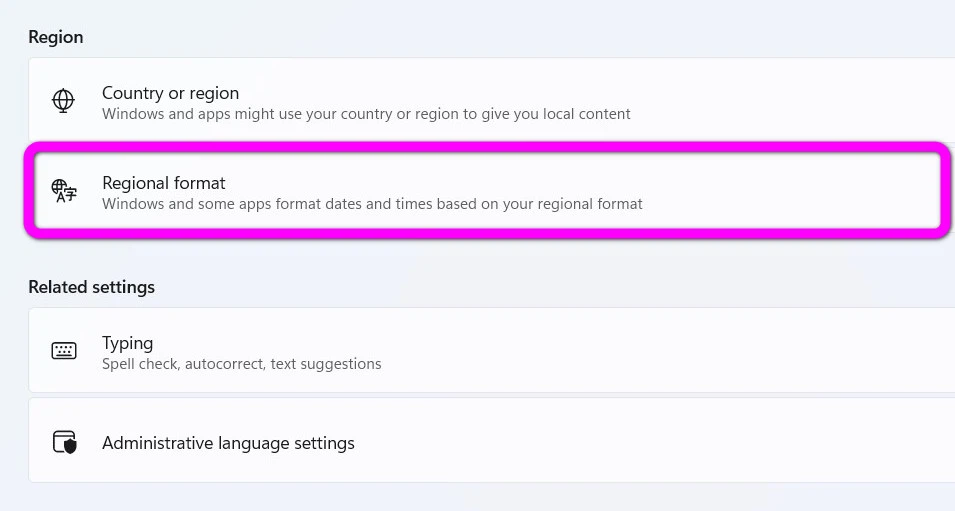
Bước 4: Thao tác trên vẫn mở trình 1-1 Regional format. Tại đây, hãy bấm lên nút Change formats để sửa đổi ngày giờ trên Windows 11.
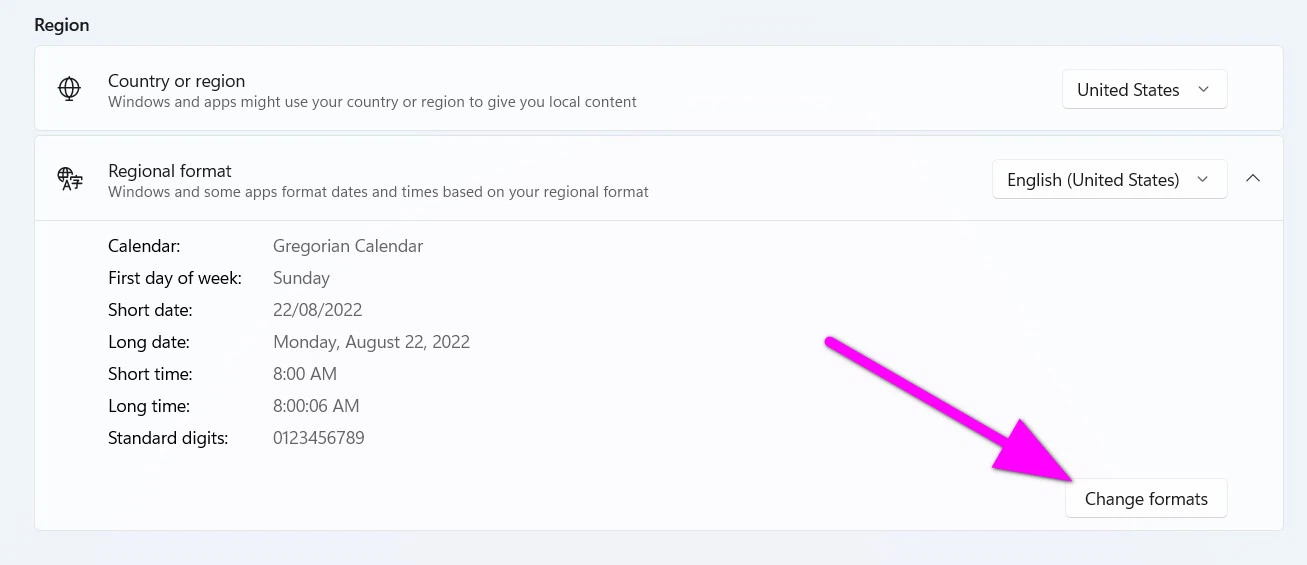
Bước 5: Ở trang thiết lập Regional format, bạn sẽ thấy những tùy chọn đổi khác định dạng ngày cùng giờ bên trên Windows 11 gồm:
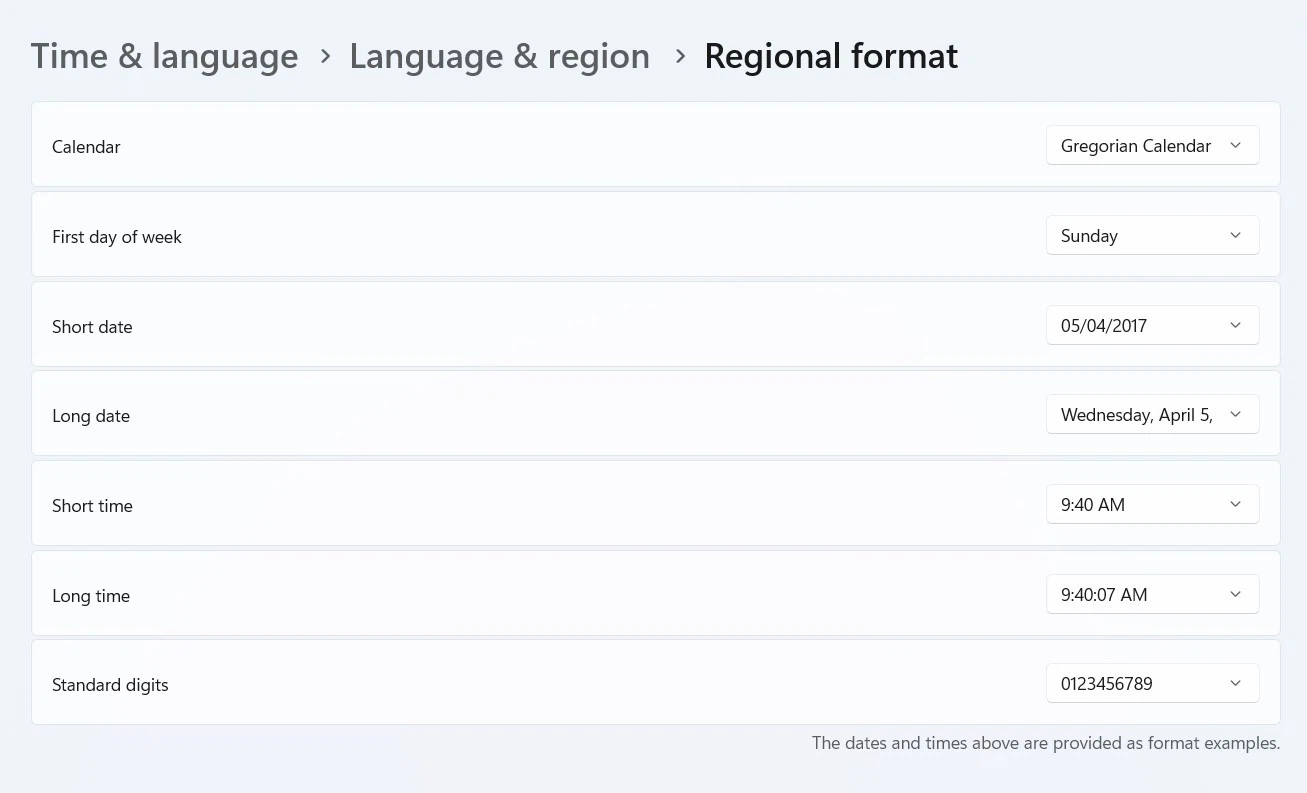
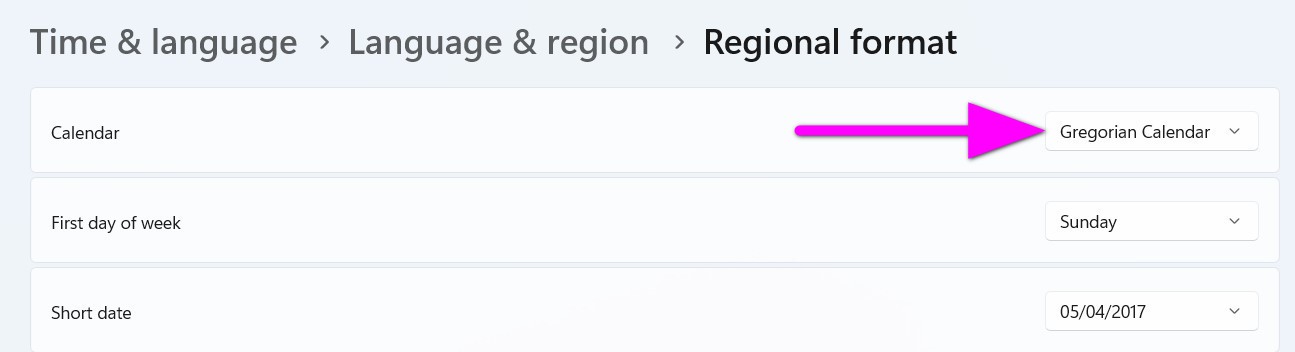
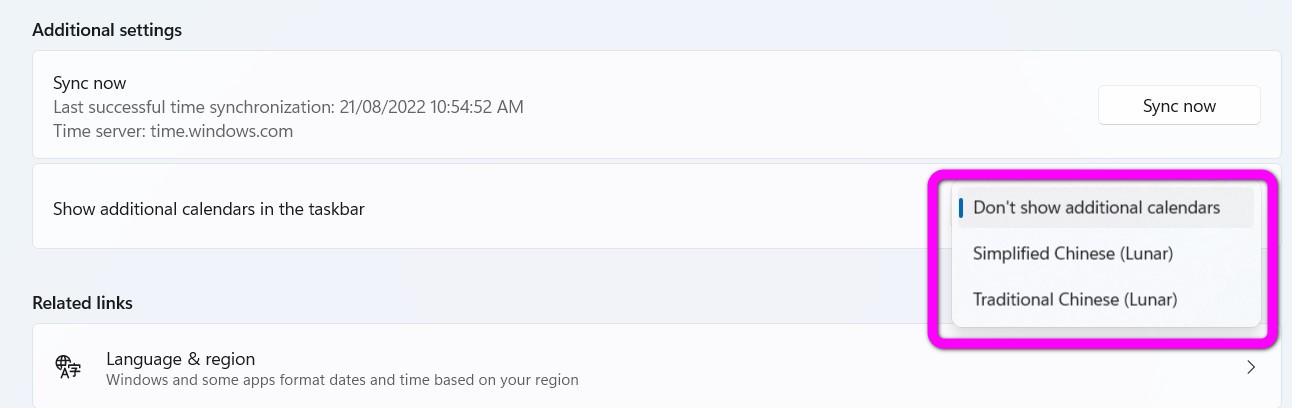
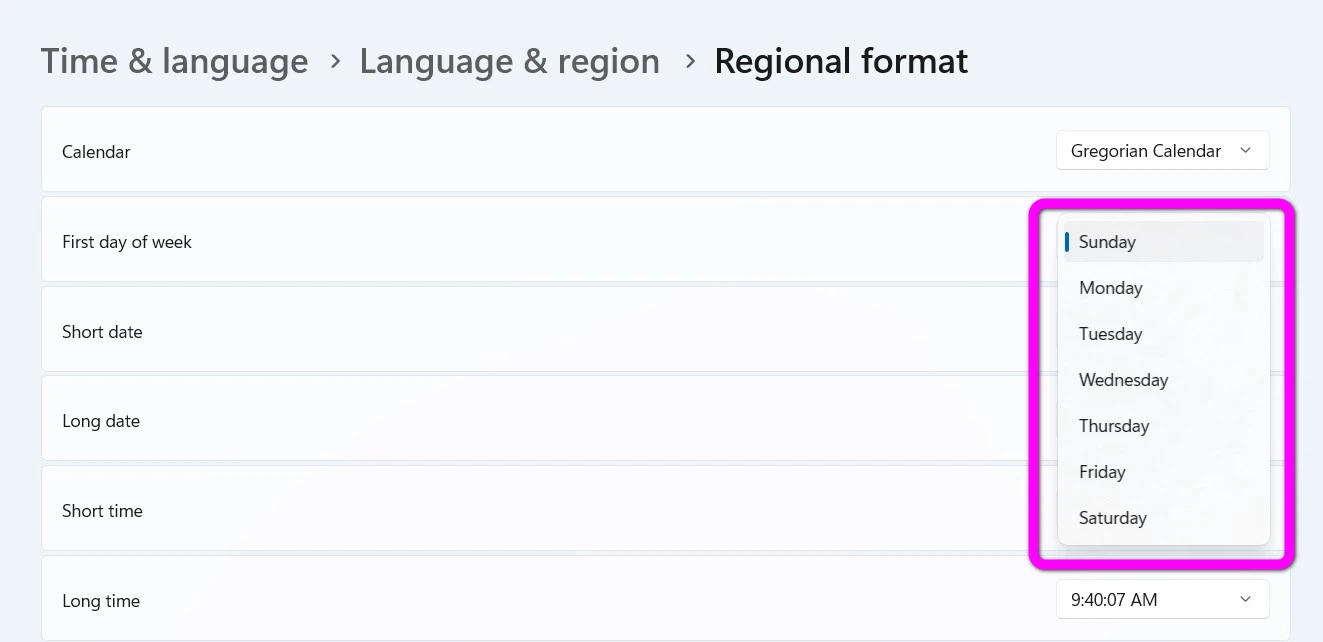
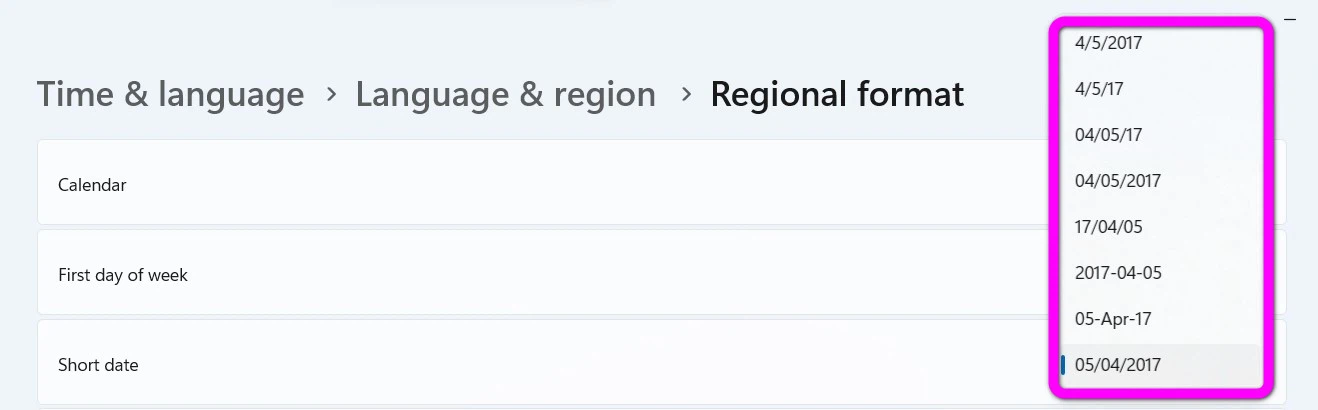
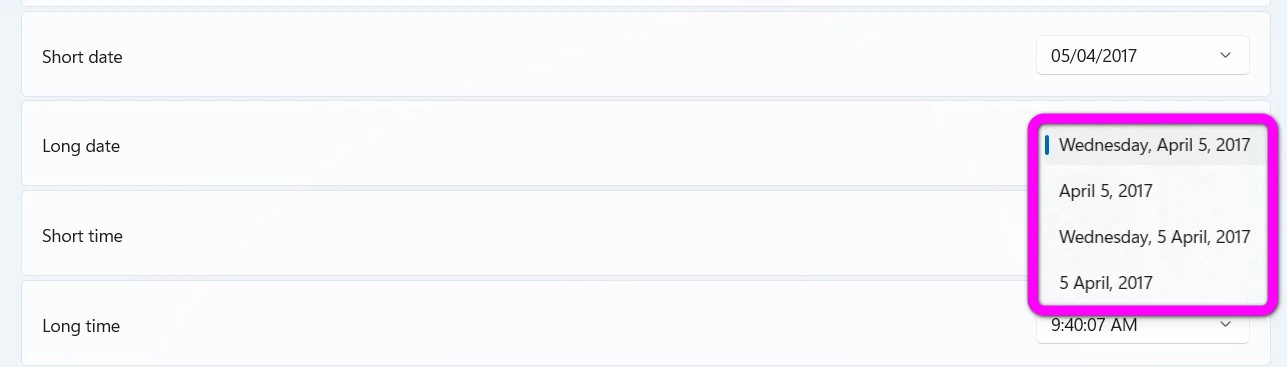
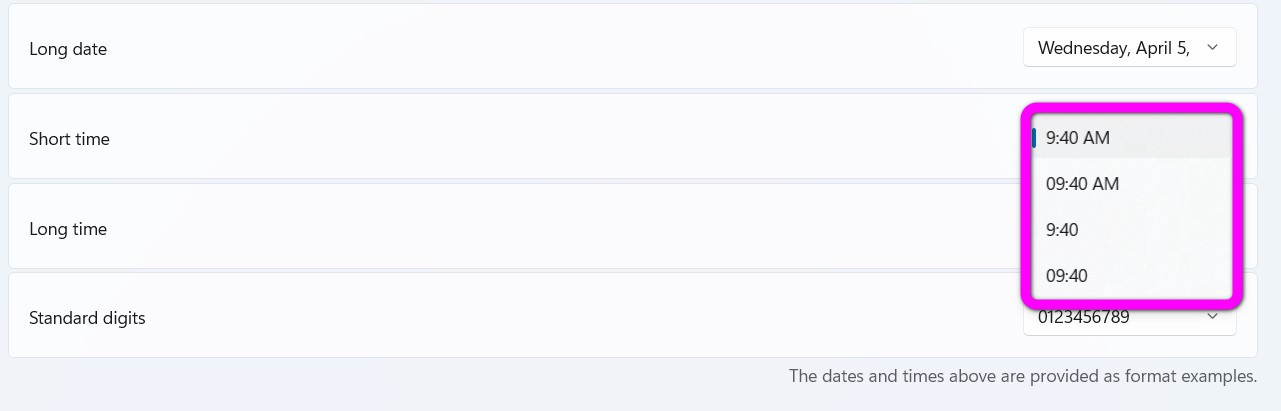
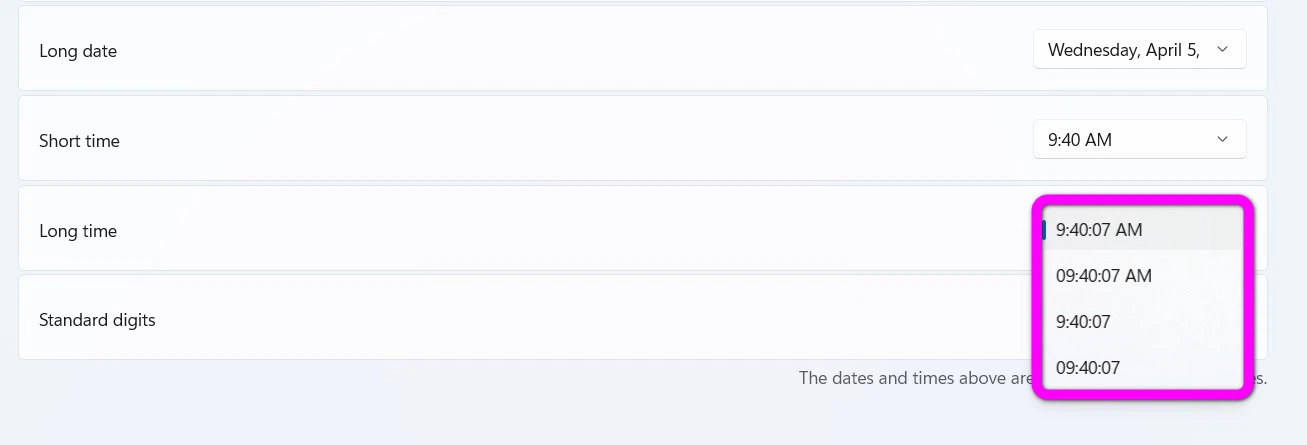
Cách chỉnh ngày với giờ bên trên Windows 10
Quy trình sửa đổi ngày cùng giờ bên trên Windows 10 tương tự như như trên Windows 11. Công việc cụ thể như sau:
Bước 1: Bấm tổng hợp phím Windows + I để mở vận dụng Settings.
Bước 2: Chọn phần Time và language.
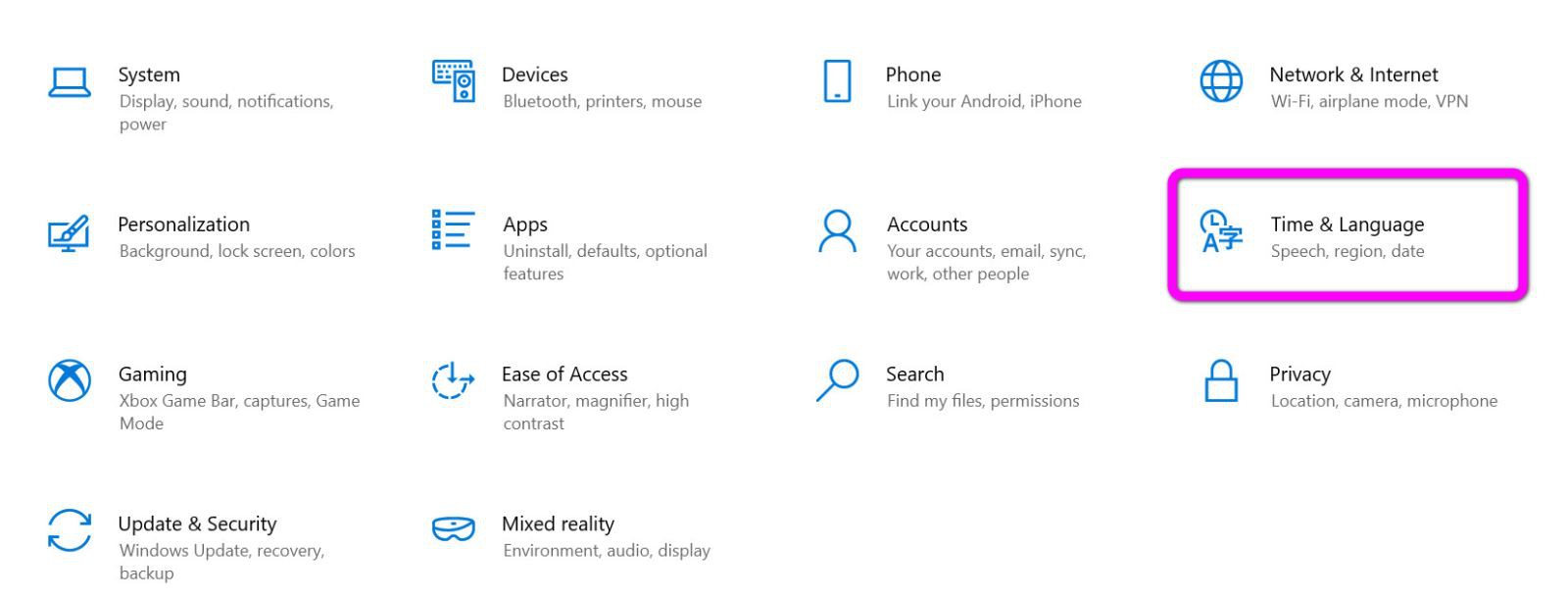
Bước 3: Chọn thẻ Date & time từ size trình đối kháng bên trái.
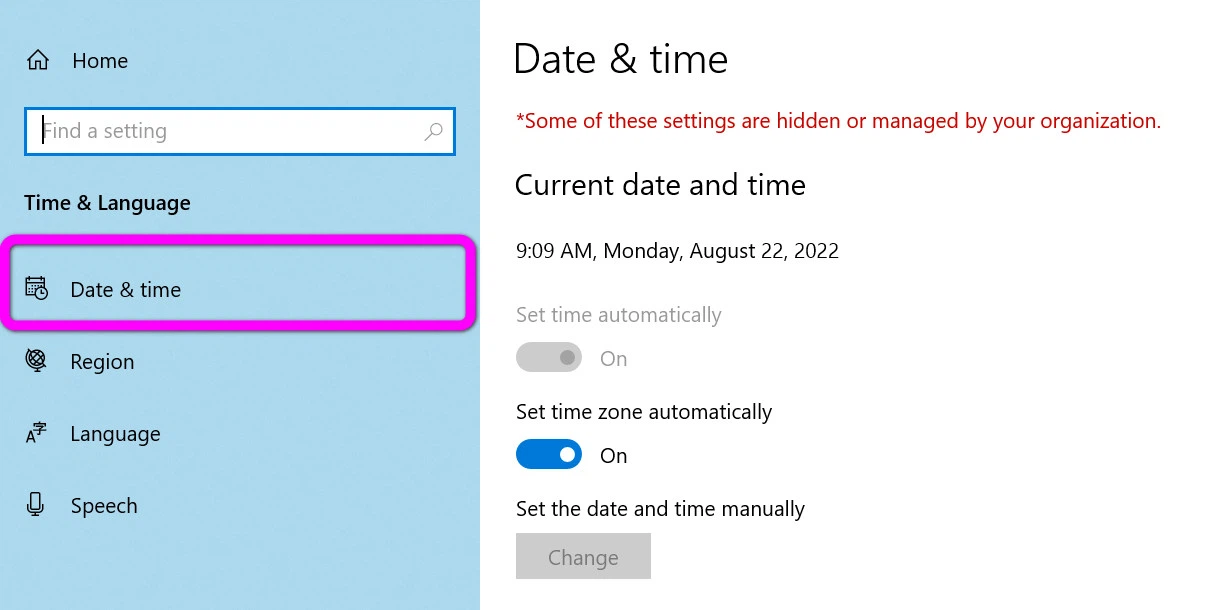
Bước 4: Chọn Date, time & regional formatting từ form trình đối chọi bên phải.
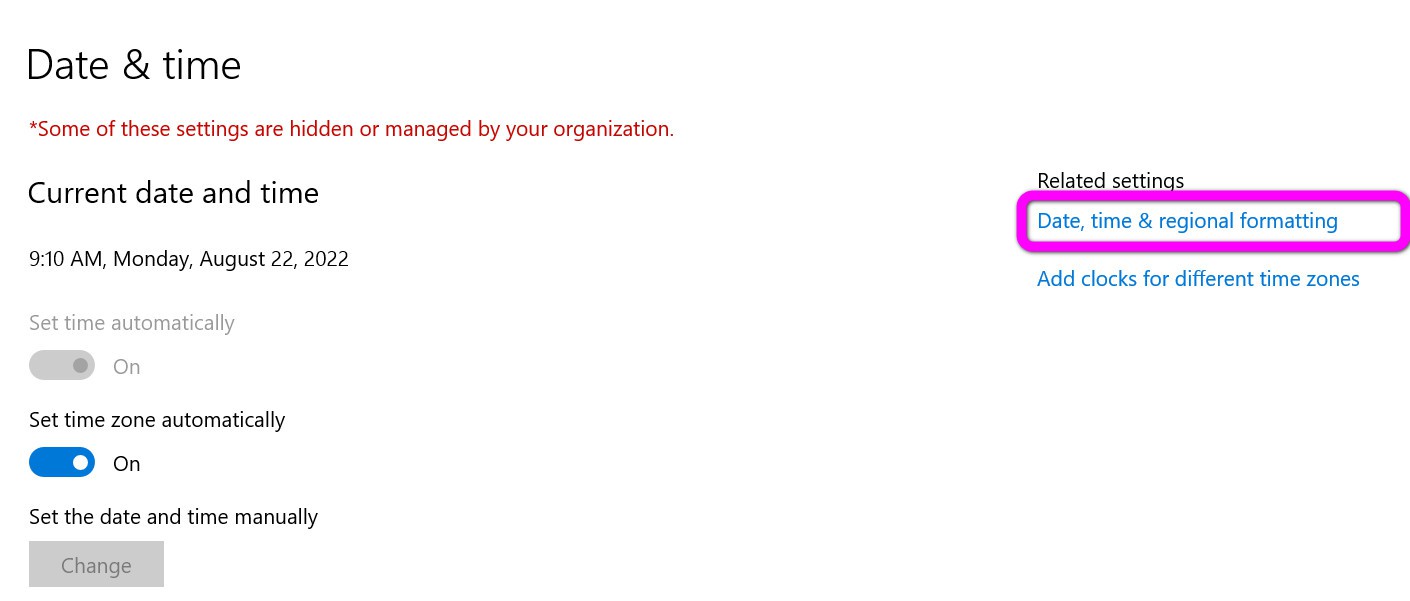
Bước 5: lựa chọn Change data formats nằm dưới thuộc trong phần Regional format data.
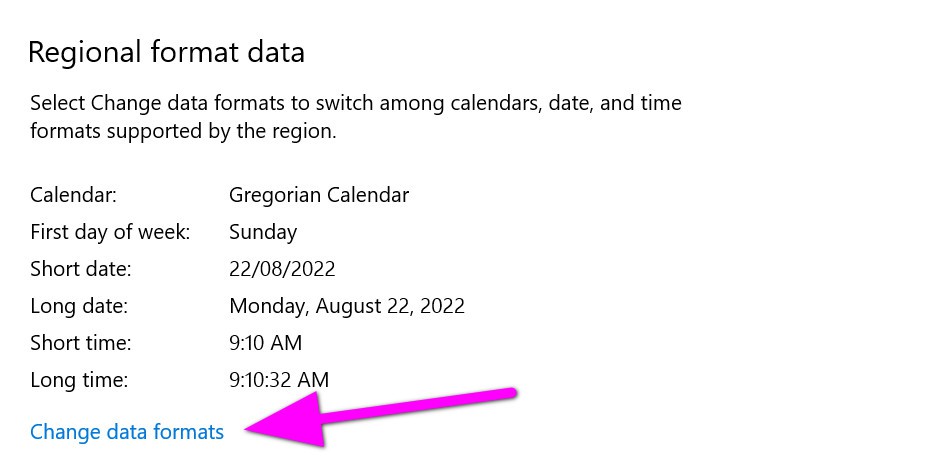
Bước 6: ngay lập tức lập tức bạn sẽ thấy những lựa chọn sửa đổi ngày và giờ trên Windows 10.
Lưu ý: cũng như Windows 11, các bạn có thể nhấn vào phải lên phần hiển thị thì giờ trên Taskbar và chọn Adjust date/time để biến hóa định dạng ngày và giờ. Hoặc bạn cũng có thể truy cập những setup này thông qua Control Panel theo đường dẫn Control Panel à Clock & region à Date và time.
Trên đó là hướng dẫn chi tiết cách biến hóa định dạng ngày cùng giờ bên trên Windows 11 cùng Windows 10. Hy vọng bài viết hữu ích cùng với bạn.
Hãy cùng nhà hàng ăn uống điện thứ tmec.edu.vn tìm hiểu cách chỉnh giờ đồng hồ trên máy tính Win 10 cực đơn giản và dễ dàng ngay trong bài viết sau:
1. Việc lệch lạc giờ bên trên laptop, máy tính có hiểm họa gì?
Khi thời gian hiển thị trên màn hình laptop và máy vi tính Windows bị sai, khiến bạn lừng chừng được thời hạn chính xác, sẽ ảnh hưởng rất những tới công việc, học tập hàng ngày như trễ định kỳ hẹn, định kỳ họp, … đặc biệt hoặc chúng ta trong thời hạn chạy delay đã đi vào gần.

Một số website yêu cầu đúng thời hạn mới truy cập được nên có thể xảy ra lỗi ngay tại đó là do update sai thời gian mà bạn không biết cách xử lý như thế nào là điều khôn xiết quan trọng.
Gặp lỗi khi thực hiện những áp dụng yêu ước thời gian đúng đắn vậy nên đòi hỏi laptop của chúng ta phải chỉnh thời gian chuẩn xác khi thực hiện bằng việccách chỉnh tiếng trên máy tính Win 10 nhé.
2. Bí quyết chỉnh giờ đồng hồ trên máy tính xách tay Win 10 bằng tự động
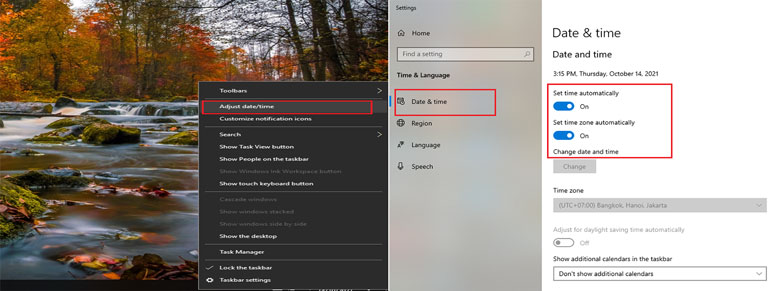
Việc để tự động chỉnh tiếng trên máy vi tính Win 10 đang giúp các bạn không phải băn khoăn lo lắng khí xô lệch giờ trên laptop, máy tính xách tay nữa và nó sẽ tự điều chỉnh thời gian giúp chúng ta một cách lập cập trên Windows 10: thừa nhận chuột bắt buộc vào đồng hồ thời trang trên thanh mức sử dụng “Taskbar” của máy tính, máy tính xách tay ở góc phải màn hình hiển thị => chọn “Adjust date/time” => nhấn vào chọn “Date & time” => lựa chọn múi giờ đồng hồ bạn đang sinh sống => nhảy “Set time automatically” sinh sống “ON” và nhảy “Set time zone automatically” sinh hoạt “ON”.
2. Bí quyết chỉnh giờ trên máy tính Win 10 bằng thủ công
- Bước 1: Mở Settings
+ Cách 1: nhấn vào hình tượng cửa sổ Windows bên trên thanh “Taskbar” => Chọn hình tượng hình răng cưa (Settings).
+ Cách 2: Nhấn tổng hợp phím “Windows + I” để mở “Settings”.

Cách ép xung CPU máy tính xách tay an toàn, đúng chuẩn.
Tại saođồng hồ laptop không tự cập nhật được thời gian?
- Bước 2: Mở “Date & time”
+ Cách 1: Nhập “Date & time settings” vào khung tìm tìm => lựa chọn vào “Date và time settings”.
+ Cách 2: chọn “Time & Language” => lựa chọn “Date và time settings”.
- Bước 3: Tiếp tục, nhằm “Set time automatically” với “Set time zone automatically” ở “Off” với tại “Change date & time” => lựa chọn “Change” để vào điều chỉnh thời gian ngày tiếng theo thủ công bằng tay và rồi click vào “Change” nhằm lưu lại.
Hoặc các bạn có thể vào “Region” trong “Date và time settings” => Tiếp tục, click vào ”Change data formats” để đổi khác ngày giờ và thời gian đúng chuẩn theo giờ bên phía ngoài bạn xác thực nhé.
Xem thêm: Cách chọn máy in mặc định trong win 10 /win 7 và, đặt máy in mặc định trong windows
Trên đây chúng tôi đã phân chia sẻ xong xuôi cách chỉnh tiếng trên máy tính xách tay Win 10 cực dễ giúp chúng ta thực hiện chúng một cách nhanh chóng và không mất không ít thời gian để tìm kiếm. Cảm ơn chúng ta đã theo dõi và hy vọng sẽ giúp đỡ ích cho các bạn.