Máy in là một phần vô cùng đặc biệt quan trọng đối với các công ty văn phòng công sở vừa với nhỏ. Phần lớn những công ty lớn văn phòng nhiều nhân viên thì thường sử dụng rất nhiều máy in với được chia sẻ máy in dùng tầm thường với nhau . Cũng chính vì vậy việc in nhầm và lựa chọn máy in không giống như mong muốn là điều không thể kị khỏi.
Bạn đang xem: Cách chọn máy in mặc định trong win 10
Bài viết này https://mucintuanlong.net xin hướng dẫn cách cấu hình thiết lập cài đặt máy in mang định trên Windows 10 để tiện cho bài toán in ấn và tránh giảm nhầm lẫn.
Cài đặt tùy chỉnh mặc định thứ in bên trên Windows 10 cấp tốc nhất
Vậy nhằm thiết lập thứ in mặc định trên Windows 10 ta đề xuất làm theo công việc sau:
Bước 1: Vào Star -> lựa chọn Sittings
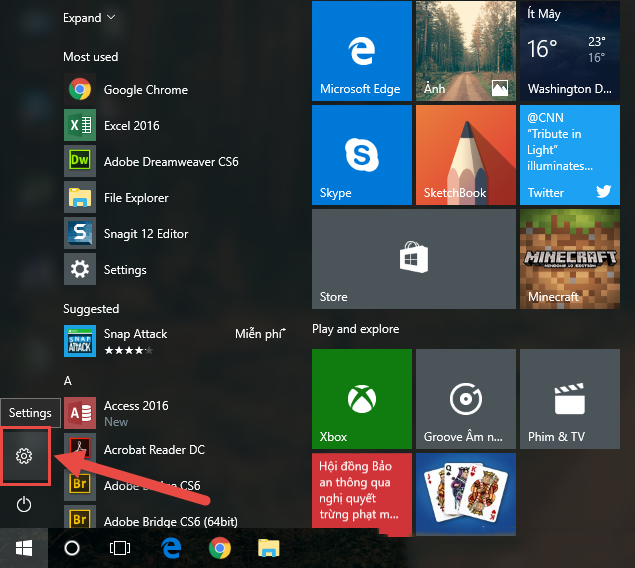
Bước 2: Một vỏ hộp thoại Windows Sittings xuất hiện. Trong phần Find a setting các bạn gõ trường đoản cú “Devices” nếu không kiếm thấy bên trên menu
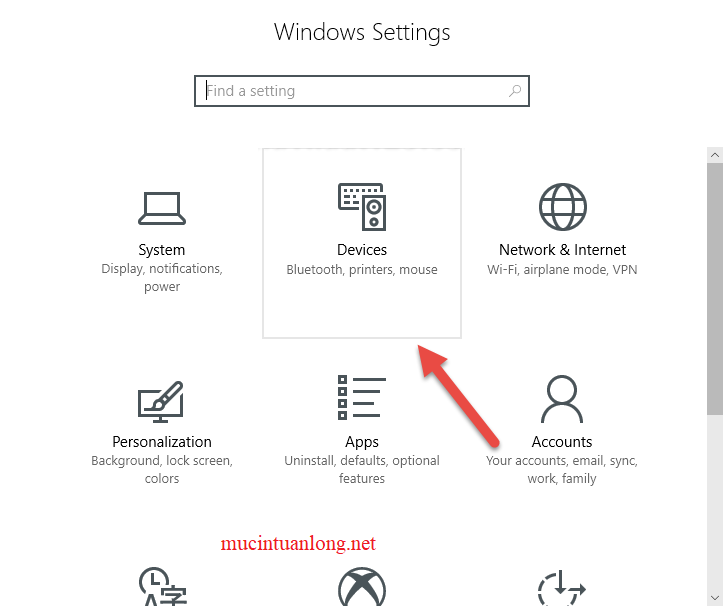
Bước 3: tiếp sau chọn tab Printers & scanners và Click lựa chọn Let windows manager my mặc định printer bên bắt buộc hộp thoại Devices theo hình dưới
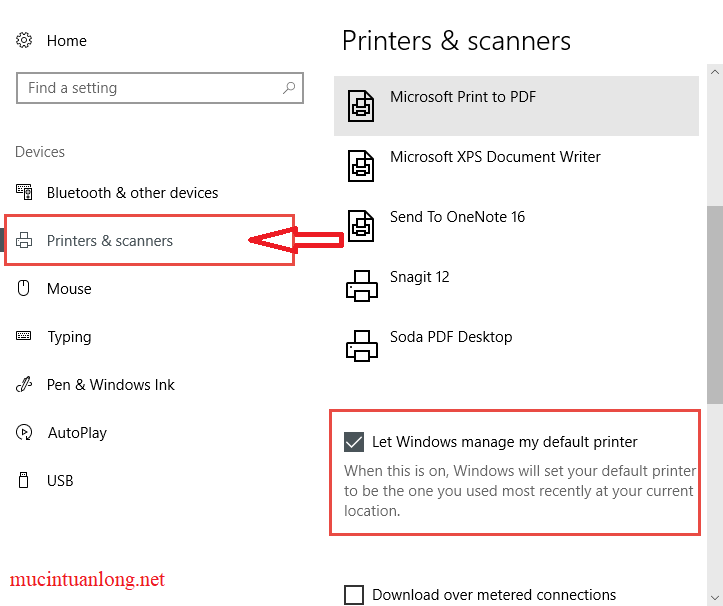
Bước 4: lựa chọn tab Manage như hình vẽ mặt dưới
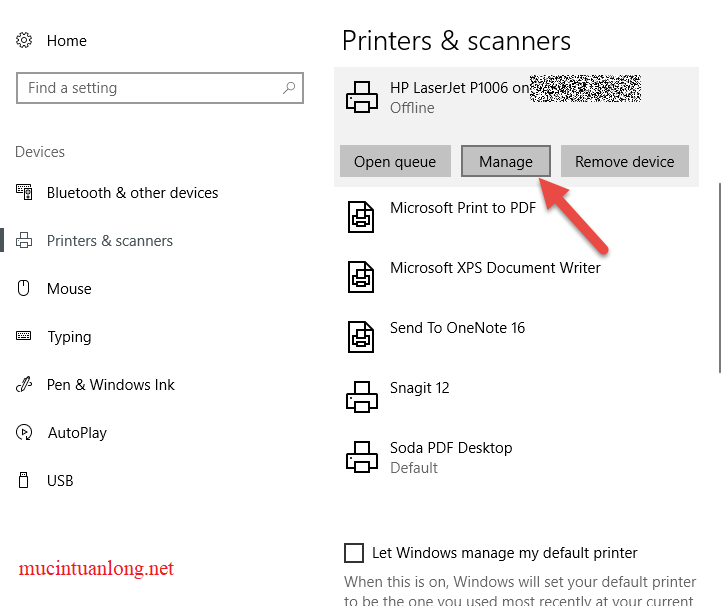
Bước 5 : tiếp theo chọn Set as default
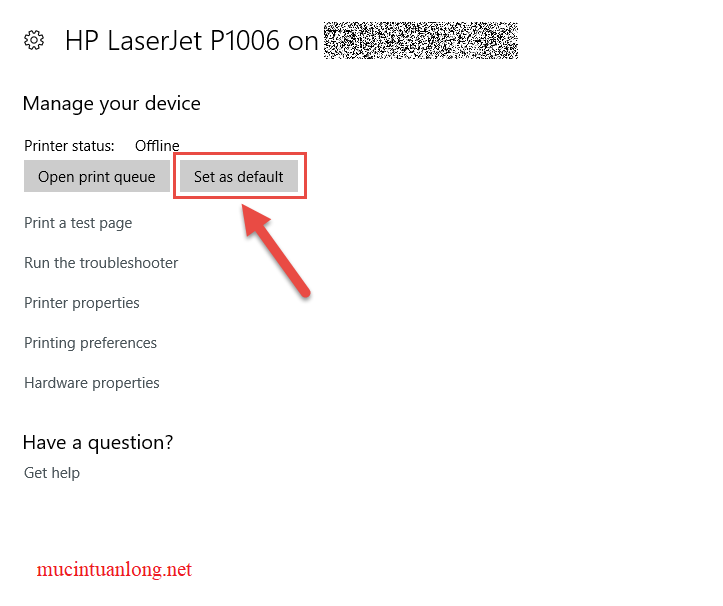
Kết luận: Như vậy bạn đã thiết lập cài đặt máy in mang định trên Win 10 thành công rồi đấy
Nếu trong quy trình sử dụng thứ in hét mực hoặc gặp gỡ sự cố thì hãy tương tác với chúng tôi để được giao hàng và hỗ trợ tốt nhất.
Dịch vụ bơm mực in tại Quận 12
Dịch vụ bơm mực in Bình Thạnh
0/5(0 Reviews)
Tweet pin It

Máy in ko kéo được giấy
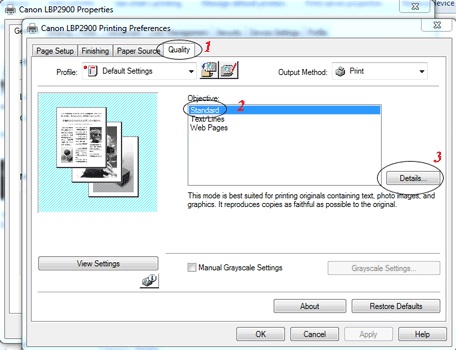
Cách chỉnh tiết kiệm ngân sách mực in đến máy in canon LBP 2900

10 thủ thuật gạn lọc và tùy chỉnh máy in cần sử dụng chung
About The Author

Mực in Tuấn Long chuyên Nạp mực đồ vật in - Sửa sản phẩm in tận nơi Tp hồ chí minh - Mực in japan - bạn dạng In đẹp, Bơm mực sản phẩm công nghệ in Hp, Canon, Brother,... Giá rẻ, hotline 0972117400
Search

Hỗ trợ trực tuyến
Quét mã QR

Bài viết mới
Về bọn chúng Tôi

CN1: 39 Hà Huy Giáp, Thạnh Lộc, Quận 12, hồ nước Chí Minh
CN2: Bùi Đình Túy Quận q.bình thạnh
CN3: 222 hồ nước Văn Huê, F.9, Quận Phú Nhuận


mucintuanlong.net


Nạp mực máy in Tân Nơi
Nạp mực lắp thêm in Tphcm
Nạp mực thứ in Bình Thạnh
Nạp mực sản phẩm công nghệ in gò Vấp
Nạp mực sản phẩm in Phú Nhuận
Nạp mực máy in Tân Bình
Nạp mực trang bị in Quận 11
Nạp mực thứ in Quận 12
Nạp mực sản phẩm in Quận 1
Nạp mực thứ in Quận 2
Nạp mực máy in Quận 3
Sửa sản phẩm công nghệ in tận nơi
Sửa thiết bị in Bình Thạnh
Sửa thứ in đống Vấp
Sửa sản phẩm công nghệ in Phú Nhuận
Sửa máy in Quận 12
Google Map
Nạp mực vật dụng in giá tốt tại Tp
Theme by Mực in Tuấn Long
Chat Zalo
Chat Facebook
Theo mang định, Windows 10 sẽ tự động hóa cài đặt máy in khoác định sử dụng máy in được sử dụng cách đây không lâu nhất bên trên hệ thống. Tuy nhiên nếu bạn có nhu cầu chọn một đồ vật in khác làm cho mặc định và cấm đoán Windows 10 biến hóa thì dưới đây là cách thực hiện.
Với Windows 10, người dùng có 4 thủ thuật không giống nhau để setup một đồ vật in ngẫu nhiên làm mang định và dưới đấy là cách thực hiện.
Cách 1: cài đặt máy in mang định trải qua ứng dụng Settings
Bước 1: truy vấn vào thực đơn Start với kích lựa chọn nút Settings (hoặc rất có thể bấm tổ hợp phím Windows +I để truy cập ứng dụng Settings).
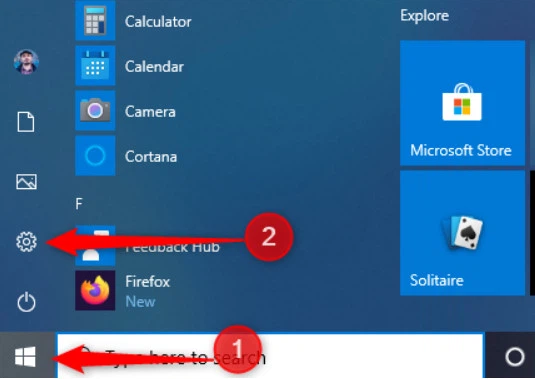
Bước 2: Trong cửa sổ Settings hiển thị, kích lựa chọn mục Devices.
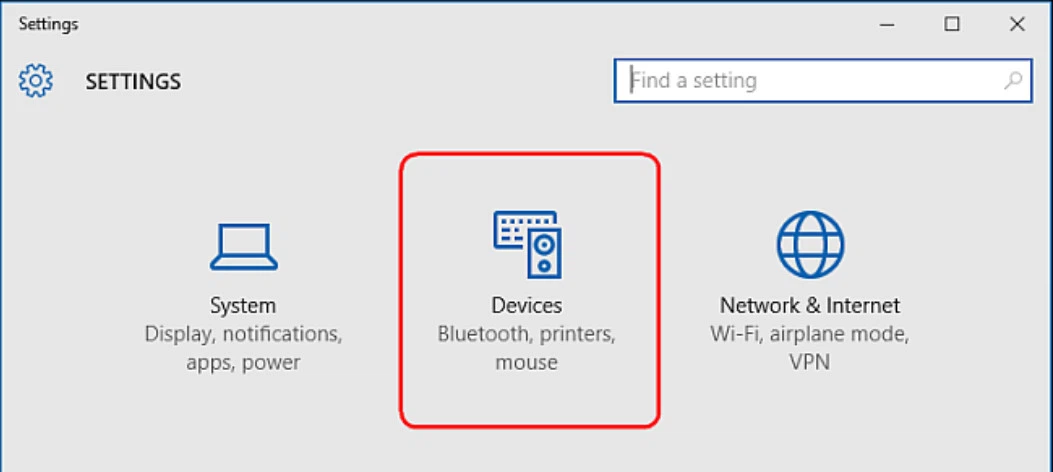
Bước 4: Trên màn hình tiếp theo, lựa chọn tùy chọn Printers & Scanners sinh sống cột bên trái. Ở khung mặt phải các bạn sẽ thấy danh sách toàn bộ các thiết bị in hiện tại tại. Xung quanh máy in đồ dùng lý còn tồn tại một số sản phẩm in trường đoản cú các phần mềm như One
Note hoặc Microsoft Print to PDF.
Bước 5: Để phòng Windows 10 auto cài để máy in được sử dụng gần đây nhất làm cho máy in mang định, các bạn cuộn xuống cuối danh sách máy in và đảm bảo bỏ tùy lựa chọn Let Windows manage my mặc định printer.
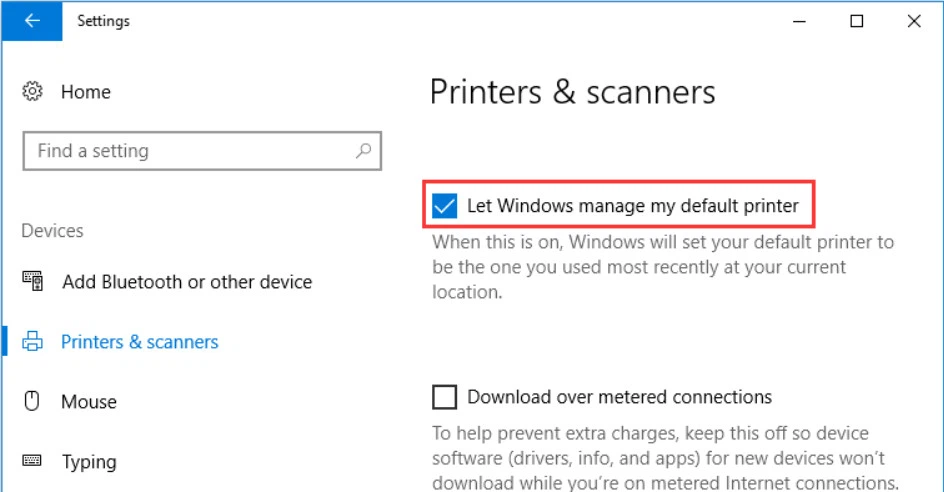
Bước 6: tiếp theo sau nếu ko thấy sản phẩm in được liệt kê vào danh sách, bấm nút Add a printer or scanner để thêm vào. Nếu sản phẩm công nghệ in không hiển thị, kích vào liên kết The printer that I want isn"t listed.
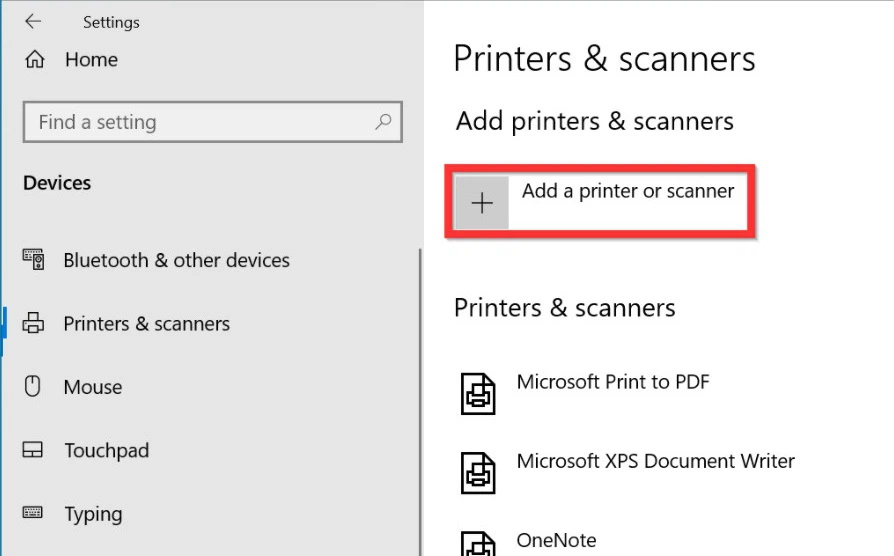
Bước 7: sau khoản thời gian đã thêm lắp thêm in muốn thiết lập làm khoác định vào danh sách, kích vào tên trang bị in đó và bấm nút Manage.
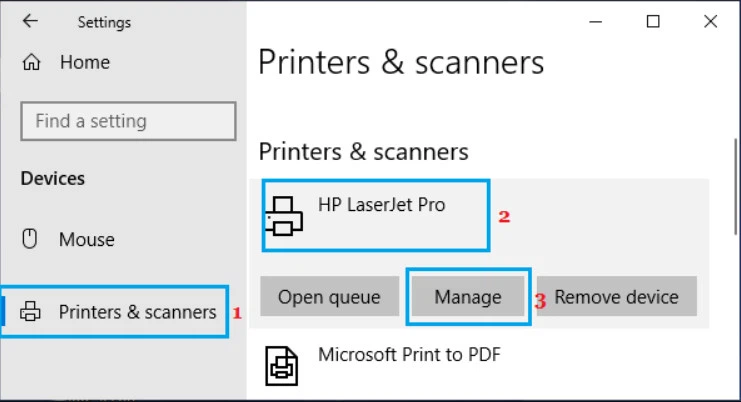
Bước 8: Bấm nút Set as mặc định trong màn hình tiếp nối để tùy chỉnh cấu hình máy in đó có tác dụng máy in mặc định trên Windows 10.
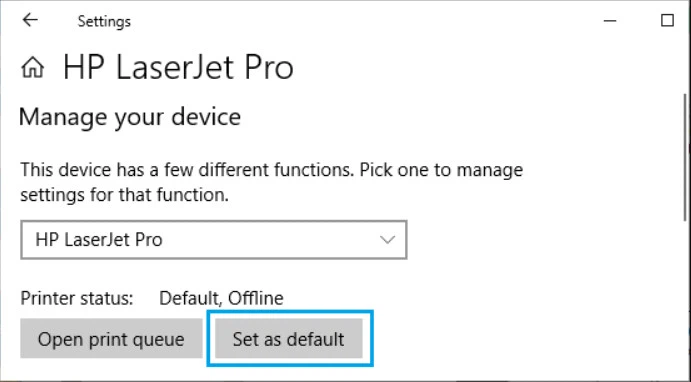
Cách 2: cài đặt máy in mang định thông qua Control Panel
Bước 1: truy vấn Control Panel bằng cách nhập trường đoản cú khóa Control Panel vào form tìm tìm Cortanacạnh thực đơn Start rồi kích vào công dụng hiển thị tương ứng.
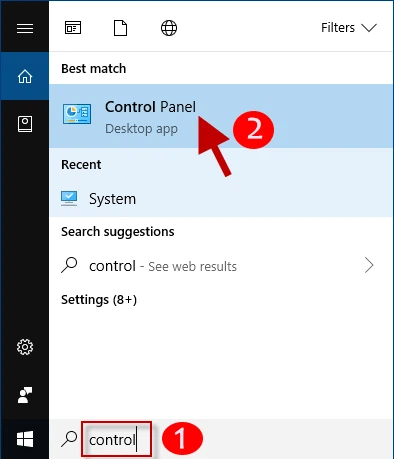
Bước 2: Kích chọn mục Devices & Printers trong cửa sổ Control Panel hiển thị.
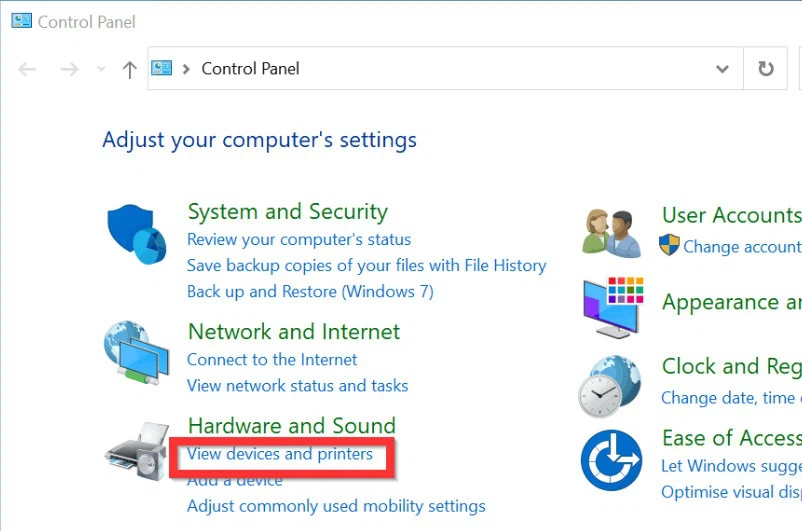
Bước 3: Bên dưới list máy in của mục Printers trong cửa ngõ sổDevices và Printerskích chuột phải vào tên thiết bị in muốn setup làm khoác định trên Windows 10 và lựa chọn tùy chọn Set as mặc định printer trong thực đơn xổ xuống.
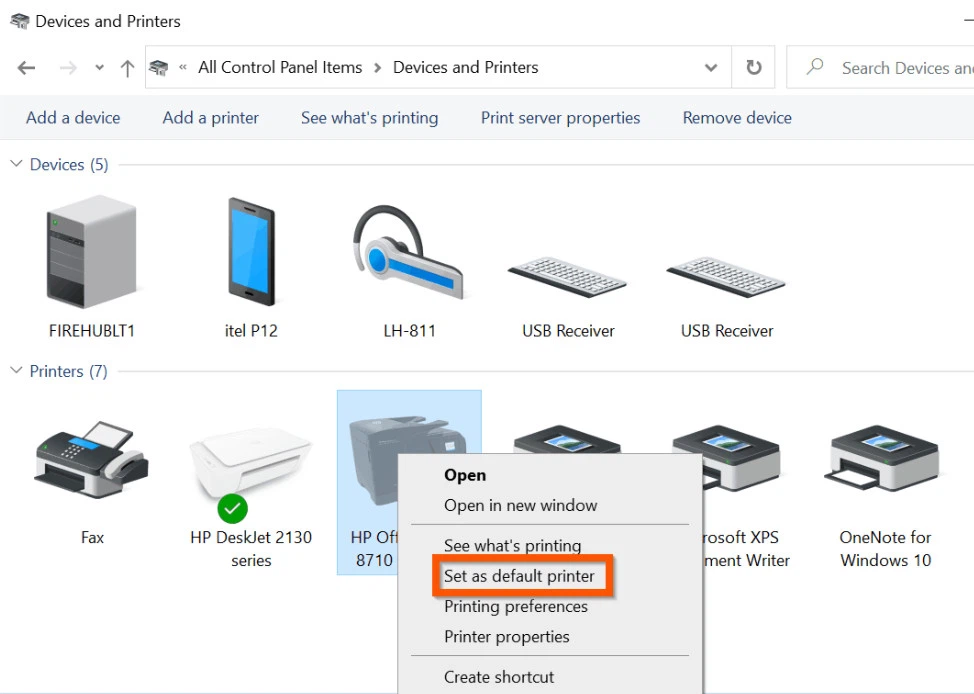
Cách 3: cài đặt máy in khoác định thông qua In
Print Dialog
Bước 1: Mở Notepad trên Windows 10 và tiếp nối truy cập vào menu File > Print.
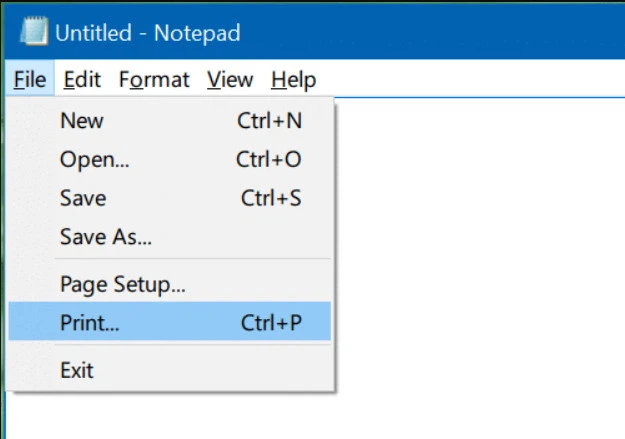
Bước 2: Trong cửa sổ Print hiển thị, kích chuột buộc phải vào tên sản phẩm in muốn thiết lập làm khoác định và lựa chọn tùy lựa chọn Set as default Printer trong thực đơn xổ xuống.
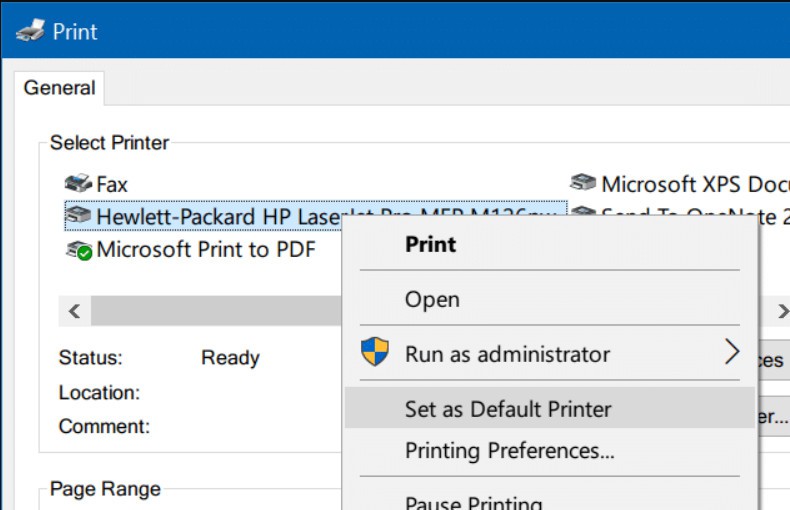
Bước 3: Hộp thoại cảnh báo hiển thị thông báo “Settings this printer as the mặc định means Windows will stop managing your mặc định printer”, bấm nút OK để chọn máy in đó làm mặc định thực hiện sau này.
Cách 4: cài đặt máy in mặc định thông qua Command Prompt.
Bước 1: Nhập từ khóa cmd vào thanh tra cứu kiếm của Cortana cạnh nút Start, sau đó kích chuột buộc phải vào kết quả tương ứng và lựa chọn tùy lựa chọn Run as administrator.
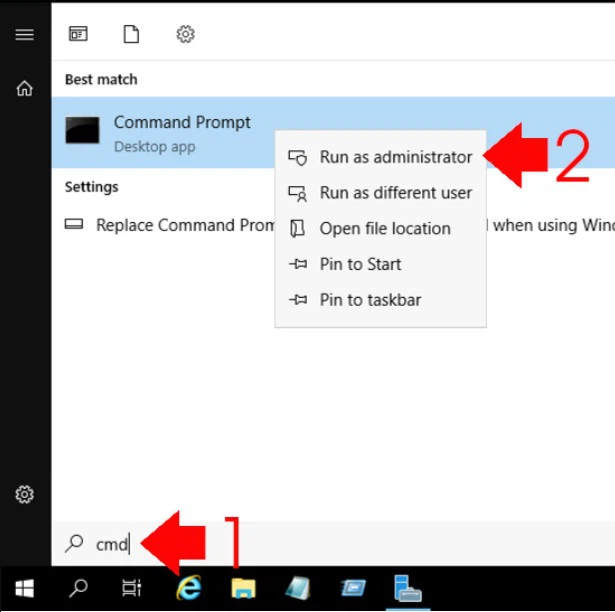
Bước 2: Trong hành lang cửa số Command Prompt hiển thị, nhập vào lệnh sau đây rồi thừa nhận phím Enter để chạy lệnh này.
RUNDLL32 PRINTUI.DLL,Print
UIEntry /y /n “Printer name”
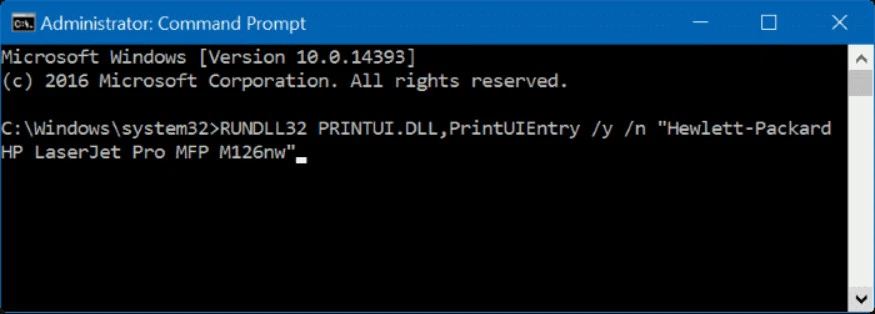
Trong đó sửa chữa Printer name bằng tên trang bị in tương ứng bạn có nhu cầu cài đặt có tác dụng mặc định bên trên Windows 10. Vào trường đúng theo không chắc hẳn rằng về tên máy in, bạn thực hiện Bước 1 với 2 như cách 3 ở trên nhằm nhập đúng chuẩn tên thiết bị in.
Xem thêm: Khu du lịch đại nam văn hiến, khu du lịch lạc cảnh đại nam văn hiến
Trên trên đây tmec.edu.vn vừa trình làng với các bạn 4 cách để cài đặt một máy in bất kỳ làm khoác định bên trên Windows 10. Tùy vào nhu yếu sử dụng mà chúng ta có thể chọn một trong các cách sống trên làm thế nào cho nhanh và đơn giản và dễ dàng nhất.