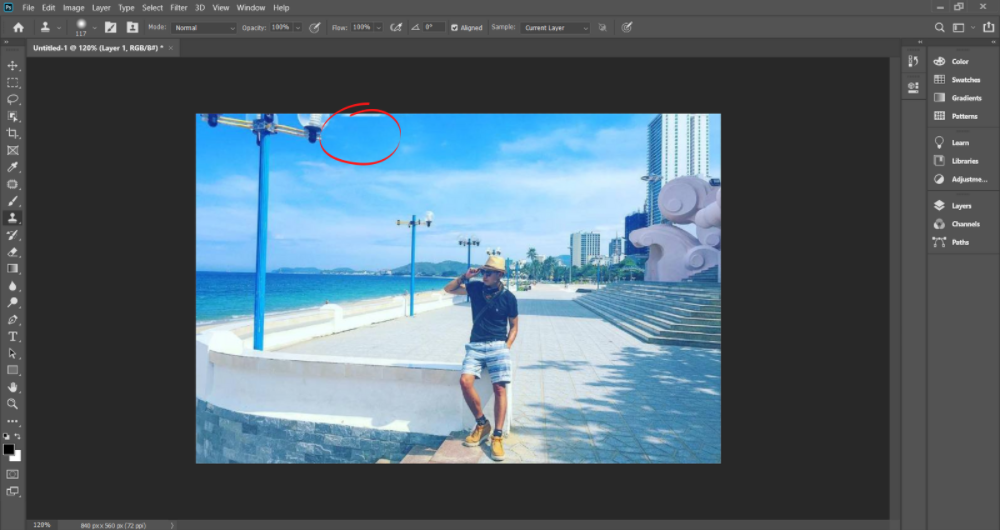Bạn bao gồm một tấm ảnh rất đẹp, nhưng mà có một số điểm quá trong bức hình ảnh đó khiến bạn không thực thụ ưng ý. Hoặc một ngày đẹp nhất trời, bạn phải tốn cực kỳ nhiều công sức của con người và thời gian để mà chụp một bức ảnh, nhưng không may là tất cả một số đối tượng người dùng không mong ước xuất hiện, khiến bạn không thực sự ưa chuộng và bạn có nhu cầu xóa những đối tượng người dùng thừa trong ảnh mà chưa chắc chắn làm bí quyết nào? Đừng lo, hãy thuộc Unica tham khảo bài viết dưới đây để vậy vững các bước xóa đối tượng người tiêu dùng thừa trong ảnh bằng phần mềm Photoshop nhé.
Bạn đang xem: Cách xóa đối tượng trong photoshop cs6
Trên thực tế, gồm rất nhiều phương pháp để cách xóa hình vào photoshop. Tuy nhiên, từng phiên bạn dạng lại bao gồm thêm những kỹ năng và phần nhiều cách khác nhau để thực hiện. Bắt buộc tùy vào cụ thể từng trường hợp mà bọn họ sẽ áp dụng từng phương pháp khác nhau. Dưới đây là xóa đồ gia dụng thể vào photoshop, chúng ta hãy cùng tham khảo:
Hướng dẫn cách xóa chi tiết thừa trong hình ảnh bằng photoshop
Bước 1: chúng ta vào File chọn Open hoặc dùng Ctrl + O nhằm mở hình ảnh cần xóa đối tượng người tiêu dùng photoshop.
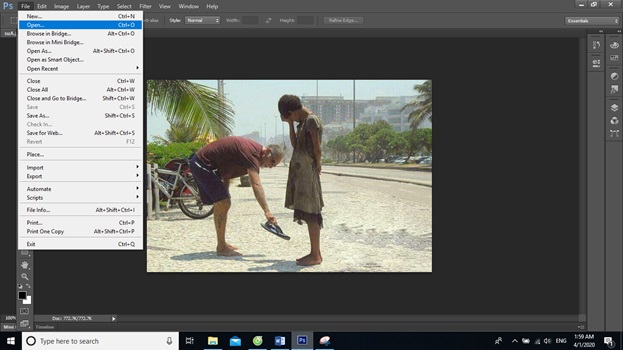
Mở hình ảnh cần xóa cụ thể thừa
Bước 2: Bạn dùng vẻ ngoài Lasso Tool để chế tác vùng đối tượng người sử dụng cần xóa
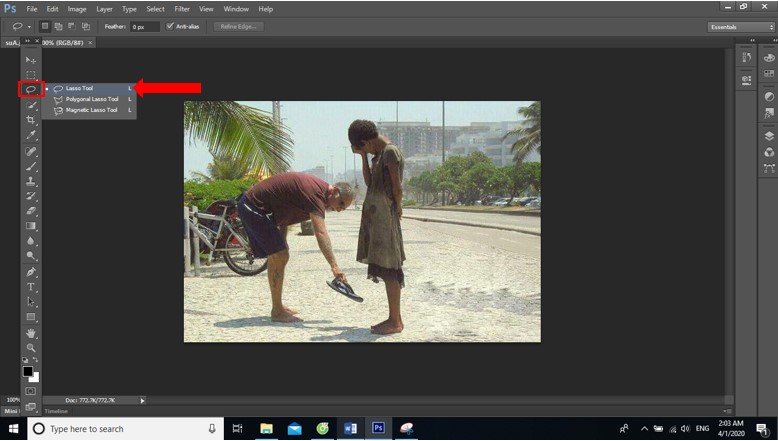
Dùng quy định Lasso Tool nhằm xóa chi tiết thừa
Bước 3: Nhấn và giữ chuột phần vẽ xung quanh cụ thể thừa bạn muốn xóa. Sau đó, mình chọn Edit dùng quy định Fill sẽ xuất ra một cửa sổ
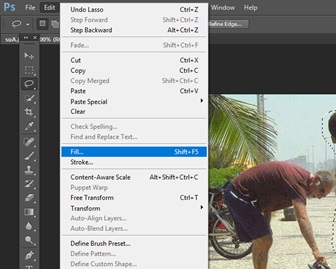
Sử dụng giải pháp FIll
Bước 4: Bảng điều chỉnh thông số Fill hiện nay ra. Bạn tùy chọn nội dung - Aware cho use. Mode để normal và Opacity 100%. Sau đó nhấn OK
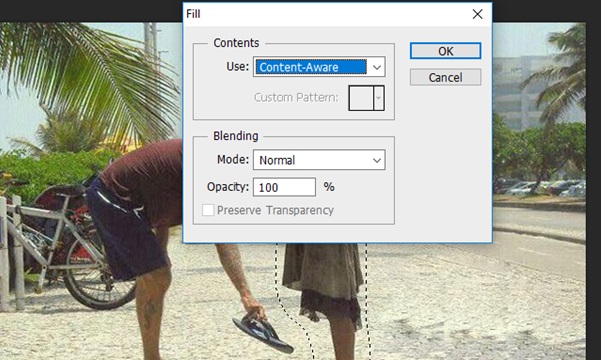
Tùy chỉnh Use, mode, opacity
Và trên đây là kết quả đạt đượccách xóa vật dụng thể vào photoshop.

Kết quảcách xóa đối tượng trong hình ảnh bằng photoshop
Cách 2: sử dụng công cầm Clone stamp
Trên thực tế, cách thức Clone stamp có công dụng copy vùng ảnh này sang trọng vùng ảnh khác. Để xóa đối tượng trong ảnh, thực ra ta copy vùng hình ảnh bên cạnh đè lên trên là xong.
Bước 1: Chọn luật Clone stamp.
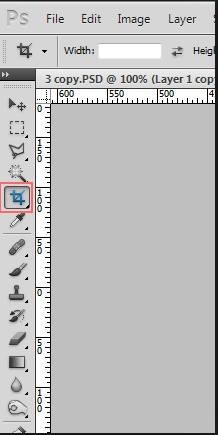
Hình 5
Bước 2: Chọn form size vùng tô bằng phương pháp ấn nút Brush như hình dưới và tăng giảm size theo ý mong mỏi (Bạn hoàn toàn có thể dùng phím tắt là phím ngoặc vuông <: nhằm thu nhỏ, và >: nhằm phong to). (Hình 6)
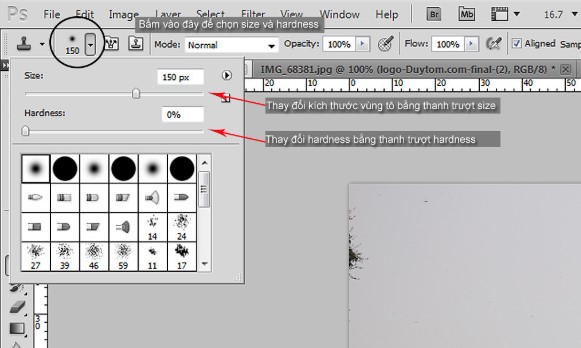
Hình 6
Bước 3: chọn độ mờ của viền (Hardness), phần này vô cùng quan trọng. Nếu khách hàng chọn Hardness = 100% thì viền sẽ rõ và không xẩy ra mờ. Hardness viền rộng thường xuyên được sử dụng khi bắt buộc copy gần như khung cảnh cụ thể như đồ vật vật, tường, mặt đường đi. Hardness càng nhỏ tuổi thì viền càng mờ và dùng làm copy đều thứ rối rắm như tán lá cây, mặt nước và ảnh cũng sẽ thoải mái và tự nhiên hơn.
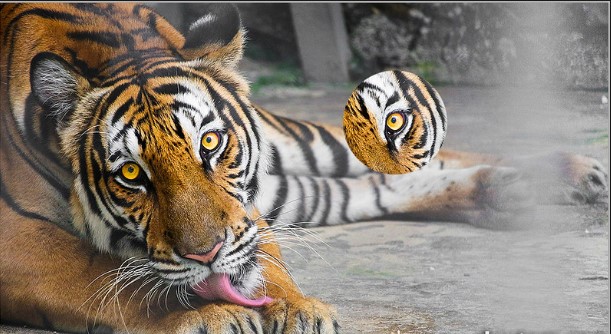
Clone stamp với hardness = 100%, copy vùng hình ảnh với viền không phai chút nào
Bước 4: Ấn phím Alt để chọn vùng ảnh cần copy.
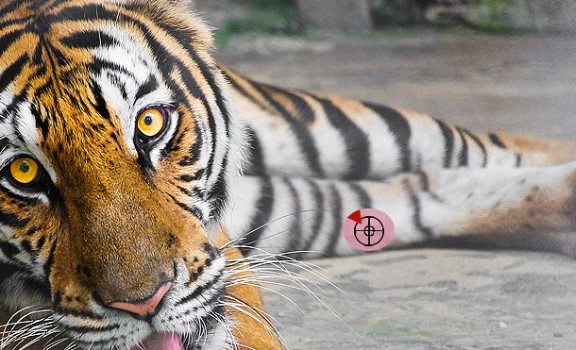
Hình 7
Bước 5: Ấn giữ loài chuột phải, tô lên vùng đề xuất copy đè lên.

Công vắt clone stamp biến con hổ thành 3 mắt
Lời kết
Trên đây, công ty chúng tôi đã phía dẫn những bạn phương pháp xóa đối tượng người dùng trong photoshop. Mong muốn rằng với đầy đủ kiến thức bổ ích này sẽ giúp đỡ ích những cho các bước thiết kế và chỉnh sửa ảnh.Bên cạnh đó shop chúng tôi còn không ít kiến thức mới, đa số kinh nghiệm, thủ thuật xuất xắc khác sẽ tiến hành các chuyên viên bật mí trong khóa học tập photoshop cơ bản chỉ gồm trên Unica.
Vậy còn chần chờ gì nữa mà không nhanh tay đk và theo dõi khoá học ngay hôm nay.
Photoshop là một trong những ứng dụng cấp thiết thiếu so với người mới bước đầu thiết kế. Vậy bạn đã biết cách xóa đồ vật thể trong Photoshop thế nào chưa? Hãy thuộc Sforum tò mò trong bài viết này nhé.Nếu chúng ta có ý định tạo thành những bức hình ảnh tuyệt vời bằng công cố kỉnh xóa đối tượng người tiêu dùng này trong Photoshop thì trong bài viết này để giúp đỡ bạn có tác dụng được những điều này một cách dễ dàng và đơn giản nhất.
Xóa đồ gia dụng thể vào Photoshop với công cụ content - Aware Fill
Cách xóa vật thể vào PTS trước tiên mà Sforum ý muốn giới thiệu cho mình là trải qua công cụ content - Aware Fill. Thuộc tìm hiểu quá trình thực hiện nay nhé.Bước 1: Chọn hình ảnh cần xóa đối tượng người dùng trong Photoshop và sàng lọc vùng mà bạn muốn xóa.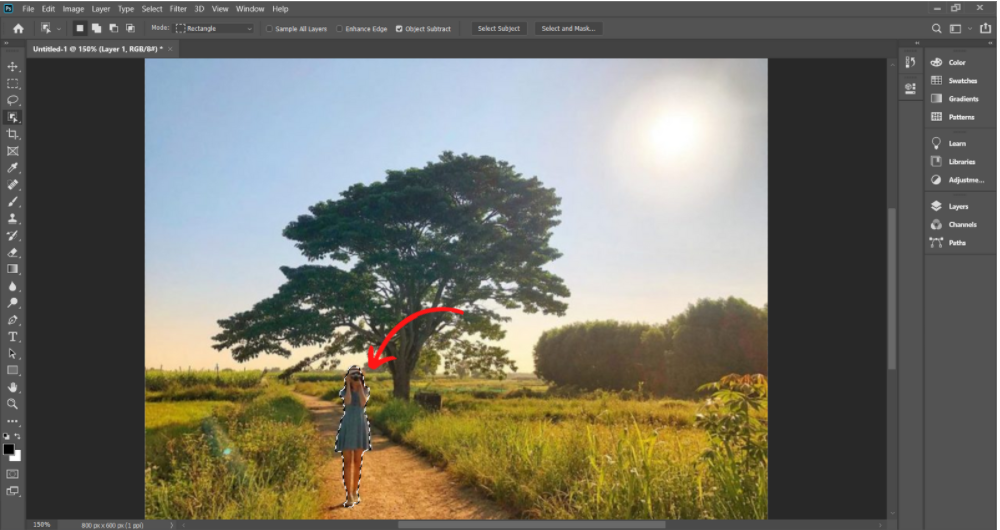
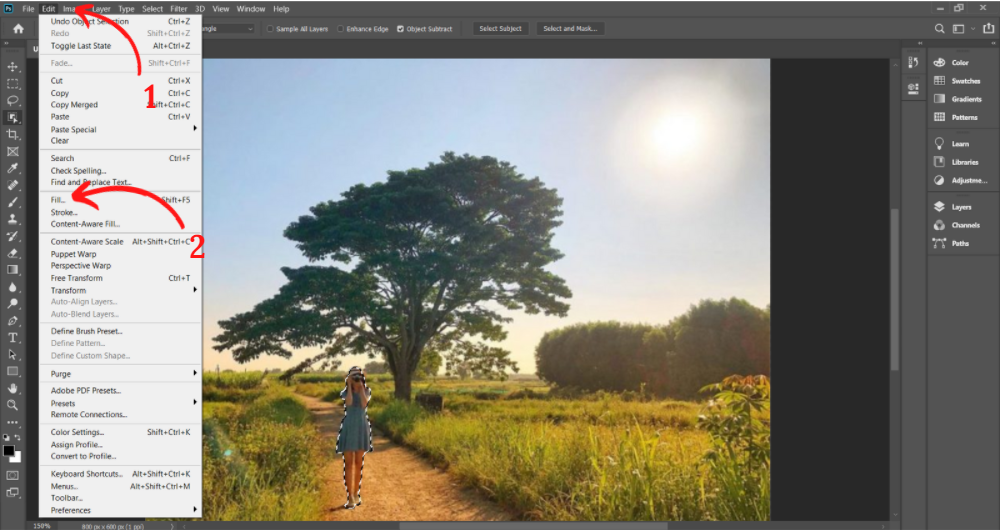
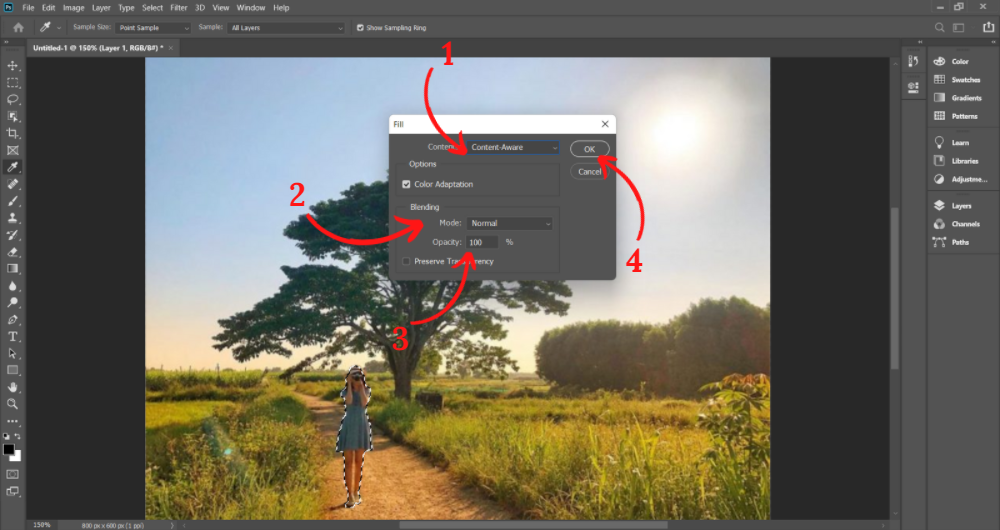
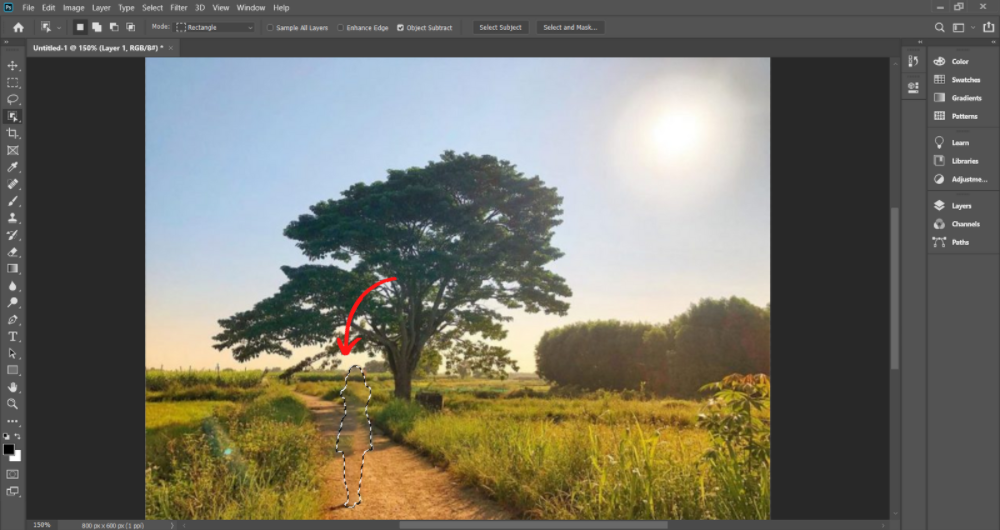
Cách xóa đồ thể trong PTS bằng Patch Tool
Tiếp theo, Sforum sẽ trình làng bạn bí quyết xóa vật dụng thể trong PTS bằng công rứa Patch Tool. Công việc thực hiện nay bao gồm.Bước 1: Chọn ảnh bạn hy vọng xóa đồ vật thể. Bên trên thanh mức sử dụng ấn chọn Patch Tool.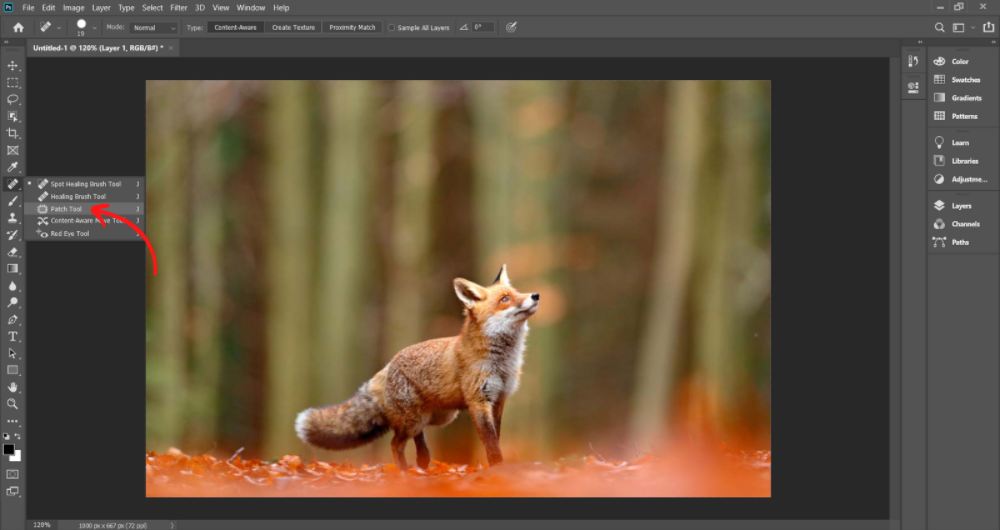
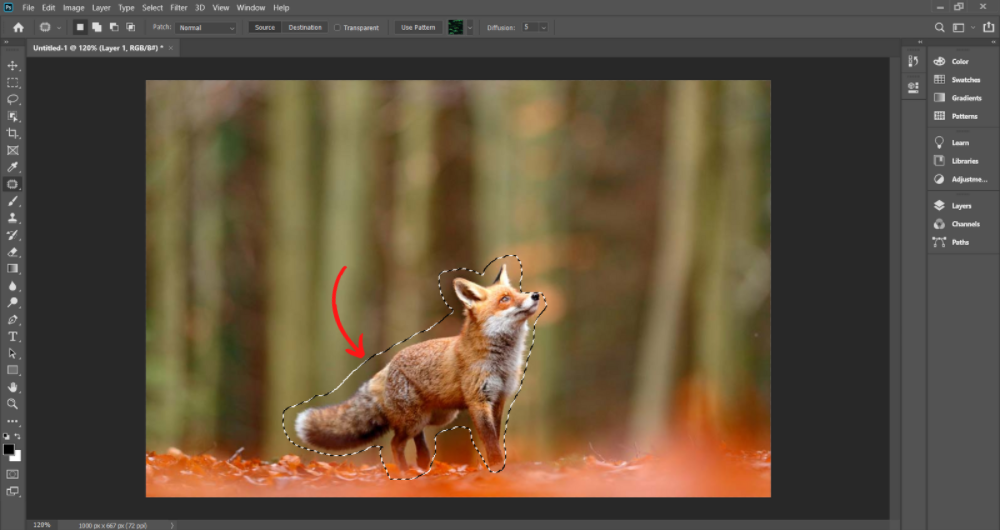
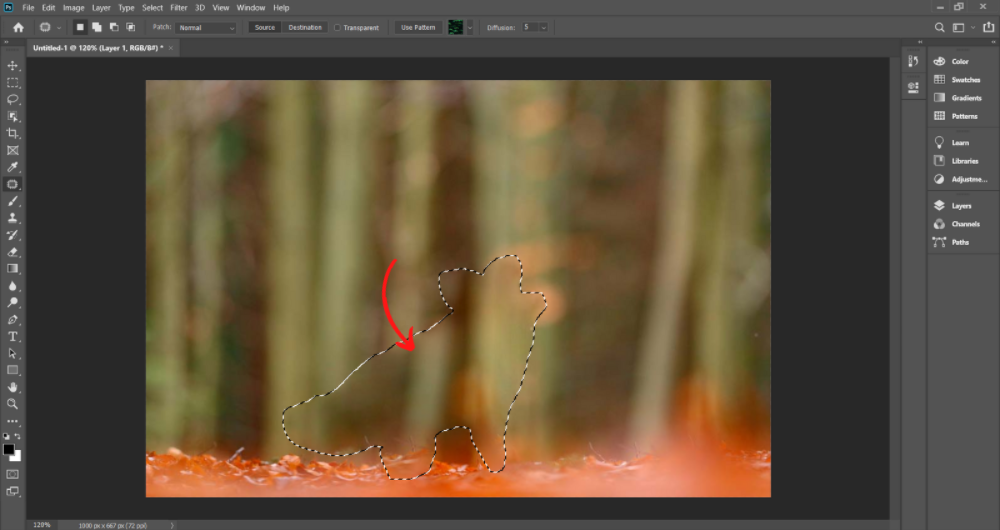
Công nuốm Clone Stamp Tool là một cách xóa thiết bị thể vào Photo
Shop
Công cụ sau cuối dùng để xóa đối tượng người sử dụng trong Photoshop là Clone Stamp Tool. Hãy thuộc tìm hiểu quá trình thực hiện với Sforum nhé.Bước 1: các bạn mở ảnh cần xóa thiết bị thể. Tiếp đến ấn chọn dụng cụ Clone Stamp Tool trên thanh công cụ.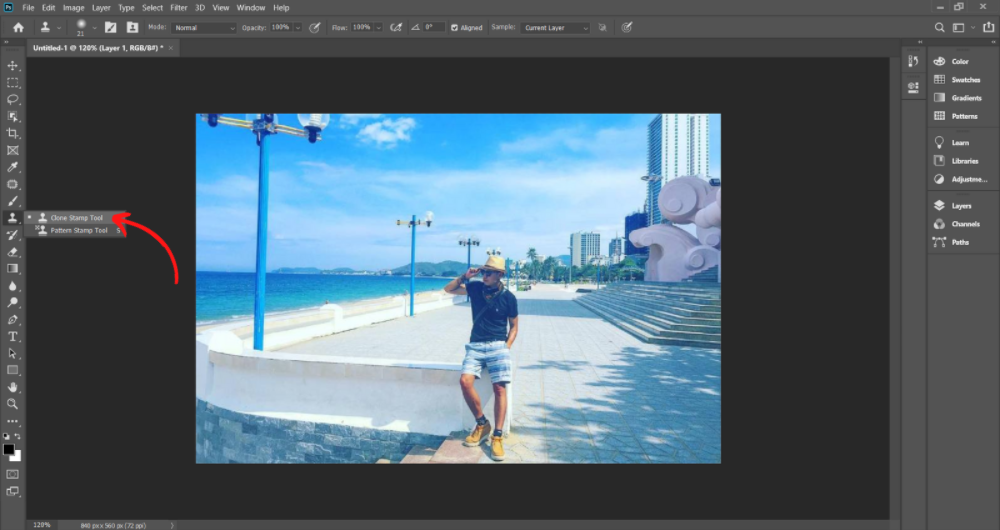
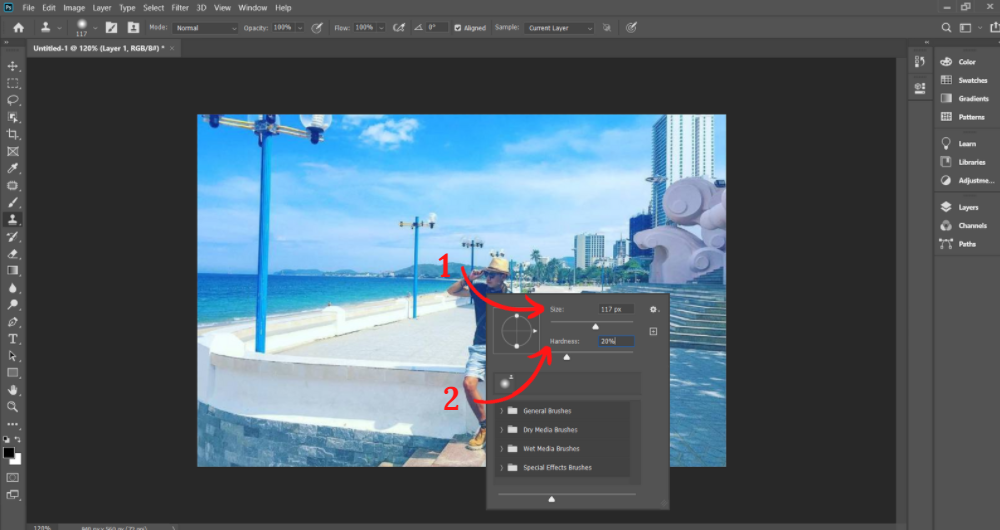
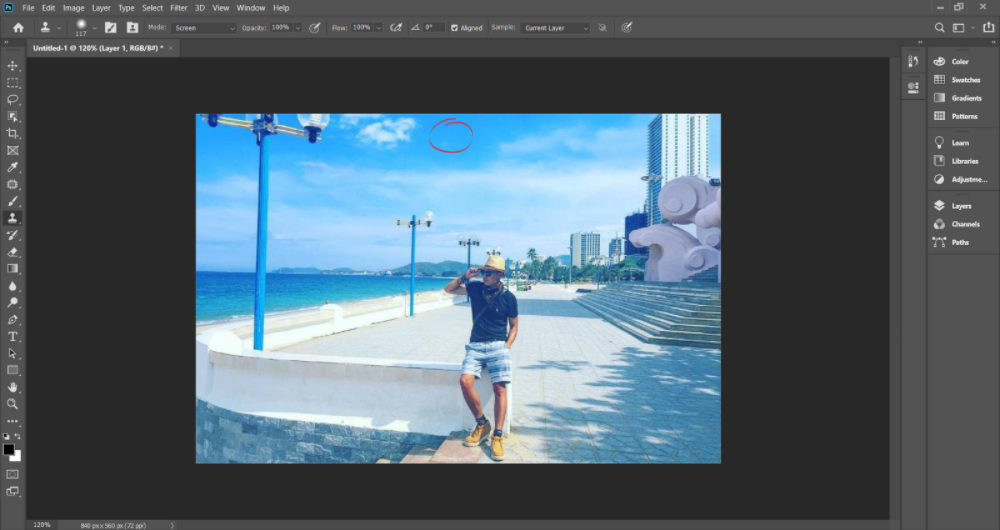
Xem thêm: Cách lên đồ jhin tốc chiến, jhin tốc chiến cách lên đồ và bảng ngọc mạnh nhất