E0;nh cho m&#x
E1;y Mac Word cho web Word 2021 Word 2021 for Mac Word 2019 Word 2019 for Mac Word 2016 Word 2016 for Mac Word 2013 Xem th&#x
EA;m...Ẩn bớt
Để cộng một cột hoặc hàng gồm các số trong bảng, hãy dùng lệnh Công thức.
Bạn đang xem: Cách tính tổng trong word 2003
Bấm vào ô của bảng tại vị trí bạn muốn cho ra kết quả.
Bấm tab Bố trí Công cụ Bảng và bấm Công thức.
Kiểm tra trong dấu ngoặc đơn để đảm bảo Word chứa các ô mà bạn muốn nằm trong phép tính tổng.
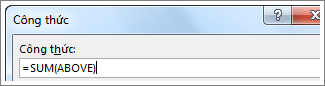
=SUM(ABOVE) cộng các số trong cột ở phía trên ô bạn đang chọn.
=SUM(LEFT) cộng các số trong hàng vào phía bên trái của ô bạn đang chọn.
=SUM(BELOW) cộng các số trong cột ở phía dưới ô bạn đang chọn.
=SUM(RIGHT) cộng các số trong hàng vào phía bên phải của ô bạn đang chọn.
Nếu bạn thực hiện thay đổi đối với các số mà bạn đang thêm vào, chọn tổng và nhấn F9 để hiện kết quả mới.
Bạn cũng có thể sử dụng nhiều công thức trong một bảng. Ví dụ, bạn có thể cộng từng dòng gồm các số vào trong cột phía tay phải, sau đó bạn cộng các kết quả này ở phía dưới cùng của cột.
Các công thức khác cho bảng
Word có các công thức khác cho bảng—ví dụ, AVERAGE và PRODUCT.
Bấm vào ô của bảng tại vị trí bạn muốn cho ra kết quả.
Bấm tab Bố trí Công cụ Bảng và bấm Công thức.
Trong hộp Công thức, hãy xóa bỏ công thức SUM, nhưng vẫn giữ dấu bằng (=). Sau đó bấm hộp Dán hàm và bấm hàm bạn muốn.
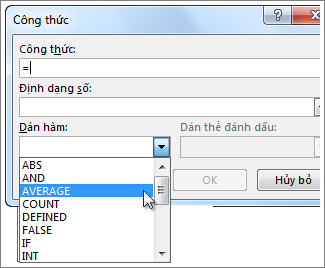
Trong dấu ngoặc đơn, hãy chọn các ô của bảng bạn muốn đưa vào công thức:
Nhập ABOVE để đưa vào các số trong cột ở phía trên ô bạn chọn và bấm OK.
Nhập LEFT để đưa vào các số trong hàng ở phía bên trái của ô bạn chọn và bấm OK.
Nhập BELOW để đưa vào các số trong cột ở phía bên dưới ô bạn chọn và bấm OK.
Nhập RIGHT để đưa vào các số trong hàng ở phía bên phải của ô bạn chọn và bấm OK.
Ví dụ, để tính trung bình các số trong hàng ở phía bên trái của ô, bấm AVERAGE và nhập LEFT:
=AVERAGE(LEFT)
Để nhân hai số, bấm PRODUCT và nhập vị trí các ô trong bảng:
=PRODUCT(ABOVE)
Mẹo: Để đưa một phạm tmec.edu.vn cụ thể hơn cho các ô vào một công thức, bạn có thể tham chiếu đến các ô cụ thể. Hãy tưởng tượng mỗi cột trong bảng của bạn có một mẫu tự và mỗi hàng có một số, giống như trong bảng tính Microsoft Excel. Ví dụ, để nhân các số từ cột thứ hai và thứ ba vào trong hàng thứ hai, nhập =PRODUCT(B2:C2).
Để cộng các số trong một cột hoặc hàng, hãy sử dụng lệnh Công thức.
Bấm vào ô của bảng tại vị trí bạn muốn cho ra kết quả.
Trên tab Bố trí bên cạnh tab Thiết kế Bảng, chọn Công thức.
Kiểm tra trong dấu ngoặc đơn để đảm bảo Word chứa các ô mà bạn muốn nằm trong phép tính tổng.
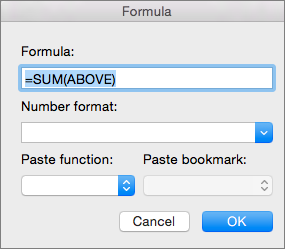
=SUM(ABOVE) cộng các số trong cột ở phía trên ô bạn đang chọn.
=SUM(LEFT) cộng các số trong hàng vào phía bên trái của ô bạn đang chọn.
=SUM(BELOW) cộng các số trong cột ở phía dưới ô bạn đang chọn.
=SUM(RIGHT) cộng các số trong hàng vào phía bên phải của ô bạn đang chọn.
Mẹo:
Nếu bạn thực hiện thay đổi đối với các số mà bạn đang cộng, hãy chọn tổng và nhấn fn + F9 để hiển thị kết quả mới.
Bạn có thể sử dụng nhiều công thức trong một bảng. Chẳng hạn, bạn có thể cộng từng hàng số trong cột phía tay phải, sau đó bạn có thể cộng các kết quả này ở phía dưới cùng của cột.
Các công thức khác cho bảng
Word có các công thức khác cho bảng—ví dụ, AVERAGE và PRODUCT.
Bấm vào ô của bảng tại vị trí bạn muốn cho ra kết quả.
Trên tab Bố trí bên cạnh tab Thiết kế Bảng, bấm Công thức.
Trong hộp Công thức, hãy xóa bỏ công thức SUM, nhưng vẫn giữ dấu bằng (=). Sau đó bấm hộp Dán hàm và bấm hàm bạn muốn.
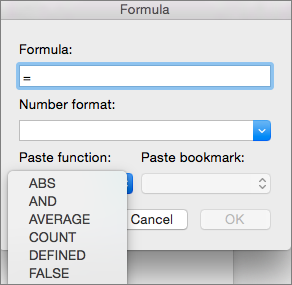
Trong dấu ngoặc đơn, hãy chọn các ô của bảng bạn muốn đưa vào công thức:
Nhập ABOVE để đưa vào các số trong cột ở phía trên ô hiện tại.
Nhập LEFT để đưa vào các số trong hàng ở bên trái ô hiện tại.
Nhập BELOW để đưa vào các số trong cột ở bên dưới ô hiện tại.
Nhập RIGHT để đưa vào các số trong hàng ở bên phải ô hiện tại.
Ví dụ, để tính trung bình các số trong hàng ở phía bên trái của ô, bấm AVERAGE và nhập LEFT:
=AVERAGE(LEFT)
Để nhân hai số, bấm PRODUCT và nhập vị trí các ô trong bảng:
=PRODUCT(ABOVE)
Mẹo: Để đưa một phạm tmec.edu.vn cụ thể hơn cho các ô vào một công thức, bạn có thể tham chiếu đến các ô cụ thể. Hãy tưởng tượng mỗi cột trong bảng của bạn có một mẫu tự và mỗi hàng có một số, giống như trong bảng tính Microsoft Excel. Ví dụ, để nhân các số từ cột thứ hai và thứ ba vào trong hàng thứ hai, nhập =PRODUCT(B2:C2).
Nếu đã quen với phiên bản Word trên máy tính, bạn sẽ biết rằng bạn có thể dùng công thức để thực hiện các phép tính như tính tổng các số trên một cột hoặc một hàng trong bảng. Word dành cho web giữ nguyên các công thức có sẵn trong tài liệu của bạn nhưng vẫn chưa cung cấp cách thức để thêm các công thức đó.
Nếu bạn có phiên bản Word trên máy tính, hãy dùng lệnh Mở bằng Word để mở tài liệu của bạn trong Word.
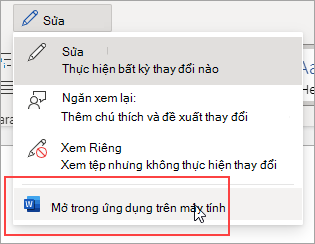
Sau đó, hãy làm theo hướng dẫn dành cho phiên bản Word trên máy tính. Khi bạn đã hoàn tất và lưu tài liệu, nó sẽ tiếp tục lưu trữ công thức khi bạn mở tài liệu trong Word dành cho web.
Word cho phép bạn tính tổng của một cột trong bảng, giống như bạn làm trong chương trình bảng tính như Excel. Bài đăng này sẽ chỉ cho bạn cách thực hiện điều này trong Word 2003, 2007 và 2010/2013/2016. Ví dụ, chúng tôi sẽ tổng cộng một cột số thập phân.
Từ 2007 đến 2016
Mở Word và đặt con trỏ vào ô trống ở dưới cùng của cột có các số bạn muốn tính tổng.
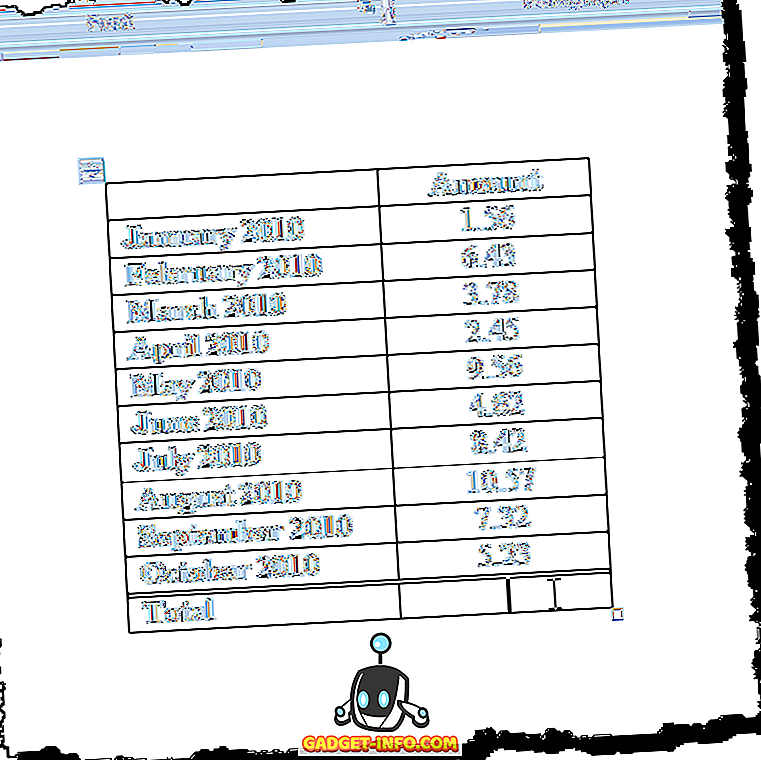
Các tab Công cụ Bảng trở nên khả dụng. Nhấp vào tab Bố cục .
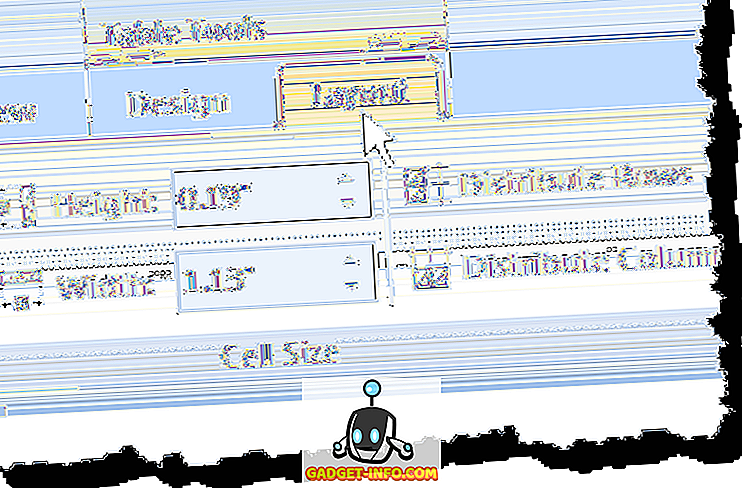
Nhấp vào nút Công thức trong nhóm Dữ liệu .
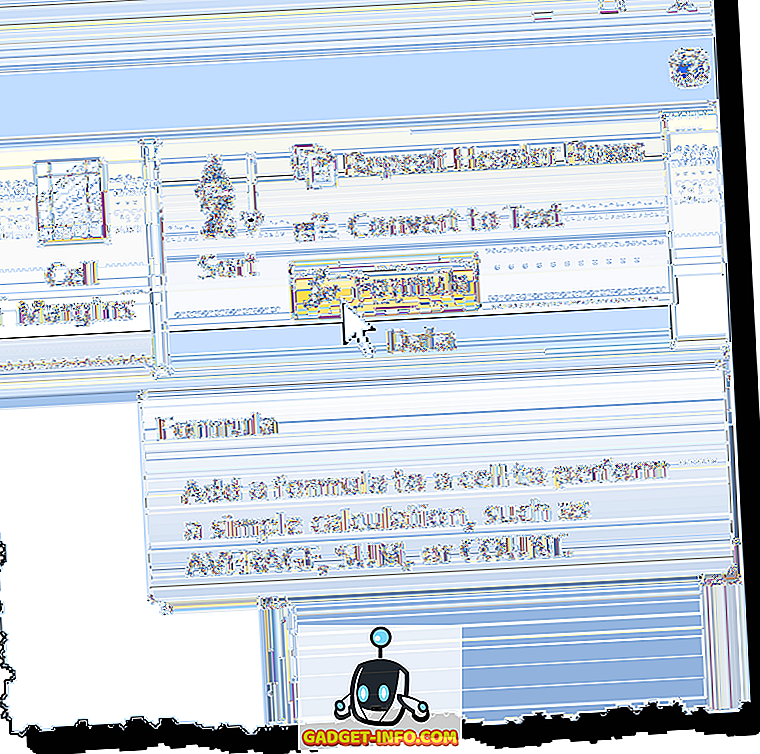
Công thức đúng được tự động chèn vào hộp chỉnh sửa Công thức trên hộp thoại Công thức . Tôi đã chọn 0, 00 từ danh sách thả xuống Định dạng số để định dạng số giống như các số khác trong cột được định dạng. Tùy thuộc vào dữ liệu của bạn, bạn có thể chọn một định dạng số khác nhau.
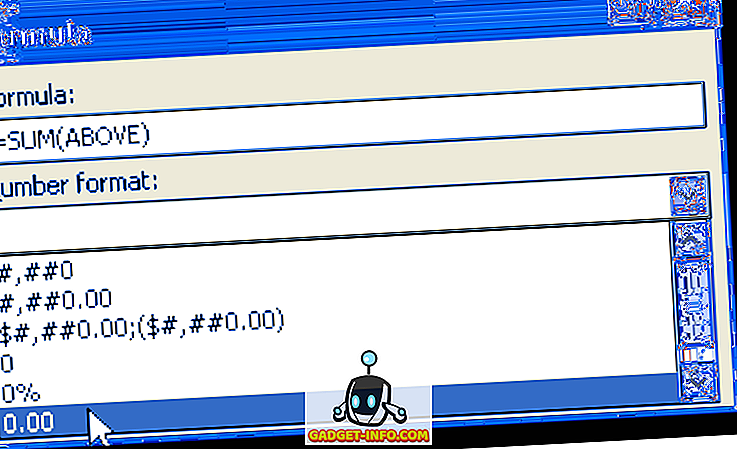
Nhấn OK để chấp nhận cài đặt.
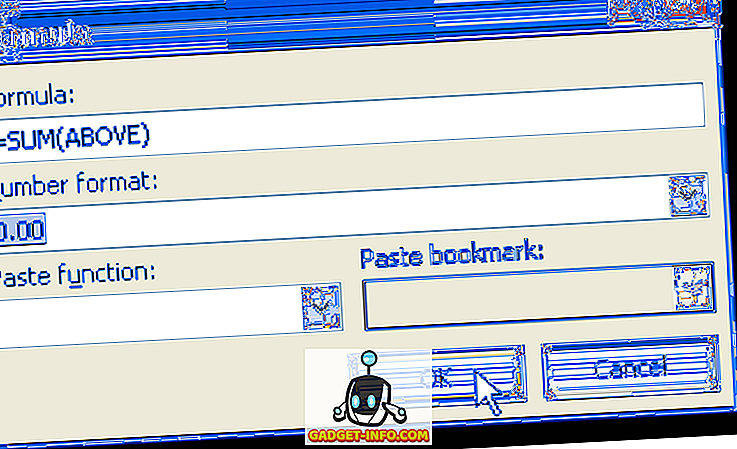
Trường công thức được chèn vào ô và tổng số được tự động tính toán và hiển thị. Nếu bạn thay đổi bất kỳ số nào trong cột Số tiền, nhấp chuột phải vào tổng số và chọn Cập nhật trường từ menu bật lên để cập nhật tổng số. Bạn cũng có thể nhấn F9 trong khi một trường được chọn để cập nhật nó.
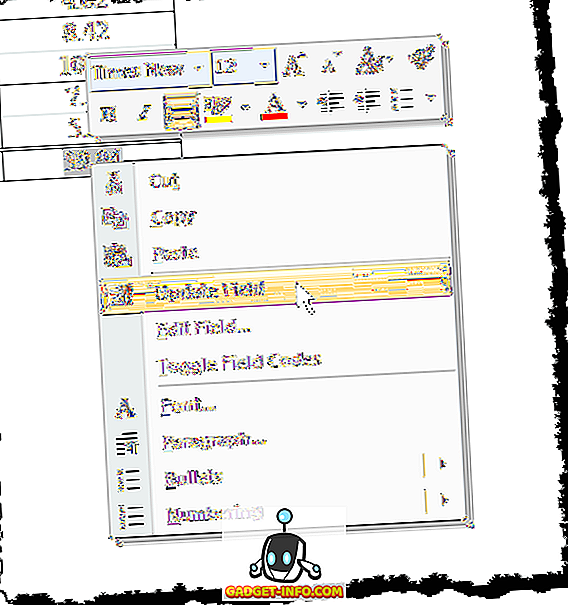
Có một cảnh báo lớn khi sử dụng các công thức như thế này trong Word. Tất cả các dữ liệu phải liền kề nhau, có nghĩa là không được phá vỡ dữ liệu. Ví dụ, hãy xem dữ liệu dưới đây. Trong tháng ba, không có dữ liệu trong cột thứ hai.
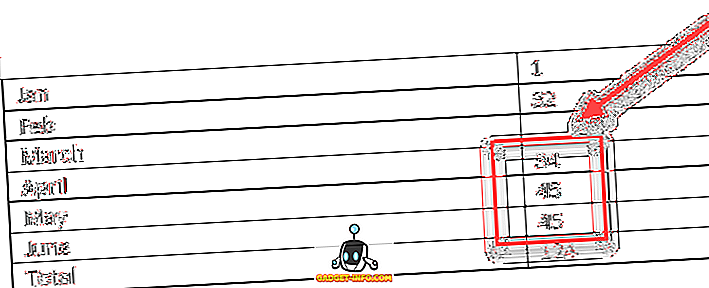
Vì vậy, thay vì tổng hợp mọi thứ từ tháng 1 đến tháng 6, nó chỉ tổng hợp các giá trị từ tháng 4 đến tháng 6. Bây giờ nếu tôi đặt 0 trong ô và cập nhật trường, thì nó sẽ cho tôi câu trả lời chính xác mà tôi đang tìm kiếm.
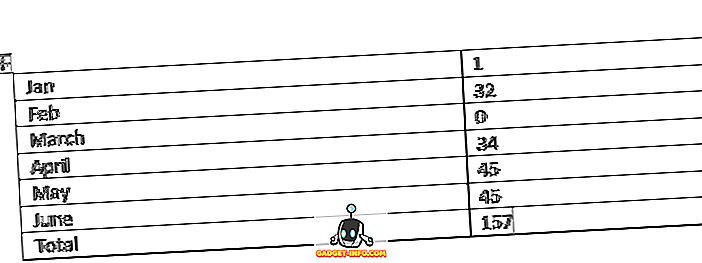
Rõ ràng, hãy ghi nhớ điều này và kiểm tra kết quả của bạn để chắc chắn rằng chúng là chính xác. Các loại sự cố thường không xảy ra trong Excel vì bạn phải chỉ định chính xác các ô bạn muốn thực hiện các phép tính trên, nhưng trong Word, không phải vậy.
Bạn cũng có thể nhận thấy rằng bạn không thấy nút Auto
Sum trên tab Bố cục Word hoặc bất kỳ tab nào khác. Tính năng này có sẵn trong Word, nhưng nó không có trên bất kỳ tab ruy băng nào. Để có quyền truy cập vào nó, bạn phải thêm nó vào thanh công cụ Truy cập nhanh . Để thực hiện tmec.edu.vnệc này, bấm vào nút Office và bấm nút Tùy chọn Word . Trong các phiên bản Word mới hơn, nhấp vào Tệp và sau đó Tùy chọn .
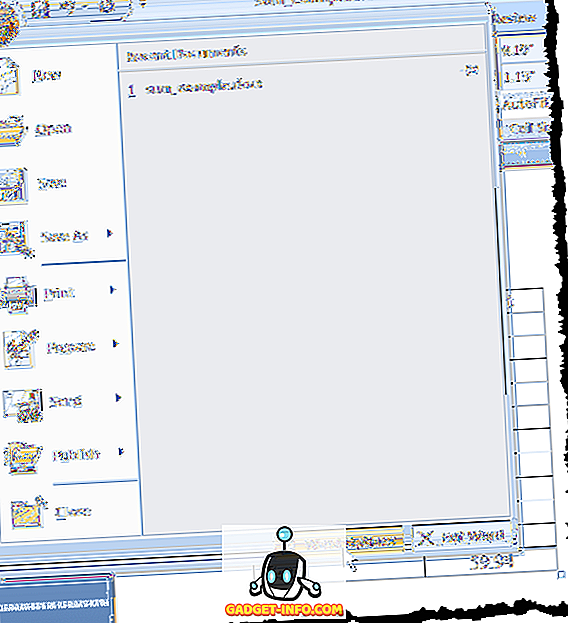
Chọn tùy chọn Tùy chỉnh từ danh sách ở bên trái hộp thoại Tùy chọn Word . Các phiên bản Word mới hơn, bạn phải chọn Thanh công cụ truy cập nhanh .
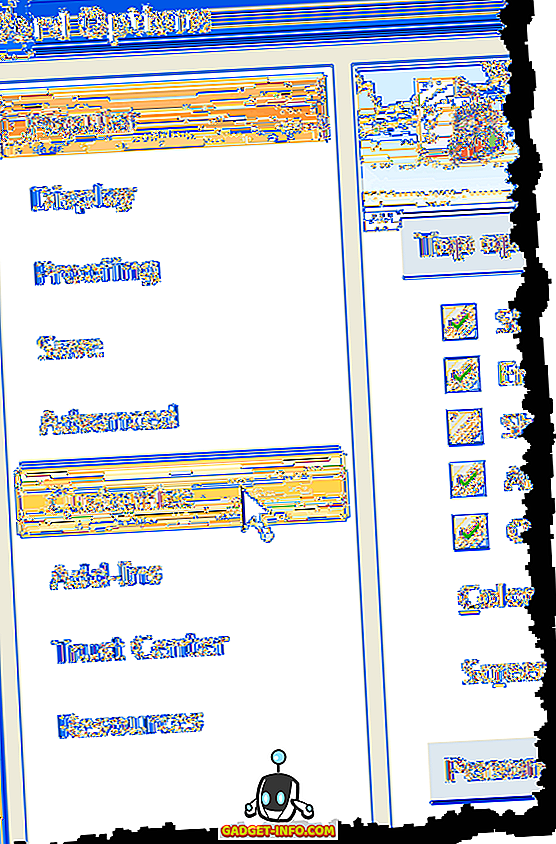
Chọn lệnh Không có trong Dải băng từ danh sách Chọn từ danh sách thả xuống.
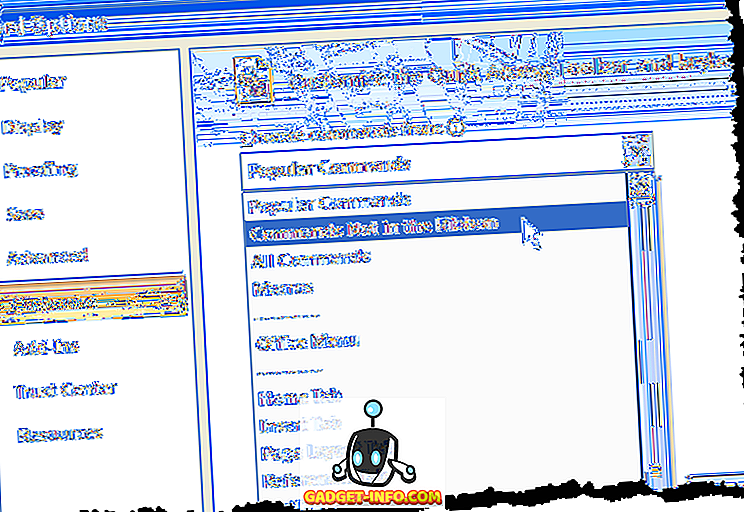
Cuộn xuống trong danh sách bên dưới danh sách Chọn lệnh từ danh sách thả xuống cho đến khi bạn tìm thấy lệnh Sum . Chọn nó và nhấp vào nút Thêm . Thao tác này sẽ thêm lệnh Sum vào danh sách các lệnh trên Thanh công cụ truy cập nhanh ở bên phải hộp thoại Tùy chọn Word .
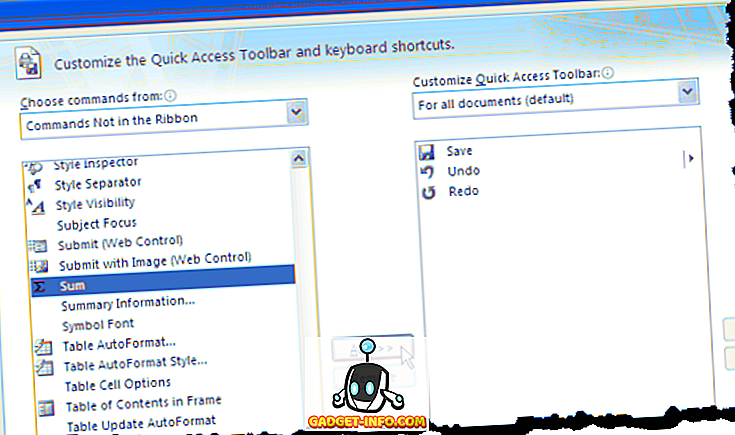
Bấm OK trên hộp thoại Tùy chọn Word để đóng nó. Lệnh Sum hiển thị dưới dạng nút trên Thanh công cụ truy cập nhanh . Bạn có thể nhấp vào nút Tổng khi con trỏ ở ô cuối cùng của cột Số tiền của bảng đã thảo luận trước đó để tổng các số trong cột.
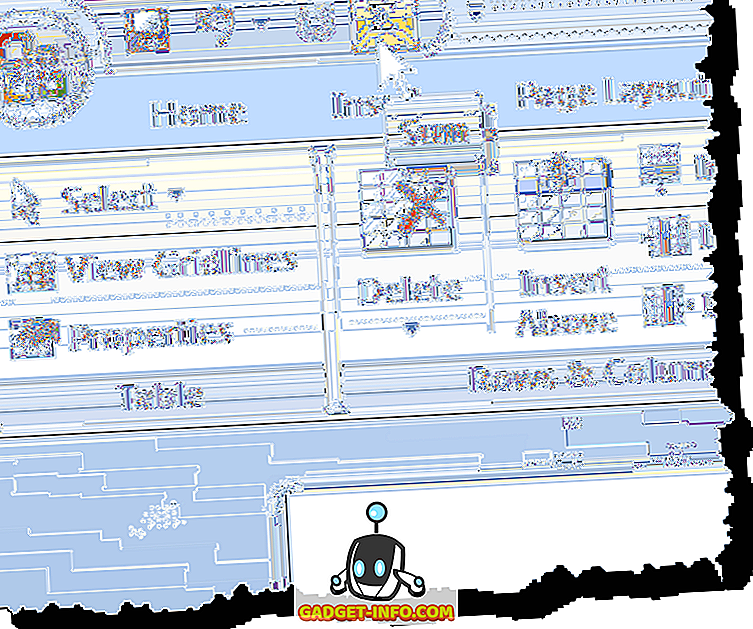
Thật không may, bạn không thể tùy chỉnh các tab ruy băng trong Word trực tiếp. Các mẹo khác về tùy chỉnh và sử dụng các lệnh từ thanh ruy băng sẽ được thảo luận trong bài đăng của chúng tôi, Tùy chỉnh Dải băng MS Office.
Từ 2003
Dưới đây là bảng ví dụ chúng tôi sẽ sử dụng để chỉ cho bạn cách tổng số cột trong bảng trong Word 2003. Để tính tổng các số trong cột Số tiền, hãy đặt con trỏ vào ô cuối cùng trong cột đó.
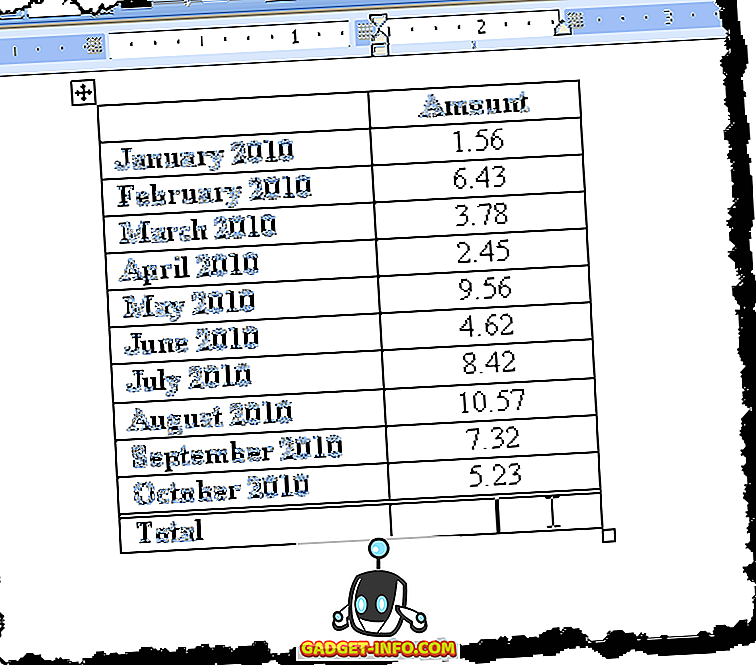
Chọn Công thức từ menu Bảng .
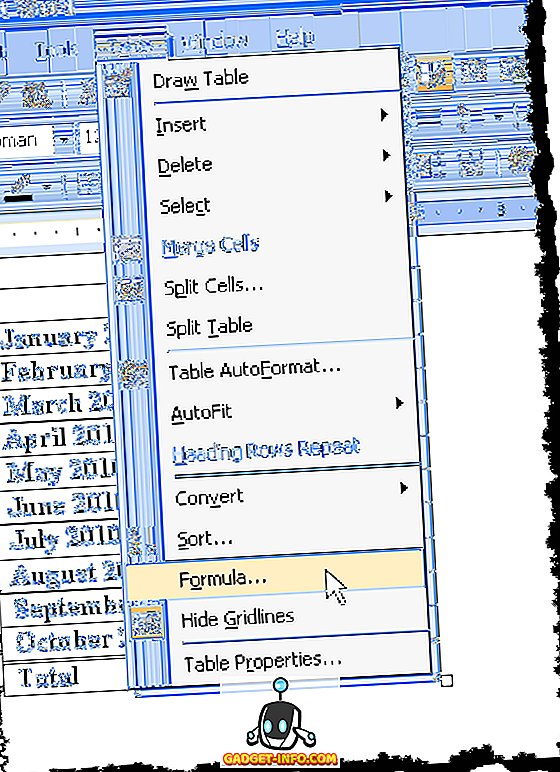
Hộp chỉnh sửa Công thức trên hộp thoại Công thức được tự động điền vào với công thức thích hợp. Chúng tôi sẽ định dạng tổng số giống như cách các số được định dạng trong cột Số tiền . Chọn 0, 00 từ danh sách thả xuống Định dạng số .
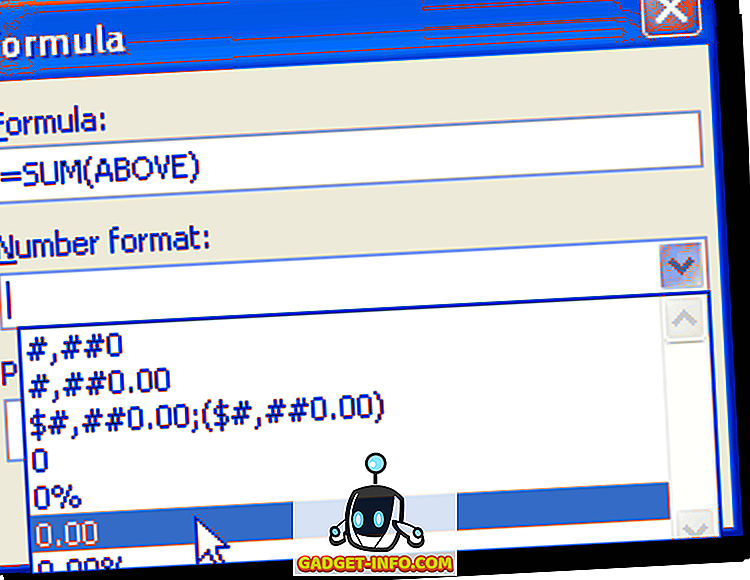
Nhấn OK để chấp nhận cài đặt của bạn.
Xem thêm: Cuộc kháng chiến chống tống lần 2, cuộc kháng chiến chống tống lần thứ 2
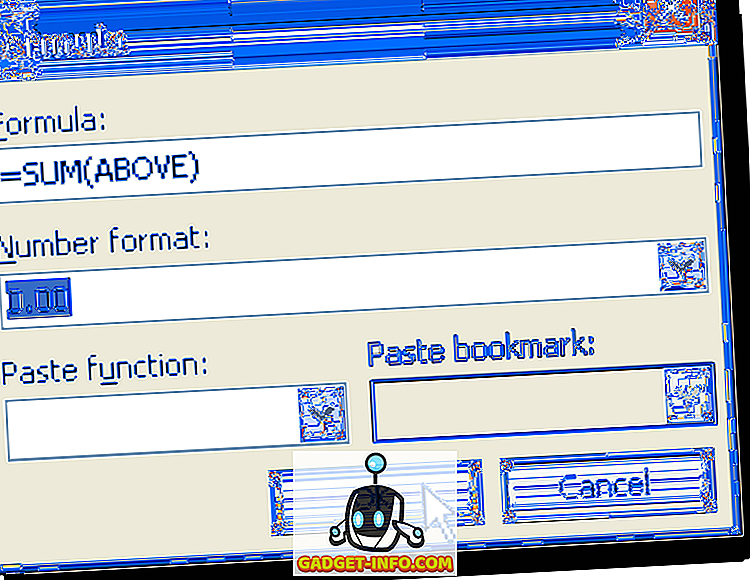
Tổng số được nhập vào ô cuối cùng trong cột Số tiền .
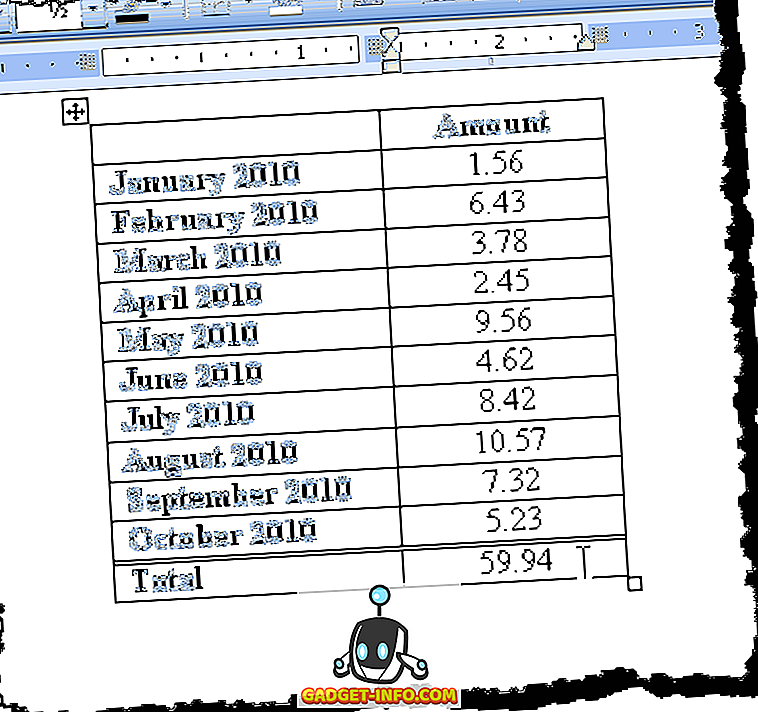
Đó là về nó! Điều đáng chú ý là bạn có thể chèn các công thức phức tạp hơn vào hộp công thức nếu bạn thích, nhưng Word không hỗ trợ tất cả các công thức được Excel hỗ trợ, vì vậy đừng ngạc nhiên nếu bạn thử công thức Excel và bạn nhận được lỗi. Để xem danh sách tất cả các công thức bạn có thể sử dụng trong Word, hãy xem danh sách này từ Microsoft bằng cách cuộn xuống phần chức năng có sẵn. Thưởng thức!