EA;m...Ẩn bớt
Bạn tất cả thể dùng công thức dễ dàng để tính tổng các số trong một phạm vi (một nhóm những ô), cơ mà hàm SUM dễ sử dụng hơn khi chúng ta làm việc với nhiều con số hơn. Lấy ví dụ =SUM(A2:A6) ít có công dụng bị lỗi nhập keyboard hơn đối với =A2+A3+A4+A5+A6.
Bạn đang xem: Cách tính tổng theo hàng dọc trong excel
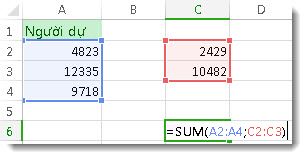
Đây là công thức dùng nhì dải ô: =SUM(A2:A4,C2:C3) tính tổng các số trong các dải ô A2:A4 cùng C2:C3. Bạn nhấn Enter để được tổng 39787.
Để tạo ra công thức:
Nhập =SUM vào một trong những ô, tiếp sau là vệt ngoặc tròn mở (.
Để nhập phạm vi thứ nhất của công thức, được gọi là một đối số (một mẩu tài liệu mà công thức cần để chạy), hãy gõ A2:A4 (hoặc chọn ô A2 và kéo mang lại ô A6)
Gõ vệt phẩy (,) để chia cách đối số thứ nhất với đối số tiếp theo.
Nhập tham đối sản phẩm công nghệ hai, C2:C3 (hoặc kéo để chọn những ô).
Gõ dấu đóng ngoặc ), rồi nhấn Enter
Mỗi đối số hoàn toàn có thể là một phạm vi, một số, một tham chiếu ô đơn, toàn bộ đều được ngăn cách bởi lốt phẩy.
=SUM(A2:A4,2429,10482)
=SUM(4823,A3:A4,C2:C3)
=SUM(4823,12335,9718,C2:C3)
=SUM(A2,A3,A4,2429,10482)
Mẹo: nếu như khách hàng cần tính tổng cột hoặc hàng của các số gần cạnh nhau, dùng chức năng Tự Tính tổng để tính tổng những số.
Bạn thử xem
Nếu bạn có nhu cầu thực hành với tài liệu mẫu của chúng tôi, đấy là một vài ba dữ liệu rất có thể dùng.
Bạn có thể thấy hàm SUM hoạt động như vắt nào bởi cách sao chép bảng sau vào một trang tính và dán bảng này vào ô A1.
| Dữ liệu | ||
| -5 | ||
| 15 | ||
| 30 | ||
| "5 | ||
| TRUE | ||
| Công thức | Mô tả | Kết quả |
| =SUM(3, 2) | Thêm 3 và 2. | 5 |
| =SUM("5", 15, TRUE) | Thêm 5, 15 và 1. Giá trị văn bản "5" đầu tiên được diễn dịch thành chữ số, và giá trị lô-gic TRUE đầu tiên được diễn dịch thành số 1. | 21 |
| =SUM(A2:A4) | Thêm giá trị trong các ô từ A2 đến A4. | 40 |
| =SUM(A2:A4, 15) | Thêm giá trị trong các ô từ A2 đến A4 rồi thêm 15 vào kết quả đó. | 55 |
| =SUM(A5,A6, 2) | Thêm giá trị vào các ô A5 và A6, rồi thêm 2 vào kết quả đó. Do giá trị ko thuộc dạng số trong tham chiếu ko diễn dịch được — giá trị vào ô A5 ("5) và giá trị trong ô A6 (TRUE) đều được xử lý như văn bản — giá trị trong các ô đó sẽ bị bỏ qua. | 2 |
Bạn bắt buộc thêm trợ giúp?
Bạn luôn có thể hỏi một chuyên gia trong cộng đồng Kỹ thuật Excel hoặc thừa nhận sự cung ứng trong
Cộng đồng trả lời.
Trong nội dung bài viết này Học Excel Online vẫn hướng dẫn chúng ta cách tính tổng trong Excel bằng phương pháp dùng khả năng Auto
Sum, và biện pháp tạo phương pháp Sum để tính tổng những cột, hàng hoặc một dải ô đã có chọn. Không tính ra, các bạn cũng đã học được phương pháp tính tổng riêng phần lớn ô được hiển thị, tổng của các trang tính, đồng thời giúp bạn bài viết liên quan về hầu như lý do khiến cho hàm Sum không hoạt động.
Nếu bạn muốn tính tổng của những ô nhất định một cách nhanh nhất, bạn chỉ việc chọn hầu hết ô kia rồi nhìn sang thanh trạng thái ở góc dưới thuộc bên đề xuất của cửa sổ Excel: nếu như muốn có được một cách làm sử dụng lâu dài hơn thì bạn nên dùng hàm Sum. Hàm này rất đơn giản và dễ dàng và dễ dàng nắm bắt nên dù bạn là người mới bước đầu học Excel thì cũng trở thành dễ dàng đọc được hồ hết ví dụ dưới đây:
Xem nhanh
Cách dùng Auto
Sum vào Excel:Những lưu ý dành mang lại Excel Auto
Sum
Cách tính tổng một cột vào Excel
Cách tính tổng các ô được (có thể bắt gặp được) trong Excel
Cách tính tổng cho nhiều trang tính trên thuộc bảng tính
Excel SUM không chuyển động – vì sao và giải pháp
Cách tính tổng trong Excel dùng phép tính số học đơn giản
Nếu bạn cần tính nhanh tổng của một trong những ô, chúng ta có thể sử dụng Microsoft Excel như một chiếc máy tính xách tay mini. Chỉ cần dùng lốt (+) hệt như trong phép toán số học thông thường. Ví dụ:=1+2+3
hoặc
=A1+C1+D1 mặc dù nhiên, nếu bạn phải tính tổng vài chục, xuất xắc vài trăm mặt hàng thì cùng từng ô không phải ý kiến hay. Trong trường thích hợp như vậy, bạn cũng có thể sử dụng hàm Sum có phong cách thiết kế đặc biệt nhằm tính tổng của một lượng vẫn được chỉ định sẵn.
Tìm gọi ngay: Địa chỉ học tập Excel trên Hà Nội
Cách áp dụng hàm Sum trong Excel
Excel SUM là 1 trong những hàm toán học dùng để tính tổng. Cú pháp của hàm Sum như sau:

Sum (số trang bị nhất,
Trong bí quyết Sum của Excel, từng đối số hoàn toàn có thể là một quý hiếm số dương hoặc số âm, một hàng hoặc một chuỗi các ô. Ví dụ như:
=SUM(A1:A100)
=SUM(A1, A2, A5)
=SUM(1,5,-2)
Hàm SUM vào Excel thực thụ là chắt lọc hữu ích khi bạn cần cộng các giá trị nằm tại cách dải khác nhau hoặc tính tổng những giá trị số, những ô tham chiếu hay những dãy. Ví dụ: =SUM(A2:A4, A8:A9)
=SUM(A2:A6, A9, 10)
Tham khảo hình bên dưới: trong trang tính thực tế, hàm SUM thường được dùng với những bí quyết lơn hơn và được coi như 1 phần của phần nhiều phép tính phức tạp hơn.
Ví dụ, chúng ta có thể kết thích hợp hàm SUM với đối số value_if_true thuộc hàm IF để cộng các giá trị vào cột B, C và D nếu tất cả các ô trong cùng hàng bao gồm cả ô cất giá trị và ô trống:
=IF(AND($B2””, $D2””), SUM($B2:$D2), “Value missing”)
Cách dùng Auto
Sum vào Excel:
nếu bạn cần tính tổng một dãy những số hoặc tổng của vài hàng, cột liền kề thì có thể sử dụng phương pháp SUM được Microsoft Excel kiến tạo sẵn.
Bạn chỉ cần chọn một ô ở kề bên các con số cần tính tổng rồi dấn Auto
Sum bên trên tab Trang Chủ, phần Editing rồi chọn Enter là bao gồm thể tự động chèn cách làm SUM vào đó: Như các chúng ta cũng có thể thấy trong ảnh chụp màn hình, bản lĩnh Auto
Sum của Excel không chỉ là nhập một cách làm Sum, ngoài ra chọn phạm vi của các ô các bạn muốn. Excel thường thực hiện việc chọn phạm vi tính một cách chuẩn xác, tuy nhiên, nếu xẩy ra lỗi, chúng ta có thể tự sử phạm vi tính bằng phương pháp kéo con trỏ qua những ô nên tính tổng rồi nhận Enter là được.
Mẹo: cách nhanh rộng để sử dụng Auto
Sum vào Excel là cần sử dụng phím tắt alternative text + =. Bạn chỉ cần giữ phím Alt, nhận phím Equal Sign, rồi Enter là dứt việc chèn bí quyết Sum.
Ngoài tính tổng, bạn cũng có thể sử dụng Auto
Sum để tự động nhập những hàm AVERAGE, COUNT, MAX, tốt MIN.
Những để ý dành mang đến Excel Auto
Sum
Khi sử dụng Auto
Sum vào Excel để auto cộng tổng những ô, chắc hẳn rằng các các bạn sẽ muốn mày mò một số thủ pháp để rất có thể làm câu hỏi với nó một cách kết quả hơn.
Sum với hơn một ô trong cùng 1 thời điểm
Nếu bạn muốn tính tổng những giá trị trong một vài ba hàng cùng cột thì chọn tổng thể những ô mà bạn có nhu cầu tính tổng rồi nhấn nút Auto
Sum trên thanh thực 1-1 hoặc nhấn phím tắt Sum của Excel.
Sum, như vậy gồm 3 cột được tính tổng đồng thời và giá trị trong những cột đó sẽ tiến hành tính riêng biệt lẻ:
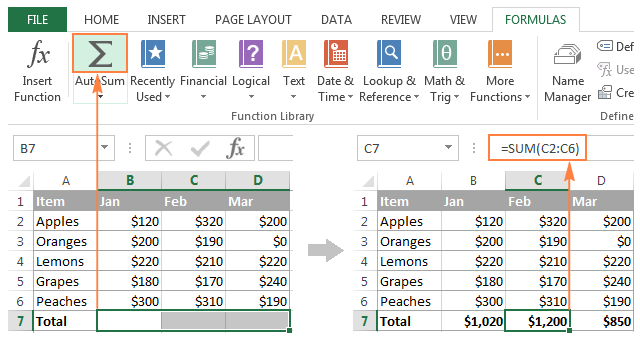
Để tính tổng cho riêng hầu hết ô được lựa chọn nhất định, chúng ta chọn các ô kia rồi dìm Auto
Sum. Như vậy các bạn sẽ tính tổng được những ô đã chọn theo chiều dọc:
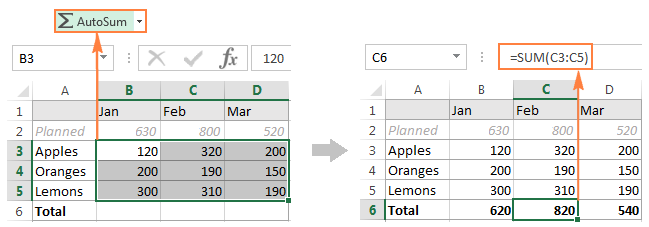
Nếu bạn có nhu cầu tính tổng các ô theo hàng, bạn chọn những ô mong mỏi tính tổng cùng với một ô trống ở bên phải. Excel và tính tổng các ô đã chọn theo chiều ngang và chèn cách làm Sum vào ô trống ở trong vùng được chọn.
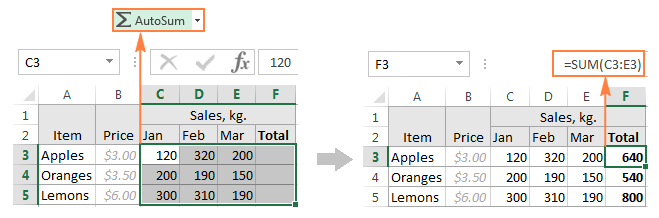
Để tính tổng cách ô theo theo hướng dọc và chiều ngang, chúng ta chọn các ô đề xuất tính tổng, thêm vào đó một hàng trống dưới và một cột trống mặt phải, Excel sẽ tính tổng các ô theo cả chiều dọc và ngang:
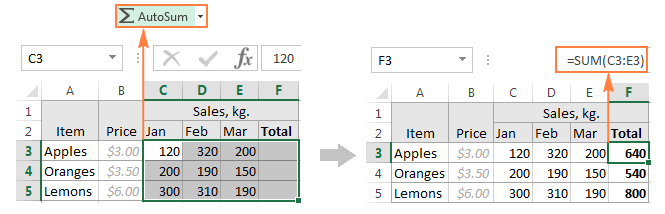
Cách xào luộc công thức Auto
Sum sang phần lớn ô khác
Khi Auto
Sum thêm một hàm SUM vào ô đã chọn thì nó sẽ hoạt động như một bí quyết Excel thông thường. Vày đó, bạn có thể sao chép bí quyết đó sang những ô khác theo cách thông thường, lấy một ví dụ như có thể kéo trường đoản cú ô này điền lịch sự ô khác. Nhưng các bạn cần chú ý rằng Auto
Sum của Excel sử dụng để tham chiếu các ô kha khá (không cất $) để kiểm soát và điều chỉnh vị trí của công thức mới dựa vào vị trí kha khá của hàng cùng cột. Ví dụ, bạn cũng có thể dùng Auto
Sum nhằm chèn cách làm vào ô A10 góp tính tổng những giá trị vào cột A: = SUM (A1: A9). Lúc bạn coppy công thức đó sang ô B10 nó sẽ gửi thành = SUM (B1: B9) và tính tổng những số vào cột B. Trong phần lớn các trường hợp, đó là tất cả những gì bạn cần. Tuy thế nếu bạn có nhu cầu sao chép bí quyết mà ko làm chuyển đổi tham chiếu ô, bạn phải sửa những tham chiếu bằng phương pháp thêm ký kết hiệu $.
Sum ko hoạt động
Lý do phổ biến nhất khiến Auto
Sum không vận động trong Excel là do những con số được đặt tại định dạng văn bản. Thoạt nhìn thì các giá trị này rất có thể giống những con số thông thường những Excel lại coi bọn chúng là chuỗi văn bản và không thực hiện đo lường và tính toán với chúng.
Các chỉ số cụ thể nhất của các con số được format dưới dạng văn bản là sự xắp xếp chúng liền kề lề bên trái theo khoác định và các hình tam giác màu xanh lá cây xuất hiện ở góc bên trên cùng phía bên trái của ô. Để sửa hồ hết số nhằm dạng văn bạn dạng như vậy, bạn chọn toàn bộ các ô có vụ việc rồi nhấp vào tín hiệu cảnh báo, lựa chọn Convert khổng lồ Number.
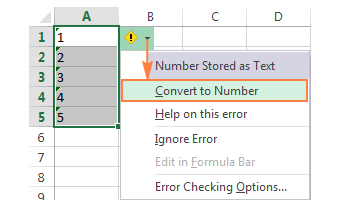
Số có thể được format dưới dạng văn bản vì nhiều lý do, ví dụ như bạn sử dụng dữ liệu từ nguồn mặt ngoài, hoặc trong tài liệu nhập vào tất cả chứa các giá trị số trong vết ngoặc kép ở công thức tính của Excel. Nếu không thấy có tam giác màu xanh lá cây và tín hiệu cảnh báo xuất hiện thêm trong các ô, có thể là vày Excel cho rằng bạn muốn xuất một chuỗi văn phiên bản với mục tiêu cụ thể. Ví dụ, công thức tính IF sau đây:
=IF(A1=”OK”, “1”, “0”)
Nhìn thì thấy công thức vận động tốt nhưng vụ việc là 1’s cùng 0’s là những giá trị văn bản chứ không phải số, Excel Sum đã chuyển cổng đầu ra thành số cùng vẫn cộng giá tốt trị đúng.
Cách tính tổng một cột vào Excel
Để tính tổng các số liệu trong một cột chũm thể, bạn có thể sử dụng hàm SUM thường thì hoặc chức năng Auto
Sum. Ví dụ, để tính tổng các giá trị vào cột B, tự B2 mang lại B8, các bạn nhập cách làm SUM như sau:
=SUM(B2:B8)
Cách tính tổng tổng thể cột với số sản phẩm vô hạn không xác minh được
Nếu cột mà bạn muốn tính tổng có con số dòng biến hóa (nghĩa là các ô mới có thể được tiếp tế và hồ hết giá trị cõ sẵn có thể bị xóa đi), chúng ta có thể tính tổng cục bộ cột bằng phương pháp thêm tham chiếu cột, không khẳng định giới hạn trên cùng dưới. Ví dụ:
=SUM(B:B)
Lưu ý quan tiền trọng: chúng ta không nên đặt công thức tính tổng của một cột làm việc trong cùng cột mà bạn phải tính tổng bởi làm thế sẽ tạo ra một tham chiếu ô tròn (nghĩa là tổng kết đệ quy bất tận) như thế công thức Sum sẽ trả về cho bạn kết quả là 0.
Tính tổng cột nhưng bỏ hàng title hoặc một vài số 1 tiên
Thông thường, Hàm SUM vào Excel thường và tính tổng cột và làm lơ hàng title như ảnh chụp màn hình bên trên. Mặc dù nhiên, trong một trong những trường hợp, sản phẩm tiêu đề vẫn được cộng luôn vào trong phép tính tổng, hoặc xung quanh hàng tiêu đề, bạn có nhu cầu loại cho thêm vài số 1 tiên có mức giá trị số không liên quan đến giá bán trị bạn muốn cộng tổng. Cơ mà ở Microsoft Excel không chấp nhận công thức SUM hỗn phù hợp với giới hạn bên trên dưới cụ thể như cách làm =SUM(B2:B) vẫn vận dụng được trên trang nhất google trang tính. Để vứt một số bậc nhất tiên khỏi phép tính tổng, bạn cũng có thể dùng trong số những cách sau đây:
1. Tính tổng toàn bộ cột rồi trừ đi những ô không thích tính tổng (như trong ví dụ như này yêu cầu loại từ ô tự B1 đến B3) =SUM(B:B)-SUM(B1:B3)
Học Word Excel cơ bản
kích cỡ bảng tính có số lượng giới hạn nhất định nên chúng ta cũng có thể chỉ định số lượng giới hạn trên của công thức SUM dựa trên số hàng về tối đa vào phiên phiên bản Excel mà các bạn dùng. Ví dụ: nhằm tính tổng cột B cơ mà không bao gồm hàng tiêu đề (loại trừ ô B1) chúng ta cũng có thể sử dụng những công thức sau:
Trong Excel 2007, Excel 2010, Excel 2013 với Excel 2016:
= SUM (B2: B1048576)
Trong Excel 2003 cùng phiên bạn dạng thấp hơn:
= SUM (B2: B655366)
Cách tính tổng các hàng trong Excel
Tương trường đoản cú như tính tổng một cột, chúng ta cũng có thể tính tổng một sản phẩm trong Excel bằng cách sử dụng hàm SUM, hoặc Auto
Sum nhằm chèn bí quyết tính.
Ví dụ, nhằm tính tổng những giá trị vào ô B2 cho D2, ta thực hiện công thức sau:
= SUM (B2: D2)
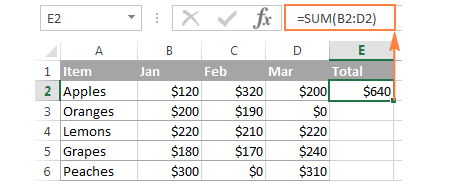
Cách tính tổng nhiều hàng vào Excel
Để tính tổng những giá trị trong từng hàng riêng lẻ ta chỉ việc kéo bí quyết SUM xuống, nhưng những khi bọn họ cần tính tổng của hàng có chứa kí từ $. Ví dụ: =SUM($B2:$D2) Để tính tổng những giá trị vào một dải có đựng nhiều hàng, ta chỉ việc xác định dải cần áp dụng công thức Sum. Ví dụ:
= SUM (B2: D6) – tổng các giá trị từ mặt hàng 2 cho hàng 6.
= SUM (B2: D3, B5: D6) – tổng những giá trị trong số hàng 2, 3, 5 với 6.
Cách tính tổng toàn cục một hàng
Để tính tổng cục bộ hàng với một trong những cột không xác định, ta cần cung ứng tham chiếu toàn cục hàng cho công thức Excel Sum, ví dụ:
= SUM (2: 2)
Cần để ý rằng, bạn tránh việc nhập cách làm ‘tổng một hàng’ vào một ô sống trong thẳng hàng đó vì như thế sẽ tạo ra một tham chiếu tròn khiến cho cho tác dụng của phép tính bị sai. Để tính tổng hàng không bao gồm (một số) cột duy nhất định, ta cộng toàn thể hàng và tiếp nối trừ các cột ko liên quan. Ví dụ: để tính tổng hàng 2 trừ nhì cột đầu tiên, ta sử dụng công thức sau:
= SUM (2: 2) -SUM (A2: B2)
Sử dụng Excel Total Row để tính tổng dữ liệu trong một bảng:
Nếu dữ liệu của doanh nghiệp được phía trong một bảng tính của Excel, bạn có thể sử dụng hào kiệt Total Row để hối hả tính tổng tài liệu trong bảng với tổng số hiển thị trong mặt hàng cuối cùng.
Một điểm mạnh lớn của bài toán sử dụng những bảng Excel là chúng auto mở rộng để thêm được các hàng mới, do đó, bất kỳ dữ liệu mới nào các bạn nhập vào trong một bảng đã được auto thêm luôn luôn vào công thức đã có.
Để biến hóa một dải ô bình thường thành một bảng, hãy nhấn chọn và ấn phím tắt Ctrl + T (hoặc nhấp vào Table trên tab Insert).
Cách thêm sản phẩm total trong bảng Excel
Khi dữ liệu của chúng ta được sắp xếp trong một bảng, chúng ta có thể chèn thêm hàng total theo cách sau:
1. Nhấp vào ngẫu nhiên đâu trong bảng nhằm hiển thị Table Tools với tab Design. 2. Bên trên tab Design, vào phần Table Style Options, chọn hộp Total Row: Một cách khác nhằm thêm total row vào Excel là bấm chuột phải vào bất kỳ ô nào trong bảng và sau đó chọn vào Table > Totals Row.
Khóa học lập trình VBA vào Excel
Cách tính tổng dữ liệu trong bảng
Khi tổng số hàng xuất hiện thêm ở cuối bảng, Excel sẽ tự khẳng định cách thống kê giám sát dữ liệu vào bảng.
Như trong bảng mẫu bên dưới, các giá trị vào cột D (cột bên phải) được thêm tự động và tổng được hiển thị trong mặt hàng Total: Để tính tổng giá trị trong số cột khác, chỉ việc chọn một ô tương ứng trong tổng cộng hàng, nhấp vào mũi thương hiệu trong ô để hiển thị list thả xuống và chọn Sum:
Nếu bạn muốn thực hiện một vài phép tính khác, hãy chọn chức năng tương ứng từ danh sách thả xuống như Average, Count, Max, Min, …
Nếu sản phẩm total auto hiển thị tổng cho 1 cột mà các bạn không cần dùng mang lại tổng kia thì mở danh sách thả xuống của cột kia và chọn None.
Chú thích. Lúc sử dụng bản lĩnh Excel Total Row nhằm tính tổng một cột, tổng số Excel chỉ có mức giá trị trong sản phẩm hiển thị bằng cách chèn hàm SUBTOTAL cùng với đối số đầu tiên là 109.
Nếu bạn có nhu cầu tổng hợp tài liệu cả trong hàng hiển thị và không hiển thị thì không thêm tổng số mặt hàng nữa, đồng thời sử dụng hàm SUM bình thường:
Cách tính tổng những ô được (có thể bắt gặp được) trong Excel
Đôi khi, để bài toán phân tích dữ liệu kết quả hơn, bạn cần phải lọc hoặc ẩn một vài dữ liệu trong bảng tính. Một bí quyết tổng hợp thông thường sẽ không hoạt động trong trường đúng theo này cũng chính vì hàm Excel SUM sẽ cộng tất cả các giá trị trong phạm vi được chỉ định bao gồm các hàng ẩn (đã thanh lọc ra).
Nếu bạn muốn tính tổng các ô hiển thị trong một list được lọc, cách sớm nhất có thể là đưa chúng vào một bảng Excel, và sau đó bật công dụng Excel Total Row. Như đã trình diễn trong lấy một ví dụ trước, chọn Sum ở sản phẩm total của bảng rồi chèn tác dụng SUBTOTAL vứt qua các ô ẩn.
Một biện pháp khác để tính tổng các ô đang lọc vào Excel là vận dụng Auto
Filter cho dữ liệu của khách hàng theo biện pháp thủ công bằng phương pháp nhấp vào nút Filter bên trên tab Data. Với sau đó, trường đoản cú viết một công thức Subtotal.
SUBTOTAL (function_num, ref1,
Bạn có thể tìm thấy danh sách không hề thiếu các công dụng trên support.office.com. Bây giờ, họ chỉ để ý đến chức năng SUM, được quan niệm bởi những số 9 với 109. Cả hai số này vứt bỏ các mặt hàng được thanh lọc ra. Sự khác biệt là 9 bao gồm các ô ẩn bằng tay (tức là các bạn chuột đề xuất rồi lựa chọn Hide), trong khi đó 109 không bao hàm các ô đó.
Vì vậy, nếu bạn có nhu cầu tính tổng mang lại riêng hầu hết hàng được hiển thị, ko kể những hàng đã bị ẩn thì hoàn toàn có thể dụng 109 làm cho đối số cho cách làm Subtotal của bạn.
Ref1, Ref2, … – ô hoặc hàng mà bạn muốn tính tổng phụ. Đối số Ref đầu tiên là bắt buộc, hầu hết đối số tiếp sau (lên cho 254) là tùy chọn. Trong lấy ví dụ như này, ta sẽ tính tổng các ô có thể nhìn thấy trong vòng B2: B14 bằng phương pháp sử dụng công thức sau:
= SUBTOTAL (109, B2: B14) Giờ, hãy lọc riêng mặt hàng “Banana” và thực hiện công thức Subtotal để tính tổng riêng cho các ô được hiển thị. Mẹo: chúng ta cũng có thể dùng công dụng Auto
Sum của Excel để chèn công thức Subtotal một giải pháp tự động. Bạn chỉ cần tổ chức dữ liệu của bạn trong bảng (Ctrl + T) hoặc lọc dữ liệu theo cách bạn có nhu cầu bằng giải pháp nhấp vào nút Filter. Sau đó, chọn ô bên dưới cột mà bạn có nhu cầu tính tổng, và nhấp vào nút Auto
Sum trên thanh thực đơn. Cách làm SUBTOTAL sẽ được chèn vào và nó chỉ tính tổng các ô hiển thị vào cột.
Cách thực hiện running total (tính tổng lũy tích) trong Excel
Để tính tổng lũy tích vào Excel, bạn viết phương pháp SUM như thông thường và sử dụng thông minh những tham chiếu của những ô một các tuyệt vời và hoàn hảo nhất và tương đối.
Ví dụ, mong muốn hiển thị sô lũy tích của các số vào cột B, ta nhập phương pháp sau với ô B2 rồi xào luộc sang các ô khác:
=SUM($B$2:B2)
Cách tính tổng cho nhiều trang tính trên thuộc bảng tính
Nếu bạn có một vài bảng tính với cha cũng và dữ liệu tương tự như nhau, bạn cũng có thể cộng tổng những dữ liệu trong và một ô hoặc dải ô ở những trang tính không giống nhau với cùng một bí quyết SUM.
Chúng ta bao gồm một bí quyết gọi là tham chiếu 3-D:=SUM(Jan:Apr!B6)
hoặc
=SUM(Jan:Apr!B2:B5)
Công thức đầu tiên là cộng tổng các giá trị trong ô B6, còn công thức thứ 2 cộng tổng của dải B2:B5 trong toàn bộ các bảng tính nằm giữa hai trẻ ranh giới mà các bạn đã hướng dẫn và chỉ định sẵn (Như trong lấy ví dụ như này oắt con giới là Jan và Apr).
Tính tổng có đk trong Excel
Nếu quá trình của chúng ta yêu mong tính tổng các ô đáp ứng điều kiện cố định nào kia thì chúng ta có thể sử dụng hàm SUMIF hoặc SUMIFS tương ứng.
Ví dụ: công thức SUMIF sau chỉ cộng tổng các giá trị trong cột B bao gồm trạng thái “Completed” (đã hoàn thành) vào cột C, ta có:
= SUMIF (C: C, “completed”, B: B) Để tính tổng có đk cho nhiều tiêu chí khác nhau, bạn áp dụng hàm SUMIFS. Trong lấy ví dụ như trên, để sở hữu được tổng cộng đơn đặt đơn hàng “Completed” với số chi phí trên $200, hãy sử dụng công thức SUMIFS sau:
=SUMIFS(B:B,C:C,”completed”,B:B, “>200” ) Chú thích: Các tác dụng tính tổng có điều kiện có sẵn trong số phiên bạn dạng của Excel ban đầu từ phiên phiên bản 2003 (cụ thể hơn, SUMIF gồm ở Excel 2003, nhưng SUMIFS chỉ có từ phiên bản Excel 2007). Nếu như khách hàng vẫn còn thực hiện những phiên bản Excel cũ hơn thì cần phải sử dụng công thức SUM dạng mạng để tính tổng những dữ liệu với đk đi kèm.
Excel SUM không chuyển động – nguyên nhân và giải pháp
Khi bạn tính tổng của một vài quý hiếm hoặc một số trong những cột trong bảng tính Excel nhưng bí quyết SUM đơn giản dễ dàng không chuyển động thì hoàn toàn có thể là vì những tại sao sau đây:
1. #Name error lộ diện thay vì tác dụng mong đợi
Đó là lỗi dễ thay thế sửa chữa nhất. 99 trên 100 ngôi trường hợp, lỗi #Name error cho rằng hàm SUM bị sai bao gồm tả.
2. Một số không tên tuổi được cùng vào tổng chung
Một lý do phổ đổi mới khác khiến một công thức Sum (hoặc Excel Auto
Sum) không hoạt động là những con số được định hình dưới dạng các giá trị văn bản. Thoạt nhìn, bọn chúng trông giống như các số lượng bình thường, nhưng Microsoft Excel dìm dạng chúng như chuỗi văn bạn dạng nên không đưa nó vào tính toán.
Một số trường hợp, bạn có thể nhận ra lỗi này một bí quyết trực quan khi thấy văn phiên bản được căn lề trái một phương pháp mặc định hoặc mở ra tam giác màu xanh da trời lá cây ở góc cạnh trên cùng bên trái của ô, như trong ảnh chụp màn hình bên dưới: Để khắc phục điều này, bạn chọn toàn bộ các ô tất cả vấn đề, nhấp vào tín hiệu cảnh báo, sau đó bấm Convert to lớn Number.
3. Hàm Excel SUM trả về tác dụng bằng 0
Ngoài các con số được format dưới dạng văn bản, tham chiếu vòng tròn cũng là nguyên nhân của những vấn đề trong bí quyết Sum, nhất là khi bạn cố gắng tính tổng một cột trong Excel. Vày vậy, nếu các con số của công ty được định hình dưới dạng số, nhưng phương pháp Excel Sum của người sử dụng vẫn trả về công dụng bằng 0, bạn phải sửa các tham chiếu tròn vào bảng của công ty (vào tab Formula > Error Checking > Circular Reference).
4. Bí quyết Excel Sum trả về một con số cao hơn dự kiến
Nếu phương pháp Sum của bạn sẽ trả về một số lớn hơn dự kiến, bạn cần nhớ rằng hàm SUM vào Excel đã thêm cả những ô ẩn nà ta không bắt gặp được. Vào trường thích hợp này, bạn có thể sử dụng tính năng Subtotal để thay thế sửa chữa công thức SUM.
5. Bí quyết Excel SUM ko cập nhật
Khi một bí quyết SUM vào Excel tiếp tục hiển thị toàn bô cũ trong cả sau khi chúng ta đã update các giá chỉ trị cần tính tổng mới, nhiều năng lực Calculation Mode được đặt thành Manual. Để khắc phục sự gắng này, hãy chuyển mang đến tab Formulas, nhấp vào mũi tên thả xuống sát bên Calculate Options, rồi dìm Automatic.
Trên đây là những vì sao phổ thay đổi nhất khiến công thức SUM trong Excel ko hoạt động. Nếu không tồn tại trường hòa hợp nào nghỉ ngơi trên kiểu như với trường hợp của bạn, thì hoàn toàn có thể nghiên cứu vãn thêm về gần như lý do khiến cho các bí quyết Excel không hoạt động, không cập nhật, không tính.
Xem thêm: Cách nộp thuế môn bài qua mạng 2018 qua mạng, hướng dẫn khai và nộp tiền lệ phí lệ phí môn bài
– – – – –
Ngoài ra để áp dụng Excel vào các bước một cách hiệu quả thì bạn còn bắt buộc sử dụng xuất sắc các hàm, những công vậy khác của Excel.
Một số hàm cơ bản thường gặp như:
SUMIF, SUMIFS nhằm tính tổng theo 1 điểm kiện, những điều kiệnCOUNTIF, COUNTIFS để thống kê, đếm theo một điều kiện, các điều kiện
Các hàm xử lý dữ liệu dạng chuỗi, dạng ngày tháng, dạng số…Các hàm dò search tham chiếu Index+Match, hàm SUMPRODUCT…
Một số công cụ hay được sử dụng như:
Định dạng theo điều kiện với Conditional formattingThiết lập điều kiện nhập dữ liệu với Data Validation
Cách để Name và áp dụng Name vào công thức
Lập report với Pivot Table…
Rất nhiều kiến thức và kỹ năng phải ko nào? toàn thể những kiến thức này chúng ta đều hoàn toàn có thể học được trong khóa đào tạo Excel từ bỏ cơ bản đến chuyên gia dành cho những người đi làm