Cách tạo lựa chọn trong Excel ko khó. Nội dung bài viết sẽ phía dẫn các bạn cách tạo danh sách trong Excel đơn giản và dễ dàng nhất.
Bạn đang xem: Cách tạo lựa chọn trong excel
Microsoft Excel là 1 trong những trong số phần mềm bảng tính phổ cập nhất hiện nay. Nó phía bên trong bộ sản phẩm văn chống Office của Microsoft. Tự lâu, Excel danh tiếng là một trong những phần mềm có khả năng tính toán tài liệu nhiều bé số, bố trí bảng linh hoạt, dễ dàng chia sẻ dữ liệu với nhiều không những thế nữa.
Không cạnh tranh tìm thấy luật pháp xử lý dữ liệu bạn có nhu cầu trên thanh điều khoản của Excel trường đoản cú đự động định dạng dữ liệu theo sản phẩm công nghệ tự máy ngày tháng, tăng hay thấp dần dần tới những hàm tính logic. Bởi vì thế, dù hiện có khá nhiều phần mềm tương tự như như Excel tuy vậy nó vẫn không còn mất đi vị trí ứng dụng bảng tính mặt hàng đầu.
Nếu liên tục dùng Excel, ắt hẳn đôi lần bạn cũng muốn tự tay tạo list thả xuống xuất xắc drop menu trong Excel. Nghe tất cả vẻ phức hợp nhưng thực tế rất đối kháng giản. Bạn có khá nhiều cách không giống nhau để gia công việc này.Bưới đấy là những cách tạo tuyển lựa trong Excel đơn giản, dễ làm theo nhất.
Tạo list có tính năng hạn chế số lượng dữ liệu mục nhập vào nhằm tránh lỗi bao gồm tả hay tấn công máy. Với Excel, bạn dễ dãi tạo các danh sách thả xuống cho nhiều tùy lựa chọn khác nhau, chẳng hạn như giới tính, độ tuổi, chức vụ,… nhìn chung, bạn chỉ việc tạo drop danh sách cho một ô khi tất cả sẵn các lựa chọn ví dụ cho ô đó. Sau đây là bí quyết tạo drop danh sách trong Excel.
Cách tạo nên drop menu trong Excel
Cách tạo list thả xuống trong ExcelCác tùy chọn danh sách thả xuống nâng cao
Cách tạo danh sách thả xuống vào Excel
Quá trình tạo danh sách thả xuống trong Microsoft Excel rất solo giản. Phiên bản chỉ nên làm thêm công việc cơ bản sau:
Tạo Named Range: Đây là bước cần thiết để tạo list dùng trong drop list.Thêm Data Validation: cung ứng dữ liệu cho ô.Thêm Named Range vào Data Validation: Tập đúng theo hai bước trên và xác minh nguồn cho list thả xuống.Thiết lập thông báo nhập mang lại Data Validation: ko bắt buộc. Nó chất nhận được bạn thêm một thông tin popup để hướng dẫn bạn đọc áp dụng bảng tính.Bây giờ, chúng ta hãy cùng tìm hiểu rõ ràng các bước:
1. Sản xuất một Named Range
Một cách để tạo danh sách những mục cho list xổ xuống thực hiện Data Validation là thêm danh sách của doanh nghiệp vào một bảng tính với đặt tên hàng ô cất danh sách. Chúng ta có thể thêm list vào cùng một bảng tính nơi bạn chuẩn bị thêm list xổ xuống hoặc một bảng tính khác. áp dụng một dãy ô chọn cái tên trong một drop list khiến cho nó dễ dàng bảo trì hơn.
Chúng ta sẽ khởi tạo danh sách thả xuống chứa một số trong những loại đồ ăn trong Sheet 2 như một ví dụ. Nhập mỗi mục vào một ô cá biệt trong một cột hoặc một dòng. Chọn các mục, nhập tên mang lại dãy của ô sẽ được lựa chọn trong Name Box (Tên) với nhấn Enter.
2. Thêm Data Validation
Đi tới bảng tính, nơi bạn muốn thêm danh sách xổ xuống. Click vào tab Data > Data
Validation vào mục Data Tools.
Hãy đảm bảo an toàn rằng tab Settings vẫn kích hoạt trong hộp thoại Data Validation.
3. Thêm Named Range vào Data Validation
Sau đó, chọn List từ list thả xuống Allow. Họ sẽ thực hiện tên từ dãy đã chọn cái tên của ô mà chúng ta đã khẳng định để điền vào list thả xuống. Nhập văn bản sau đây vào hộp Source:
=Food
Thay thay Food với bất cứ tên nào bạn muốn và click vào OK.
Tùy chọn Ignore blank được tích theo khoác định. Điều này cho phép bạn lựa chọn ô và quăng quật chọn ô cơ mà không cần chọn 1 mục. Nếu bạn có nhu cầu yêu mong một tùy chọn lựa được chọn từ list thả xuống thì hãy bỏ dấu tích bên cạnh nó.
4. Đặt tin nhắn cho Data Validation
Nếu bạn có nhu cầu hiển thị một tin nhắn popup khi ô chứa list thả xuống được chọn, chúng ta click vào tab Input Message. Chọn Show input message when the cell is selected và điền Title và Input message. Chúng ta cũng có thể sử dụng tab Error Alert để thêm lời nhắn hiển thị khi nguồn vào được nhập chưa hợp lệ trong danh sách xổ xuống (chẳng hạn như ai kia nhập chữ thay bởi vì lựa chọn). Tích vào Show Error alert after invalid data is entered. Lựa chọn Style và điền Title cùng Error message. Sau đó, nhấp vào OK.
Khi bạn chọn một ô chứa list thả xuống, mũi tên phía xuống bên dưới để chọn 1 lựa chọn hiển thị đang hiển thị ở bên yêu cầu ô. Nút mũi tên xuống chỉ hiển thị lúc ô được chọn. Hiện giờ chúng ta vẫn tìm hiểu cách để hiển thị mũi tên xuống sát bên danh sách thả xuống phần đa lúc sau trong nội dung bài viết này.
Các tùy chọn danh sách thả xuống nâng cao
Bây giờ, bạn đã sở hữu một danh sách thả xuống cơ bản, hãy liên tiếp với các setup nâng cao để sửa đổi và thiết lập danh sách của mình.
1. Chỉnh sửa hoặc xóa một Named Range
Nếu các bạn cần sửa đổi hoặc xóa một dãy đã làm được đặt tên, chúng ta phải sử dụng Name Manager. Click vào tab Formulas > Name Manager trong phần Defined Names.
Để đổi khác phạm vi ô cho một tên trong vỏ hộp thoại Name Manager, bạn chọn Name trong list và click vào nút phạm vi ô ở cuối hộp thoại. Sau đó, chọn dải ô cùng nhấp vào nút phạm vi ô một đợt tiếp nhữa trên phiên bạn dạng nhỏ gọn của vỏ hộp thoại Name Manager hệt như hình ảnh ở trên.
Tiếp theo, chúng ta click vào dấu tích blue color lá để lưu hàng ô mới cho Name đã có chọn.
Bạn cũng có thể đổi khác Name bằng phương pháp chọn nó trong danh sách, click Edit, sửa đổi tên trong hộp thoại Edit Name và nhấp vào OK. Trong hộp thoại này, chúng ta cũng có thể thay thay đổi phạm vi ô. Để xóa một tên, chúng ta chọn Name trong list và click vào Delete.
2. Tạo một list xổ xuống phụ thuộc
Một danh sách thả xuống dựa vào là list mà trong những số ấy các tùy chọn thay đổi dựa trên sự lựa chọn ở 1 danh sách thả xuống khác.
Chẳng hạn như, khi bạn chọn Pizza trong danh sách thả xuống được tạo thành lúc đầu, một list thả xuống phụ thuộc chứa đựng nhiều loại pizza khác. Nếu như khách hàng chọn Chinese, các tùy lựa chọn trong danh sách thả xuống dựa vào thứ nhì chứa các loại pizza không giống nhau của Trung Quốc.
Trước khi thường xuyên bạn hãy quay trở lại phần cách tạo list xổ xuống và sản xuất một danh sách thả xuống Favorite Food chính, nếu bạn chưa có.
Bây giờ, các bạn sẽ tạo thêm ba list nữa cùng đặt tên cho chúng. Nhập một list vào từ tùy chọn trong danh sách thả xuống chủ yếu (Favorite Food). Lựa chọn 1 trong những list khác, nhập thương hiệu cho danh sách đó vào Name Box với nhấn Enter. Lặp lại các bước đó cho từng danh sách.
Các tên của những danh sách khác phải phù hợp với tùy chọn trong danh sách thả xuống chính. Chẳng hạn như, 1 trong những ba danh sách khác của họ chứa các loại bánh quy và được lấy tên là Cookies, như hiển thị bên dưới. Nhì danh sách còn sót lại trong vỏ hộp màu đỏ được lấy tên là Pizza với Chinese.
Trước lúc tạo danh sách thả xuống phụ thuộc, chúng ta phải lựa chọn 1 mục trong drop menu chính. Không đặc trưng bạn chọn tùy chọn nào. Sau đó, lựa chọn ô nơi bạn có nhu cầu thêm danh sách thả xuống phụ thuộc.
Click vào tab Data và nhấp vào Data Validation vào phần Data Tools. Chọn List trong danh sách dropdown Allow.
Nhập loại text dưới đây vào hộp Source. Thay thế sửa chữa $B$2 bởi tham chiếu mang đến ô bao gồm chứa list thả xuống chính của bạn. Giữ các dấu hiệu USD vào tham chiếu ô. Điều đó đã cho thấy một tham chiếu hoàn hảo và tuyệt vời nhất đến ô đó sẽ không đổi khác ngay cả lúc bạn xào luộc hoặc dịch rời công thức tham chiếu mang lại ô đó.
=INDIRECT($B$2)
Chức năng INDIRECT trả lại tham chiếu được định rõ bằng một chuỗi text. Vào trường thích hợp này, text trường đoản cú tùy lựa chọn đã được chọn trong danh sách thả xuống chính trong ô B2. Chẳng hạn như, nếu như bạn chọn Chinese từ list thả xuống chính, =INDIRECT($B$2) trả lại tham chiếu Chinese. Bởi vì đó, list thả xuống trang bị hai chứa những mục Chinese. Bấm vào vào OK.
Danh sách trong drop danh sách Favorite Disk bên dưới đây thay đổi phụ nằm trong vào tùy chọn nào được lựa chọn trong list thả xuống Favorite Food.
3. Xào nấu và dán một danh sách xổ xuống
Nếu bạn cần sao chép một list thả xuống với tất cả dữ liệu qua 1 ô khác, thì hãy sao chép và dán ô áp dụng Ctrl + C với Ctrl + V. Làm việc này coppy drop các mục và định dạng của nó.
Nếu các bạn chỉ muốn xào nấu danh sách thả xuống với tài liệu nhưng không bao gồm định dạng thì chọn ô và xào nấu nó một cách bình thường sử dụng Ctrl + C. Sau đó, đi cho tab Home và click vào Paste vào phần Clipboard. ở đầu cuối chọn Paste Special.
Trong vỏ hộp thoại Paste Special, bạn chọn Validation vào phần Paste và click vào OK. Điều này chỉ xào nấu drop danh sách và không bao hàm định dạng trong ô ban đầu.
4. Chọn cục bộ ô chứa list thả xuống
Do nút mũi thương hiệu trỏ xuống không hiện nay trên drop list trừ lúc ô đó được chọn, thật cực nhọc biết ô làm sao chứa list thả xuống. Chúng ta có thể áp dụng định dạng khác biệt cho ô đựng drop list. Mặc dù nhiên, bạn cần tìm tất cả danh sách thả xuống trước, nếu không định đạng chúng. Tất cả một bí quyết chọn toàn bộ drop menu trong Excel, chất nhận được bạn biết địa điểm của chúng.
Đầu tiên, lựa chọn ô đựng drop list. Tới tab Home cùng click Find & Select sinh sống phần Editing. Sau đó, chọn Go lớn Special.
Tới vỏ hộp thoại Go khổng lồ Special, lựa chọn Data Validation. Tùy chọn All dưới Data Validation, chọn toàn bộ ô ngẫu nhiên quy tắc xác thực tài liệu được áp dụng. Same chỉ chọn ô đựng drop list áp dụng cùng mẫu mã quy tắc xác thực dữ liệu với tài liệu trong ô đã chọn. Click OK sau khoản thời gian hoàn tất hồ hết lựa chọn.
Giờ bạn có thể định dạng phần đông ô này để rõ ràng chúng với những ô khác cùng sẽ biết toàn bộ vị trí của drop list. Nếu không muốn áp dụng định dạng khác đến drop list, hãy đọc hướng dẫn mặt dưới.
5. Tạo nên mũi tên cù xuống luôn luôn hiển thị
Nút mũi tên xoay xuống trong danh sách thả xuống không hiển thị khi ô không được chọn. Bọn họ sẽ xử lý vấn đề này bằng phương pháp thêm một nút mũi tên tảo xuống vào phía mặt phải list thả xuống.
Để bước đầu bạn cài đặt ảnh mũi thương hiệu thả xuống (click chuột nên vào link đó và lựa chọn Save link as). Sau đó, chọn ô ở bên phải danh sách thả xuống và đi cho tab Insert.
Bạn click vào Illustrations > Pictures.
Trong hộp thoại Insert Picture, các bạn điều tìm hiểu nơi bạn lưu hình ảnh mũi thương hiệu và lựa chọn file đó. Tiếp theo, click vào Insert.
6. Xóa danh sách thả xuống từ 1 ô
Nếu bạn có nhu cầu xóa một list thả xuống xuất phát từ một ô, bạn chọn ô đó cùng hộp thoại Data Validation như đã làm được đề cập mang lại (tab Data > Data Validation trong phần Data Tools). Click vào Clear All.
Các tùy lựa chọn trong hộp thoại Data Validation được reset về khoác định của chúng. Bạn click chuột vào OK.
Danh sách thả xuống được loại trừ và ô được hồi phục về format mặc định của nó. Nếu tất cả một chắt lọc được chọn khi bạn gỡ bỏ danh sách thả xuống, thì ô đó được nhập với mức giá trị của tùy lựa chọn đó.
Nếu các bạn không muốn bất kỳ giá trị làm sao được cất giữ khi xóa danh sách thả xuống, bạn có thể sao chép ô trống và dán nó vào ô gồm chứa list thả xuống. List thả xuống được xóa cùng ô biến một ô trống. Tận dụng triệt để list thả xuống cho mục nhập tài liệu trong Excel làm giúp bạn tăng năng suất quá trình cũng như có tác dụng cho cuộc sống đời thường dễ dàng hơn.
7. Tạo danh sách tùy biến đổi trong Excel
Bạn có thể dùng anh tài Custom menu để sản xuất và tàng trữ danh sách thường xuyên sử dụng. Chúng rất có thể được cần sử dụng làm tiêu đề đến cột cùng hàng hoặc điền dữ liệu vào list thả xuống Excel nhanh, chính xác hơn.
Tạo danh sách tùy biến trên WindowsClick tab File.Chọn Options ở bên trái.Trong hộp thoại Excel Options, click Advanced.Cuộn xuống bên dưới phần General ở bên buộc phải và click Edit Custom Lists.Trong box Custom lists, các bạn sẽ thấy những danh sách ngày và tháng được khẳng định trước trong năm.Tạo một list tùy trở thành trên Mac
Click Excel > Preferences từ bỏ thanh menu.Chọn Custom List.
Giống như Windows, bạn sẽ thấy những list được tích thích hợp sẵn như các ngày viết tắt trong tuần và tháng của một năm.
Bạn là người liên tiếp sử dụng Excel để triển khai việc, chắn chắn hẳn sẽ gồm đôi lần cần tạo thành List trên đó nhằm hỗ trợ công việc được tốt hơn ví dụ như tạo danh mục, tạo thành bảng chấm công hay thậm chí là tạo bảng để tính toán dữ liệu,... Trường hợp vẫn còn hồi hộp hay "gà mờ" trong bài toán tạo list thì hãy cập nhập thêm kỹ năng và kiến thức thôi. Trong nội dung bài viết này tmec.edu.vn sẽ chỉ dẫn bạn cụ thể để tạo các mục trong Excel đơn giản dễ dàng và chuyên nhiệp.

Hướng dẫn tạo danh mục trong excel đơn giản dễ dàng chỉ với vài thao tác
I. Menu trong Excel là gì? lúc nào nên chế tạo Drop danh mục
Drop danh sách trong Excel là thuật ngữ dùng để làm chỉ cách tạo danh sách được xổ xuống trong một ô được chỉ định. Rất có thể thấy tuấn kiệt Drop menu này vô cùng tiện ích và được khá nhiều người dùng Excel áp dụng để rất có thể hỗ trợ các bước của mình mau lẹ hơn. ở bên cạnh đó, khi sử dụng nhân tài này bạn sẽ nhận được những tiện ích như sau:
Hỗ trợ người dùng tạo những danh mục cần nhập vào ô trống thuận tiện và nhanh chóng.Tạo được tên, ngành nghề, nơi ở,... Cân xứng cho các vị trí mà bạn cần lấy thông tin.Có thể trải qua Drop menu giúp thực hiện tại khai báo, chấm công thuận lợi và nhanh chóng.Có thể thông qua Drop List giúp cai quản dữ liệu kho, bãi.Tìm tìm và chọn dữ liệu nhanh. Tiết kiệm thời gian cho người dùng khi nhập lại dữ liệu.Tính năng này tinh giảm nhập sai chính tả.

Lưu ý khi chế tạo Drop list trong Excel
Một số chú ý khi tạo thành Drop danh mục trong Excel mà bạn phải biết.
Sau khi chế tác xong danh sách thả xuống, các bạn hãy mở list thả xuống bởi cách nhấn vào ô cất danh sách để chắc hẳn rằng rằng toàn bộ các mục mà các bạn đã nhập đã được hiển thị khá đầy đủ tại đây.Khi nhập những mục mang lại danh sách, các bạn cần nhập theo máy tự mà bạn có nhu cầu dữ liệu hiển thị trong danh sách được thả xuống là được.Khi thực hiện sao chép, trên mục Source những ô và dải ô đều cần được cố định bằng cách nhấn chuột để chọn, không nên nhập tay. Để khi người dùng chuyển đến ô khác các ô cùng dải ô đều không bị thay đổi, từ bỏ đó tạo được mức độ đúng đắn tuyệt đối.

II. Hướng dẫn bí quyết tạo danh mục trong Excel bằng Data Validation
1. Nhập liệu bằng tay
Bước 1: Đầu tiên bạn phải chọn ô đề nghị tạo Drop danh mục > tiếp đến chọn thẻ Data > Chọn Data Validation như khuyên bảo dưới đây.
Cách tạo nên Drop List bằng phương pháp tự nhập
Bước 2: sau khoản thời gian thực hiện xong các thao tác đó, các bạn chọn tab Settings > trên đây các bạn chọn mục Allow chọn List > Đi đến mục Sources > Nhập tên các thành phần cần sinh sản list > Nhấn OK để tạo Drop danh mục trong Excel.

Cách chế tác Drop List bằng cách tự nhập solo giản
Có thể thấy vấn đề nhập bằng tay thủ công để tạo list trong Excel trên máy vi tính laptop, PC không quá khó với rườm rà, nếu như muốn thử sức và độ kiên định thì chúng ta cũng có thể tự nhập dữ liệu một cách bằng tay nhé.

2. Từ tài liệu có sẵn
Bước 1: Để tạo các mục từ tài liệu có sẵn trong Excel thì bạn có thể thực hiện các bước sau như tmec.edu.vn. Đầu tiên bạn chọn ô buộc phải tạo Drop các mục tại bảng tính> sau đó chọn thẻ Data > Chọn Data Validation.
Cách tạo Drop danh sách khi tất cả sẵn tài liệu trong bảng tính
Bước 2: chọn tab Settings > trong mục Allow chọn List > Đi đến mục Sources > chọn từ dữ liệu có sẵn đã được chế tạo ra trong trang tính > Nhấn OK để tạo thành Drop các mục trong Excel

Cách tạo Drop danh sách khi có sẵn tài liệu trong bảng tính đối kháng giản
III. Sản xuất list nhờ vào vào một menu khác vào Excel
Bước 1: Đặt tên cho vùng dữ liệu mà bạn muốn tạo Drop List.
Tô chọn dãy ô là TÊN SP > Vào thẻ Formulas > Chọn Define Name.

Tạo list nhờ vào vào một các mục khác vào Excel
Bước 2: Ở hộp thoại hiện nay lên, bạn chỉ việc nhập tên mang đến vùng dữ liệu > tiếp nối nhấn OK.

Tạo list phụ thuộc vào một danh mục khác trong Excel 1-1 giản
Bước 3: tiếp theo sau bạn chọn ô cần đặt danh sách thả xuống > Chọn thẻ Data > tiếp nối nhấn chọn Data Validation > Ở vỏ hộp thoại hiện lên chọn thẻ Settings > Đi đến mục Allow chọn List > Ở phần Source bạn nhập công thức như sau: =INDIRECT(SUBSTITUTE(A13," ","")) > Sau khi chấm dứt xong các thao tác như gợi ý của tmec.edu.vn, bạn chỉ cần nhấn OK là trả thành.
Giải ưa thích hàm:
SUBSTITUTE(A13," ",""): có nghĩa là lấy tài liệu ở ô A13 kế tiếp bỏ đi dấu giải pháp ở giữa để tương xứng với tên bạn đã triển khai đặt ở bước 2.Hàm INDIRECT: Sẽ đóng vài trò con gián tiếp lấy các dãy ô bao gồm chứa TÊN SP sẽ đặt tên bên trên phù hợp với TÊN SP được nhập vào bảng mặt dưới.

Tạo list nhờ vào vào một list khác trong Excel nhanh lẹ chỉ với vài thao tác
IV. Một số cấu hình thiết lập thuộc tính khi tạo danh mục trong Excel
1. Chỉnh sửa hoặc xóa một Named Range
Bước 1: Đầu tiên bạn cần vào thẻ Formulas > tiếp đến chọn Name Manager > thường xuyên chọn tên vùng dữ liệu muốn chỉnh sửa.

Chỉnh sửa hoặc xóa một Named Range
Bước 2: Thực hiện tùy chỉnh như đổi khác vùng dữ liệu, chỉnh sửa tên, xóa thương hiệu vùng dữ liệu.
- chọn mũi tên phía lên trên mục Refers lớn để biến hóa vùng dữ liệu.
- Chọn Edit... để sửa đổi tên vùng dữ liệu.
- Chọn Delete để xóa thương hiệu vùng dữ liệu.

Chỉnh sửa hoặc xóa một Named Range 1-1 giản
2. Sao chép và dán Drop List
Bước 1: Để xào luộc và dán Drop danh sách thì bạn chỉ cần chọn ô đã được tạo Drop menu > kế tiếp nhấn chuột cần chọn Copy (hoặc nhấn Ctrl + C).

Sao chép với dán Drop List
Bước 2: sau đó bạn chọn ô ước ao dán Drop danh sách > nhấn chuột nên chọn Paste Special ( hoặc nhấn tổ phím Ctrl +V).

Sao chép với dán Drop List solo giản
Bước 3: tại mục Paste chọn Validation > Nhấn OK.
Xem thêm: Các kiểu chữ ký đẹp nhất năm 2023, 1001 mẫu chữ ký đẹp theo tên cho bạn tham khảo

Sao chép và dán Drop List đơn giản
V. Biện pháp xóa drop list trong Excel
Đầu tiên để xóa Drop các mục trong Excel bạn phải chọn ô vẫn tạo Drop danh mục > tiếp theo sau đó các bạn chọn thẻ Data > thường xuyên chọn Data Validation > Chọn Clear All > Nhấn OK. Như vậy bạn cũng có thể dễ dàng xóa Drop List dễ dàng và hối hả chỉ với vài gợi ý cơ phiên bản của tmec.edu.vn.
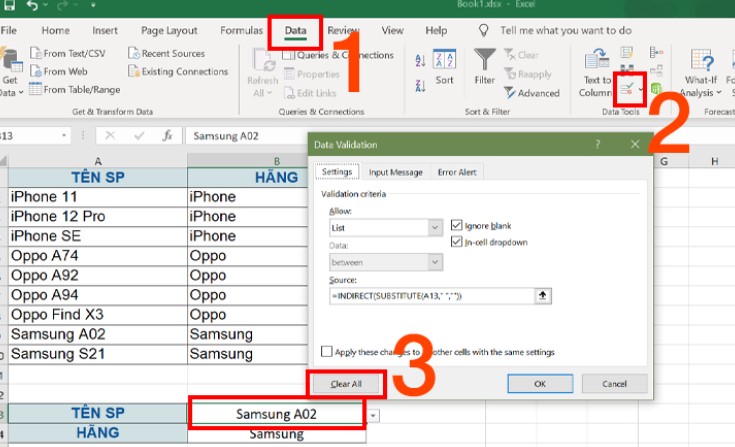
Cách xóa drop danh sách trong Excel
VI. Tổng kết
Như vậy trong bài viết này tmec.edu.vn đang hướng dẫn các bạn tạo list trong Excel đối kháng giản chỉ với vài thao tác làm việc cơ bản. Hy vọng qua bài viết này chúng ta có thể tự tạo menu dễ dàng. Chúc các bạn thành công.
Ngoài ra nếu bạn muốn tham khảo thêm các thủ thuật tuyệt về Excel, Word, hay áp dụng như Facebook, Messenger, Zalo, Instagram,... thì cũng có thể truy cập vào trang web tmec.edu.vn để update những tin tức hay hữu dụng nhé.