Bạn không tốt biết vào Word có các thuật ngữ như Header hay Footer, bọn chúng là gì và tác dụng của bọn chúng ra sao? Cùng mày mò trong văn bản của bài viết sau đây, cách chế tạo Header and Footer trong Word 2016 mà chúng ta cũng có thể thực hiện nay theo một cách dễ dàng. Và một số thiết lập cấu hình hay góp tài liệu của chúng ta trông đẹp và chuyên nghiệp hóa hơn. Cùng Thuthuat
Office tìm hiểu từng nội dung dưới đây nhé.
Bạn đang xem: Cách tạo header and footer trong word 2016
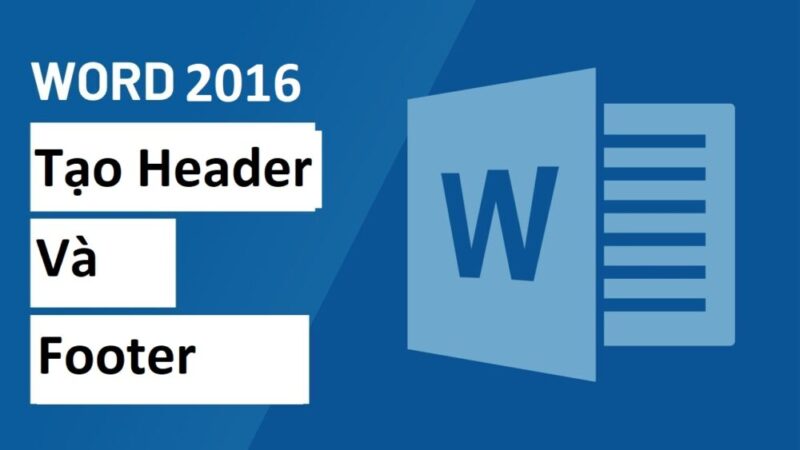
Header, Footer là gì vào Word?
Đầu trang (hay nói một cách khác là Header) là phần nội dung nằm ở lề bên trên của từng trang tư liệu và dưới trang (Footer) là phần ngôn từ lề dưới cùng của trang. Đầu trang với chân trang hữu ích để bao gồm tài liệu mà bạn muốn xuất hiện nay trên những trang của tài liệu, chẳng hạn như tên của bạn, title của tư liệu hoặc số trang.
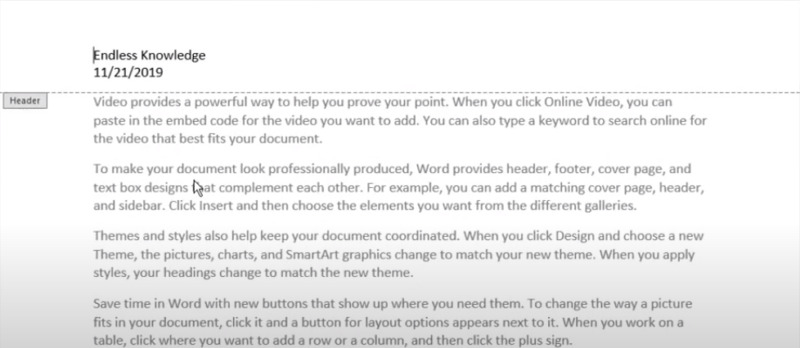
Bạn hãy theo dõi lí giải này để tìm hiểu cách chế tạo ra Header và Footer trong Word 2016, bí quyết tạo đường viền Header và Footer cũng tuy thế cách xóa sổ Header và Footer thì làm như vậy nào. Toàn bộ đều được trình diễn dưới đây.
Cách sinh sản Header & Footer trong Word 2016
Trong lấy ví dụ của Thuthuat
Office, shop chúng tôi muốn hiển thị tên của người sáng tác ở đầu từng trang, vày vậy shop chúng tôi sẽ đặt nó vào đầu trang(Header).
Bước 1: Bấm lưu ban vào bất kỳ đâu nghỉ ngơi lề trên thuộc hoặc dưới thuộc của tài liệu. Trong ví dụ như của bọn chúng tôi, shop chúng tôi sẽ nhấp đúp vào lề bên trên cùng.
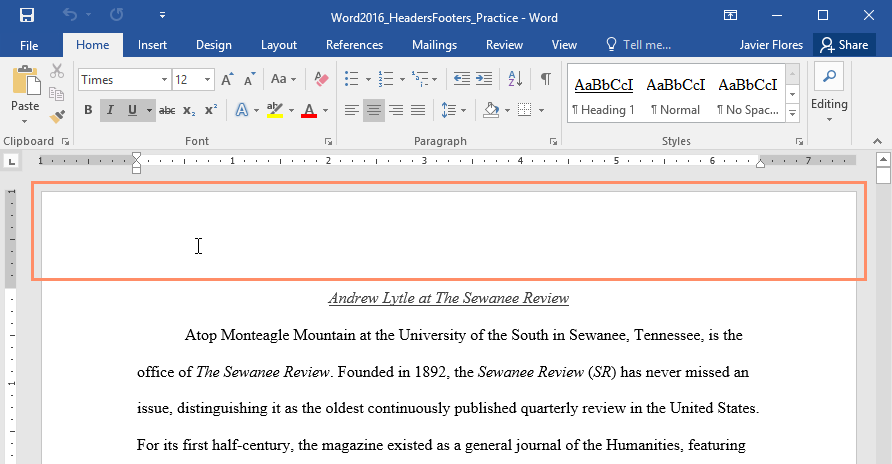
Hoặc chúng ta cũng có thể vào tab Insert > kích chuột vào nút Header hoặc nút Footer trong đội Header và Footer. Sau đó lựa chọn một mẫu bao gồm sẵn hoặc chọn Blank để tạo thành đầu trang hoặc dưới trang trống.

Bước 2: sau thời điểm tạo thành công một Header hoặc Footer, nó sẽ lộ diện tab Design làm việc bên phải của thanh công cụ. Nhỏ trỏ đánh văn bản sẽ lộ diện ở đầu trang hoặc chân trang tùy vào bài toán bạn tạo chiếc nào trước tiên.
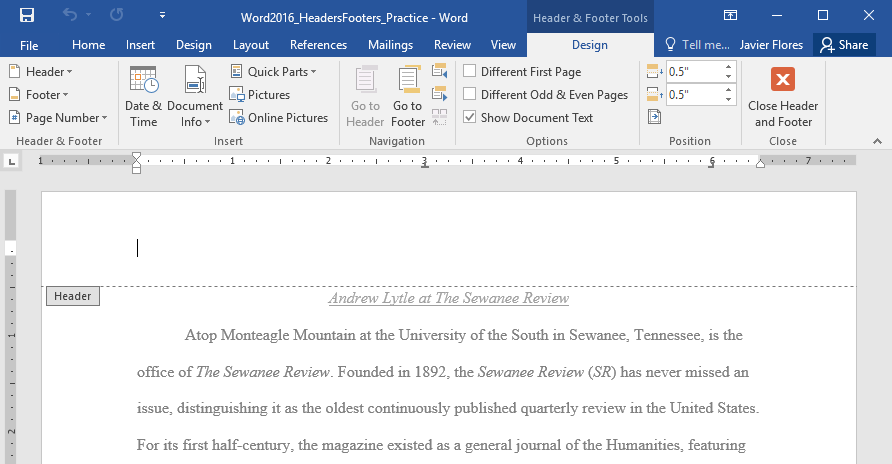
Bước 3: Nhập thông tin bạn mong ước hiển thị vào đầu trang hoặc chân trang. Trong ví dụ như này, shop chúng tôi sẽ nhập thương hiệu của tác giả và ngày vào Header.
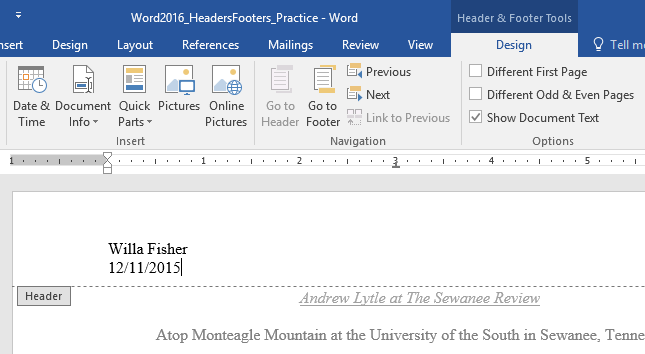
Bước 4: khi chúng ta hoàn tất, hãy click chuột nút Close Header & Footer. Không tính ra, bạn cũng có thể nhấn phím Esc trên bàn phím.
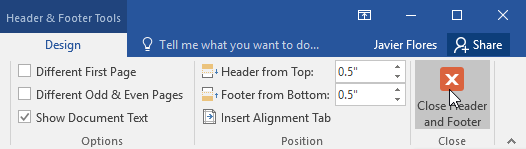
Bước 5: hiện giờ văn bạn dạng đầu trang hoặc footer sẽ xuất hiện thêm tại các khu vực định sẵn bên trên trang.
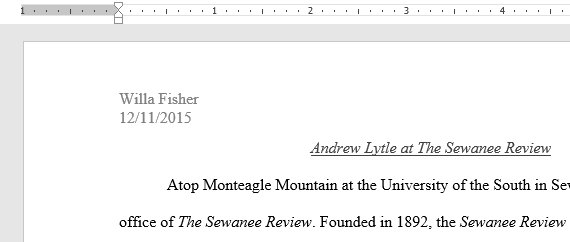
Bạn có thể tham khảo một trong những cách sản xuất Header và Footer vào Word năm nhâm thìn nâng cao khác được cung cấp ở phần hướng dẫn tiếp theo sau đây. Từ cách thêm số trang, tạo thông tin ngày giờ và các thứ không giống nữa.
Cách chế tạo Header và Footer vào Word 2016 nâng cao
Khi Header và Footer trong tài liệu của bạn được tạo, tab Design sẽ mở ra ở trên thanh công cụ, cung cấp cho mình các tùy chọn những thông tin được hiển thị không giống nhau. Sau đó là từ tùy chọn mà chúng ta cũng có thể thêm vào Header hoặc Footer của bạn.
Với các lệnh có sẵn trong team Chèn, chúng ta có thể thêm ngày cùng giờ, thông tin tài liệu, hình ảnh và nhiều hơn thế nữa vào Header hoặc Footer của bạn.

Ẩn Header với Footer khỏi trang đầu tiên
Đối với một số tài liệu, chúng ta cũng có thể không mong mỏi trang đầu tiên hiển thị những thông tin có vào đầu trang với chân trang, ví dụ điển hình như nếu bạn có trang bìa với muốn bắt đầu đánh số trang bên trên trang sản phẩm hai.
Để ẩn Header cùng Footer ngoài trang đầu tiên, hãy chọn hộp kiểm ở bên cạnh chữ Different First Page vào mục Design thuộc team Options.
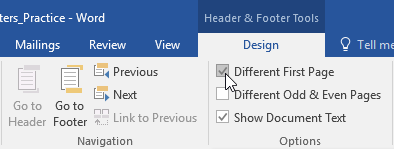
Chèn ngày cùng giờ vào vào Header hoặc Footer vào Word 2016
Đôi khi, chúng ta nên đưa ngày hoặc giờ vào đầu trang hoặc chân trang. Ví dụ, bạn cũng có thể muốn tài liệu của bản thân hiển thị ngày chế tạo ra tài liệu.
Mặt khác, chúng ta cũng có thể muốn hiển thị ngày khi nó được in, mà chúng ta cũng có thể làm bằng cách đặt nó để update tự động. Điều này rất hữu ích nếu như khách hàng thường xuyên update và in tư liệu vì các bạn sẽ luôn hoàn toàn có thể biết tập tài liệu như thế nào là phiên bạn dạng gần trên đây nhất.
Các bước được thực hiện như sau.
Bước 1: Bấm đúp chuột trái vào bất kỳ đâu bên trên đầu trang hoặc footer để mở chế độ chỉnh sửa. Đặt vết chèn làm việc nơi bạn muốn đặt ngày hoặc tiếng xuất hiện. Trong ví dụ của bọn chúng tôi, shop chúng tôi sẽ đặt dấu chèn trên dòng dưới tên của tác giả.
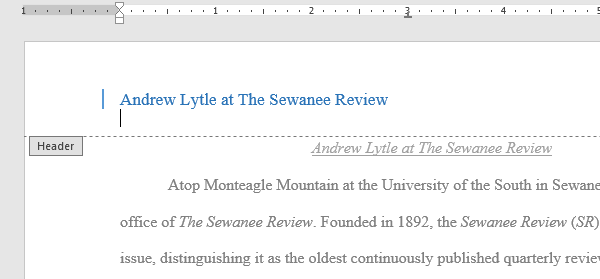
Bước 2: Tab Design đã xuất hiện. Tìm về nút lệnh Date và Time và bấm lựa chọn nó.
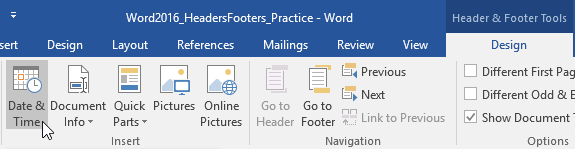
Bước 3: vỏ hộp thoại Date & Time đang xuất hiện. Chọn định dạng ngày hoặc giờ ý muốn muốn.
Bước 4: lựa chọn hộp kiểm cạnh bên chữ Update automatically nếu bạn có nhu cầu ngày biến hóa mỗi khi chúng ta mở tài liệu. Nếu như khách hàng không ước ao ngày ráng đổi, hãy vứt chọn tùy chọn này.
Bước 5: dấn nút OK để áp dụng.
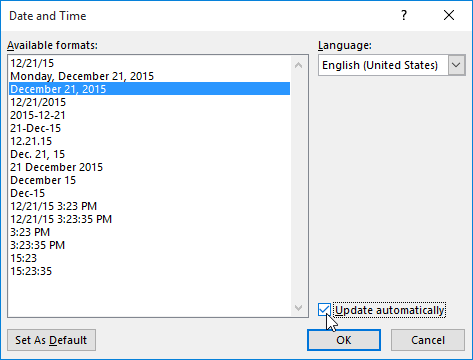
Bây tiếng ngày với giờ sản xuất trang tài liệu của doanh nghiệp đã xuất hiện ở Header với nằm bên dưới phần thông tin tên tác giả.
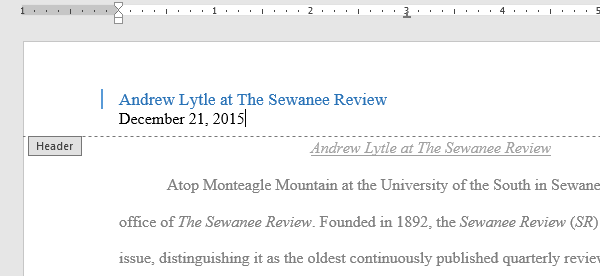
Tạo số trang vào Header hoặc Footer
Word bao gồm thể auto gắn số trang với đặt nó vào Header, Footer bên trên trang. Nếu bạn có đầu trang hoặc cuối trang hiện có, đầu trang hoặc footer đó sẽ ảnh hưởng xóa và thay thế sửa chữa bằng số trang.
Bước triển khai như sau.
Bước 1: bên trên tab Insert, hãy click chuột nút Page Number bên trong nhóm Header và Footer.
Bước 2: Kích loài chuột vào những nút Top of Page (Đầu trang), Bottom of Page (Cuối trang), tùy thuộc vào vị trí bạn muốn định vị số trang. Tiếp nối chọn mẫu mã tiêu đề ý muốn muốn.
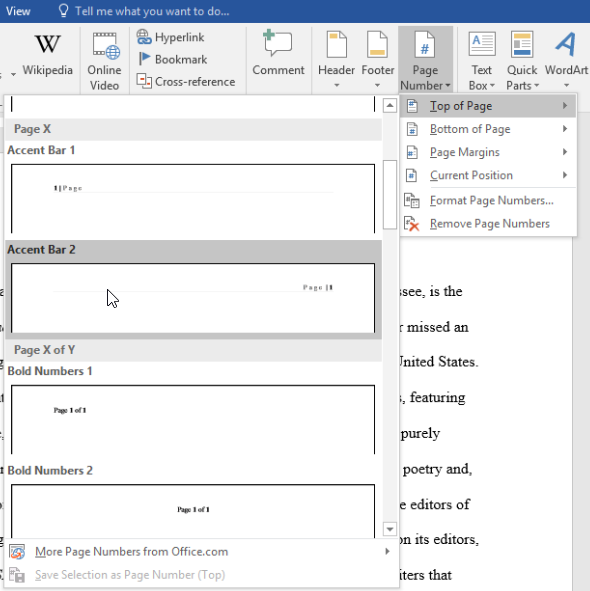
Bước 3: thông tin số trang sẽ xuất hiện. Dấn phím Esc để thoát khỏi cơ chế chỉnh sửa Header và Footer.
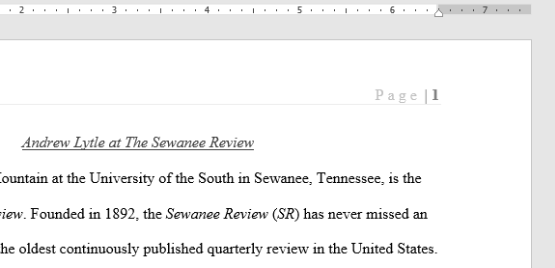
Nếu bạn phải thực hiện bất kỳ thay thay đổi nào đối với số trang của mình, chỉ cần nhấp đúp vào đầu trang hoặc cuối trang để mở lại cửa sổ chỉnh sửa.
Nếu chúng ta đã tạo một trong những trang sống lề bên, nó vẫn được đánh giá là một trong những phần của Header hoặc Footer. Bạn sẽ không thể lựa chọn số trang trừ lúc đầu trang hoặc cuối trang được chọn.
Cách chế tác đường viền Header và Footer vào Word 2016
Sau lúc thêm các nội dung vào Header hoặc Footer sinh hoạt đầu hoặc footer tài liệu Word, chúng ta có nghĩ tới sự việc thêm một cái kẻ đã đẹp rộng không?
Sau đấy là cách chế tạo ra đường viền Header và Footer trong Word 2016.
Bước 1: Thêm nội dung bằng phương pháp tạo Header and Footer trong Word năm 2016 như phía dẫn tại vị trí đầu bài bác viết.
Bước 2: Mở tab Home trên thanh lý lẽ và nhấn vào biểu tượng tạo đường viền nằm trong nhóm Paragraph.
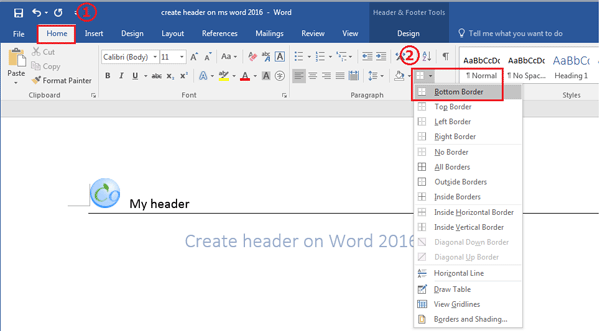
Bước 3: Chọn bố cục của đường viền, bạn cũng có thể chọn Bottom Border nghỉ ngơi lựa chọn trước tiên để thêm con đường viền bên dưới Header. Các biến hóa sẽ được hiển thị thẳng theo thời gian thực các bạn đưa chuột qua các lựa chọn.
Bước 4: nếu còn muốn xóa mặt đường viền khỏi Header hoặc Footer của bạn, lặp lại các thao tác và chọn No Border trên bố cục của con đường viền.
Xóa bỏ Header cùng Footer trong Word 2016
Nếu bạn có nhu cầu xóa tất cả thông tin bao gồm trong đầu trang, hãy bấm chuột nút lệnh Header và lựa chọn Remove Header trong menu thả xuống xuất hiện khi chúng ta kích chọn nút. Tương tự, bạn cũng có thể loại vứt chân trang bởi Remove Footer trong thực đơn thả xuống lúc kích vào nút Footer vào tab Design.
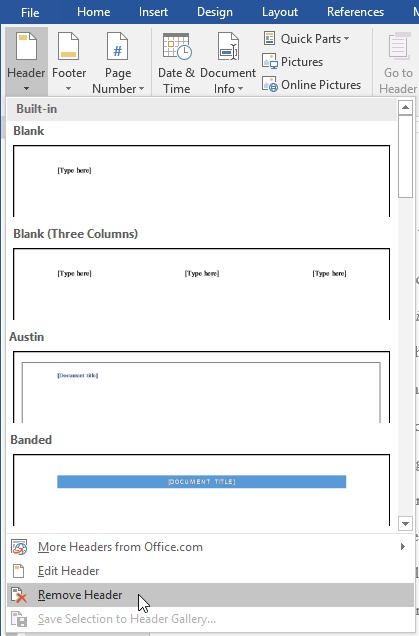
Trên đấy là những share của Thuthuat
Office về kiểu cách tạo Header and Footer trong Word năm 2016 cho bạn đọc tham khảo. Trải qua các phía dẫn, bạn có thể tạo mang đến tài liệu Word của chính bản thân mình những câu chữ trông chuyên nghiệp hóa với những thông tin như bạn biên soạn, số trang, thì giờ soạn hoặc in ấn, v.v.
Nếu bạn có nhu cầu nâng cao hơn kĩ năng soạn thảo tài liệu trên ứng dụng Microsoft Word với các mẹo và thủ thuật xuất xắc khác. Có thể tham khảo một số nội dung bài viết sau đây:
Nếu thấy nội dung bài viết hướng dẫn phương pháp tạo Header and Footer vào Word năm 2016 này hữu dụng hãy nhằm lại lượt thích & share cũng như phản hồi ở phần bên dưới nếu có bất kỳ thắc mắc đề nghị giải đáp như thế nào khác.
Cảm ơn vẫn theo dõi và nhớ là ghé thăm liên tục trang Thuthuat
Office để tìm hiểu thêm nhiều kỹ năng và kiến thức và hướng dẫn bổ ích khác nữa nhé.
Trong Microsoft Word 2007 trở lên, sản xuất header cùng footer trong word dễ dàng. Hai thành phần này làm việc trên cùng hoặc dưới thuộc của trang cùng được chỉnh sửa riêng lẻ với ngôn từ của tài liệu. Header và footer tất cả thể bao hàm hình hình ảnh (như hình ảnh sản phẩm công ty), tên hoặc thông tin tương tác của tác giả, số trang hoặc ngày tư liệu được tạo nên hoặc xuất bản.
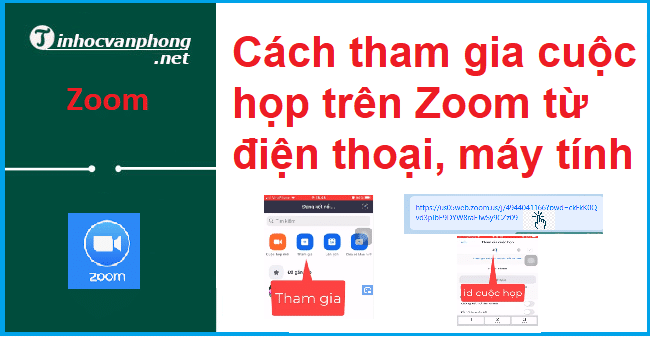







Khi các bạn sửa thay đổi tiêu đề xong, hãy bấm lưu ban vào phần thân của tài liệu hoặc bấm nút Close Header and Footer vào Ribbon.
Cách để bỏ(remove) header hoặc footer
Để đào thải header với footer, hãy làm theo công việc sau.
Bước 1: trong Ribbon menu, bấm tab Insert.
Bước 2: vào phần Header & footer, bấm Header hoặc Footer.
Xem thêm: Những Quán Cafe View Đẹp Ở Sài Gòn, Top 20 Quán Cafe Đẹp Nhất Sài Gòn
Bước 3: lựa chọn Remove Header hoặc Remove Footer.
Bài tập Tổng hòa hợp Excelcountcountifcountifscông thức exceldateexcel
Gmail
Google slidesham vlookup excelhàmhàm excelhàm isevenhàm iseven trong excelhàm kiểm trahàm đánh giá chuỗihàm soát sổ chẵn lẻhàm soát sổ lỗihàm đánh giá rỗnghàm khám nghiệm sốhàm logichàm lấp địnhhàm thống kêhàm toán họchàm kiếm tìm kiếmhàm cách xử trí chuỗi kí tựhướng dẫn facebookhướng dẫn youtubeif
Microsoft Windowssumtạo bảngtự học wordxóa kế hoạch sử