F3;a c&#x
E1;c h&#x
E0;ng v&#x
E0; cột
Để duy trì hiển thị một quanh vùng của trang tính trong khi bạn cuộn cho tới một khu vực khác của trang tính, hãy đi cho tab Xem, nơi chúng ta cũng có thể Cố định Ngăn để khóa vị trí các hàng và cột ví dụ hoặc chúng ta cũng có thể Tách ngăn nhằm tạo các cửa sổ riêng biệt của và một trang tính.
Bạn đang xem: Cách sử dụng freeze panes trong excel 2007
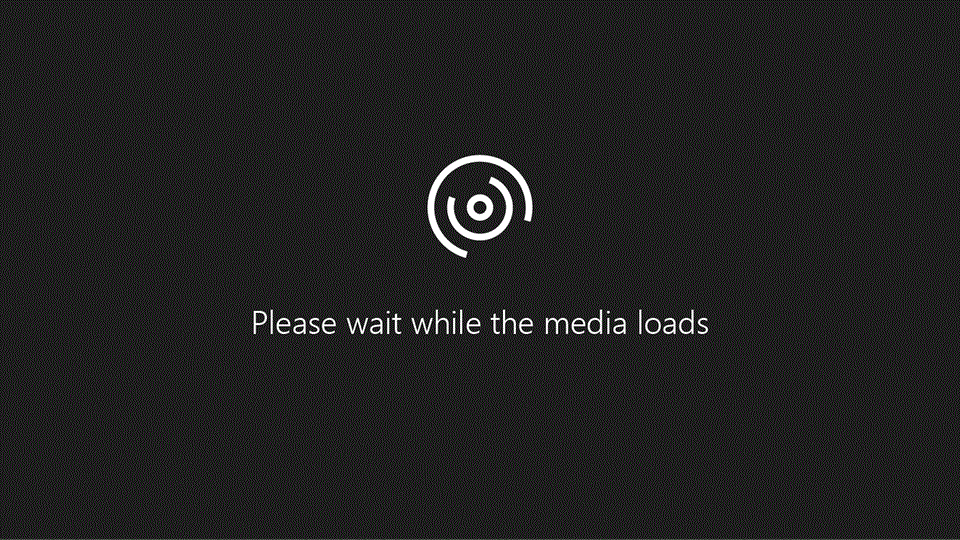
Cố định mặt hàng hoặc cột
Cố định cột đầu tiên
Chọn Xem > Cố định ngăn > Cố định cột đầu tiên.
Đường mờ mở ra giữa Cột A cùng B cho thấy rằng cột trước tiên được cố gắng định.
Cố định hai cột đầu tiên
Chọn cột trang bị ba.
Chọn Xem > Cố định ngăn > Cố định ngăn.
Cố định cột và hàng
Chọn ô dưới hàng cùng bên phải cột bạn có nhu cầu hiển thị khi cuộn.
Chọn Xem > Cố định ngăn > Cố định ngăn.
Bỏ cố định và thắt chặt các hàng hoặc cột
Trên tab Xem > Cửa sổ > Bỏ cố định Ngăn.
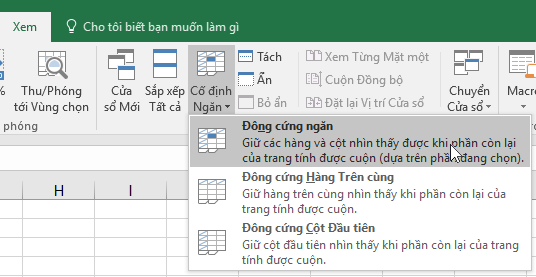
Lưu ý: Nếu bạn ko thấy tab Dạng xem, có khả năng bạn đang dùng Excel Starter. Không phải toàn bộ các hào kiệt đều được hỗ Excel Starter.
Bạn cần thêm trợ giúp?
Bạn luôn có thể hỏi một chuyên viên trong cộng đồng Kỹ thuật Excel hoặc dìm sự cung ứng trong
Cộng đồng trả lời.
thắt chặt và cố định ngăn nhằm khóa mặt hàng hoặc cột trước tiên trong Excel năm nhâm thìn for Mac
bóc tách ngăn nhằm khóa những hàng hoặc cột tại số đông khu vực lẻ tẻ của trang tính
Tổng quan về các công thức trong Excel
Làm vậy nào để tránh công thức bị lỗi
Tìm và sửa lỗi trong bí quyết
các Phím tắt vào Excel
các hàm Excel (theo thứ tự bảng chữ cái)
các hàm Excel (theo thể loại)



Bạn yêu cầu thêm trợ giúp?
Bạn hy vọng xem những tùy chọn khác?
khám phá Cộng đồng
Khám phá các ích lợi của gói đăng ký, coi qua các khóa đào tạo, khám phá cách bảo mật thông tin thiết bị của bạn và không những thế nữa.
Các tác dụng của gói đk Microsoft 365

Nội dung giảng dạy về Microsoft 365
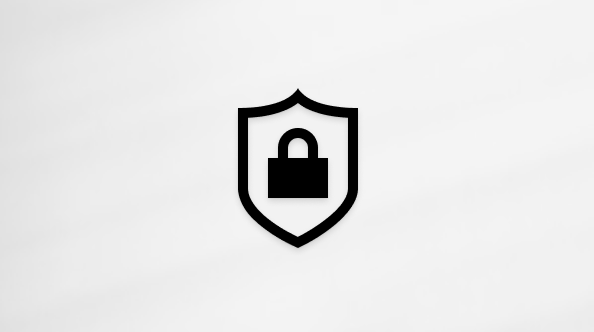
bảo mật thông tin Microsoft
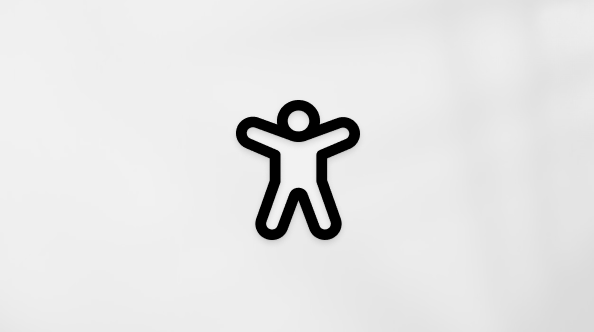
Trung trung tâm trợ năng
cộng đồng giúp chúng ta đặt và vấn đáp các câu hỏi, cung ứng phản hồi cùng lắng nghe chủ kiến từ các chuyên gia có kỹ năng phong phú.
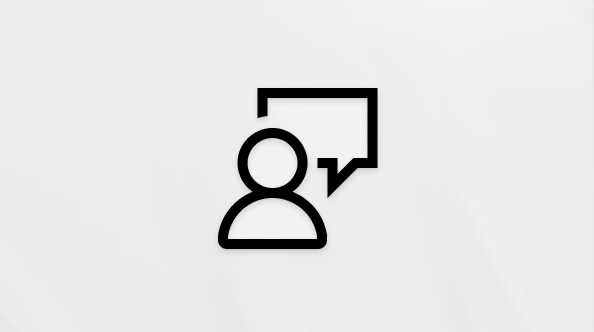
Hỏi cộng đồng Microsoft
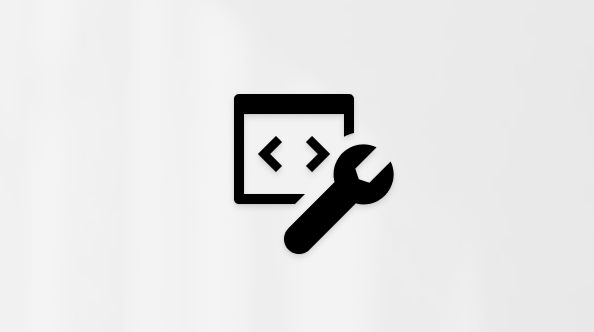
cộng đồng Kỹ thuật Microsoft

người tiêu dùng Nội cỗ Windows
người dùng nội bộ Microsoft 365
Thông tin này còn có hữu ích không?
Có
Không
Cảm ơn! có phản hồi làm sao nữa không? (Bạn càng cho thấy thêm nhiều thông tin, công ty chúng tôi càng hỗ trợ bạn được xuất sắc hơn.)Bạn có thể giúp chúng tôi cải thiện không? (Bạn càng cho thấy thêm nhiều thông tin, cửa hàng chúng tôi càng hỗ trợ bạn được tốt hơn.)
Bạn bằng lòng đến đâu với quality dịch thuật?
Điều gì tác động đến trải đời của bạn?
Đã giải quyết vấn đề của tôi
Hướng dẫn Rõ ràng
Dễ theo dõi
Không bao gồm thuật ngữ
Hình hình ảnh có ích
Chất lượng dịch thuật
Không khớp với màn hình của tôi
Hướng dẫn không chính xác
Quá kỹ thuật
Không đầy đủ thông tin
Không đầy đủ hình ảnh
Chất lượng dịch thuật
Bất kỳ thông tin phản hồi bửa sung? (Không bắt buộc)
Gửi bội phản hồi
Cảm ơn đánh giá của bạn!
×
Nội dung mới
Microsoft Store
Giáo dục
Doanh nghiệp
Developer & IT
Công ty
Tiếng Việt (Việt Nam) hình tượng Không tham gia Đạo lao lý Quyền riêng biệt tư của bạn tại California (CCPA) những lựa lựa chọn quyền riêng tứ tại California của người sử dụng hình tượng Không tham gia Đạo phép tắc Quyền riêng biệt tư của chúng ta tại California (CCPA) các lựa chọn quyền riêng tứ tại California của công ty © Microsoft 2023
Đối cùng với bảng dữ liệu chứa nhiều dòng với cột, trong một số tình huống, các bạn cần thắt chặt và cố định dòng/cột tiêu đề nhằm chúng luôn xuất hiện khi bạn duyệt qua những trang. Nội dung bài viết sẽ phía dẫn chúng ta cách sử dụng Freeze Panes vào Excel với công dụng này.
CỐ ĐỊNH DÒNG trong EXCEL
Cố định cái tiêu đề đầu tiên
Để cố định và thắt chặt dòng tiêu đề đầu tiên, các bạn vào tab View > Freeze Panes > Freeze đứng top Row.
Bây giờ, các bạn sẽ nhìn thấy một tín hiệu xác minh dòng đã nạm định: mặt đường bao quanh đó đậm cùng dày hơn mặt đường gridlines.
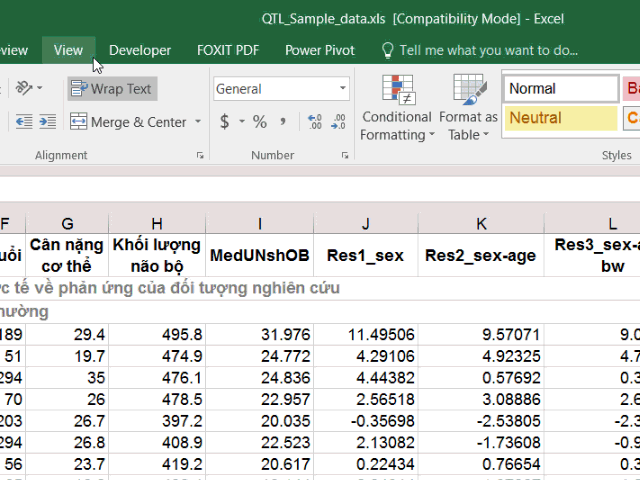
Cố định các dòng
Bạn muốn cố định nhiều hơn một chiếc tiêu đề, hãy thực hiện quá trình thao tác sau:
Chọn/bôi black dòng dữ liệu phía dưới dòng cuối trong nhóm nên cố định.Ví dụ: chúng ta cần cố định từ cái 1 đến cái 3, bạn hãy bôi đen toàn cục dòng 4.
Vào tab View > Freeze Panes > Freeze PanesMột viền màu sắc đậm với dày hơn cái gridlines xuất hiện ngay dưới loại 3:
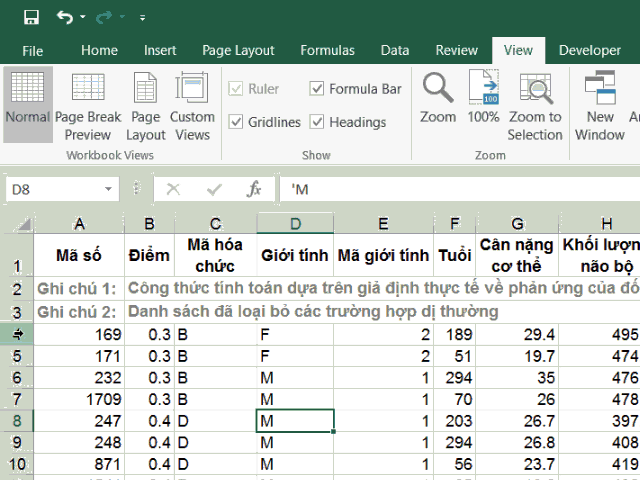
CỐ ĐỊNH CỘT vào EXCEL
Cố định cột đầu tiên
Để cố định và thắt chặt cột đầu tiên, bạn vào tab View > Freeze Panes > Freeze First Column.
Một viền màu đậm cùng dày tức thì bên yêu cầu cột A minh chứng góc phía trái của bảng tài liệu đã được cố gắng định:
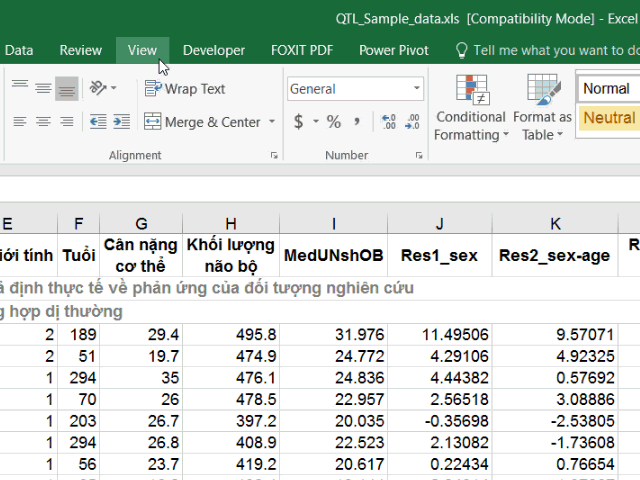
Cố định những cột
Để thắt chặt và cố định nhiều cột vào bảng dữ liệu, bạn triển khai theo các thao tác sau:
Chọn/Bôi đen dòng chứa sát bên phải của cột sau cuối trong nhóm cần cố định.Ví dụ: bạn có nhu cầu cố định từ bỏ cột A đến cột B, các bạn hãy bôi đen tổng thể cột C.
Tiếp tục, vào tab View > Freeze Panes > Freeze Panes.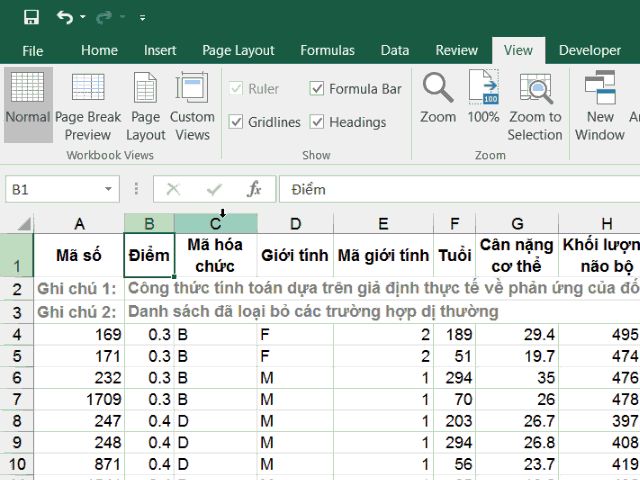
CỐ ĐỊNH ĐỒNG THỜI NHIỀU DÒNG VÀ CỘT trong EXCEL
Để cố định và thắt chặt nhiều cái và cột và một lúc, bạn hãy thao tác công việc sau:
Chọn 1 ô thỏa mãn đồng thời các điều kiện sau:Là ô phía dưới dòng ở đầu cuối trong team dòng, cột cần cố địnhLà ô phía bên cần cột cuối cùng trong team dòng, cột bắt buộc cố định
Ví dụ: bạn có nhu cầu cố định loại 1 đến 3 cùng cột A thanh lịch B, bạn nên lựa chọn ô C4.
Tiếp theo, vào tab View > Freeze Panes > Freeze Panes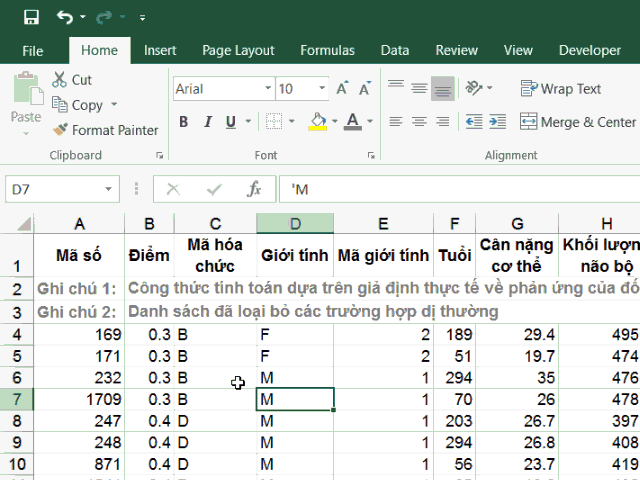
Lưu ý: con số dòng và cột cần cố định và thắt chặt không tốt nhất thiết phải giống nhau. Chẳng hạn, bạn hoàn toàn có thể cố định đến cái 5 và mang lại cột C. Khi đó, tại bước 1, ta chọn ô D6.
LOẠI BỎ TÍNH NĂNG CỐ ĐỊNH DÒNG/CỘT vào EXCEL
Để loại trừ tính năng cố định dòng, cột đã được làm việc ở phần trước, tại tab View > Freeze Panes > Unfreeze Panes.
Xem thêm: Ngữ Pháp, Bài Tập Câu Tường Thuật Lớp 8 Về Câu Tường Thuật (Có Đáp Án)
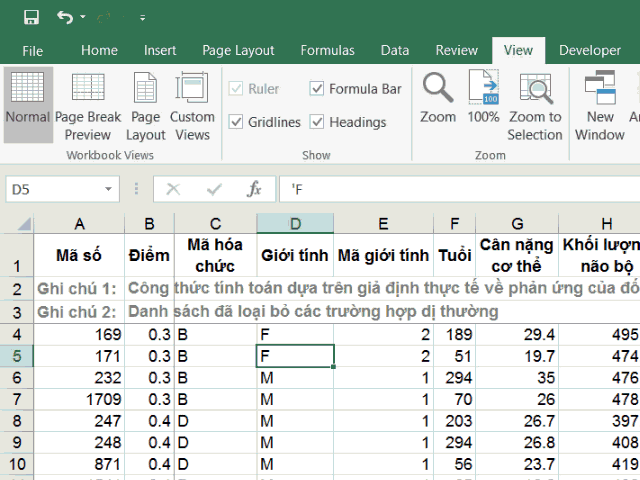
Sử dụng Freeze Panes là trong số những cách giúp điều hành và kiểm soát dữ liệu béo và được vận dụng nhiều trong thực tiễn. Khóa đào tạo Excel trong truy thuế kiểm toán được Uni
Train thiết kế giúp học tập viên thao tác làm việc nhanh, kiểm soát ngặt nghèo dữ liệu, bảo vệ tính áp dụng cao vào thực tiễn công việc hàng ngày.
CÁC KHÓA HỌC EXCEL TẠI tmec.edu.vn
ACCAaccountingaudit
Big 4Big4business
Business intelligence
Career
CV-Phỏng vấn
Công nghệcơ hội nghề nghiệp
Cảm nhấn học viên
Dashboarddatadoanh nghiệp
Download tài liệudữ liệu
Excel
Excel tips
Finance
Học bổng
Kinh tếKiến thức chuyên ngành
Kiểm toán
Kế toán
Kỹ năng
Nghề nghiệp
Phân tích dữ liệu
Power BIPower
Point
Power Query
Pythonquản trịrecap
SQLSự kiện
Tableauthuếtipstuyển dụng
Tài chínhtài liệu
Uni
TrainvbaƯu đãi
Trung trọng tâm Đào tạo Uni
Train