Lọc trùng dữ liệu trong Excel bằng các công cụ bao gồm sẵn để giúp đỡ người dùng thuận tiện xóa những dữ liệu trùng lặp vào bảng tính Excel, cụ vì phải ngồi tự dò câu chữ giống nhau, rất rất lâu và không siêng nghiệp. Trong nội dung bài viết dưới đây sẽ hướng dẫn các bạn lọc trùng trong Excel với vô số cách rất 1-1 giản, phụ thuộc vào mức độ tài liệu trùng để chúng ta lựa chọn phương thức dễ ợt với mình nhất. Bài viết dưới đây đang hướng dẫn bạn lọc trùng dữ liệu trong Excel.
Bạn đang xem: Cách lọc dữ liệu bị trùng trong excel
Video hướng dẫn lọc dữ liệu trùng vào Excel
Hướng dẫn chi tiết
1. Lọc trùng trong Excel bằng Remove Duplicates
Remove Duplicates là tính năng sẵn gồm trong Excel giúp bạn thuận lợi tìm kiếm và lọc tài liệu trùng nhau trong cùng 1 sheet.
Bước 1:
Đầu tiên chúng ta bôi black cột dữ liệu hay vùng dữ liệu cần lọc. Tiếp nối bạn nhận chọn Data trên thanh dụng cụ rồi nhấn tiếp vào tính năng Remove Duplicates.
Bước 2:
Sau đó chúng ta sẽ thấy bối cảnh hiển thị, các bạn nhấn tiếp vào Remove Duplicates…
Tiếp đến tích vào cột dữ liệu để xóa dữ liệu trùng mà bạn muốn lọc, nhấn OK để thực hiện.
Bước 3:
Ngay tiếp nối sẽ hiển thị số ô tài liệu trùng nhau và lập tức được xóa dữ liệu trùng trong bảng dữ liệu như hình dưới đây.
2. Cách ghi lại dữ liệu trùng trong Excel
Nếu bạn không thích xóa tự động dữ liệu trùng nhau vào Excel thì chúng ta có thể đánh vết những dữ liệu trùng để kiểm tra, tránh sự cố xóa không đúng dữ liệu
Bước 1:
Đầu tiên chúng ta cũng bôi đen vùng dữ liệu cần tìm kiếm dữ liệu. Tiếp đến nhấn vào Conditional Formatting, liên tiếp chọn Highlight Cells Rules rồi nhấn chọn Duplicate Value.
Bước 2:
Hiển thị bối cảnh để bạn thiết lập. Trước hết bọn họ sẽ lựa chọn khắc ghi dữ liệu trùng hay dữ liệu không trùng. Nếu lọc Unique đã hiển thị quý hiếm không trùng vào chuỗi dữ liệu chúng ta khoanh vùng. Nếu lọc Duplicate sẽ ghi lại dữ liệu trùng.
Tiếp đến Values with lựa chọn màu sắc lưu lại dữ liệu.
Kết quả các bạn sẽ nhìn thấy những dữ liệu trùng như hình bên dưới đây.
3. Lọc tài liệu trùng trong Excel bởi Advanced Filter
Bước 1:
Chúng ta lựa chọn phạm vi ô hoặc cột buộc phải lọc quý giá trùng lặp. Sau đó, tại nhóm Data bạn nhấp vào công chũm Sort và Filter rồi nhấn lựa chọn Advanced.
Bước 2:
Hiển thị hình ảnh mới, chúng ta nhấp vào Copy lớn another location. Trên Copy to, bạn hãy nhấn vào ô trên vùng vị trí bắt đầu để hiển thị cực hiếm đã lọc. Tích chọn vào ô chất lượng records only và nhấn OK.
Bước 3:
Sau đó đầy đủ dữ liệu không biến thành trùng sẽ tiến hành copy sang trọng vùng vị trí mà bạn đã chọn.
4. Thanh lọc trùng dữ liệu Excel bởi công rứa Replace
Với mức sử dụng Replace vào Excel bạn sẽ dùng với các trường phù hợp bảng tính nhỏ, rất có thể thao tác trực tiếp bằng chuột trên bảng tính, nên người tiêu dùng cần lưu giữ ý.
Bước 1:
Tại bảng tính bạn muốn lọc dữ liệu trùng, họ nhấn vào ô tài liệu trùng trước tiên rồi thừa nhận tổ đúng theo phím Ctrl + C trên Windows hoặc Command + C trên Mac để sao chép tự trùng lặp ao ước thay thế.
Bước 2:
Tiếp đến, nhấn tổng hợp phím Ctrl + H trên Windows hoặc Control + H trên Mac để hiển thị hình thức thay thế. Tiếp đến, các bạn paste từ bỏ đã sao chép vào phần Find what.
Bước 3:
Nhấn vào Options để mở rộng các tùy chọn, họ tích lựa chọn vào Match Entire Cell Contents. Liên tục nhập giá chỉ trị ngẫu nhiên vào ô Replace With rồi nhận Replace All.
Khi đó họ sẽ chú ý thấy con số từ trùng lặp được kiếm tìm thấy. Thừa nhận OK để sửa chữa từ vào bảng Excel.
Bước 4:
Để giữ lại một hàng tài liệu cần cần sử dụng thì bạn chỉ cần paste lại văn bạn dạng là được.
Bước 5:
Bây giờ bạn sẽ nhìn thấy tất cả các mặt hàng có dữ liệu trùng lặp phải xóa. Chúng ta nhận phím Ctrl trên Windows hoặc Command bên trên Mac rồi nhấn vào từng mặt hàng trùng dữ liệu.
Khi đã chọn được hàng dữ liệu trùng thì bạn chỉ việc nhấn chuột cần chọn Delete nhằm xóa những dữ liệu đó. Khi đó các hàng dữ liệu trùng sẽ ảnh hưởng xóa và các hàng còn lại tự động thay đổi số đồ vật tự.
5. Tìm và thải trừ các giá trị trùng lặp bằng Pivot Table
Pivot Table không chỉ có để phân tích dữ liệu. Bạn thực sự rất có thể sử dụng bọn chúng để thải trừ dữ liệu trùng lặp!
Bạn thực sự sẽ không xóa những giá trị trùng lặp khỏi dữ liệu của mình bằng phương thức này, mà chỉ sử dụng Pivot Table nhằm hiển thị các giá trị nhất từ tập dữ liệu.
Đầu tiên, chế tác một Pivot Table dựa trên dữ liệu của bạn. Lựa chọn một ô phía bên trong dữ liệu hoặc tổng thể phạm vi dữ liệu, chuyển đến tab Insert, lựa chọn Pivot
Table rồi nhấn OK trong hộp thoại Create Pivot
Table.
Với Pivot Table trống mới, hãy thêm tất cả các trường vào khoanh vùng Rows của Pivot Table.
Chuyển mang lại tab thiết kế và chọn Report LayoutSau đó, các bạn sẽ cần đổi khác bố cục của Pivot Table hiệu quả để nó ở định dạng bảng. Với Pivot Table được chọn, chuyển đến tab Design và chọn Report Layout. có hai tùy chọn bạn sẽ cần phải chuyển đổi ở đây.
Chọn tùy chọn Show in Tabular Form.Chọn tùy lựa chọn Repeat All cửa nhà Labels.Bạn cũng sẽ cần xóa các tổng phụ khỏi Pivot Table. Vào tab Design, chọn Subtotals, chọn Do Not Show Subtotals.
Chọn SubtotalsBây giờ chúng ta có một Pivot Table bắt chước một bộ dữ liệu dạng bảng!
Pivot Table chỉ liệt kê các giá trị duy nhất cho những mục trong quanh vùng Rows, vì vậy Pivot Table này sẽ auto xóa phần nhiều giá trị giống nhau trong tài liệu của bạn.
6. Chỉ dẫn lọc dữ liệu trùng trên 2 sheets Excel
Trong ngôi trường hợp bạn phải lọc trùng dữ liệu trên 2 sheets thì bắt buộc bọn họ phải sử dụng tới hàm vào Excel để tìm với lọc được dữ liệu trùng vào 2 sheets.
Bạn theo dõi bài bác hướng dẫn sau đây để lọc tài liệu trùng vào 2 sheets Excel.
Như vậy bọn họ đã tất cả khá nhiều phương pháp để lọc trùng trong Excel, với bài toán lọc trùng dữ liệu cùng một sheet tính hoặc thanh lọc trùng tài liệu trên 2 sheet tính khác nhau trong 1 file dữ liệu.
Khi thao tác làm việc với Excel thì gồm thể bạn sẽ gặp một trong những trường hợp dữ liệu bị trùng nhau bởi vì lỗi nhập liệu, điều này hoàn toàn có thể dẫn đến sai lệch số liệu. Đừng lo, bài viết này đang hướng dẫn chúng ta 5 biện pháp lọc dữ liệu trùng nhau cực kỳ đơn giản và nhanh chóng.
Lọc dữ liệu trùng bằng thiên tài Remove Duplicates
Trong Microsoft Excel có tuấn kiệt Remove Duplicates giúp chúng ta có thể dễ dàng xóa những dòng dữ liệu bị trùng lặp mà đề nghị quan tâm dữ liệu đó ra sao. Đây là cách dễ dàng nhất bởi tuấn kiệt này được lắp thêm mặc định từ phần đông phiên phiên bản Excel rất rất lâu về trước. Để lọc dữ liệu trùng lặp bởi Remove Duplicates, chúng ta hãy làm theo quá trình sau:
Bước 1: chọn vào vùng tài liệu bạn phải lọc, vào thẻ Data, ở chỗ Data Tools, lựa chọn Remove Duplicates.
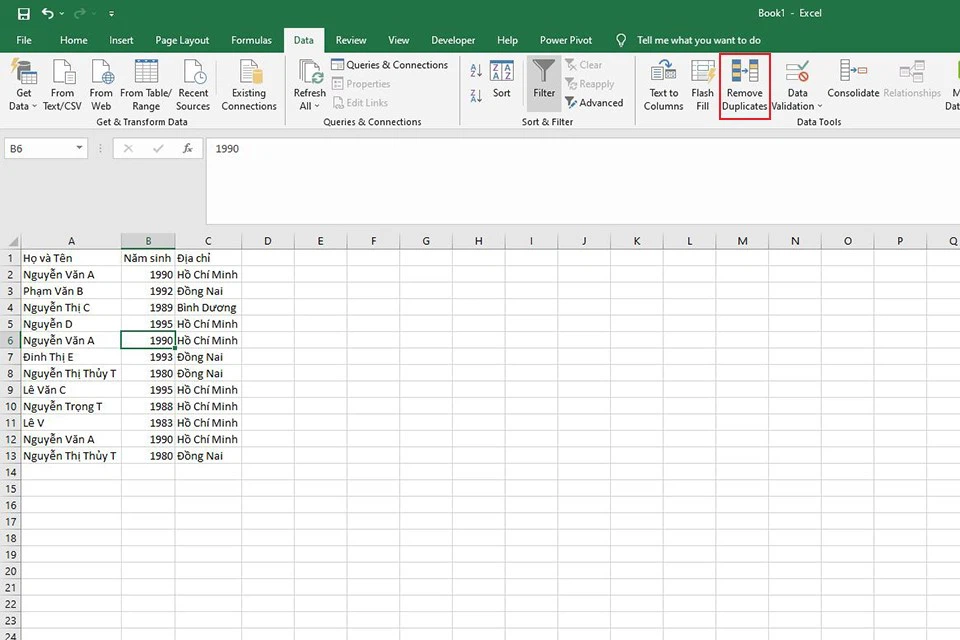
Bước 2: Trong hộp thoại Remove Duplicates hiện tại ra:
trường hợp vùng dữ liệu của doanh nghiệp có dòng trước tiên là thương hiệu của cột, hãy tick lựa chọn vào My data has headers. Nếu bạn muốn chọn lọc dữ liệu trùng trên cục bộ vùng tài liệu của bạn, hãy tick chọn vào Select All còn nếu bạn chỉ muốn chọn một vài cột thì nên tick lựa chọn vào những cột bạn có nhu cầu lọc.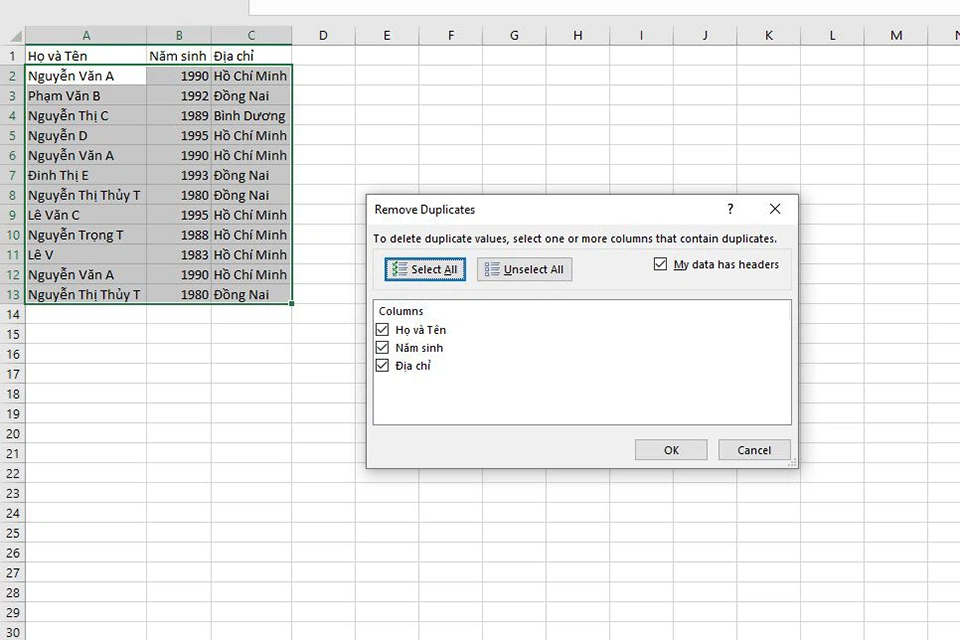
Bước 3: nhấp vào OK. Lúc này, hệ thống sẽ bao gồm một thông tin về số quý hiếm giống nhau (duplicate values) đã được xóa đi cùng số cực hiếm duy duy nhất (unique values) sót lại trong vùng tài liệu của bạn.
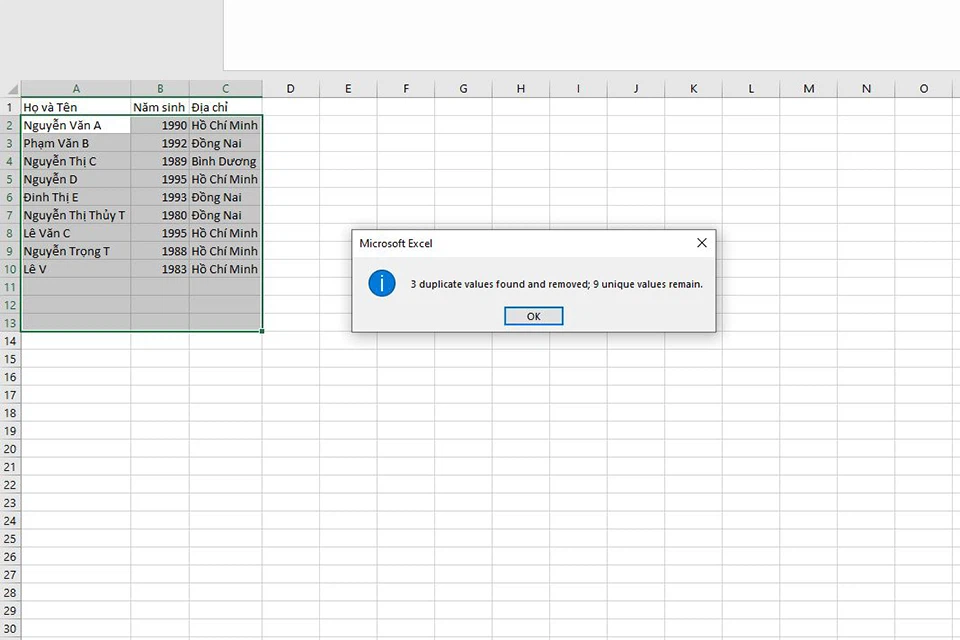
Đánh dấu tài liệu trùng lặp bằng Conditional Formatting
Trường hợp bạn không cứng cáp về dữ liệu của mình, bạn muốn kiểm tra dữ liệu trước khi quyết định có xóa hay là không thì tuấn kiệt Conditional Formatting để lưu lại dữ liệu giống nhau sẽ là một lựa lựa chọn hợp lý.
Bước 1: chọn vào cột dữ liệu bạn có nhu cầu lọc, sinh sống thẻ Home, phần Styles, nhấp vào Conditional Formatting, tiếp đến chọn Highlight Cells Rules, tiếp đến chọn Duplicates Values.
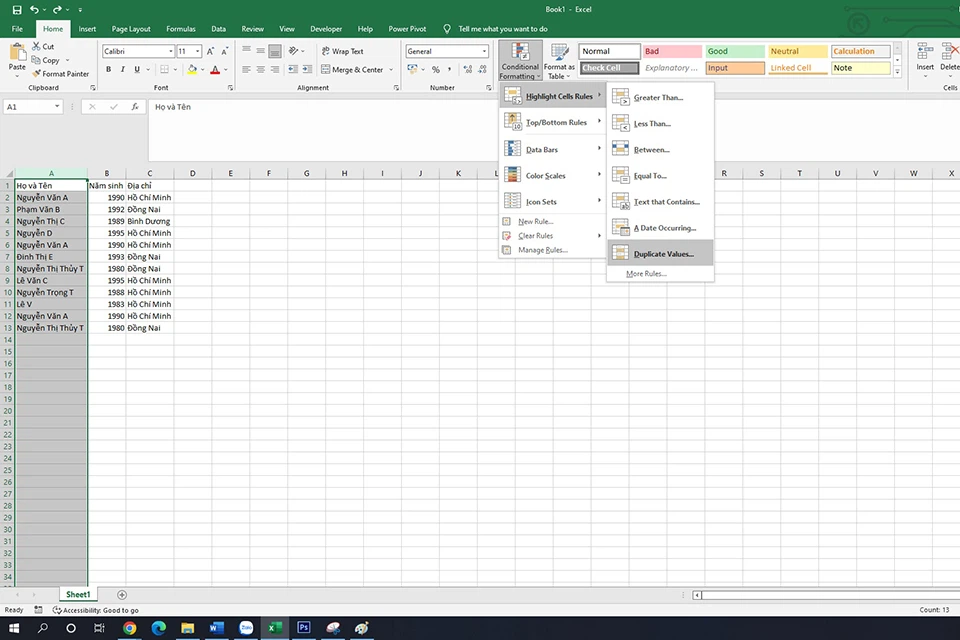
Bước 2: Trong vỏ hộp thoại Duplicate Values hiện ra, chúng ta cũng có thể chọn làm nổi bật giá trị trùng lặp bằng phương pháp chọn Duplicate nghỉ ngơi ô đầu tiên, nếu bạn muốn làm khá nổi bật giá trị duy nhất trong vùng dữ liệu, hãy sửa ô trước tiên thành Unique.
Ở ô sản phẩm hai, chúng ta cũng có thể chọn màu sắc sử dụng để gia công nổi nhảy lên, khoác định là ô red color nhạt với chữ đỏ đậm (Light Red Fill with Dark Red Text).
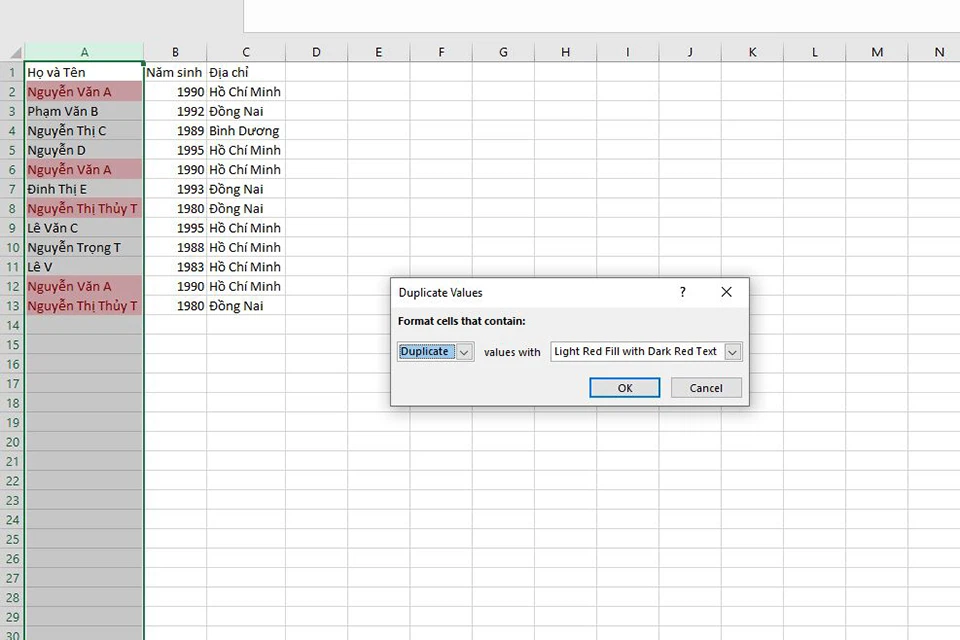
Bước 3: nhấp vào OK. Cơ hội này, những dữ liệu trùng lặp (nếu bạn chọn Duplicate) hoặc những tài liệu duy độc nhất vô nhị (Unique) đã được đánh dấu theo màu bạn đã chọn.
Lọc tài liệu trùng bằng Advanced Filter
Tính năng Advanced Filter sẽ chuyển động tương trường đoản cú với một filter thông thường ở vào Excel, có nghĩa là bạn chỉ thanh lọc ra đầy đủ giá trị bạn muốn, hầu như giá trị còn sót lại vẫn nằm tại vị trí đó, vẫn tồn tại đi. Để lọc tài liệu trùng lặp bởi Advanced Filter, chúng ta làm theo công việc sau:
Bước 1: lựa chọn vào vùng dữ liệu bạn có nhu cầu lọc, sinh sống thẻ Data, phần Sort & Filter, lựa chọn Advanced.
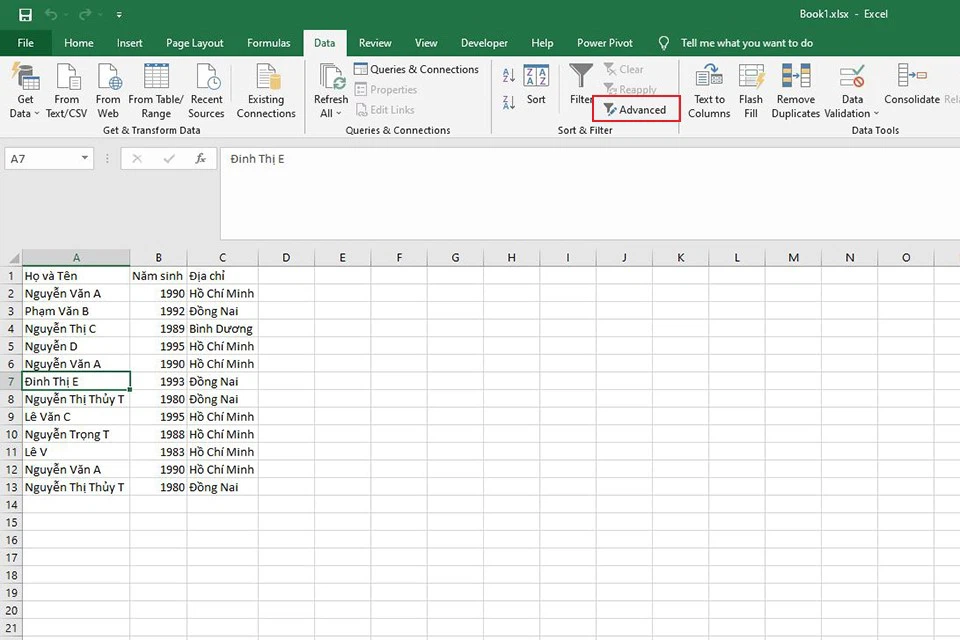
Bước 2: hộp thoại Advanced Filter hiện ra, tất cả một vài ba thiết lập bạn có thể làm như sau:
Ở mục Action, lựa chọn Filter the list, in-place nếu bạn có nhu cầu lọc trực tiếp trên vùng dữ liệu đó, như một filter thông thường, Excel vẫn lọc ra những dòng có giá trị theo đúng điều kiện lọc. Chọn Copy khổng lồ another location nếu bạn chỉ mong giữ lại những giá trị vẫn lọc cùng copy nó thanh lịch một vị trí khác trong bảng tính. Mục List range cất vùng dữ liệu bạn có nhu cầu lọc. Mục Criteria range chứa đk lọc. Mục Copy to chỉ hiển thị khi bạn chọn vào thiết lập Copy to another location làm việc phía trên. Đây là nơi bạn sẽ chọn vị trí bạn có nhu cầu copy dữ liệu đã lọc. đặc biệt quan trọng nhất ở đấy là tick lựa chọn vào Unique records only nhằm lọc ra các giá trị trùng, chỉ duy trì lại các giá trị duy nhất.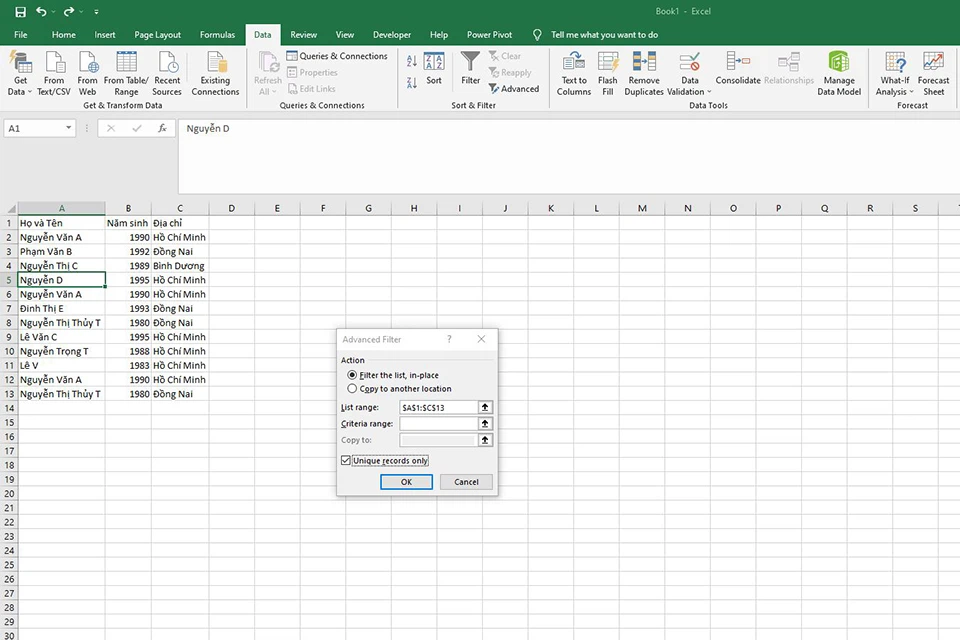
Bước 3: dìm OK. Tác dụng xuất hiện như hình bên dưới.
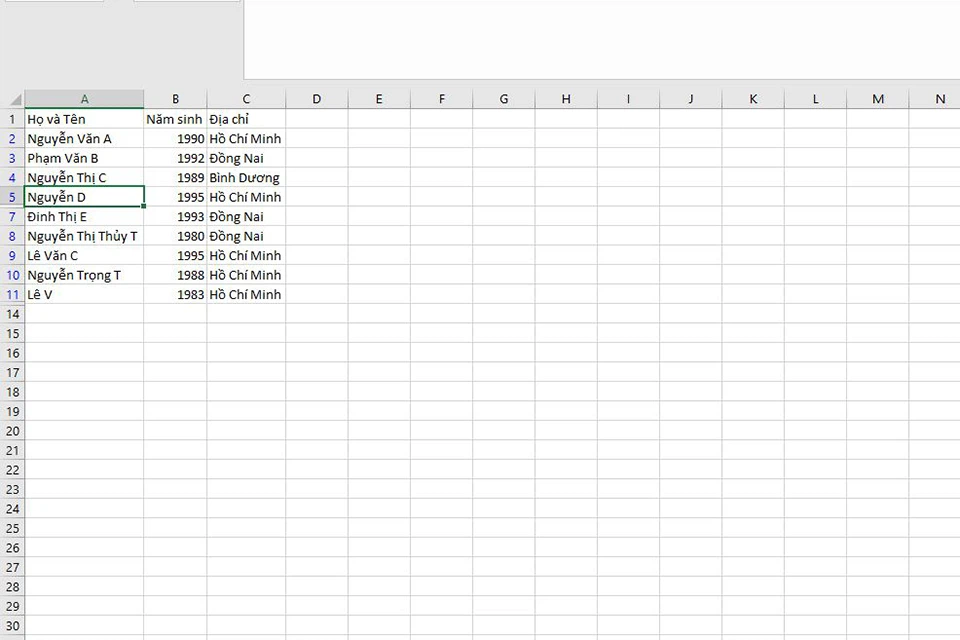
Lọc dữ liệu trùng bởi Pivot Table
Một cách để lọc dữ liệu nữa nhé là sử dụng Pivot Table. Pivot Table là công cụ giúp đỡ bạn tính toán, thống kê tài liệu được thực hiện rất thông dụng trong Excel. Các bạn làm theo công việc sau:
Bước 1: chọn vào vùng dữ liệu, vào thẻ Insert, lựa chọn Pivot Table. Soát sổ lại Table/Range xem tất cả đúng vùng tài liệu hoặc bảng bạn có nhu cầu không. Ở mục Choose where you want the Pivot
Table to be placed, chọn New Worksheet nếu bạn có nhu cầu Pivot Table xuất hiện ở trang mới, chọn Existing Worksheet nếu bạn có nhu cầu đặt Pivot Table tại một vị trí nào đó chũm thể. Sau đó, dìm OK.
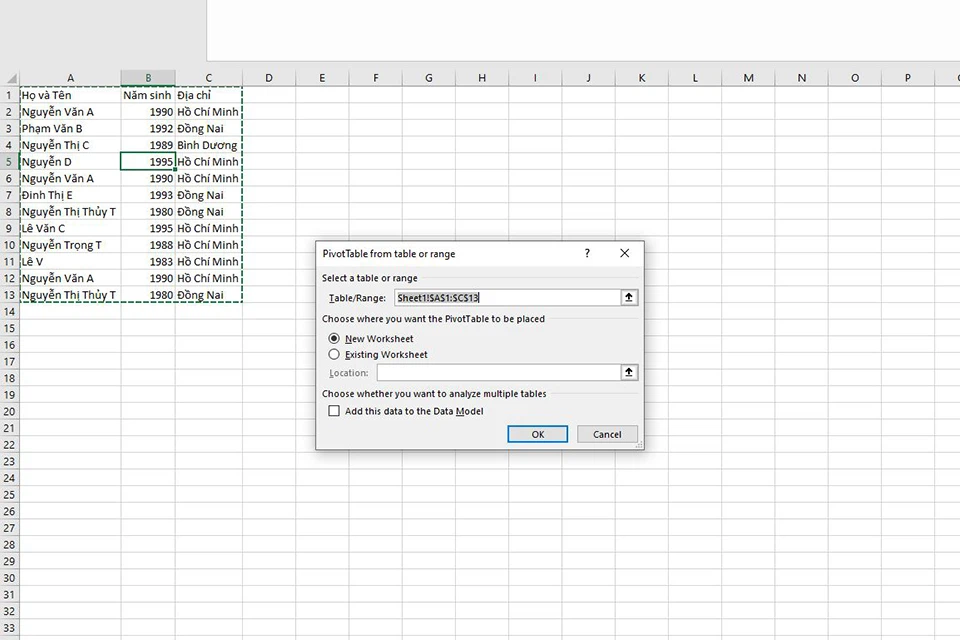
Bạn cũng có thể tạo bảng cho vùng dữ liệu của công ty trước khi thực hiện Pivot Table bằng cách chọn vào vùng dữ liệu, vào Insert, lựa chọn Table (hoặc sử dụng phím tắt Ctrl + T), tiếp đến tick lựa chọn vào My table has headers cùng nhấn OK.
Bước 2: những tùy lựa chọn của Pivot Table hiện tại ra. Ở cửa sổ Pivot
Table Fields, chúng ta kéo cột bạn muốn lọc tài liệu trùng vào ô Rows, tại đây ví dụ lọc cột Họ cùng Tên, sau đó, kéo tiếp cột đó vào ô Values và chọn Value Field Settings là Count.
Lúc này, Pivot Table đang đếm số lần lộ diện của mỗi quý hiếm trong cột Họ với Tên và đông đảo giá trị nào bao gồm số lần xuất hiện thêm lớn hơn 1 là những quý giá bị trùng lặp.
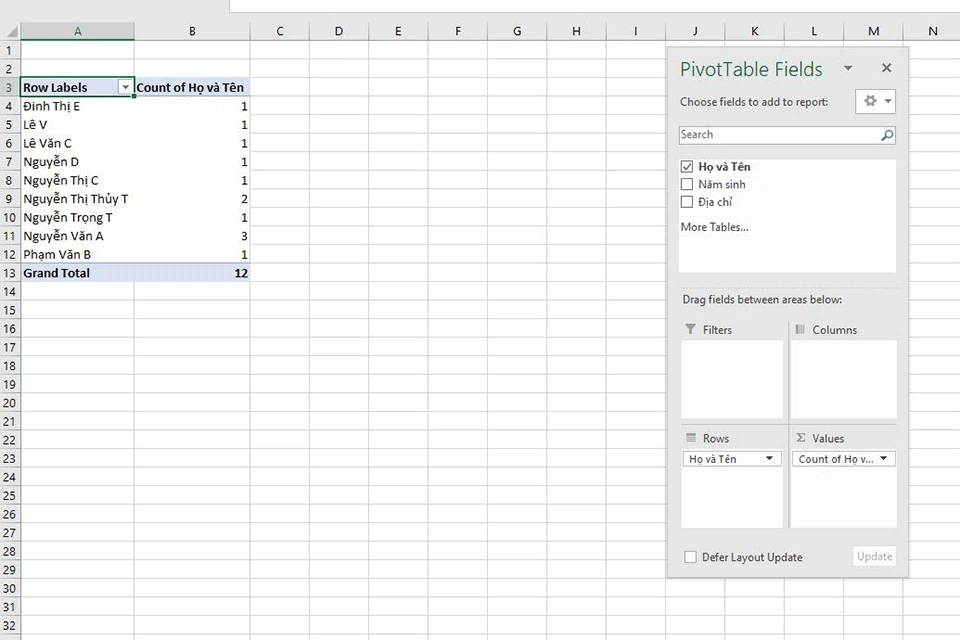
Bước 3: Double Click vào những giá trị to hơn 1, ở đây ví dụ là 3 (Nguyễn Văn A), Excel vẫn hiển thị những giá trị bị trùng lặp cho bạn.
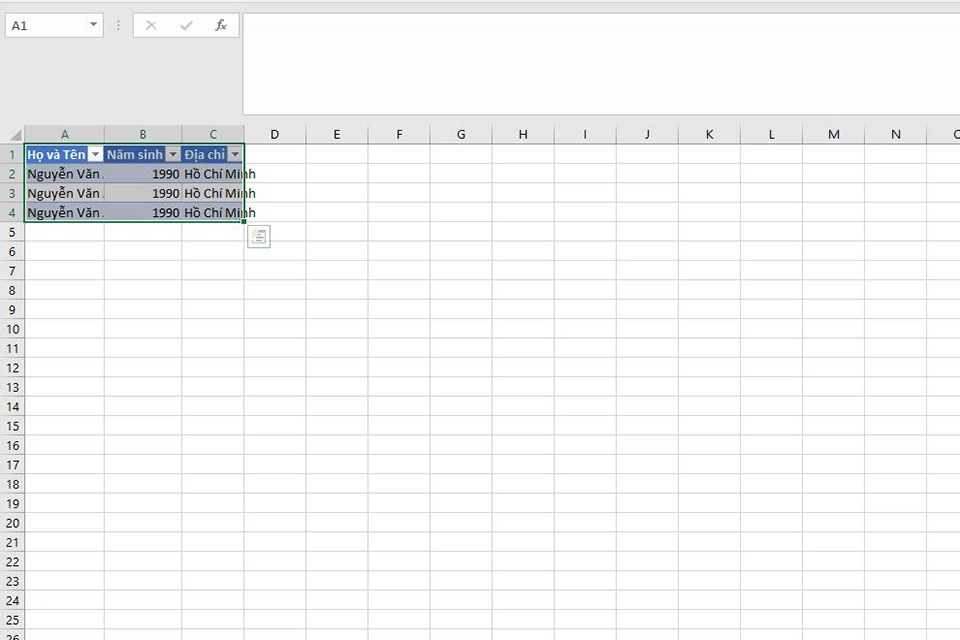
Lọc dữ liệu trùng bằng công thức
Những phương pháp trên chỉ có thể giúp các bạn lọc được đụng hàng nếu tài liệu ở thuộc 1 sheet, còn với dữ liệu ở trên các sheet, những cách trên sẽ không còn thể triển khai được. Để lọc dữ liệu ở trên các sheet, chúng ta phải dùng tới các hàm trong Excel. Trả sử các bạn có nhị vùng tài liệu như sau:
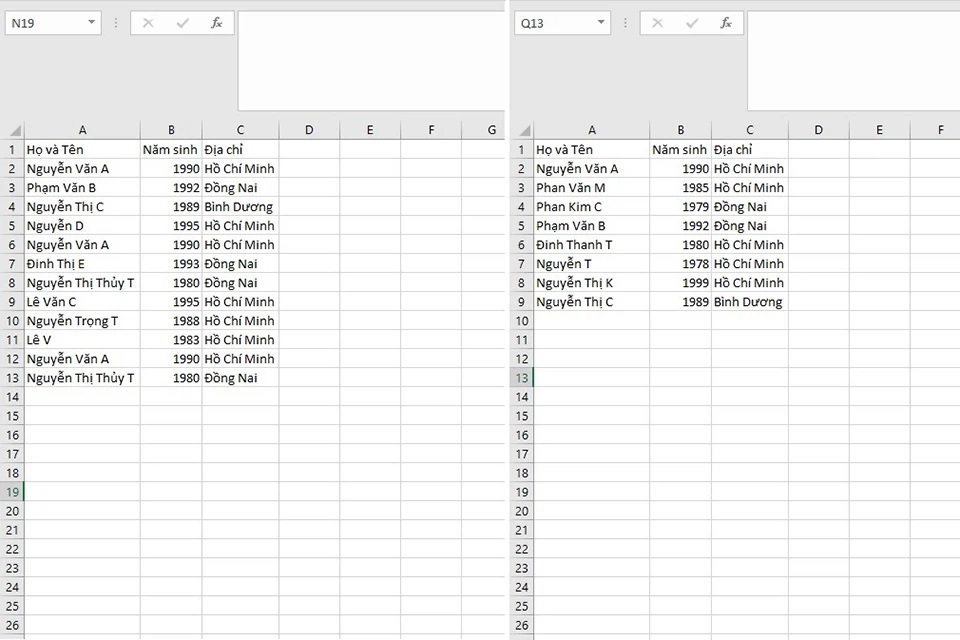
Bạn mong muốn tìm ra gần như giá trị nào bị giống nhau của cột Họ cùng Tên giữa hai vùng dữ liệu, hãy làm cho theo công việc sau:
Bước 1: thêm 1 cột đánh giá vào vùng tài liệu thứ 2.
Bước 2: Nhập bí quyết cho cột kiểm soát tại ô C2 như sau như sau:
=IF(ISNA(VLOOKUP(A2,Sheet1!A:C,1,0)),"Unique","Duplicate")
Bước 3: Áp dụng bí quyết cho toàn cục cột Kiểm Tra. đầy đủ giá trị bị đụng hàng thì cột bình chọn sẽ trả về quý hiếm “Duplicate”, quý giá duy nhất đang trả về quý giá “Unique”. Ta có công dụng như hình bên dưới.
Xem thêm: Chat Với Người Lạ Trên Facebook Hot Nhất Hiện Nay, Chat Với Người Lạ
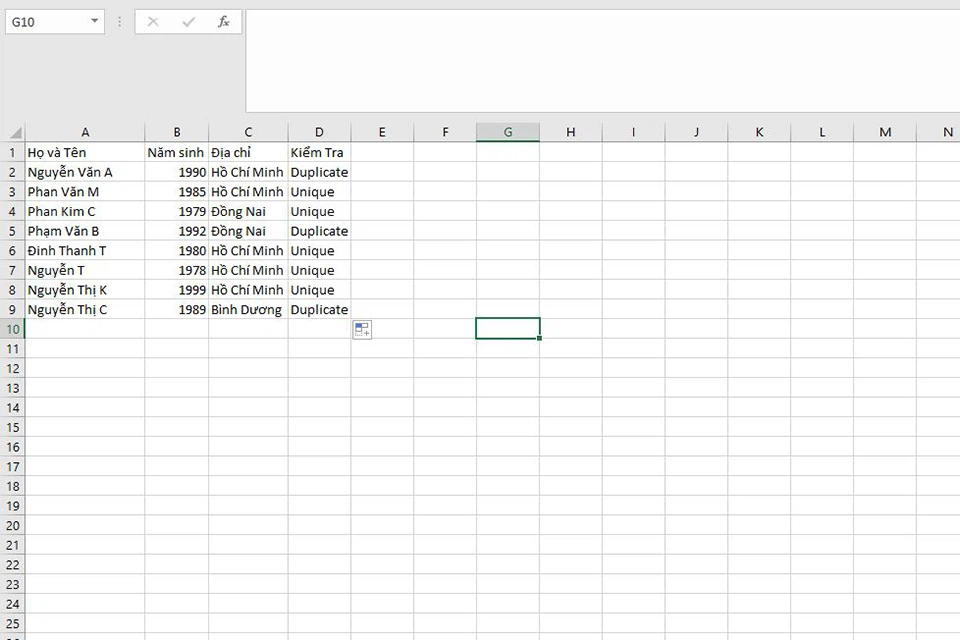
Bài viết đã share cho chúng ta 5 phương pháp để có thể lọc cực hiếm bị trùng lặp trong Excel rất là nhanh chóng với dễ dàng. Nếu như khách hàng có thêm biện pháp nào khác nhằm lọc cực hiếm trùng, chớ ngần ngại chia sẻ ở dưới phần phản hồi nhé. Hy vọng bài viết giúp ích được đến bạn. Chúc các bạn thành công.