Rất nhiều quảng cáo, quá ít kiên nhẫn… Đó là thời gian để ngăn chặn sự điên rồ.
Bạn đang xem: Cách chặn các trang web quảng cáo trên firefox
Một người trung bình nhìn thấy trung bình 4.000 quảng cáo mỗi ngày. Nếu bạn nghĩ rằng nó quá nhiều, một trình chặn quảng cáo là người bạn tốt nhất mới của bạn.
Trình chặn quảng cáo là một phần mềm có thể được sử dụng để chặn quảng cáo và chúng hoạt động theo hai cách. Cách đầu tiên là khi trình chặn quảng cáo chặn tín hiệu từ máy chủ của nhà quảng cáo, vì vậy quảng cáo không bao giờ xuất hiện trên trang của bạn. Một cách khác để chặn quảng cáo hoạt động là bằng cách chặn các phần của trang web có thể là quảng cáo.
Những quảng cáo này có thể là quảng cáo video lớn, quảng cáo theo bạn trên web, trình theo dõi, cookie của bên thứ ba và hơn thế nữa. Để sử dụng trình chặn quảng cáo, bạn có thể tìm kiếm các tiện ích mở rộng của trình chặn quảng cáo có sẵn trong trình duyệt của bạn. Chẳng hạn,Firefox có danh sách các tiện ích mở rộng trình chặn quảng cáo được phê duyệt này. Nhấp vào danh sách này (hoặc trình chặn quảng cáo được phê duyệt cho trình duyệt của bạn) và xem cái nào phù hợp với nhu cầu của bạn.
Tìm trình chặn quảng cáo phù hợp với bạn
Ở đó, Ad
Blocker Ultimate loại bỏ mọi quảng cáo, nhưng hãy cẩn thận. Một số tờ báo và tạp chí yêu thích của bạn dựa vào quảng cáo. Quá nhiều người chặn quảng cáo của họ có thể khiến họ không hoạt động.
Quảng cáo bật lên là tồi tệ nhất. Chặn chúng bằng trình chặn bật lên và không bao giờ phải đối phó với một cửa sổ bật lên gây phiền nhiễu nữa.
Một trong những trình chặn quảng cáo phổ biến nhất dành cho Chrome, Safari và Firefox là Ad
Block. Sử dụng nó để chặn quảng cáo trên Facebook, You
Tube và Hulu.
Tạo vùng không theo dõi với trình chặn nội dung
Trên Firefox, bạn có thể sử dụng các cài đặt Riêng tư hoặc Chặn nội dung để có thêm quyền kiểm soát quảng cáo trình theo dõi hiện cho bạn quảng cáo.
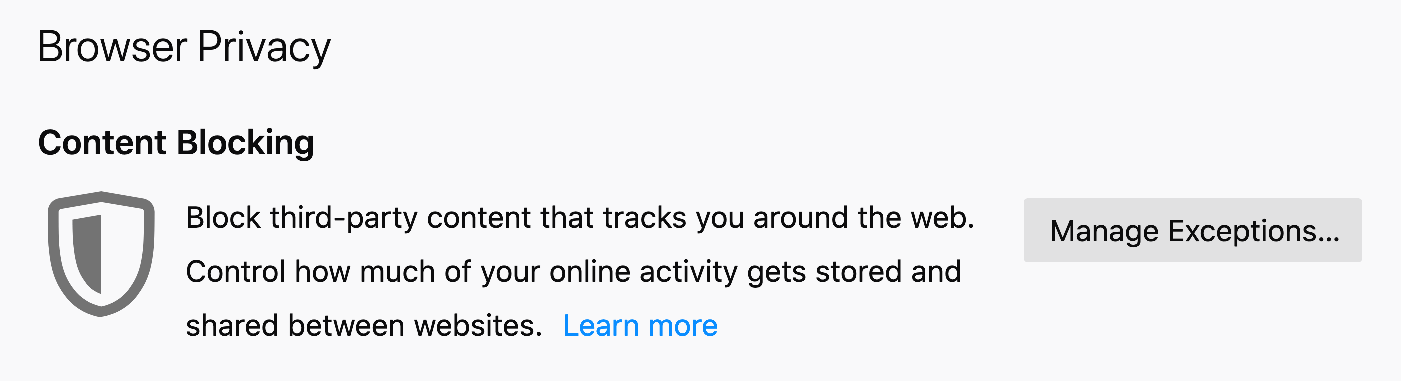
Chọn mức độ bảo vệ của bạn
Để bắt đầu, nhấp vào menu Firefox ở góc trên bên phải màn hình của bạn. Có vẻ như ba dòng xếp chồng lên nhau. Trong menu thả xuống, nhấp vào Chặn nội dung. Bạn sẽ thấy một cửa sổ bật lên màu xanh với các lựa chọn khác nhau.
Dễ dàng với chế độ Tiêu chuẩn
Nếu quảng cáo không làm phiền bạn và bạn không muốn bị theo dõi bởi trình theo dõi và cookie của bên thứ ba, thì cài đặt Tiêu chuẩn sẽ phù hợp với bạn. Để tắt trình theo dõi của bạn ở chế độ Tiêu chuẩn, hãy sử dụng cửa sổ Duyệt web riêng tư.
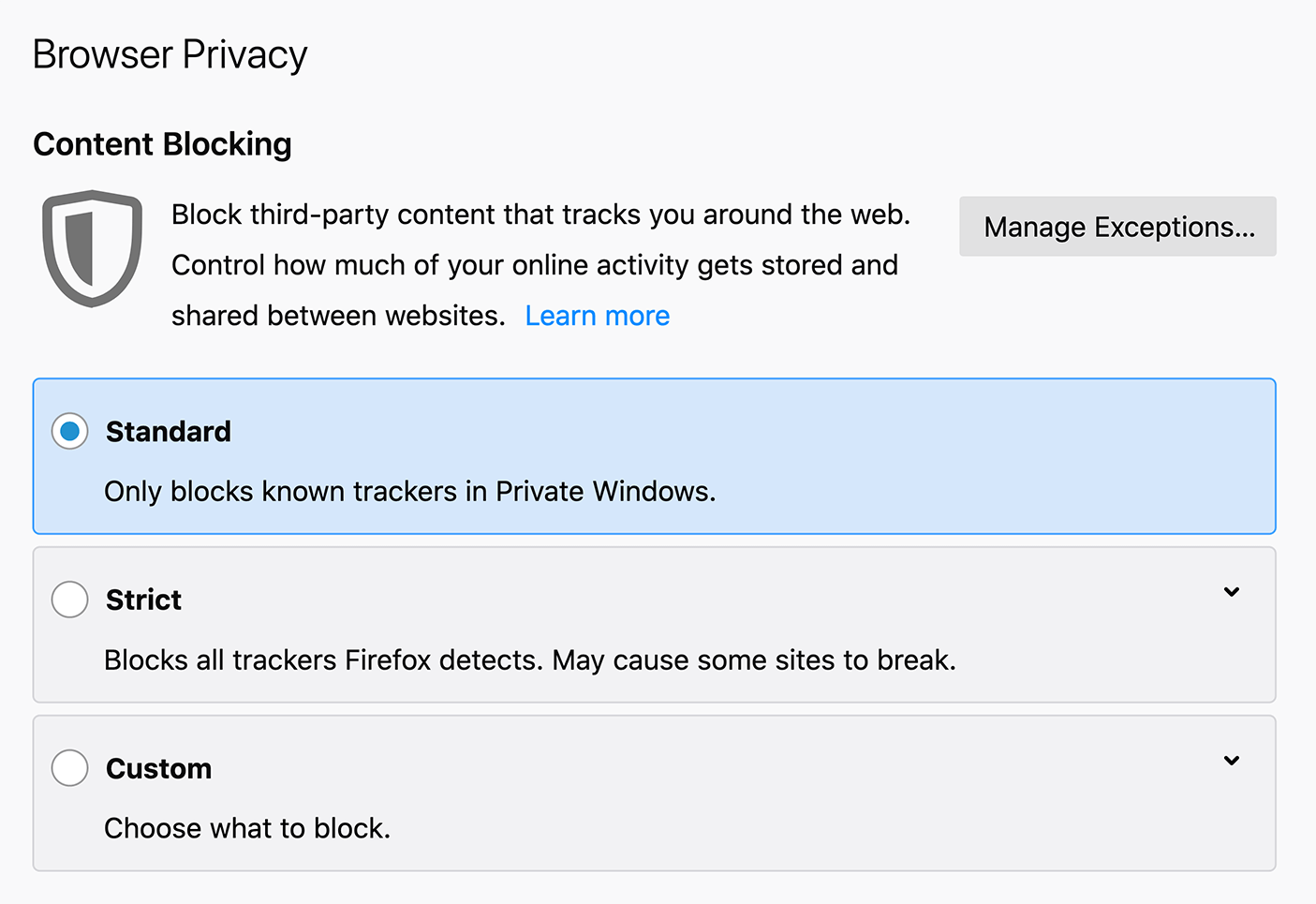
Trở nên khó khăn với chế độ Nghiêm ngặt
Nếu thấy quá nhiều quảng cáo làm hỏng ngày của bạn, thì chế độ Nghiêm ngặt là phù hợp hơn. Chế độ này sẽ chặn trình theo dõi và cookie của bên thứ ba đã biết trong tất cả các cửa sổ Firefox.
Tự làm trong chế độ Tùy chỉnh
Cài đặt tùy chỉnh cung cấp cho bạn sự lựa chọn cuối cùng. Bạn có thể quyết định những gì bạn chặn, bao gồm cả trình theo dõi, cookie và hơn thế nữa. Nếu bạn cho phép cookie từ một trang web, bạn sẽ tự động ở chế độ Tùy chỉnh.
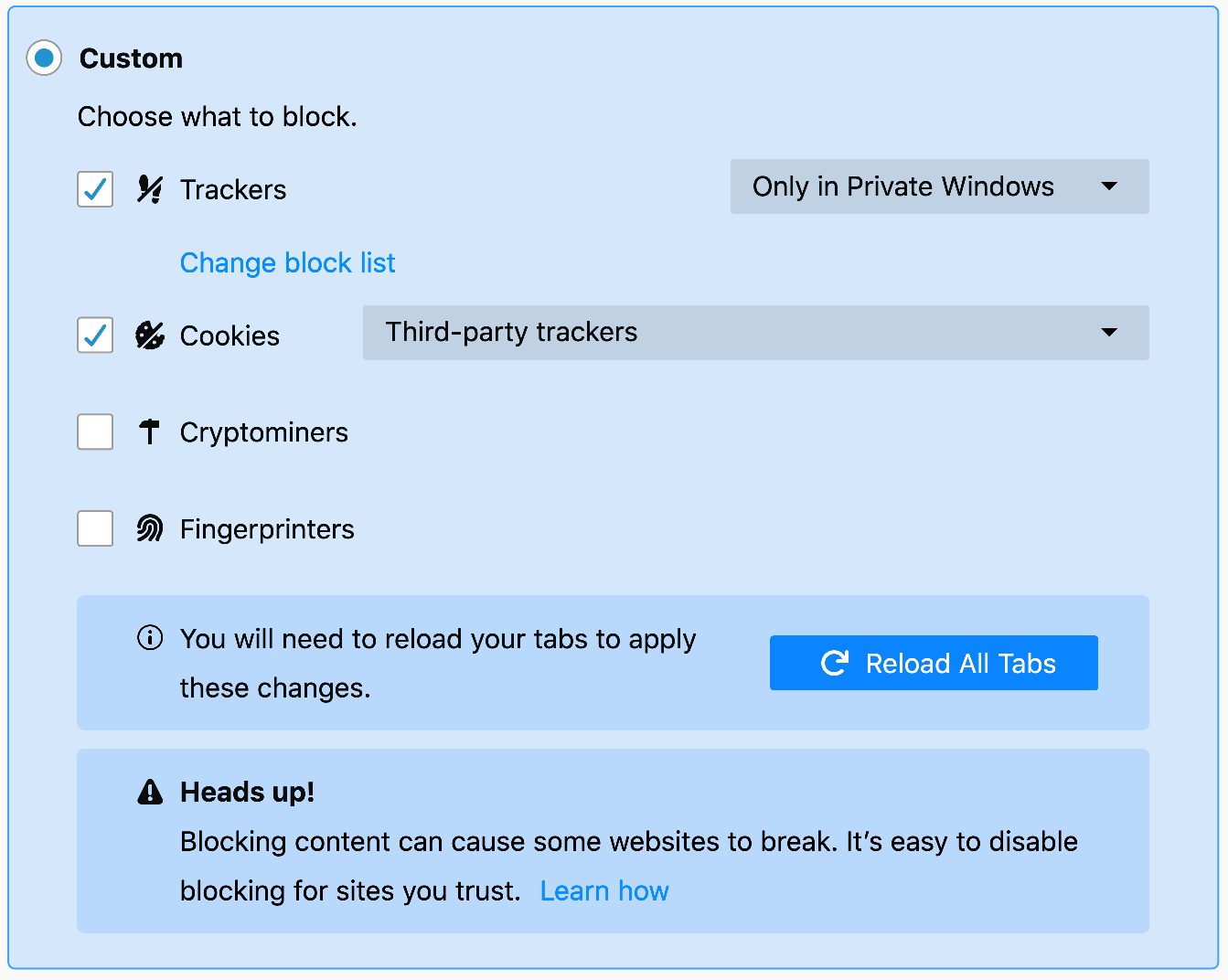
Che dấu vết của bạn, chặn trình theo dõi
Nhấp vào hộp Trình theo dõi và bạn có thể chặn trình theo dõi theo hai cách. Một cách để chặn trình theo dõi là làm điều đó khi bạn làm việc trong Cửa sổ riêng tư. Một cách khác để làm điều đó là chặn trình theo dõi trong tất cả các cửa sổ. Hãy nhớ rằng nếu bạn chọn luôn chặn trình theo dõi, một số trang có thể không tải chính xác.
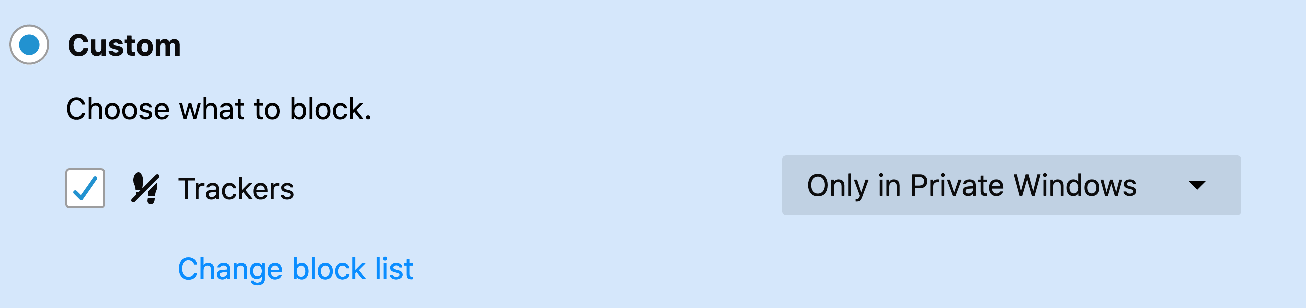
Dừng cookie
Cookie được gửi bởi các trang web bạn truy cập. Họ sống trên máy tính của bạn và theo dõi những gì bạn đã làm trên một trang web. Khi một hãng hàng không tăng giá vì bạn đã xem vé máy bay một lần vào ngày hôm đó, đó là công việc của một cookie.
Trong Firefox, bạn có thể chặn tất cả các cookie của bên thứ ba hoặc chỉ những cookie được đặt bởi trình theo dõi. Hãy lưu ý rằng việc chặn tất cả các cookie có thể phá vỡ một số trang web.
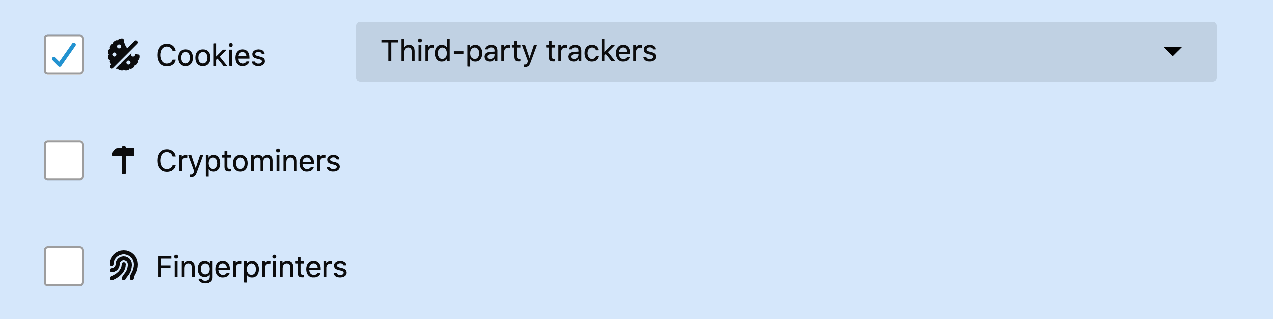
Send một tín hiệu Không Theo Dõi
Nếu bạn không muốn hành vi trực tuyến của mình được sử dụng cho quảng cáo, bạn có thể gửi trang web một lời cảm ơn lịch sự nhưng không có thư cảm ơn bằng cách kiểm tra tùy chọn Không theo dõi của Firefox. Việc tham gia là tự nguyện, nhưng các trang web tham gia sẽ ngừng theo dõi bạn ngay lập tức.

Tăng tốc nhờ trình chặn quảng cáo
Trong một số trường hợp, trình chặn quảng cáo có thể giúp trình duyệt của bạn chạy nhanh hơn. Khi một quảng cáo đang tải, nó có thể làm chậm một trang web. Đồng thời, sẽ mất nhiều thời gian hơn để tìm thấy những gì bạn đang tìm kiếm nếu bạn quá bận rộn khi đóng một quảng cáo khác.
Nếu bạn muốn tìm hiểu thêm về chặn quảng cáo, có hàng trăm tiện ích mở rộng trình chặn quảng cáo có sẵn cho Firefox và các trình duyệt khác. Nếu muốn dùng thử trình chặn quảng cáo mà Firefox sử dụng, hãy nhấp vào đây để tải xuống một trình duyệt đặt quyền riêng tư lên hàng đầu.
Chặn quảng cáo Firefox thông tin các bạn tìm hiểu hiện nay trước khi sử dụng Firefox. Hãy đọc ngay bài viết sau đây của chúng tôi được Siêu thị điện máy tmec.edu.vn chia sẻ vềchặn quảng cáo trên Firefox.
1. Lợi ích của việc chặn quảng cáo trên Firefox
Xem video, đọc tin, lướt web nhanh chóng trên máy tính laptop không bị làm phiền bởi quảng cáo bởi mất quá nhiều thời gian.

Và giúp các bạn sử dụng tránh bấm nhầm vào trang web có mã độc.
2. Chặn quảng cáo Firefox bằng Ad
Block Plus
- Bước 1: Bạn cần mở trình duyệt Firefox, truy cập tiện ích Ad
Block Plus là chặn quảng cáo Firefox => Chọn “Add on” và biểu tượng 3 dấu gạch ngang để chọn nằm ở bên phải menu của trình duyệt hoặc dùng tổ hợp phím “Ctrl + Shift + A” => Chọn “Add to Firefox” để add về máy khi bạn gõ vào thành công cụ tìm kiếm lợi ích => Chọn tiếp tục vào “Thêm” để xác nhận.
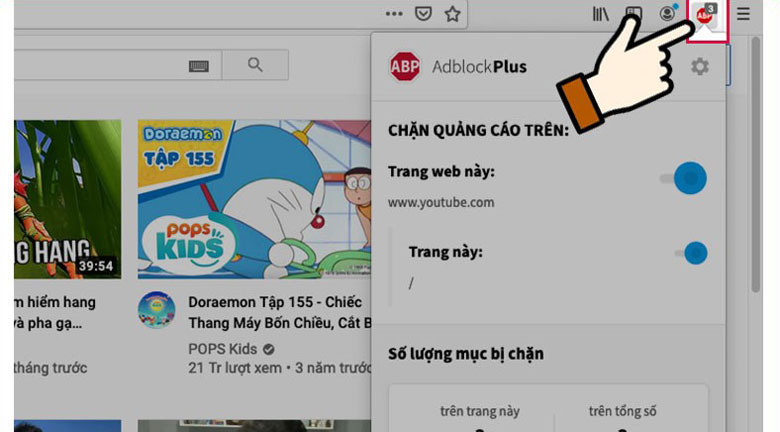
- Bước 2: Tiện ích chặn quảng cáo đã được thêm thành công sẽ có biểu tượng số ký hiệu ABP và bạn click vào đó là số trang web được chặn quảng cáo nếu bạn muốn.
3. Chặn quảng cáo cho Firefox bằng Flash
Block
- Bước 1: Bạn cần mở trình duyệt Firefox, truy cập tiện ích Flash
Block => Chọn “Add on” và biểu tượng 3 dấu gạch ngang để chọn nằm ở bên phải menu của trình duyệt hoặc dùng tổ hợp phím “Ctrl + Shift + A” => Gõ vào thanh công cụ tìm kiếm tiện ích “Flash
Block” trong ô tìm kiếm rồi nhấn “Enter”.
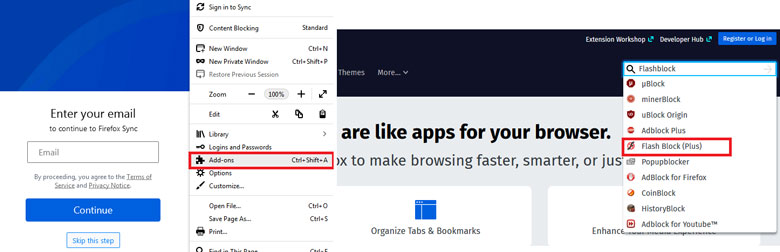
- Bước 2: Tiếp tục ấn “Add to Fire
Fox” rồi tiếp tục ấn “Thêm”. Sau đó bạn chỉ cần khởi động lại Fire
Fox và các quảng cáo đã được chặn giúp các bạn không còn phải lo ngại.
4. Chặn quảng cáo Firefox bằng No
Script
- Bước 1: Bạn cần mở trình duyệt Firefox, truy cập tiện ích No
Script => Chọn “Add on” và biểu tượng 3 dấu gạch ngang để chọn nằm ở bên phải menu của trình duyệt hoặc dùng tổ hợp phím “Ctrl + Shift + A” => Gõ vào thanh công cụ tìm kiếm tiện ích “No
Script” trong ô tìm kiếm rồi nhấn “Enter”.
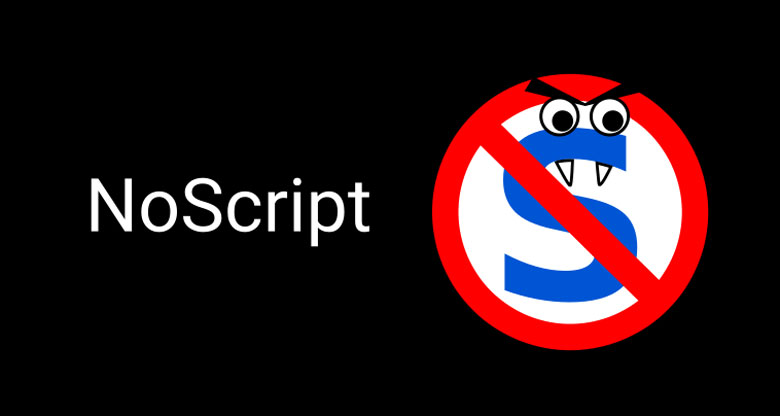
- Bước 2: Tiếp tục ấn “Add to Fire
Fox” rồi tiếp tục ấn “Thêm” là các bạn đã hoàn thành việc thêm No
Script, thêm bước nữa là cần khởi động lại Fire
Fox và các quảng cáo đã được chặn giúp các bạn không còn phải lo ngại.
5. Cách vô hiệu hoá, gỡ bỏ các tiện ích trên Firefox
- Bước 1: Bạn cần mở trình duyệt Firefox, để gỡ bỏ, hoặc vô hiệu hóa truy cập tiện ích trên Firefox => Chọn “Add on” và biểu tượng 3 dấu gạch ngang để chọn nằm ở bên phải menu của trình duyệt hoặc dùng tổ hợp phím “Ctrl + Shift + A”.
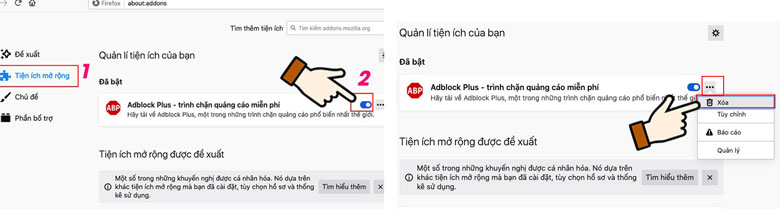
Top phần mềm làm video trên Mac
Book cực hay.
Laptop có nâng cấp RAM được không? Điều bạn cần nên biết.
- Bước 2: Tiếp tục ấn tìm và chọn vào “Tiện ích mở rộng” ở trên trái và tìm đến phần “Quản lý tiện ích của bạn” ở bên phải là lựa chọn những tiện ích mà các bạn muốn tắt đi nếu muốn vô hiệu hoá, còn nếu các bạn muốn xoá chúng hãy vào biểu tượng 3 chấm ngay chỗ tiện ích chọn “Xoá”.
Xem thêm: Xem phim lò đào tạo quái vật 2, phim lò đào tạo quái vật
Trên đây là những thông tin về chặn quảng cáo Firefox cho những bạn nào đang cần tìm hiểu. Cảm ơn các bạn đã theo dõi.