Mart sẽ chỉ cho chính mình cách khôi phục, lấy lại tệp tin Word sẽ xóa, chưa lưu, bị giữ đè solo giản. Cùng theo dõi nhé!
Xem cấp tốc 1. Cách lấy lại file Word đang xóa2. Cách phục hồi file Word chưa lưu3. Bí quyết lấy lại file Word bị lưu đè
Dưới đây là công việc khôi phục tài liệu khi file còn trong thùng rác
Bước 1: truy cập vào Recycle Bin
 Bước 2: trên đây, chúng ta tìm tệp tin muốn phục hồi => nhấp chuột phải => lựa chọn Restore
Bước 2: trên đây, chúng ta tìm tệp tin muốn phục hồi => nhấp chuột phải => lựa chọn Restore Như vậy, file sẽ được phục sinh tại thư mục bạn lưu trước đó.Trong trường hợp bạn đã xóa mọi dữ liệu khỏi thùng rác rưởi thì rất cần được tải phần mềm để khôi phục. Bí quyết lấy lại file Word đã trở nên xóa lâu dài như sau:Bước 1: Tải ứng dụng Wondershare Data Recoverit về máy
Như vậy, file sẽ được phục sinh tại thư mục bạn lưu trước đó.Trong trường hợp bạn đã xóa mọi dữ liệu khỏi thùng rác rưởi thì rất cần được tải phần mềm để khôi phục. Bí quyết lấy lại file Word đã trở nên xóa lâu dài như sau:Bước 1: Tải ứng dụng Wondershare Data Recoverit về máyLink tải giành cho Windows =>TẠI ĐÂYLink tải giành riêng cho Mac => TẠI ĐÂY
 Bước 2: Sau khi quá trình tải trả tất, nhấn chọn Install để bước đầu cài đặt
Bước 2: Sau khi quá trình tải trả tất, nhấn chọn Install để bước đầu cài đặt Bước 3: liên tục nhấn Start Now nhằm khởi rượu cồn phần mềm
Bước 3: liên tục nhấn Start Now nhằm khởi rượu cồn phần mềm Bước 4: Sau đó, các bạn hãy Scan toàn bộ các tài liệu đã xóa trên máy, ứng dụng này sẽ cho bạn thấy rất nhiều file đang xóa vĩnh viễn. Chọn file cần phục hồi và nhấn Recover là được.
Bước 4: Sau đó, các bạn hãy Scan toàn bộ các tài liệu đã xóa trên máy, ứng dụng này sẽ cho bạn thấy rất nhiều file đang xóa vĩnh viễn. Chọn file cần phục hồi và nhấn Recover là được.Bạn đang xem: Cách lấy lại file word 2016 chưa lưu

Bước 1: Mở Word => chọn mục File
 Bước 2: tiếp tục chọn xuất hiện => lựa chọn Recent => Click chọn Recover Unsaved Documents ở phía dưới màn hình.
Bước 2: tiếp tục chọn xuất hiện => lựa chọn Recent => Click chọn Recover Unsaved Documents ở phía dưới màn hình. Bước 3: cơ hội này, vỏ hộp thoại Open xuất hiện => lựa chọn file Word không lưu => Nhấn xuất hiện là xong.
Bước 3: cơ hội này, vỏ hộp thoại Open xuất hiện => lựa chọn file Word không lưu => Nhấn xuất hiện là xong.
Bước 1: Mở ứng dụng Word => lựa chọn thẻ File => lựa chọn Info
 Bước 2: lựa chọn Manage Document => Nhấn chọn Recover Unsaved Document.
Bước 2: lựa chọn Manage Document => Nhấn chọn Recover Unsaved Document. Bước 3: hộp thoại Open xuất hiện => tại đây, bạn nhấn chọn vào tài liệu ước ao khôi phục
Bước 3: hộp thoại Open xuất hiện => tại đây, bạn nhấn chọn vào tài liệu ước ao khôi phục Bước 4: dấn Save As là xong.
Bước 4: dấn Save As là xong. Trên đây là cách khôi phục, lấy lại tệp tin Word sẽ xóa, không lưu, bị lưu lại đè 1-1 giản, đảm bảo an toàn thành công cơ mà Media
Trên đây là cách khôi phục, lấy lại tệp tin Word sẽ xóa, không lưu, bị lưu lại đè 1-1 giản, đảm bảo an toàn thành công cơ mà MediaMart share đến bạn. Nếu như bạn thấy tin tức này có ích thì đừng quên chia sẻ đến những người xung quanh mình thuộc biết nhé
Tham khảo một số máy vi tính đang hút khách tại Media
Mart:
Trong quy trình sử dụng Word, đôi khi bọn họ hay bị mất file do chưa kịp lưu, mất điện đột ngột hoặc laptop gặp trục trặc. Vậy gồm cách lấy lại tệp tin Word chưa lưu giỏi không? Hãy thuộc tmec.edu.vn search hiểu nhé.
NỘI DUNG BÀI VIẾT
Tính năng tự động lưu và khôi phục file lưu đè vào WordCó thể lấy lại tệp tin Word chưa kịp lưu giỏi không?
Microsoft Word từ lâu đã trở thành công xuất sắc cụ thân quen thuộc của hầu hết người dùng máy tính. Chắc hẳn, không ít người từng bị đóng file đột ngột mà chưa kịp lưu, do thao tác cá nhân sai lầm hoặc mất điện đột ngột. Hoặc bạn lỡ ghi đè một tin tức mới lên những dữ liệu cũ, trong những khi dữ liệu cũ cũng vô cùng quan trọng, chưa được lưu ở bất cứ đâu.
Vậy là công sức của bạn “đổ sông đổ biển”, phải ngồi làm lại sản phẩm giờ đồng hồ xuất xắc sao? không hề! tệp tin của bạn vẫn bao gồm thể lấy lại được bằng cách thực hiện những bước khôn cùng đơn giản. Hãy cùng tham khảo với thử trải nghiệm ngay nhé.
Một số trường hợp có thể khôi phục tệp tin Word chưa được lưu
Những tệp tin Word chưa kịp lưu lại khi máy vi tính bị tắt đột ngột hoặc quên lưu lại. Những file Word bị ghi đè dữ liệu mới lên.Trường hợp để mất dữ liệu tệp tin Word lúc chưa được lưu tương đối đáng tiếc, đặc biệt là với những tài liệu quan lại trọng. Để khắc phục sự cố tất cả thể xảy ra bạn đề nghị kích hoạt chế độ Auto
Save ( Tự động lưu) với Auto
Recover (Tự khôi phục). Nếu chưa biết bí quyết làm thì bạn bao gồm thể tham khảo hướng dẫn dưới đây nhé.
Tính năng tự động lưu cùng khôi phục file lưu đè vào Word
Auto
Save với Auto
Recover là gì?
Auto
Save – Sao lưu tự động
Đây là tính năng được tích hợp bên trên Microsoft Word giúp người dùng tất cả thể tự động lưu văn sản sau một khoảng thời gian (bạn tất cả thể thiết lập thời gian lưu theo ý muốn). Bởi vì đó nếu chẳng may vô tình nhấn tắt Word cơ mà chưa kịp lưu file thì đây sẽ là giải pháp cứu cánh mang lại bạn. Tuy vậy để có thể có tác dụng được như vậy bạn cần kích hoạt tính năng này trước đã nhé.
Auto
Recover – Khôi phục tệp tin Word bị lưu đè
Auto
Recover là tính năng góp người cần sử dụng khôi phục lại những phiên bản trước của văn bản Word trước khi bị lưu đè lên.
Cách bật Auto
Save cùng Auto
Recover trong Word
Cách bật Auto
Save, Auto
Recover với phiên bản Word 2010, 2013, 2016, 2019
Bước 1: Tại giao diện chính của Word chọn thẻ File >> sau đó chọn Options.
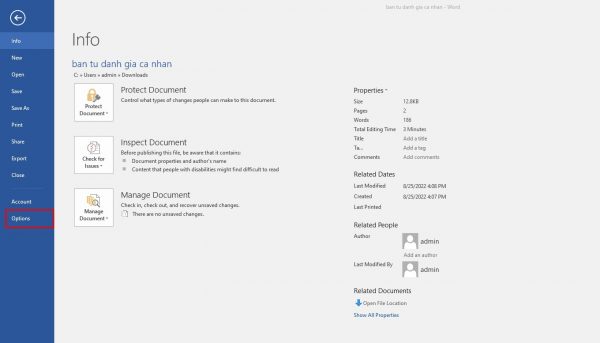
Bước 2: bây giờ hộp thoại Word Options sẽ hiện lên, bạn nhấn vào Save >> Nhấn kích hoạt Save auto Recover cùng Keep the last Autosave.
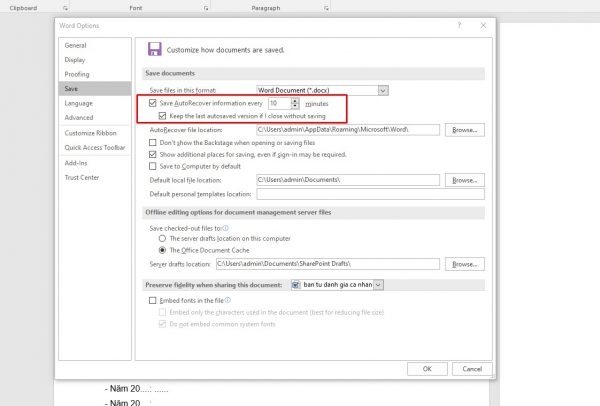
Ở thao tác làm việc này bạn tất cả thể thiết lập thời gian tự động lưu đến tài liệu, bạn tất cả thể chỉnh thời gian lưu phụ thuộc vào nhu cầu sử dụng. Theo khuyến nghị từ Microsoft thì thời gian phù hợp là 15 phút. Tuy nhiên nếu cấu hình sản phẩm bạn quá thấp thì việc chỉnh thời gian tự động lưu quá thấp tất cả thể tạo cho máy bạn bị giật lag, vì vậy bạn nên lưu ý điều này nhé!
Cách bật Auto
Save, Auto
Recover đối vối phiên bản Word 2007
Bước 1: Mở file Word >> Tiếp đến nhấn chọn biểu tượng Microsoft bên trên góc với chọn Word Options.
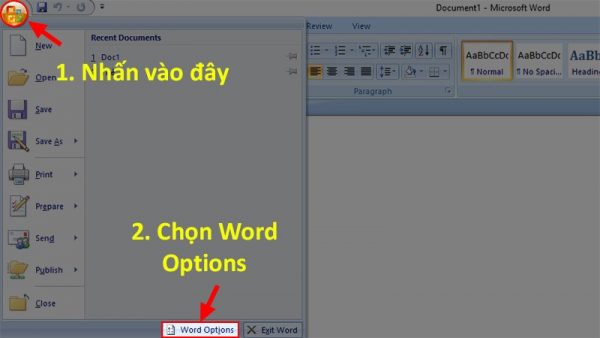
Bước 2: hôm nay hộp thoại Word Options sẽ hiện lên, bạn nhấn chọn thẻ Save.
Bước 3: Tích chọn Save Auto
Recoverinfomation every và chọn thời gian lưu tự động.
Cách bật Auto
Save, Auto
Recover đối với Word 2003
Với phiên bản Word 2003 để bật Auto
Save, tự động Recover bạn thực hiện như sau:
Tại giao diện chủ yếu của trang Word bạn nhấn chọn Tool >> Options >> Save >> Kích vào ô Save Auto
Recover info every >> Thiết lập thời gian tự động lưu mang lại Word.
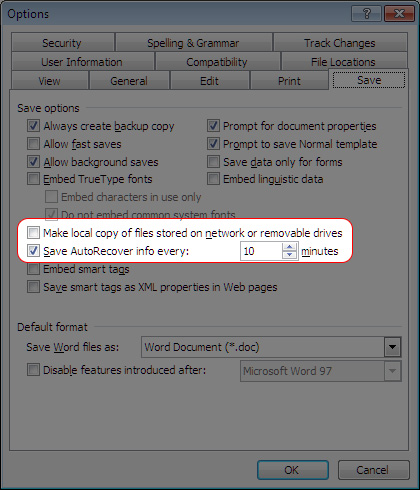
Hướng dẫn bí quyết khôi phục tệp tin word chưa lưu
| Dùng trong trường hợp tệp tin chưa được lưu do tắt máy, tắt phần mềm đột ngột hoặc nhấn nhầm Cancel mà lại quên ko lưu. Lưu ý: Phương pháp này áp dụng cho laptop sử dụng Microsoft Word 2007 trở về sau. |
Bước 1: Mở Word ra, điều hướng đến File => chọn Open(Mở).
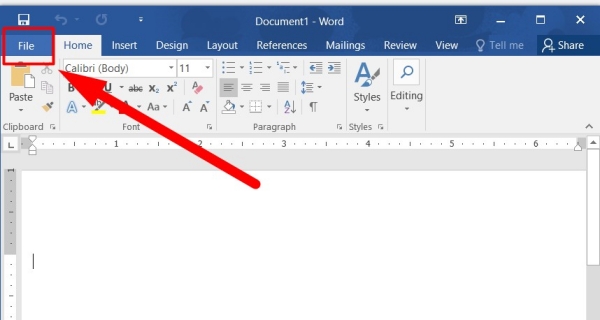
Bước 2: Click chuột vào mục Info bạn chọn
Manage Document => Recover unsaved documents
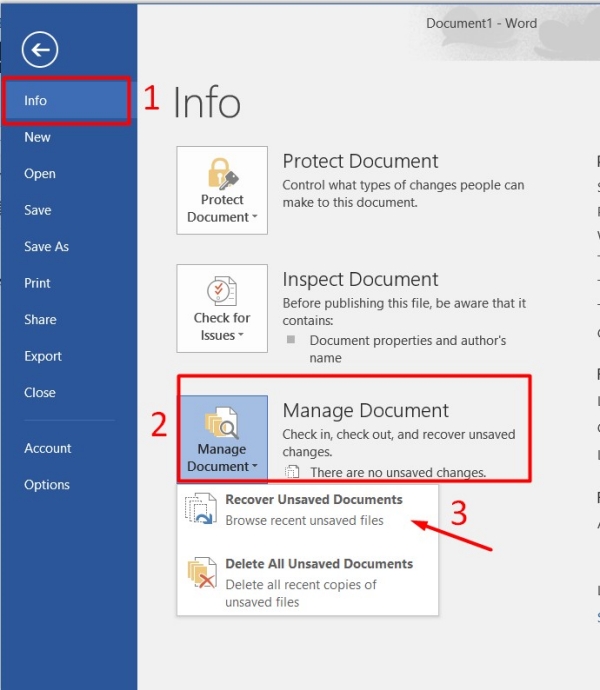
Bước 3: Sau đó, một thư mục Unsaved
Files chứa tất cả các tài liệu chưa được lưu của bạn sẽ hiện ra. Tất cả các file này có đuôi .asd, bạn bao gồm thể chọn mở cửa và mở với Word.
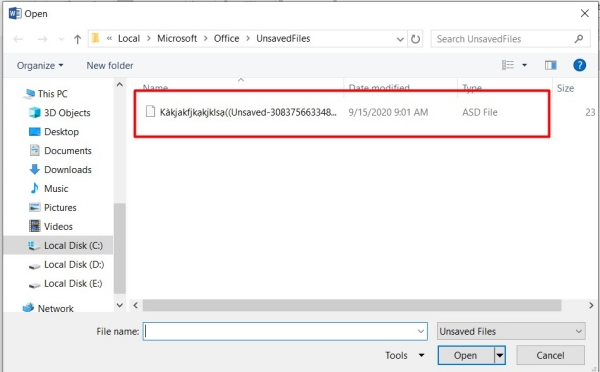
Files.
Bước 4: Nhấn đúp chuột vào file bạn muốn tìm, sau đó nhấn tổ hợp phím “Ctrl + S” hoặc “Save As” rồi chọn một nơi để lưu vĩnh viễn file này.
Cuối thuộc nhấn nút “Save” là hoàn thành.
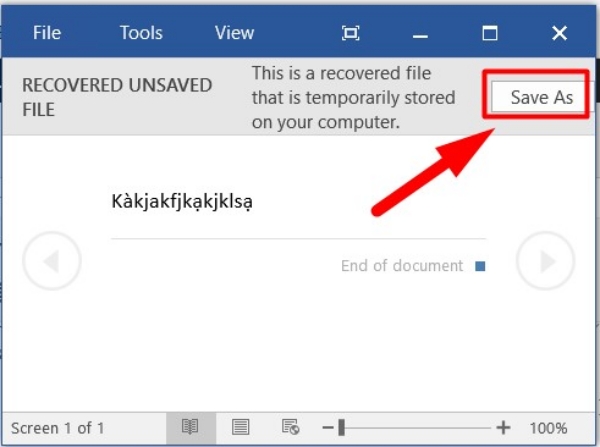
Hướng dẫn khôi phục tệp tin Word bị ghi đè
Để khôi phục dữ liệu vào file Word cũ đã bị ghi đè cái mới lên hoặc Save nhầm nội dung mới vào một tệp tin đã có từ trước, bạn cần kích hoạt tính năng Alway Create Backup Copy.
Nếu chưa kịp kích hoạt tính năng này thì bạn gồm thể gửi lời chào tạm biệt, thân ái với quyết thắng tới dữ liệu cũ bị ghi đè của mình, nhưng cũng đừng quên thực hiện những bước sau để kịp thời backup file Word đến những lần sử dụng sau đó.
| Lưu ý:Phương pháp này áp dụng cho laptop sử dụng Microsoft Word 2010 trở về sau. |
Bước 1: Mở Word, chọn File=>Options vào giao diện thực đơn của Word.
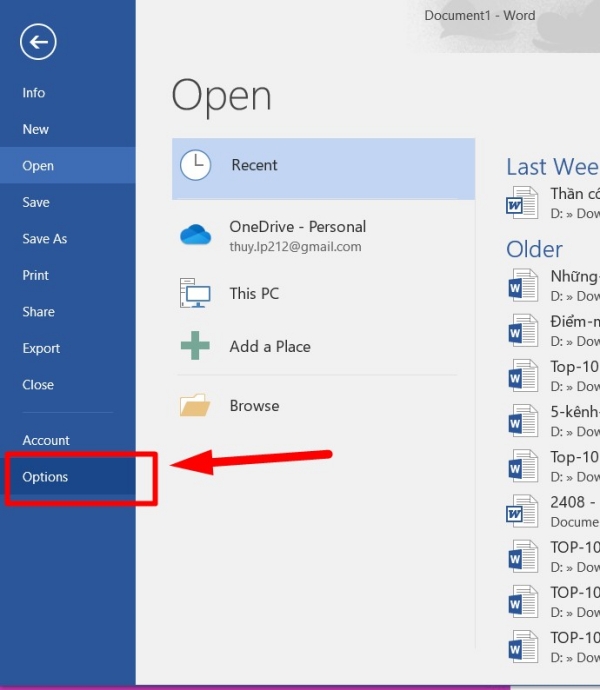
Bước 2: Giao diện của Options hiện lên => Advanced => vào mục Save, tick vào 2 ô Always create backup copy với Allow background saves như trong hình.
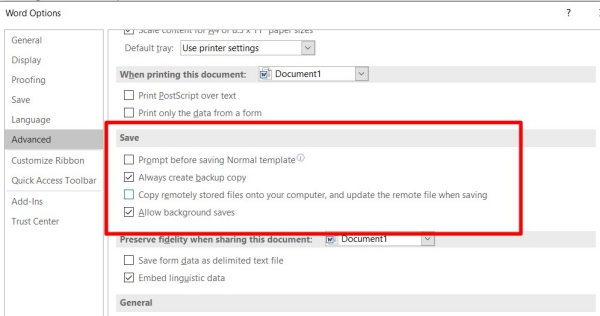
Bước 3: Nhấn nútOK để lưu lại toàn bộ thiết lập.
Bước 4: Từ đó về sau, nếu bạn muốn biết cách tìm lại file word chưa lưu hoặc bị ghi đè thì chỉ cần tới thư mục lưu trữ, một file Backup dữ liệu cũ sẽ xuất hiện bên cạnh file mới.
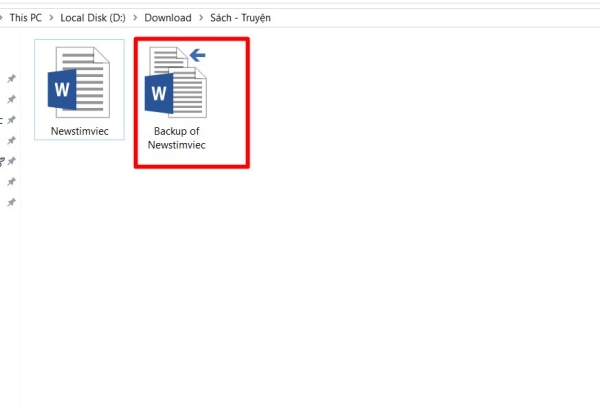
File Backup này còn có thể mở bằng Word, bạn chỉ cần Save bằng một cái tên khác tùy ý mình để sử dụng.
Cách lấy lại tệp tin Word đã xóa bằng phần mềm
Nếu đã thử những giải pháp trên nhưng vẫn chưa lấy lại được file Word thì bạn có thể tham khảo giải pháp lấy lại tệp tin Word bị mất bằng phần mềm dưới đây. Với phần mềm Recuva bí quyết sử dụng tương đối đơn giản, tất cả thể khôi phục dữ liệu mới xóa, chưa bị ghi đè lên hiệu quả. Còn với dữ liệu bị mất đã ghi đè lên thì bạn cần sử dụng đến những công vụ trả phí như Get
Data
Back.
Bước 1: Tải và sở hữu đặt phần mềm Recuva. Sau khoản thời gian cài đặt kết thúc bạn mở phần mềm ra, tại giao diện thiết yếu nhấn Start để tiến hành quét dữ liệu.
Bước 2: Tùy thuộc vào lượt dữ liệu cần khôi phục nhưng mà thời gian quét có thể cấp tốc hoặc chậm. Sau thời điểm quét dứt chương trình sẽ liệt kê các file đã bị xóa, cụ thể:
greed color lá cây: Khôi phục dữ liệu bị xóa trọn vẹn Màu vàng: Khả năng khôi phục dữ liệu đã xóa thấp màu sắc đỏ: ko thể khôi phục lại dữ liệu đã bị xóaBước 3: Tiếp đến bạn tích chọn những file dữ liệu cần khôi phục lại rồi nhấn vào Recover.
Ngoài ra phần mềm này còn tồn tại 2 chức năng quét dữ liệu Scan Files cùng Scan Contents….
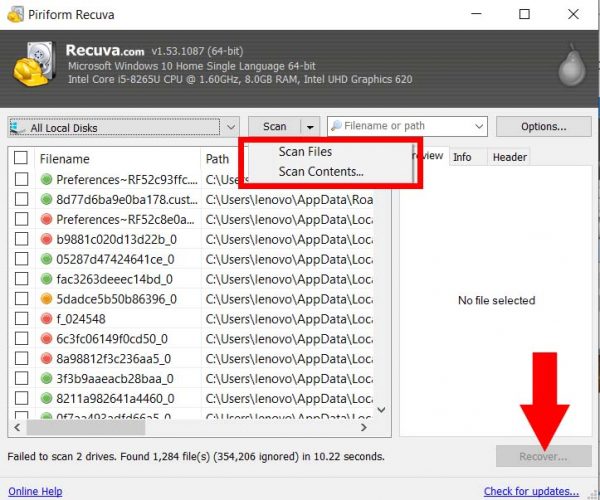
Nếu muốn khôi phục tệp tin bạn chọn chế độ Scan Contents . Tìm kiếm những dữ liệu gồm phần mở rộng *.doc, *.docx, *.htm,…. Sau đó nhấn chọn file nhưng bạn muốn khôi phục với chọn Recover là trả thành.
Xem thêm: Bút Gỗ Khắc Tên, Chữ, Logo, Câu Chúc, Hình Ảnh Theo Yêu Cầu
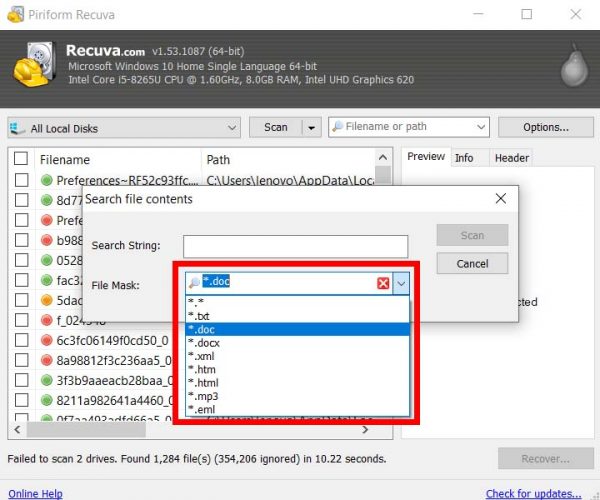
Trên đây là những hướng dẫn bỏ ra tiết cho cách lấy lại file Word chưa lưu, cũng như hỗ trợ khôi phục dữ liệu Word bị lưu đè, ghi đè, giúp bạn sử dụng Microsoft Word thành thạo hơn. Trong quy trình làm việc, nếu người dùng còn gặp phải nhiều vấn đề cạnh tranh khăn khác, đừng quên sự trợ góp của tmec.edu.vntmec.edu.vn nhé.
► Điểm danh những kỹ năng văn chống cơ bản nhưng mà “dân công sở” như thế nào cũng phải biết
Nếu như qua những bước trên nhưng bạn vẫn chưa lấy lại được bản word chưa lưu thì hãy xem clip dưới để thêm đưa ra tiết nhé ! Chúc bạn thành công