Bạn đang xem: Cách làm mờ ảnh trong powerpoint 2010

Hướng dẫn toàn bộ cách làm mờ hình ảnh trong Powerpoint
Chỉ với Powerpoint, bạn đã có thể dễ dàng tạo bắt buộc những bức hình ảnh nghệ thuật mờ ảo nhưng không bắt buộc dùng cho tới Photoshop giỏi các ứng dụng chỉnh sửa ảnh phức tạp khác. Theo dõi và quan sát ngay hướng dẫn chi tiết làm mờ ảnh một phần và mờ ảnh hoàn toàn trong bài viết dưới đây của Sửa chữa máy vi tính 24h.
Bạn hoàn toàn có thể làm mờ hình ảnh trong Powerpoint theo những mức độ khác nhau. Dưới đấy là hai cách thay đổi mức độ mờ hình ảnh trong thẻ Powerpoint với Artistic Effects cùng Transparency:
Các tùy lựa chọn trong Artistic Effects để giúp bạn có tác dụng mờ và làm nhòe hình ảnh ban đầu, khiến cho hiệu ứng cực kỳ nghệ thuật.
Bước 1: Nhấn lựa chọn vào hình hình ảnh > chọn tab Picture Format > lựa chọn Artistic Effects trong đội Adjust.

Chọn
Artistic Effects
Bước 2: chọn kiểu làm mờ ảnh trong Powerpoint theo nhu cầu.
Sau đó, các bạn nhấn chọn dòng Artistic Effects Options … ngay dưới để điều chỉnh hiệu ứng có tác dụng mờ.

Nhấn lựa chọn kiểu Blur để triển khai mờ hình ảnh trong Powerpoint như hình

Chỉnh sửa hiệu ứng làm cho mờ theo ý muốn tại những tab như hình
1.2 có tác dụng mờ ảnh bằng chức năng Transparency
Tính năng Transparency sẽ làm cho giảm mật độ điểm ảnh, tự đó khiến hình ảnh mờ nhạt rộng nhưng không trở nên nhòe.
Để thực hiện, bạn nhấn chọn hình ảnh bạn muốn biến đổi độ mờ > lựa chọn tabPicture Format > chọn Transparency như hình. Sau đó, chúng ta chọn cường độ % mờ ảnh theo ý muốn.

Chọn mức độ mờ ảnh theo ý muốn
2. Chỉ dẫn làm mờ ảnh nền trong Powerpoint
Cách làm mờ một phần ảnh vào Powerpoint này sẽ giúp bạn làm mờ nền xung quanh, trường đoản cú đó nổi bật chủ thể được chọn. Cách tiến hành như sau:
Bước 1: Nhấn chọn hình hình ảnh cần làm mờ nền > chọn tab Picture Format > tiếp tục chọn mục Remove Background để Powerpoint tiến hành khẳng định nền đề nghị loại bỏ.

Chọn Remove Background
Bước 2: Lúc này, bạn có thể điều chỉnh vùng được lựa chọn / nền đề xuất xóa như sau:
Mark Areas to lớn Keep: sử dụng để bổ sung cập nhật thêm đối tượng người tiêu dùng được chọnMark Areas to lớn Remove: sử dụng để lưu lại thêm phần nền đề xuất xóaDiscard All Changes: xóa toàn bộ thay đổi vừa thực hiệnKeep changes: lưu những tùy chọn nền trước đó.
Nhấn Mark Areas to Keep để sửa đổi phần được chọn
Bước 3: Chèn lại hình hình ảnh gốc vào hình ảnh vừa xóa nền > chọn Artistic Effects > nhấn lựa chọn Blur để triển khai mờ toàn album ảnh vừa chèn.

Chọn Blur để làm mờ hình ảnh hoàn toàn trong Powerpoint
Bước 4: bấm chuột phải hình ảnh đã được tách nền > chọn Bring khổng lồ Front nhằm di chuyển ảnh đè lên trước.

Chọn Bring lớn Front
Bước 5: Di chuyển hình ảnh đã tách bóc nền khớp với các đối tượng người sử dụng trên ảnh đã làm cho mờ hoàn toàn.
Lúc này, bạn sẽ thu được kết quả hình ảnh được làm mờ nền xung quanh.

Kết quả làm mờ ảnh một phần trong Powerpoint
Trên đấy là các bí quyết làm mờ ảnh trong Powerpoint một trong những phần và toàn phần cực đối chọi giản. Hy vọng nội dung bài viết hữu ích với bạn trong công việc và học tập. Đừng quên theo dõi Sửa chữa máy tính 24h để cập nhật thêm những thủ thuật văn phòng hữu dụng nhé!
Cách quăng quật gạch đỏ trong Powerpoint cực đơn giản và dễ dàng <Áp dụng rất nhiều phiên bản>
Hướng dẫn tạo thành hiệu ứng chữ trong Powerpoint | +3 hiệu ứng bạn phải biết
Cách tạo ra hiệu ứng vào Powerpoint và những hiệu ứng phổ biến
Khi nên làm mờ ảnh, đa số người sẽ suy nghĩ tới các phần mềm photoshop, sửa đổi ảnh. Tuy nhiên chúng ta có thể dùng phương pháp làm mở hình ảnh trong Powerpoint mà không yêu cầu tải ngẫu nhiên phần mềm nào. Phương pháp này cũng trở thành không yên cầu người thực hiện phải thành thục quá nhiều thủ thuật nâng cao. Để giúp đỡ bạn biết giải pháp làm mờ hình ảnh một cách hoàn toàn hoặc mờ ảnh nền, viền ảnh trong Powerpoint tuỳ thích. Sforum sẽ lý giải bạn cụ thể trong các phần bên dưới đây.
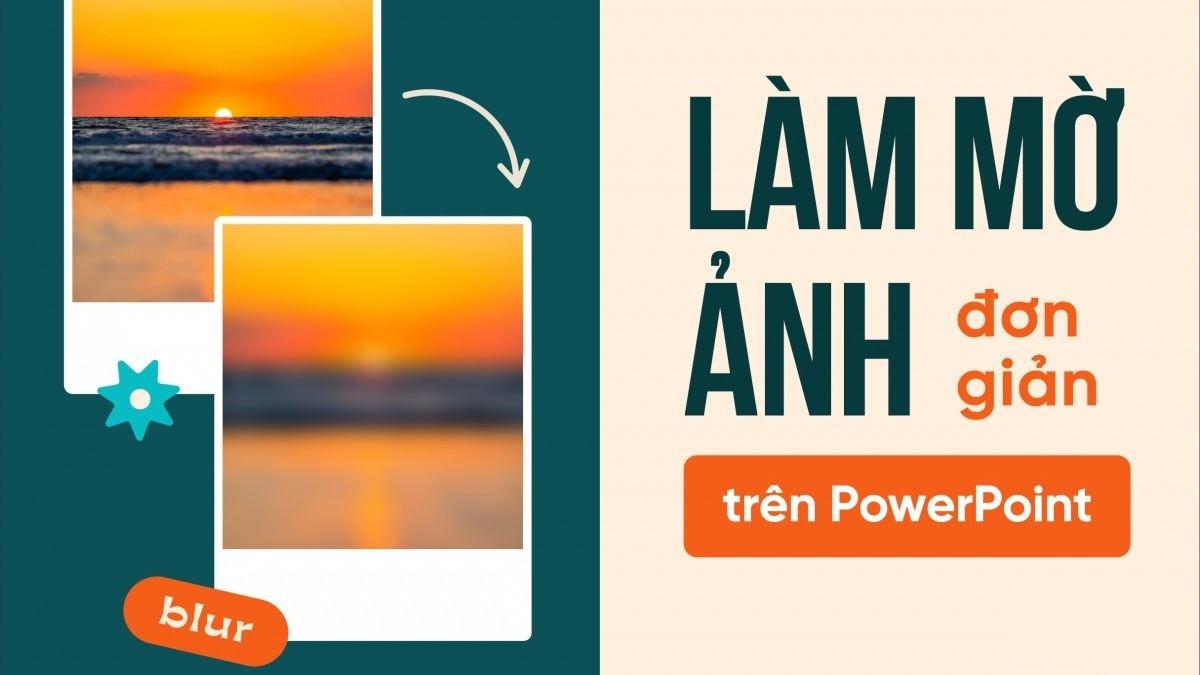
Cách làm cho mờ hoàn toàn hình ảnh trong Powerpoint
Cách làm cho mờ ảnh trong PPT thật ra ko khó. Về cơ bản, tuân theo 4 bước sau là ảnh của các bạn đã mờ theo ý muốn:
Bước 1: Mở slide có chứa hình ảnh muốn làm mờ.
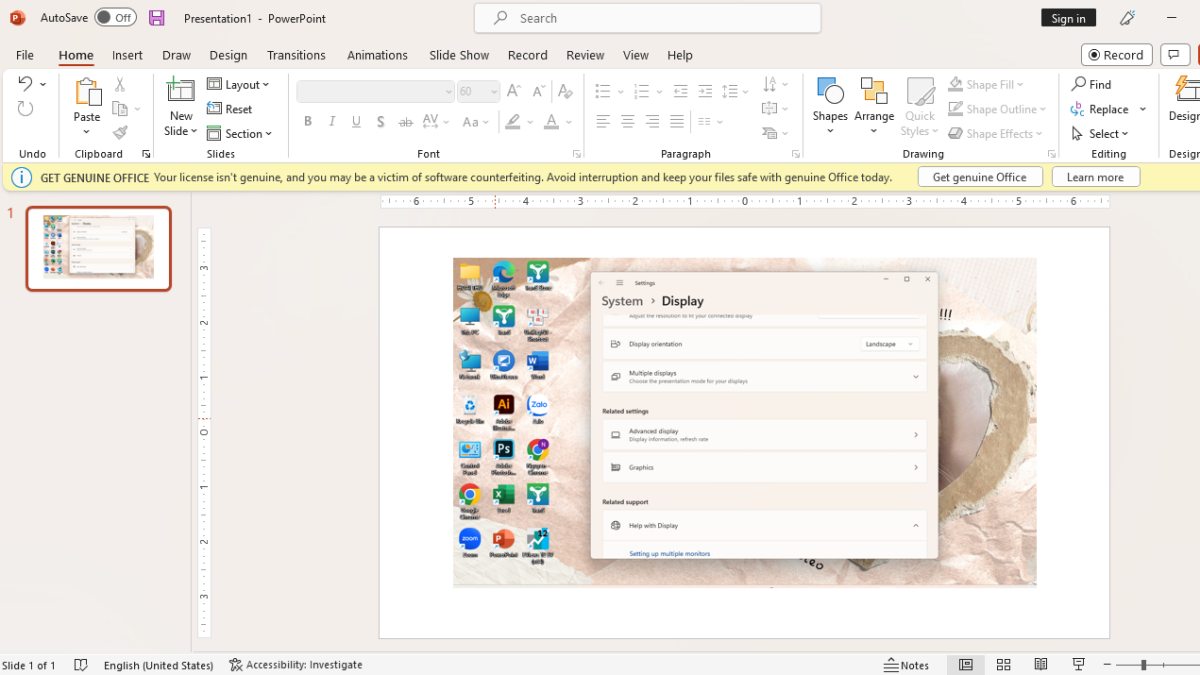
Bước 2: Nhấn lựa chọn vào hình ảnh. Lúc này, tab Picture Format sẽ mở ra trên thanh Ribbon. Trong team Adjust, bạn nên chọn lựa Artistic Effects.
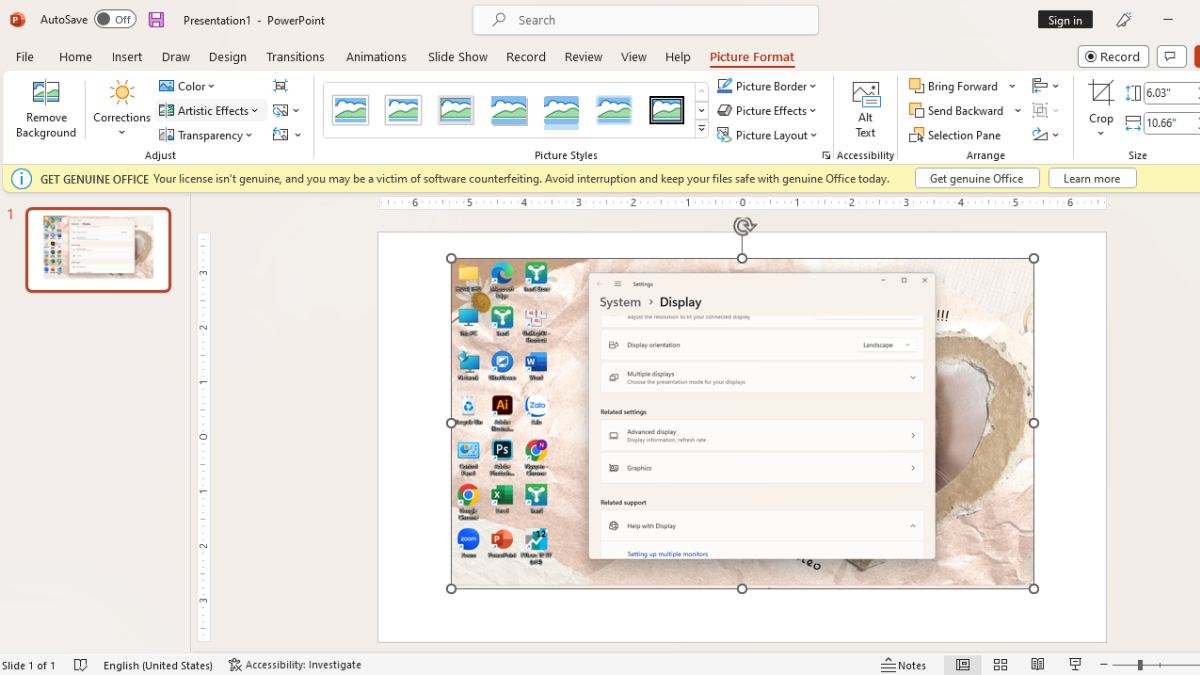
Bước 3: Một list làm mờ hình ảnh trong PPT đang hiện ra, bạn chọn độ mờ và cách làm mờ ảnh trên Powerpoint như mong mỏi muốn.
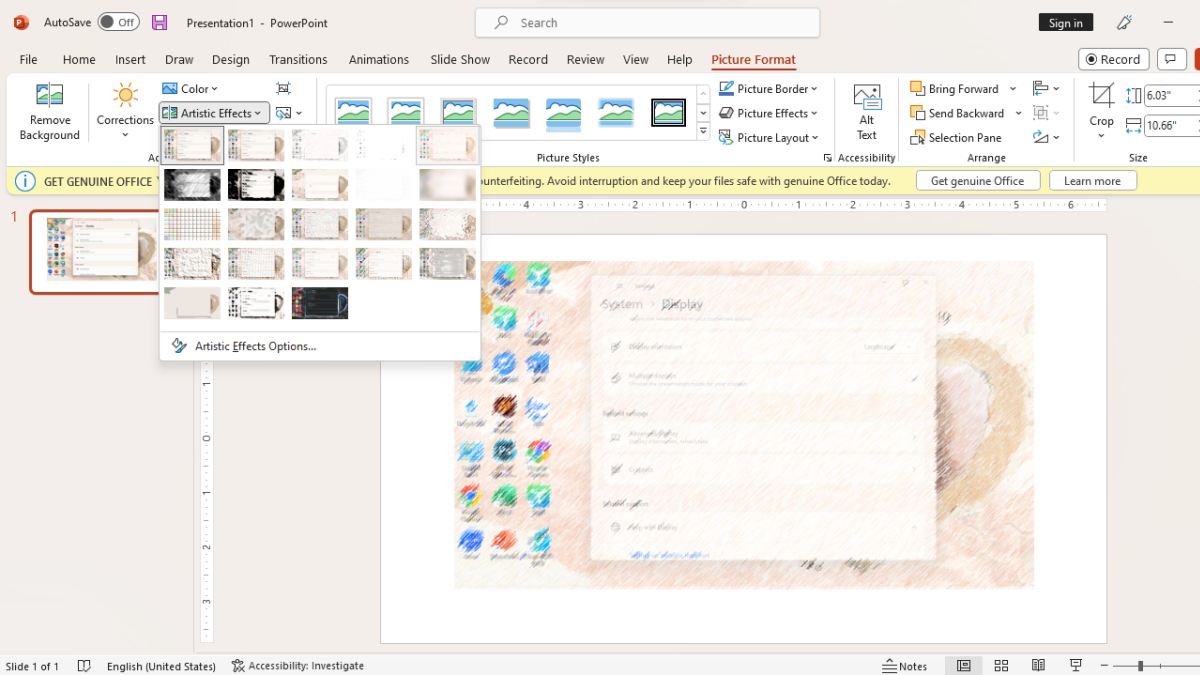
Cách làm mờ ảnh nền trong Powerpoint
Hiện nay, tất cả hai phương pháp làm mờ ảnh nền trong Powerpoint 2019, năm nhâm thìn và 2013 là sử dụng chức năng Remove Background cùng Pictures Effects. Để có tác dụng mờ hình ảnh nền theo hai giải pháp này, bạn cứ thực hiện theo các bước mà Sforum sẽ nêu ra chi tiết sau đây:
Dùng công dụng Remove BackgroundBước 1: Mở slide cất hình ảnh mà bạn muốn làm mờ nền rồi nhấp vào ảnh đó. Tiếp theo, các bạn nhấn lựa chọn Picture Format xuất hiện thêm trên thanh Ribbon, liên tiếp chọn mục Remove Background để hệ thống tiến hành đào thải nền.
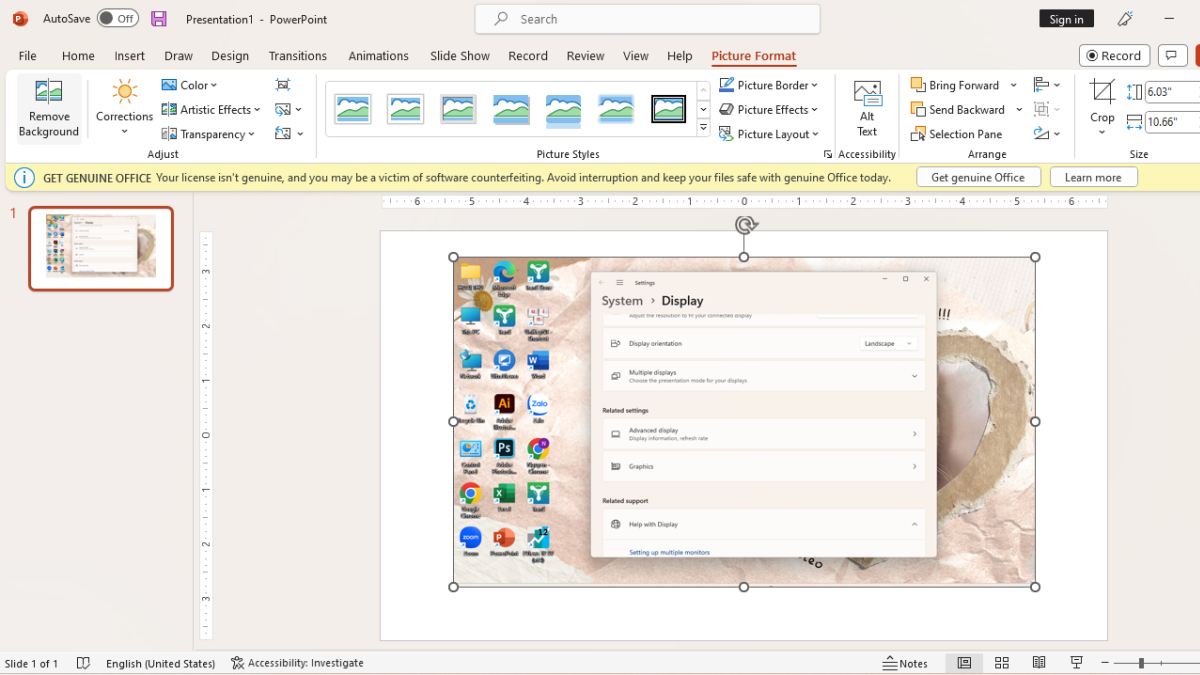
Bước 2: bên trên thanh Ribbon vẫn hiện mục Background Removal. Nhì thẻ Mark Areas to lớn Keep hoặc Remove cần sử dụng để đổi khác phạm vi có tác dụng mờ. Lựa chọn Keep changes vào mục Remove Background nhằm lưu những tùy chọn trước đó.
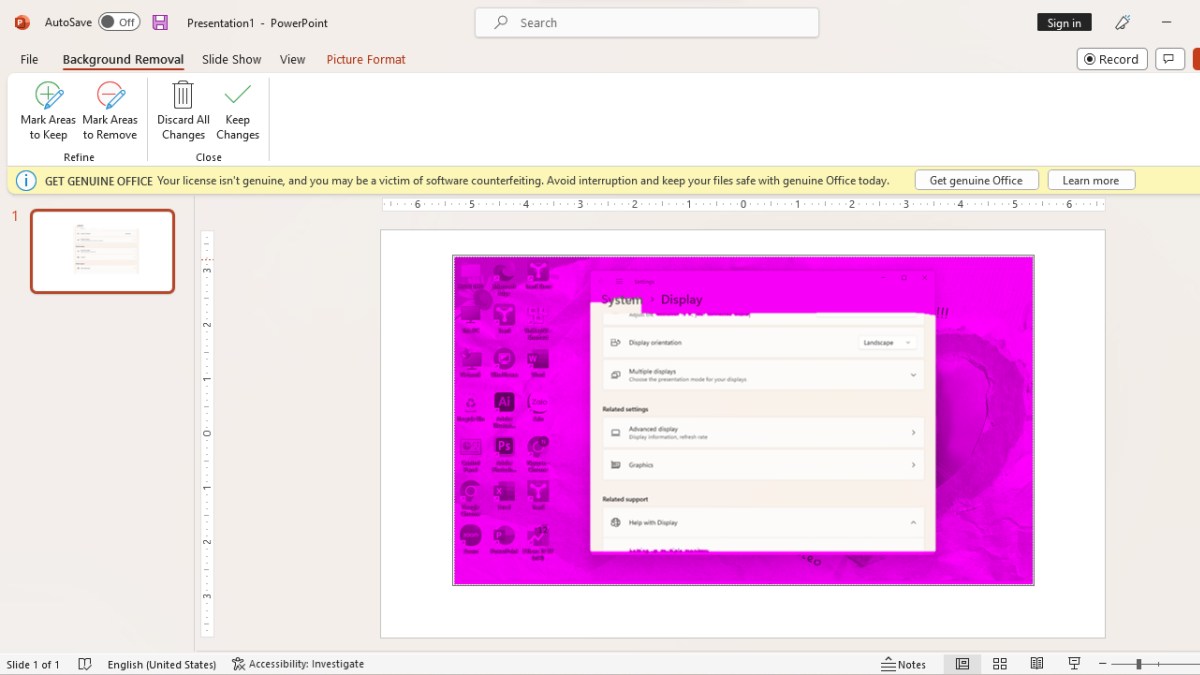
Bước 3: Chèn hình hình ảnh gốc vào hình ảnh đã chỉnh sửa. Sau đó, bạn bấm chọn vào hình ảnh gốc và lựa chọn Artistic Effects trong đội Adjust rồi nhấn chọn Blur.
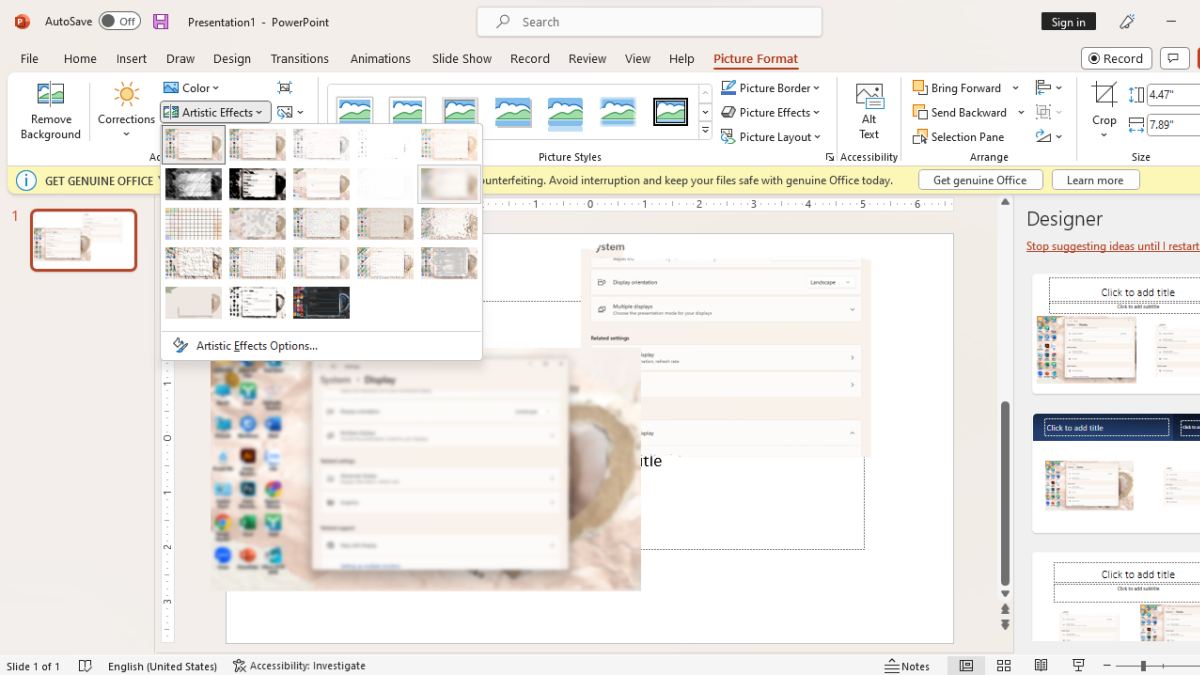
Bước 4: click chuột phải hình được tách bóc nền rồi dìm Bring to Front.
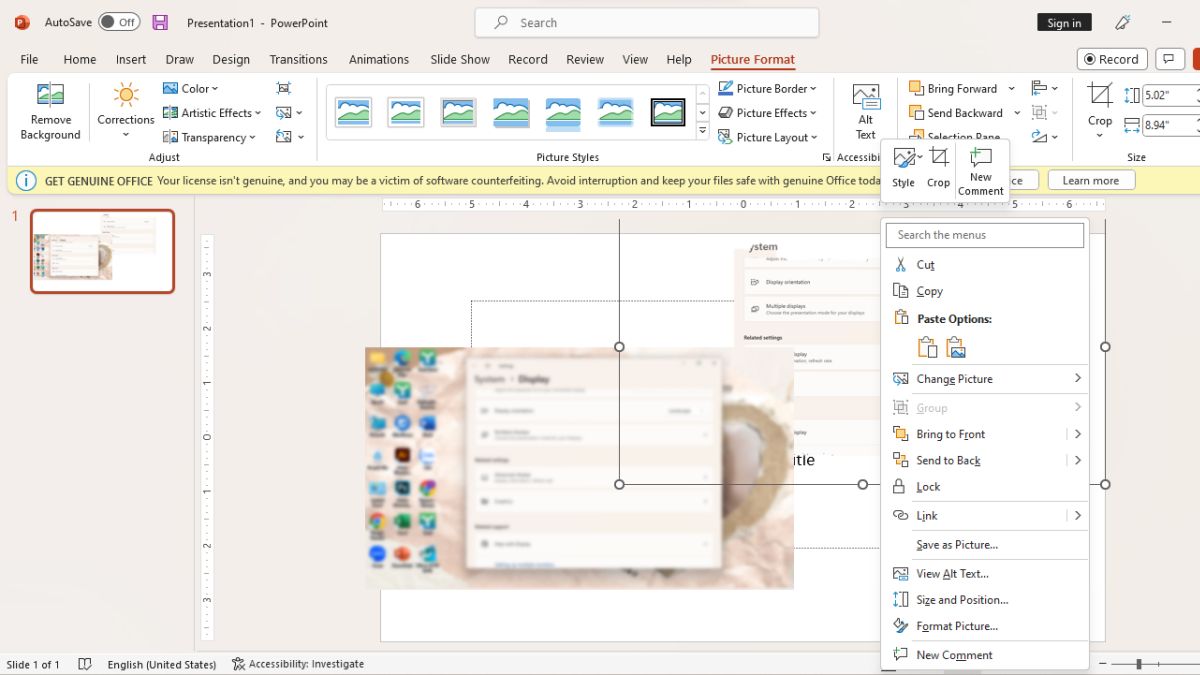
Bước 5: Di chuyển ảnh đã bóc tách nền lên ảnh đã có tác dụng mờ.
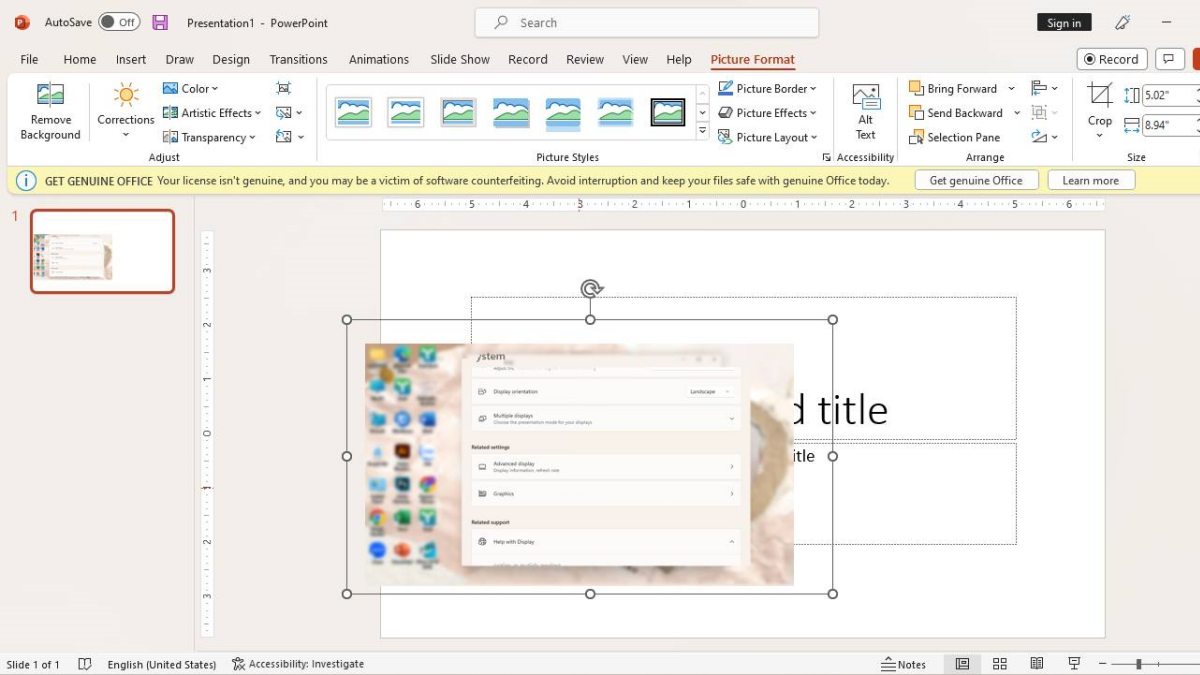
Bước 1: Mở slide chứa hình đề nghị làm mờ nền. Bấm vào hình ảnh. Sau đó, bạn sẽ thấy thẻ Picture Format trên thanh Ribbon.
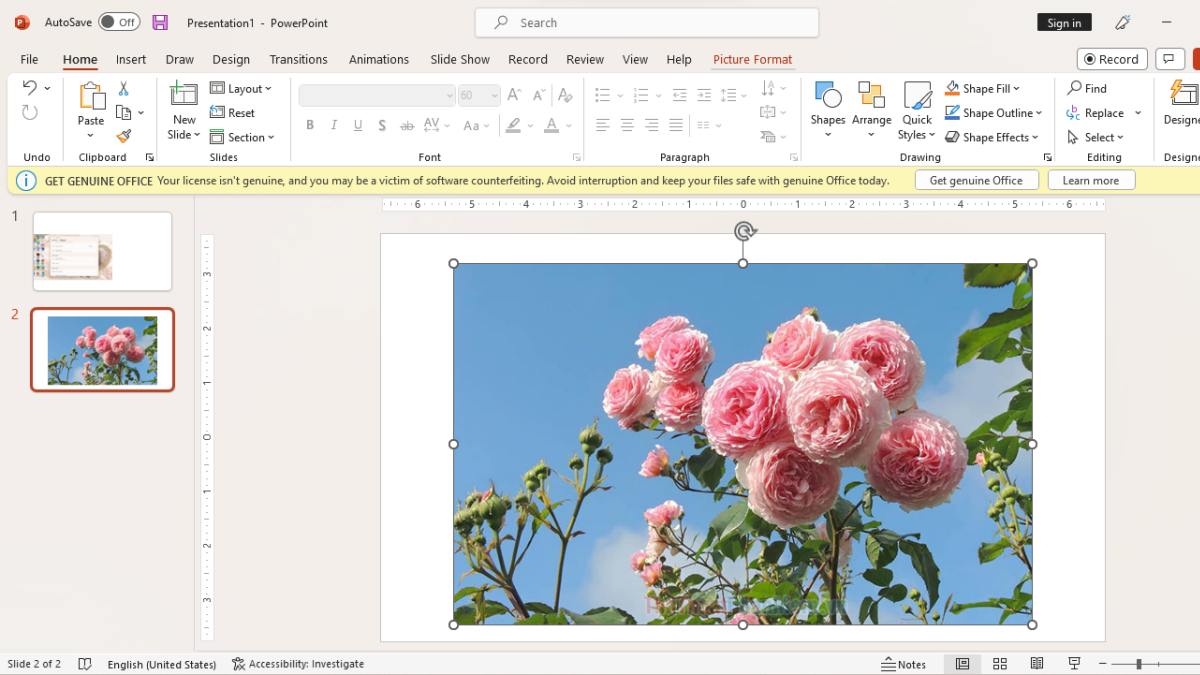
Bước 2: trong mục Picture Styles, chọn Pictures Effects.
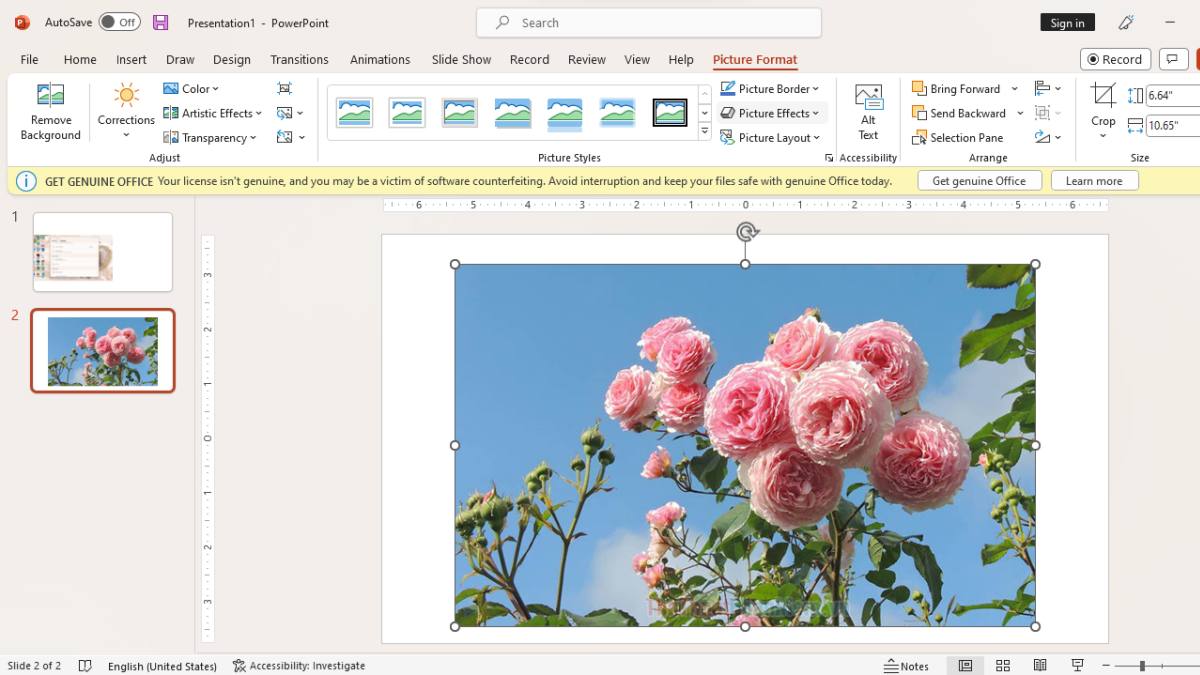
Bước 3: chọn Soft Edges và bấm chuột kiểu làm cho mờ hình ảnh trong powerpoint như hy vọng muốn. Sau đó, các bạn hãy tiếp tục thực hiện các bước tương tự như phương pháp dùng Remove Background.
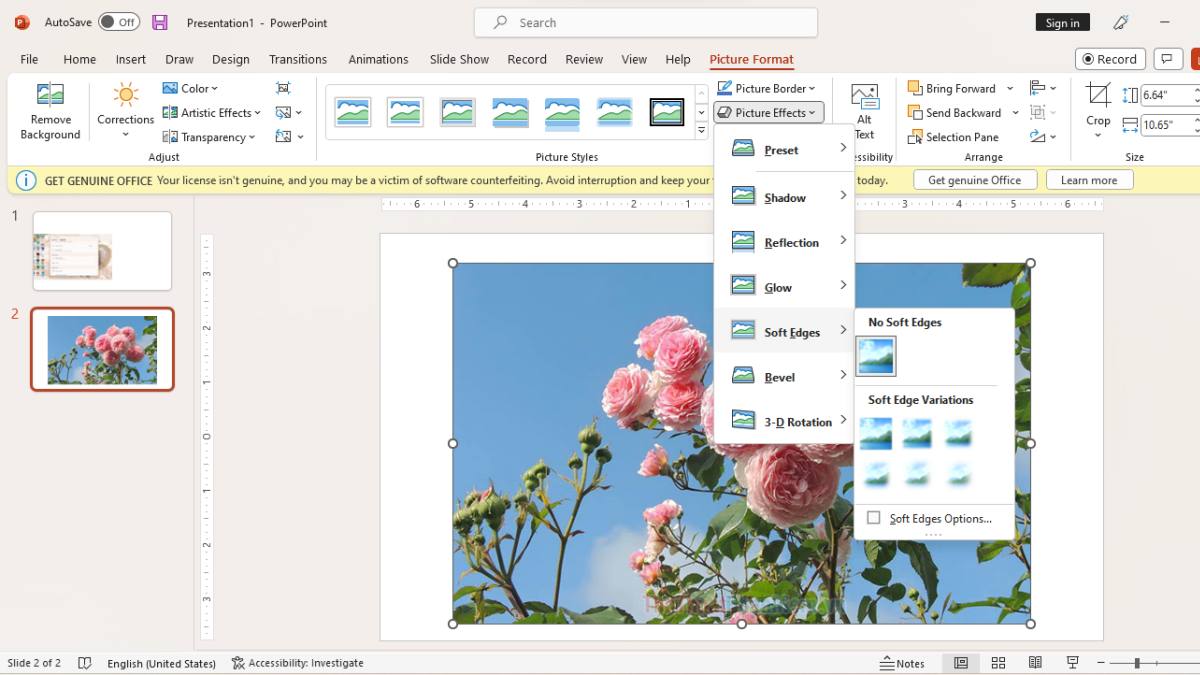
Cách biến đổi mức độ mờ hình ảnh trong Powerpoint
Bên cạnh biện pháp làm mờ hình ảnh trong Powerpoint bạn có thể chỉnh sửa cường độ mờ từng bức hình ảnh theo như mong muốn. Dưới đó là hai cách đổi khác mức độ mờ ảnh trong thẻ Powerpoint với Artistic Effects với Transparency:
thay đổi mức độ mờ hình ảnh trong Powerpoint với thẻ Artistic EffectsBước 1: Mở slide chứa ảnh mà bạn muốn thay đổi mức độ làm mờ, bấm vào lên hình ảnh để mục Picture Format hiện ra ở thanh Ribbon.
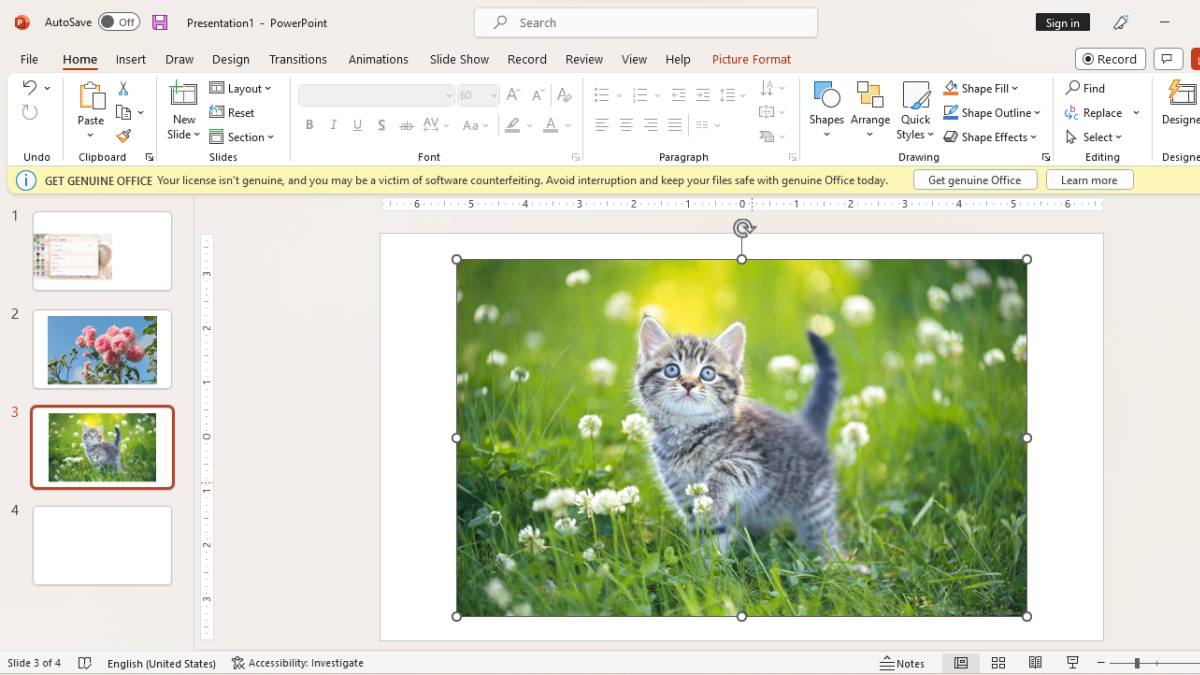
Bước 2: trong mục Adjust, bạn hãy chọn thẻ Artistic Effects.
Xem thêm: Top 12 tiểu thuyết ngôn tình nhật bản, mang dư vị ngọt ngào, lãng mạn
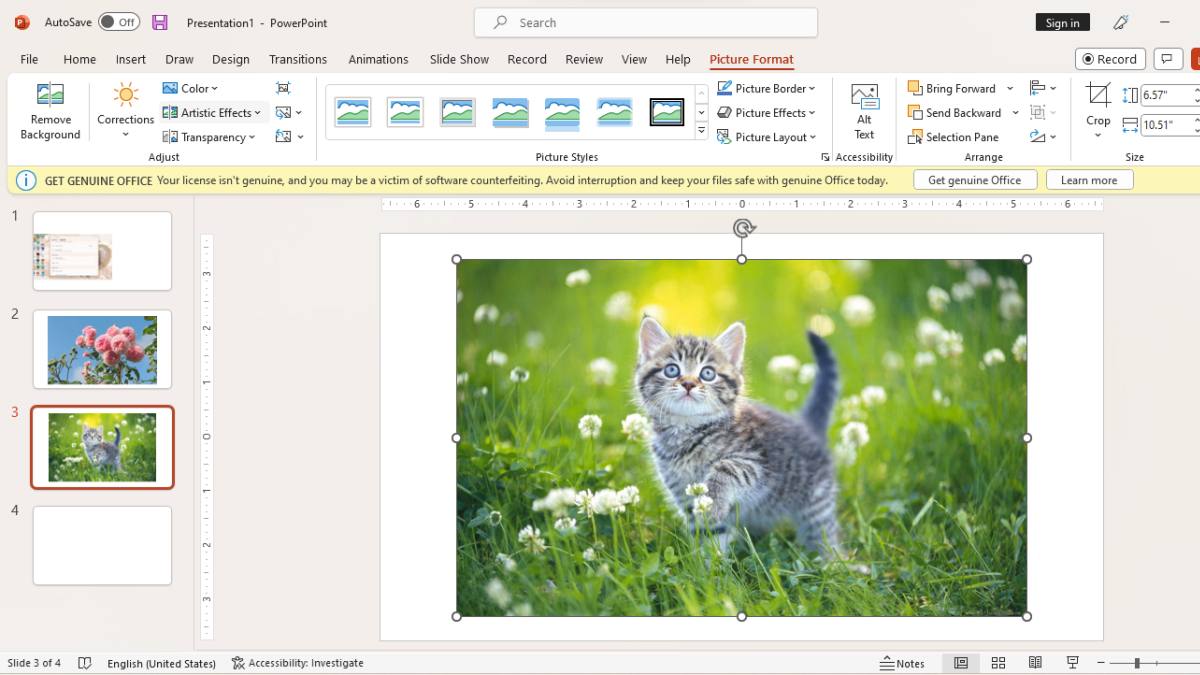
Bước 3: Memu hiệu ứng thẩm mỹ xuất hiện, các bạn chọn cường độ mờ ảnh theo mong mỏi muốn.
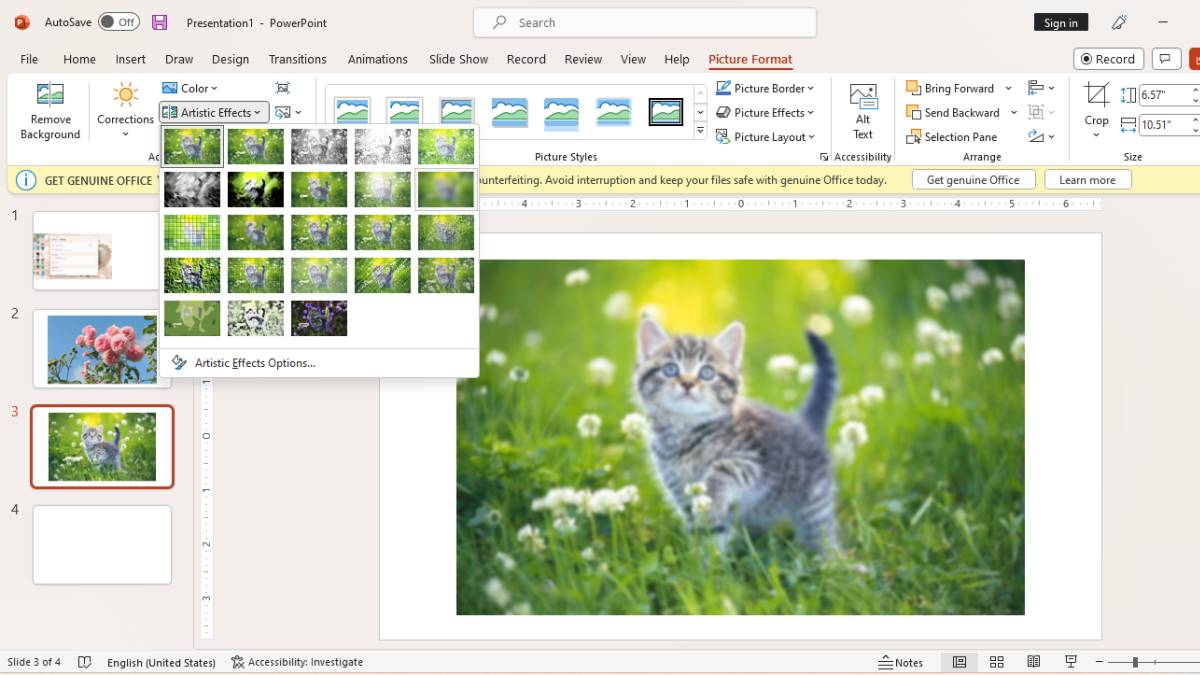
Bước 1: Chọn ảnh mà bạn có nhu cầu thay đổi độ mờ. Trong team Adjust, bạn chọn Transparency.
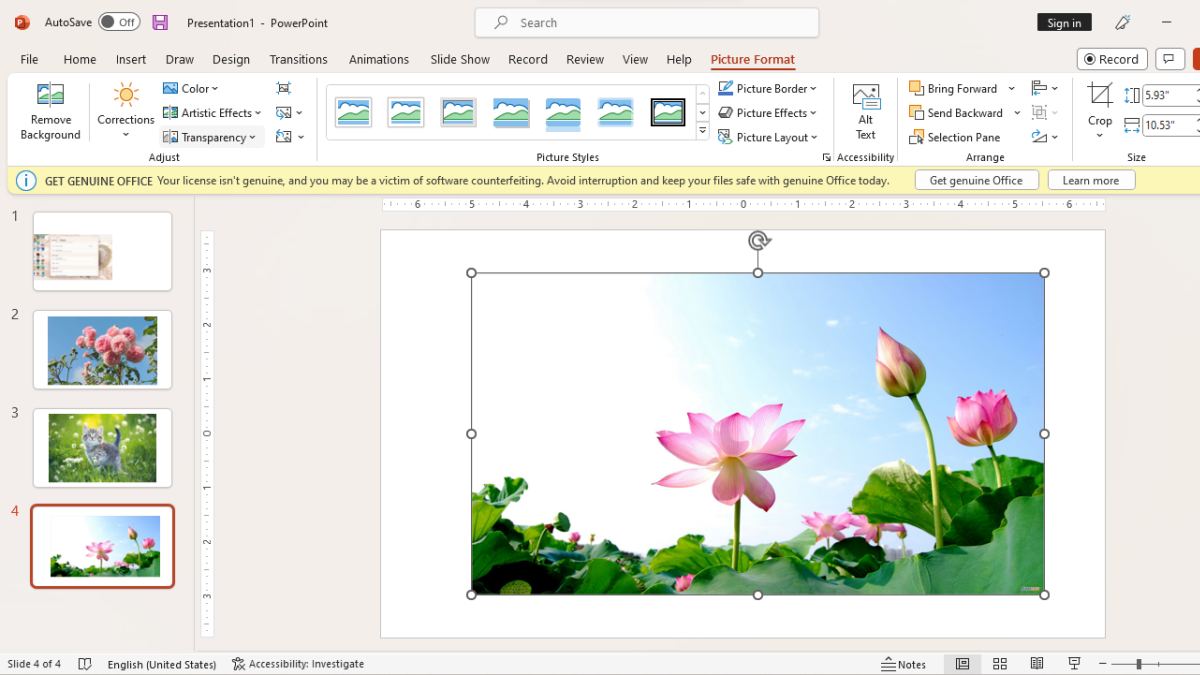
Bước 2: chọn mức độ mờ hình ảnh theo ý muốn.
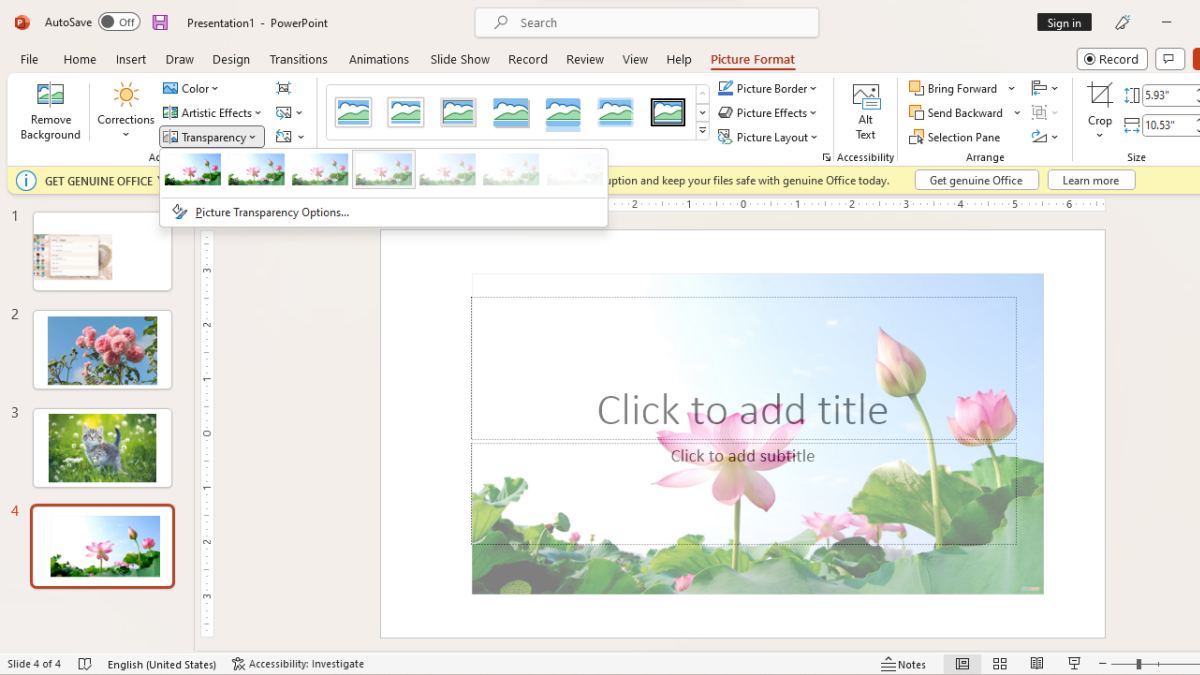
Sforum đã gợi ý bạn những phương pháp làm mờ hình ảnh trong Powerpoint cụ thể ở trên. Đây phần đa là những cách làm mờ ảnh mà mặc dù cho là người không rành về chỉnh sửa cũng rất có thể làm được. Mong muốn rằng qua những share trên, các bạn sẽ thực hiện thành công và đã có được những hình hình ảnh theo mong ước của mình. Giả dụ muốn xem thêm những thủ pháp chỉnh sửa ảnh khác, hãy nhằm Sforum phía dẫn bài xích ở mọi bài tiếp theo sau nhé.