Việc in ấn trong các cơ quan hiện nay là một công việc thường nhật. Sẽ có lúc bạn chỉ cần in một mặt giấy A4 là xong, nhưng cũng có khi cần phải chọn lọc những phần nhất định của một bản nội dung lớn để in thành bản cứng.Trong bài viết này Gitiho sẽ cùng các bạn tìm hiểu những tuỳ chọn in trang giấy một cách hiệu quả.
Bạn đang xem: Cách in 1 trang trong word
In toàn bộ trang Word
Đây là cách in cơ bản nhất mà mọi người sử dụng tin học văn phòng đều cần biết. Để thực hiện thao tác này ta cần làm những bước sau:
Bước 1: Vào phần File, ta tìm tới dòng Print (hoặc dùng phím tắt Ctrl + P). Từ đây Word sẽ hiện ra cửa sổ Print.
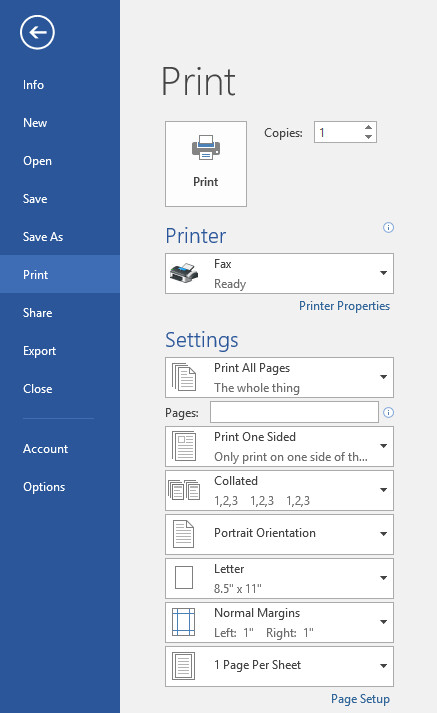
Bước 2: Buớc này sẽ quyết định bạn in cả văn bản hay in một trang nào đó nhất định
Ở phần đầu tiên của Settings, ta chọn Print All Pages.
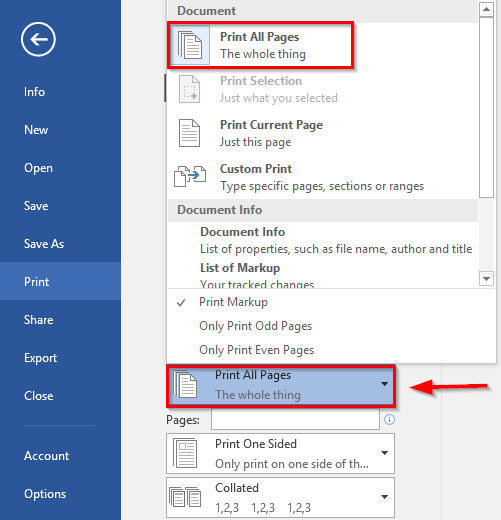
Bên cạnh đó bạn cũng nên kiểm tra lại một số thông tin trước khi in như:
- Letter: khổ giấy in
- 1 Page Per Sheet: Số trang văn bản trên mỗi trang in
- Potrait Orientation: Hướng in
- Normal Margins: Căn lề
- Collated: In toàn bộ văn bản hoặc in từng trang
-Print One Sided/Manually Print on Both Sides: Tuỳ chọn in một mặt hoặc hai mặt
Sau khi xong những thao tác trên, ta chỉ cần nhấn Print để in.
In trang bất kỳ trong Word
Để bắt đầu in một trang bất kỳ, ta đưa con trỏ chuột vào vị trí bất kỳ vào trang muốn in.
Giống như cách in đầu tiên, sau khi hiện hộp thoại Print, ta chọnPrint Current Page.
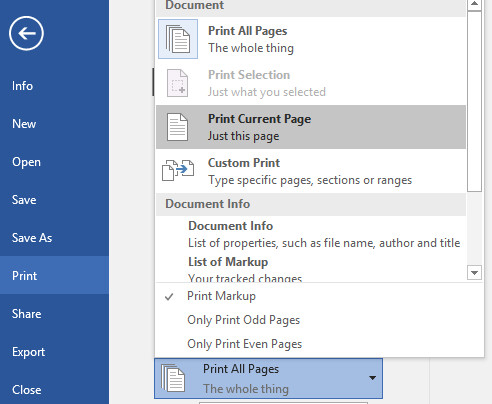
Sau khi hoàn thành bước này, ta thực hiện thao tác trong Setting như hình ảnh trên là sẽ có được trang in như mong muốn.
WOG01 - Tuyệt đỉnh tmec.edu.vn Word - Chuyên gia soạn thảo văn bản
In một số trang trong Word
Tới đây ta đã hiểu được cách thức để thiết lập trang in. Vậy để in một số trang được chỉ định, ta nhấn vào tuỳ chọn Custom Print. Một hộp thoại nhỏ có chữ Pages bên dưới có nghĩa là trang mà bạn muốn in.
Ngoài ra để in một số trang liên tiếp, bạn chỉ cần để dấu gạch ngang "-" giữa các trang. Ví dụ ta in từ trang 1 đến trang 5 sẽ là "1-5"
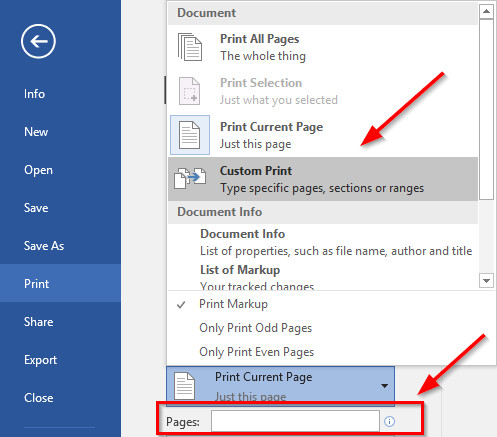
Thật đơn giản phải không các bạn? Gitiho mong rằng lần tới bạn chuẩn bị in tại cơ quan hay in tại hàng photo copy thì bạn sẽ không bỡ ngỡ trước các thao tác in.
Ngoài ra, bạn đọc có thể tìm hiểu thêm những bài viết trên Gitiho.com về nội dung Word.
Word cho tmec.edu.vn 365 Word cho web Word 2021 Word 2019 Word 2016 Word 2013 Word 2010 Xem thêm...Ẩn bớt
Nếu tài liệu của bạn ngắn và chỉ có một ít văn bản trên trang cuối thì bạn có thể co văn bản lại cho vừa đủ in trên một trang, đồng thời tránh phải in thêm trang.
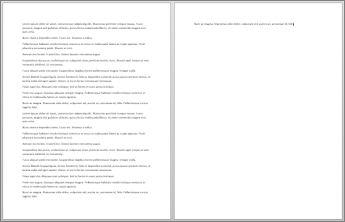
Để thực hiện điều này, hãy dùng lệnh Thu nhỏ Một Trang. Word sẽ cố gắng thu nhỏ tài liệu bớt một trang bằng cách giảm kích cỡ và dãn cách của văn bản. Ví dụ, Word sẽ thu nhỏ tài liệu nói trên thành một trang hoặc có thể thu nhỏ một tài liệu dài 3 trang xuống còn 2 trang.
Mẹo: Hãy lưu một bản sao tài liệu của bạn trước khi dùng lệnh này. Để thu nhỏ tài liệu, Word giảm kích cỡ phông của từng phông đã dùng trong tài liệu đó. Bạn có thể hoàn tác lệnh bằng cách nhấn Ctrl + Z. Tuy nhiên, sau khi bạn lưu lại tài liệu và đóng lại, sẽ không có cách nào nhanh chóng để khôi phục lại kích cỡ phông ban đầu.
Thu nhỏ Một Trang không phải là lệnh được dùng một cách thông dụng vì thế nút đó không được mặc định hiển thị. Tuy nhiên bạn có thể thêm nó vào một cách nhanh chóng. Cách nhanh nhất để thêm nút này là thêm nó vào Thanh Công cụ Truy nhập Nhanh.
Trong thanh công cụ Truy nhập Nhanh trên đầu cửa sổ Word, hãy bấm Tùy chỉnh Thanh công cụ Truy nhập Nhanh (Mũi tên nhỏ chỉ xuống) và chọn Thêm Lệnh.
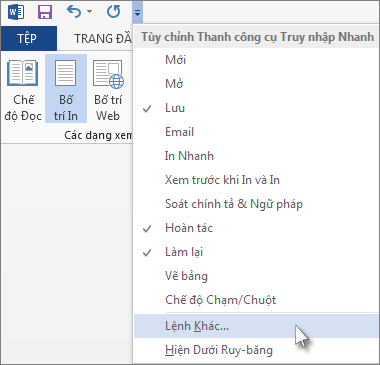
Bên dưới Chọn lệnh từ, bấm vào Tất cả các Lệnh.
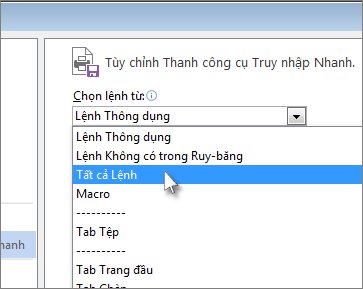
Cuộn xuống qua danh sách lệnh cho đến khi bạn tìm thấy lệnh Thu nhỏ Một Trang.
Bấm vào Co thành Một Trang để chọn lệnh đó, rồi bấm nút Thêm.
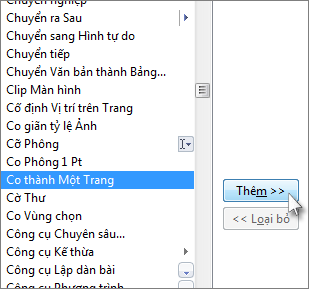
Bấm OK.
Khi nút đã sẵn sàng, chỉ cần bấm vào nút đó để thu nhỏ văn bản.
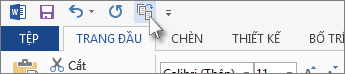
Bấm sửa Tài > Sửa trong Word dành cho web bạn nếu bạn chưa làm như vậy.
Nhấn Ctrl+A để chọn tất cả văn bản trong tài liệu của bạn.
Bấm Trang đầu > Thu nhỏ Phông một hoặc nhiều lần.
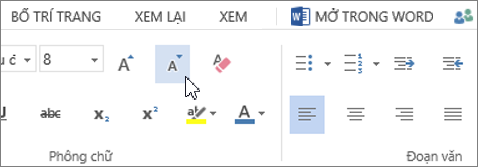
Khi bạn bấm Thu nhỏ Phông, Word sẽ giảm kích cỡ của mỗi phông trong tài liệu của bạn.
Bấm Dạng xem > Dạng xem chỉ Đọc để xem bạn đã thu nhỏ văn bản vừa đủ hay chưa.
Xem thêm: Top 2 Bài Phân Tích Văn Bản Tình Yêu Và Thù Hận Hay Nhất, Tình Yêu Và Thù Hận
Mẹo: Nếu thao tác này không hiệu quả và bạn có chương trình Word trên máy tính, bấm nút Mở bằng Word để mở tài liệu của bạn trong Word và thu nhỏ văn bản cho phù hợp ở đó.



Bạn cần thêm trợ giúp?
Phát triển các kỹ năng của bạn
KHÁM PHÁ NỘI DUNG ĐÀO TẠO >
Sở hữu tính năng mới đầu tiên
THAM GIA NGƯỜI DÙNG NỘI BỘ tmec.edu.vn 365 >
Thông tin này có hữu ích không?
Có
Không
Cảm ơn! Có phản hồi nào nữa không? (Bạn càng cho biết nhiều thông tin, chúng tôi càng hỗ trợ bạn được tốt hơn.)Bạn có thể giúp chúng tôi cải thiện không? (Bạn càng cho biết nhiều thông tin, chúng tôi càng hỗ trợ bạn được tốt hơn.)
Bạn hài lòng đến đâu với chất lượng dịch thuật?
Điều gì ảnh hưởng đến trải nghiệm của bạn?
Đã giải quyết vấn đề của tôi
Hướng dẫn Rõ ràng
Dễ theo dõi
Không có thuật ngữ
Hình ảnh có ích
Chất lượng dịch thuật
Không khớp với màn hình của tôi
Hướng dẫn không chính xác
Quá kỹ thuật
Không đủ thông tin
Không đủ hình ảnh
Chất lượng dịch thuật
Bất kỳ thông tin phản hồi bổ sung? (Không bắt buộc)
Gửi phản hồi
Cảm ơn phản hồi của bạn!
×
Nội dung mới
tmec.edu.vn Store
Giáo dục
Doanh nghiệp
Developer & IT
Công ty
Tiếng Việt (Việt Nam) Biểu tượng Không tham gia Đạo luật Quyền riêng tư của người tiêu dùng tại California (CCPA) Các lựa chọn quyền riêng tư tại California của bạn Biểu tượng Không tham gia Đạo luật Quyền riêng tư của người tiêu dùng tại California (CCPA) Các lựa chọn quyền riêng tư tại California của bạn © tmec.edu.vn 2023