Khi share hoặc in dán tài liệu dưới dạng PDF, chúng ta nên gộp các file tài liệu lại thành một tệp. Vậy làm sao để ghép tệp tin PDF bởi phần mềm, website online miễn chi phí và nhanh chóng? Hãy cùng xem thêm 6 cách thịnh hành nhất dưới đây nhé.
Bạn đang xem: Cách ghép nhiều file pdf thành 1
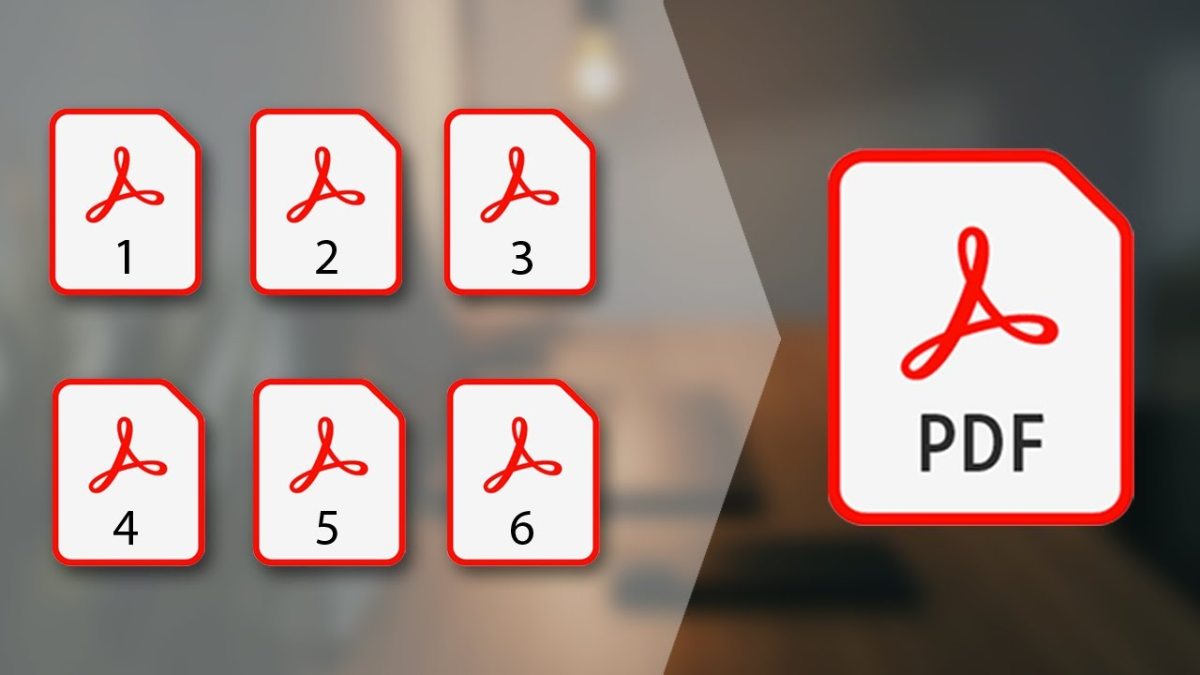
Cách ghép file PDF bằng Adobe Merge PDF
Đây là một trong những phần mềm tới từ Adobe, cung cấp việc gộp những file PDF. Đặc biệt, bạn có thể sử dụng ứng dụng này trên căn cơ web nạm vì buộc phải tải về vật dụng tính. Tuy nhiên, bạn phải làm thêm một cách là đk tài khoản (bằng Email, Facebook hoặc thông tin tài khoản Apple).
Hướng dẫn:
Bước 1: truy vấn vào trang web Merge PDF tại phía trên (https://www.adobe.com/acrobat/online/merge-pdf.html).
Sau đó, hãy nhấp vào nút “Sign in” cùng chọn tài khoản để đăng ký/đăng nhập vào website.
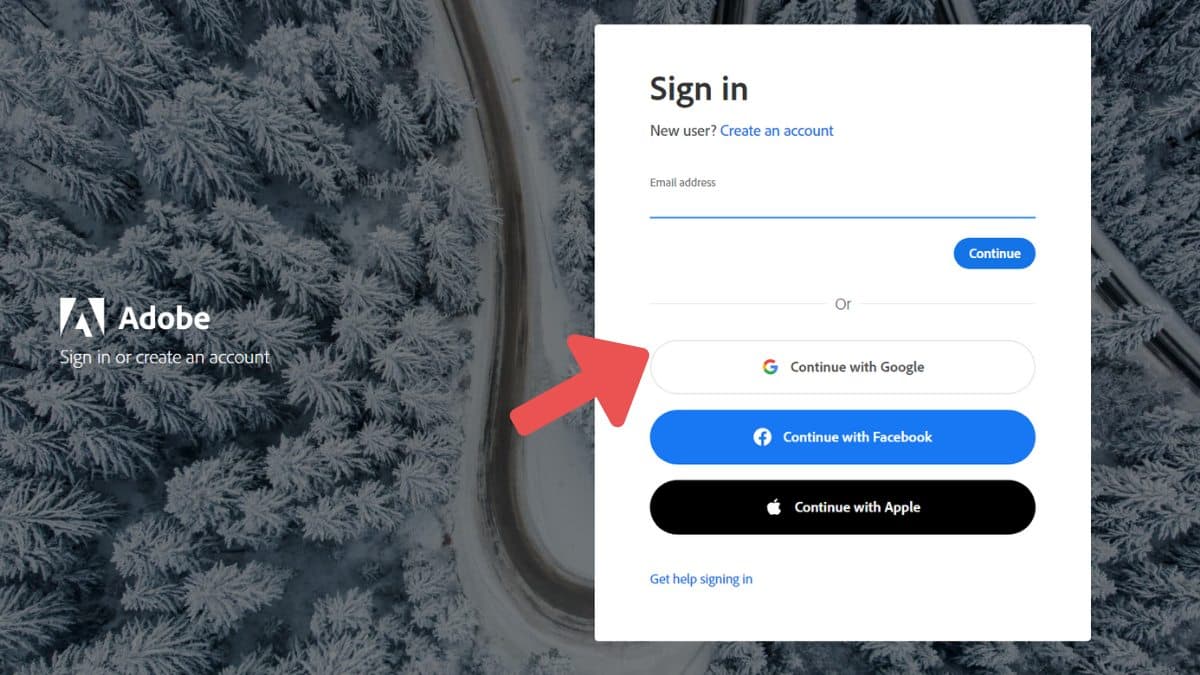
Bước 2: Nhấp vào nút “Select Files” và chọn những file PDF yêu cầu ghép từ đồ vật tính.
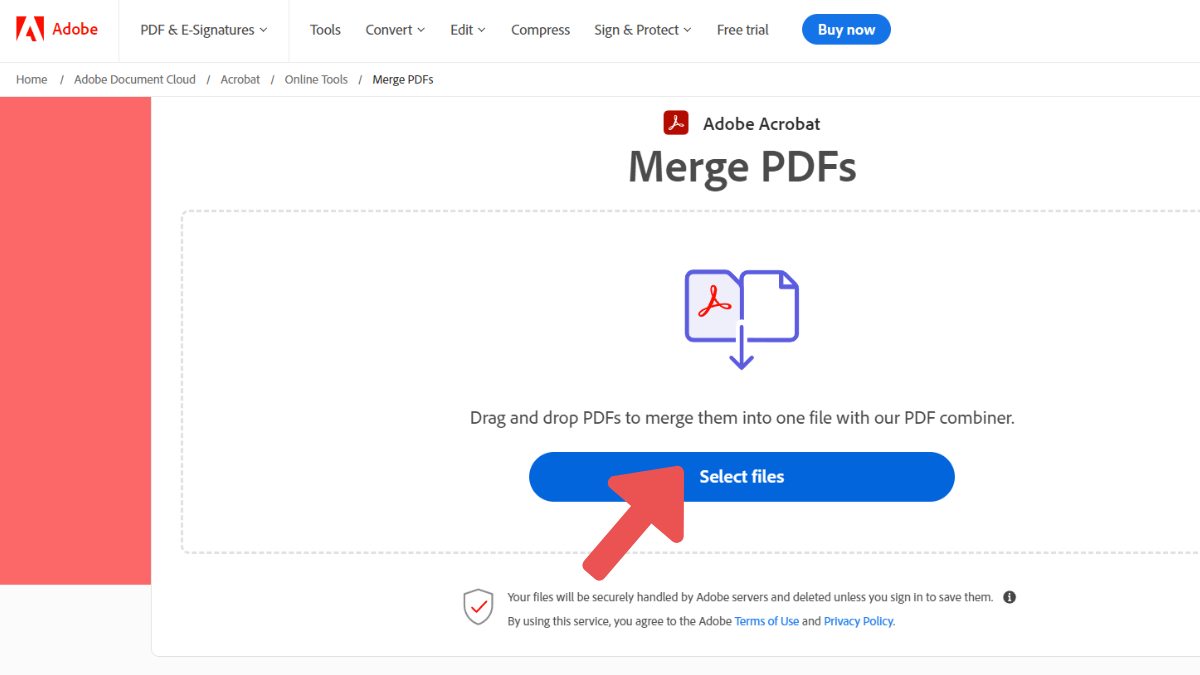
Bước 3: sắp đến xếp các file theo sản phẩm tự muốn ghép > nhấp vào nút “Merge” để bắt đầu gộp file PDF online. Sau khi phần mềm ghép file kết thúc thì bạn cũng có thể tải tệp tin về lắp thêm để kiểm soát và coi bình thường.
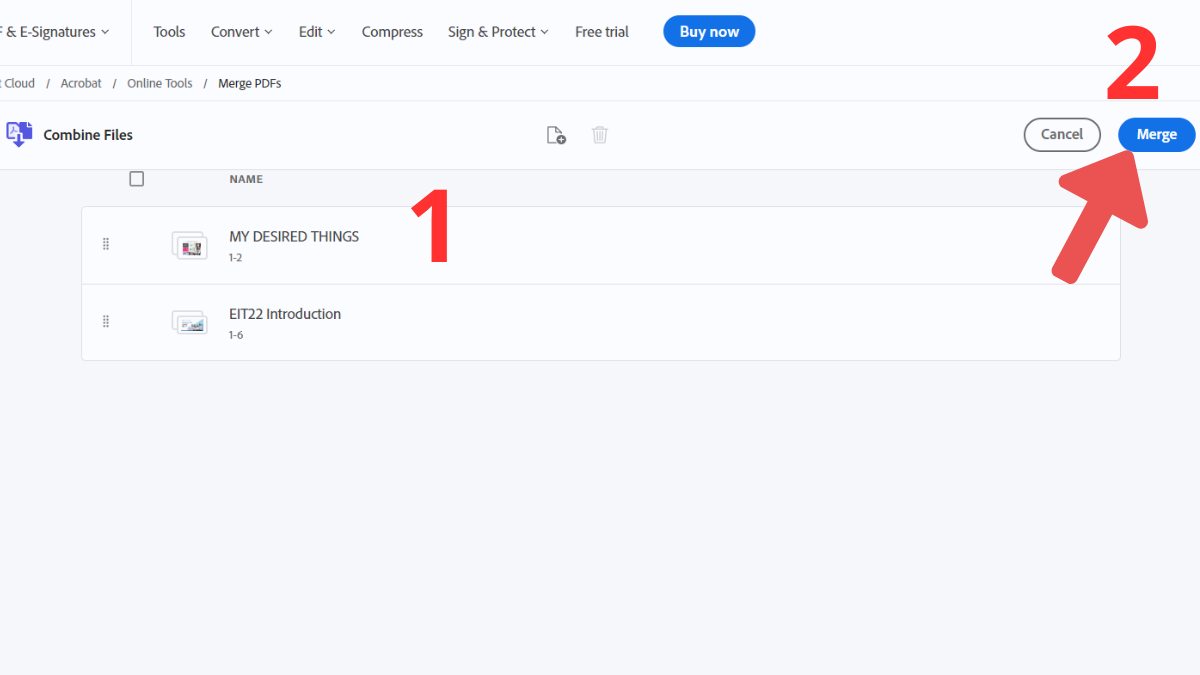
Cách ghép file PDF bởi smallpdf.com
smallpdf.com cũng là một trong số các công nỗ lực ghép tệp tin PDF bên trên trình ưng chuẩn web. Để áp dụng công gắng này, chúng ta không phải tải ứng dụng nào về lắp thêm hay đăng ký tài khoản.
Hướng dẫn:
Bước 1: truy cập vào smallpdf.com tại đây (https://smallpdf.com/).
Bước 2: Kéo chuột xuống đến giữa website cùng click vào mục “Merge PDF”.
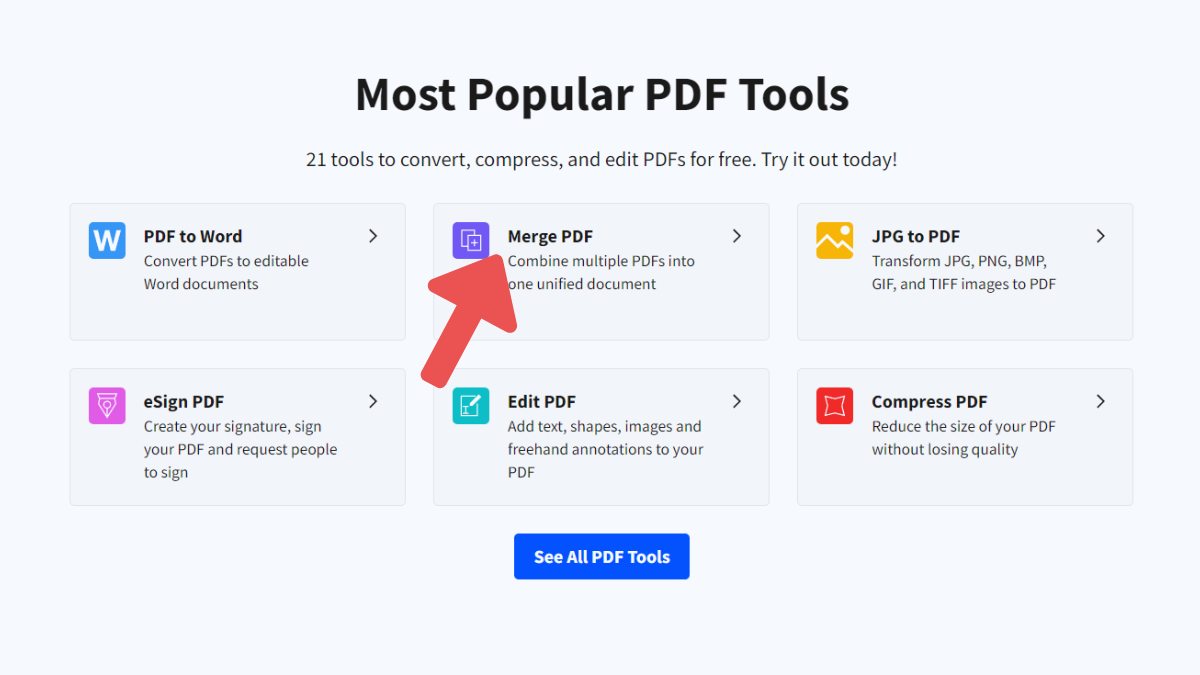
Bước 3: Nhấp vào “Choose Files” > chọn những file PDF cần ghép tự thư viện máy tính. Hoặc bạn có thể kéo thả các tệp đề xuất ghép vào khung vực cất file là được.
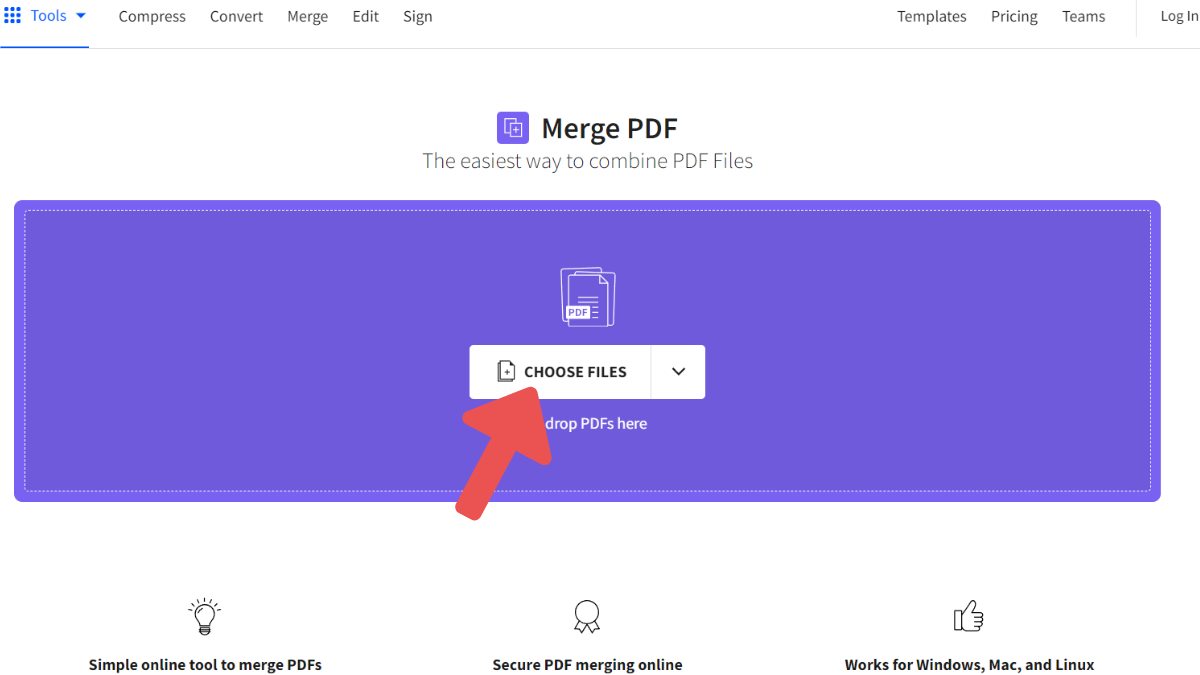
Bước 4: Chờ một chút ít để tải các file lên > tiếp đến chọn vào “Merge PDF” để ban đầu quá trình ghép file.
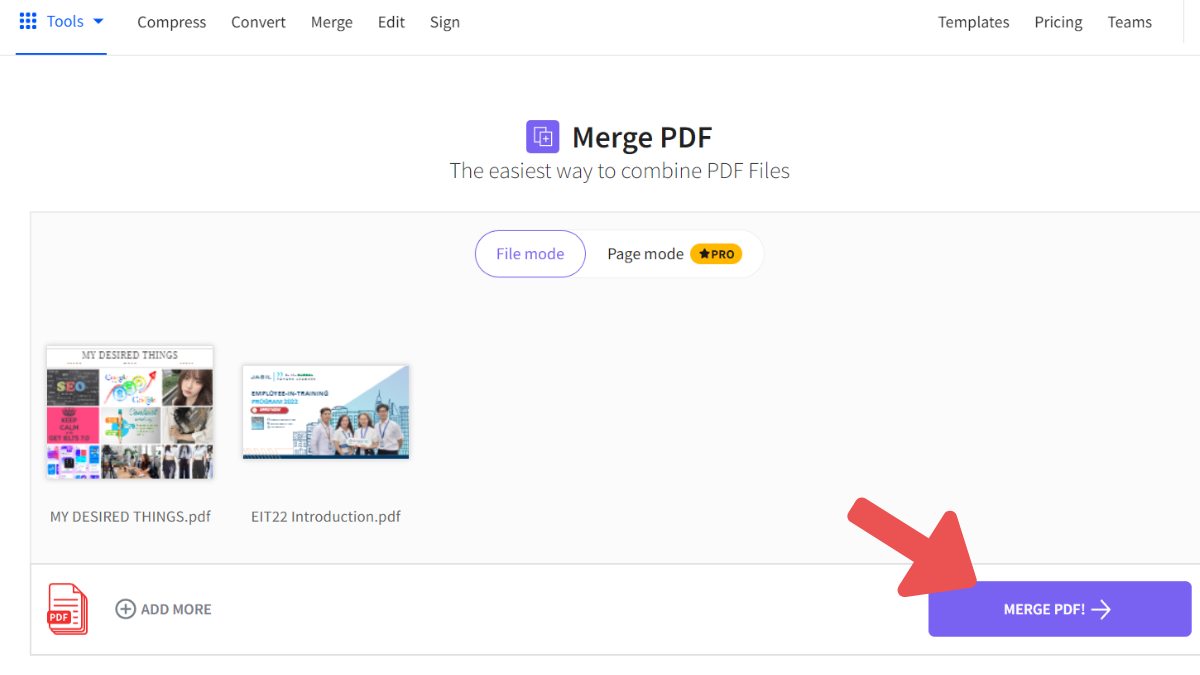
Bước 5: sau khi ghép xong, bạn chỉ việc nhấp vào “Download” để lấy file. Để xuất tệp tin ở những định dạng khác ví như Hình ảnh (jpg), Excel, Power
Point tuyệt dạng pdf nén, hãy chọn ở mục “Export As” nhé.
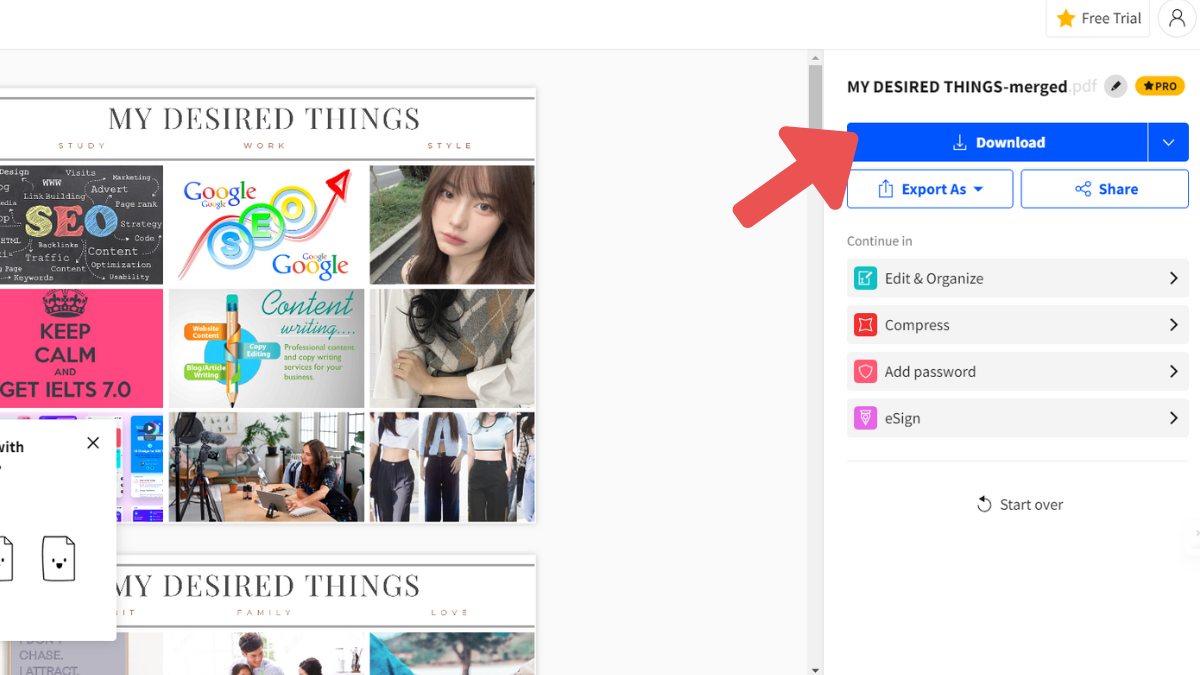
Cách gộp tệp tin PDF bằng ilovepdf.com
ilovepdf.com là một trong trong số các phần mềm ghép file PDF online rất được quan tâm nhất. Ưu điểm của hình thức này là bối cảnh và phương pháp dùng rất dễ dàng và đơn giản nên ai cũng có thể thực hiện được.
Hướng dẫn:
Bước 1: truy vấn vào ilovepdf.com tại đây (https://www.ilovepdf.com/merge_pdf) > bấm vào nút “Select PDF Files” > tìm với chọn các tệp PDF bạn muốn ghép từ thứ tính. Bên cạnh ra, chúng ta cũng có thể nhấp vào các hình tượng “Drive” với “Dropbox” ở kề bên nếu mong muốn chọn file từ đó.
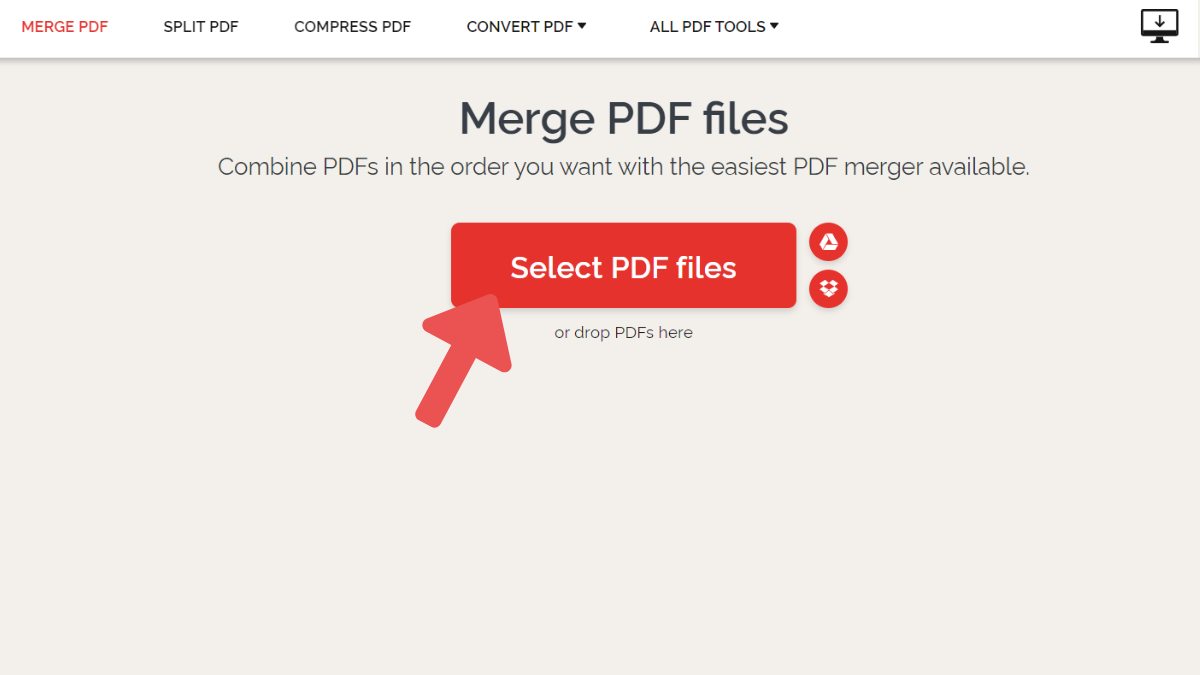
Bước 2: Nhấp nút “Merge PDF”.
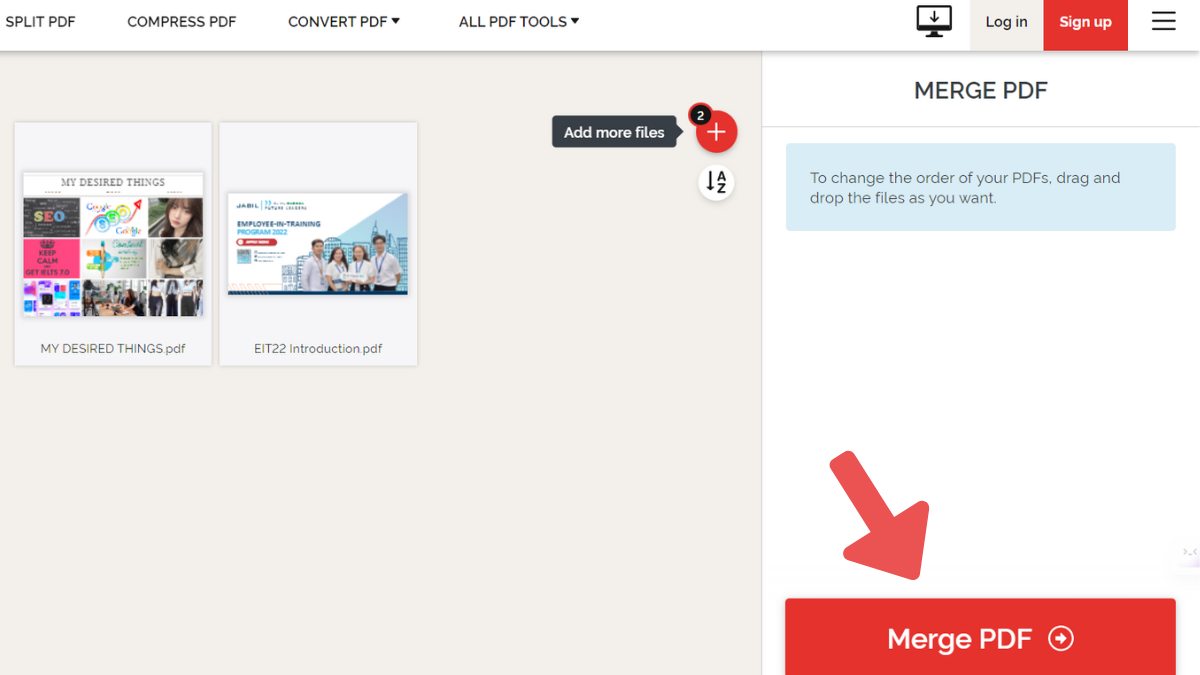
Bước 3: Chờ một chút để quy trình ghép file diễn ra và file PDF đã gộp sẽ tự động tải về máy. Nếu bạn có nhu cầu lưu file đã gộp vào Drive, Dropbox hoặc lấy links để phân chia sẻ, hãy nhấp vào biểu tượng ở bên đề xuất nút “Download merged PDF”.
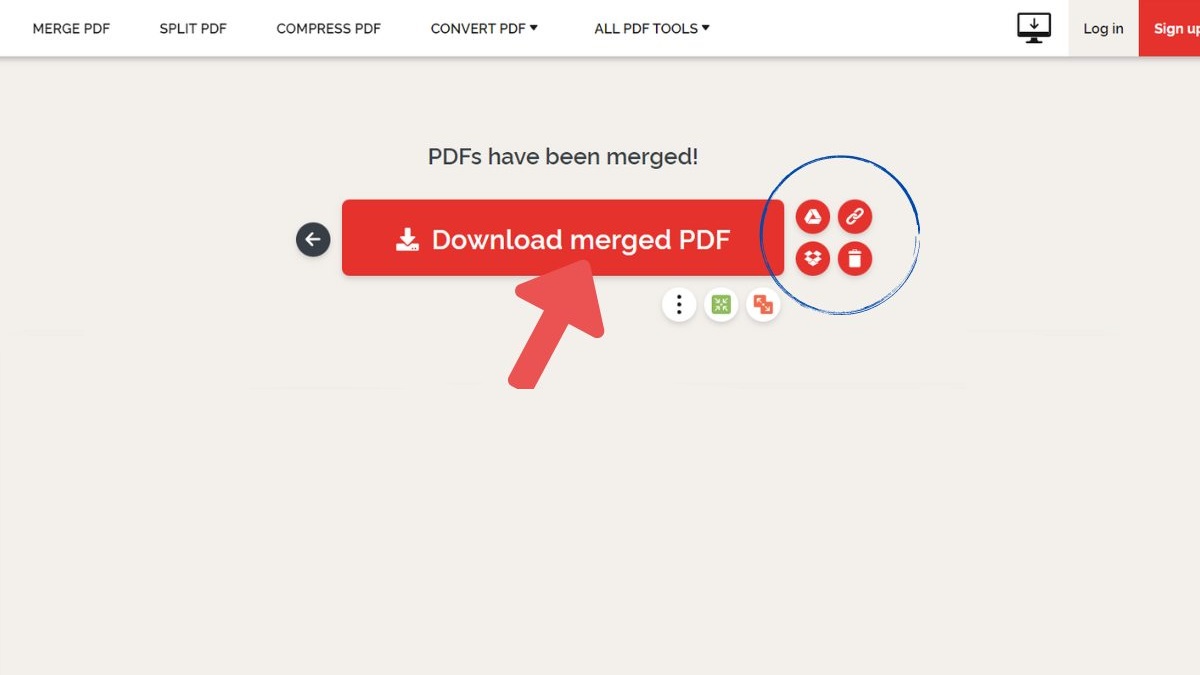
Cách ghép file PDF bởi Ultra PDF Merger
Để ghép tư liệu dạng PDF thì chúng ta có thể dùng ứng dụng Ultra PDF Merger. Để sử dụng ứng dụng này, trước hết, bạn phải tải nó về máy cùng giải nén.
Hướng dẫn:
Bước 1: truy cập vào link này (https://michalisnicolaides.com/ultra-pdf-merger-v1-3-has-been-released/) cùng chọn cài đặt phiên bản mới tuyệt nhất của Ultra PDF Merger. Sau thời điểm tải thành công, hãy giải nén tệp tin .zip cùng mở phần mềm lên.
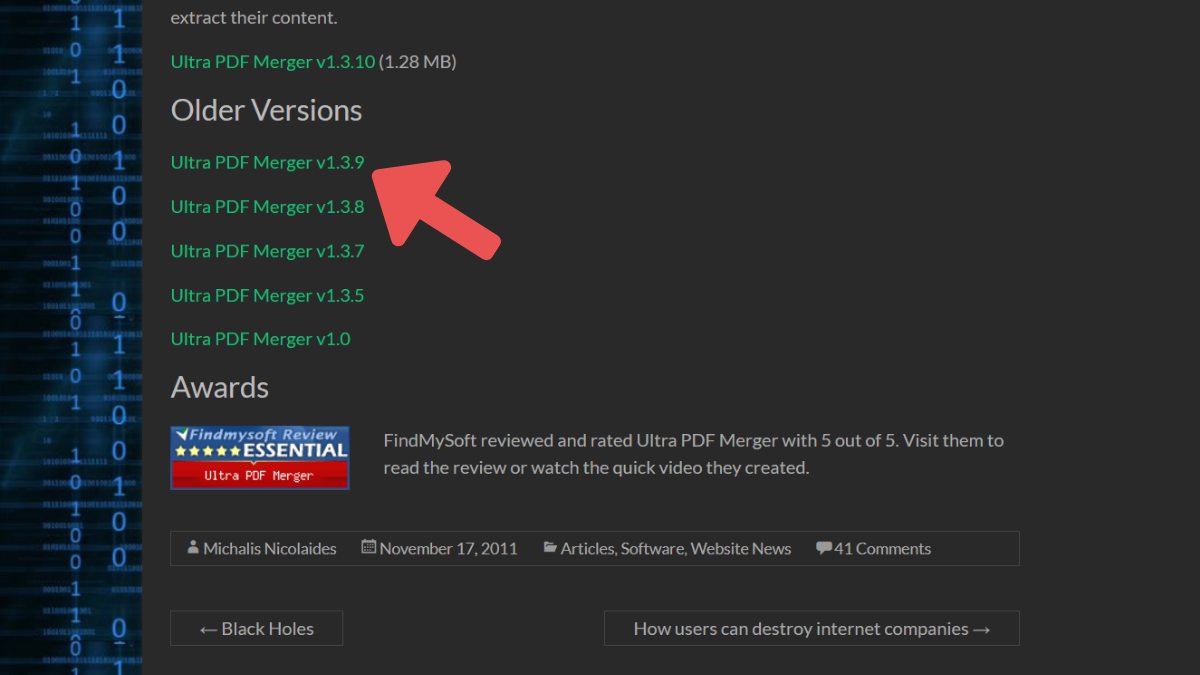
Bước 2: trên giao diện thiết yếu của phần mềm, nhấp vào “Add” > lựa chọn file đề xuất ghép từ máy tính > nhấp vào “Merge File”.
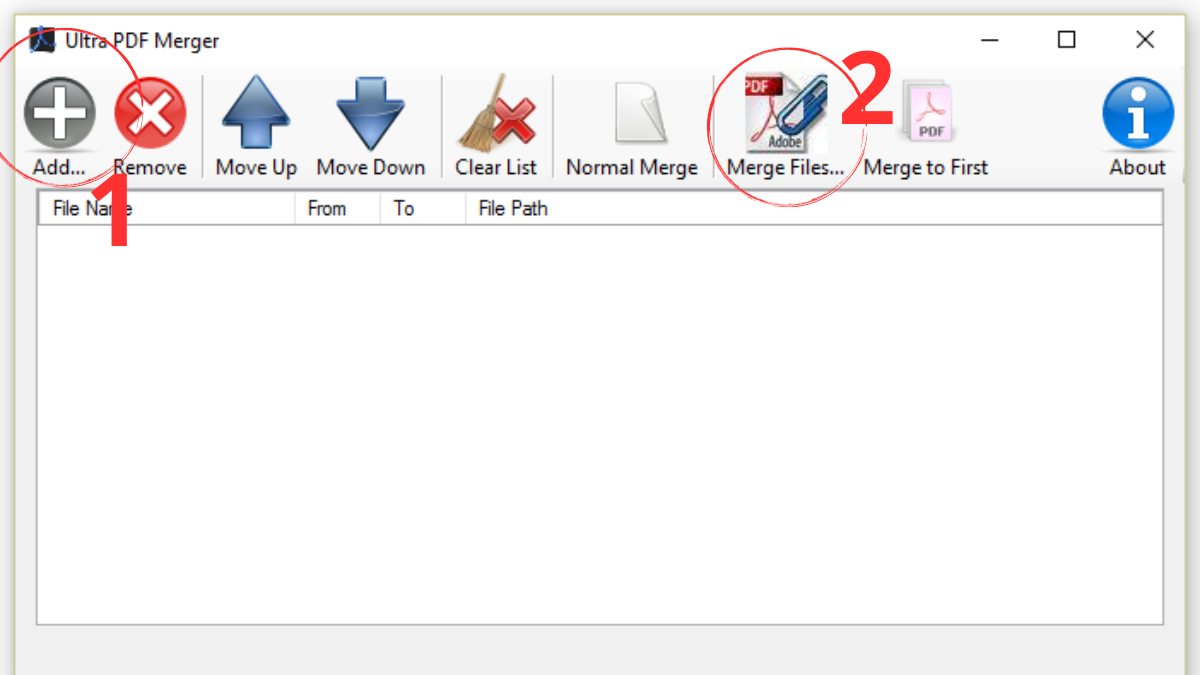
Bước 3: Chọn nơi lưu file sau thời điểm ghép.
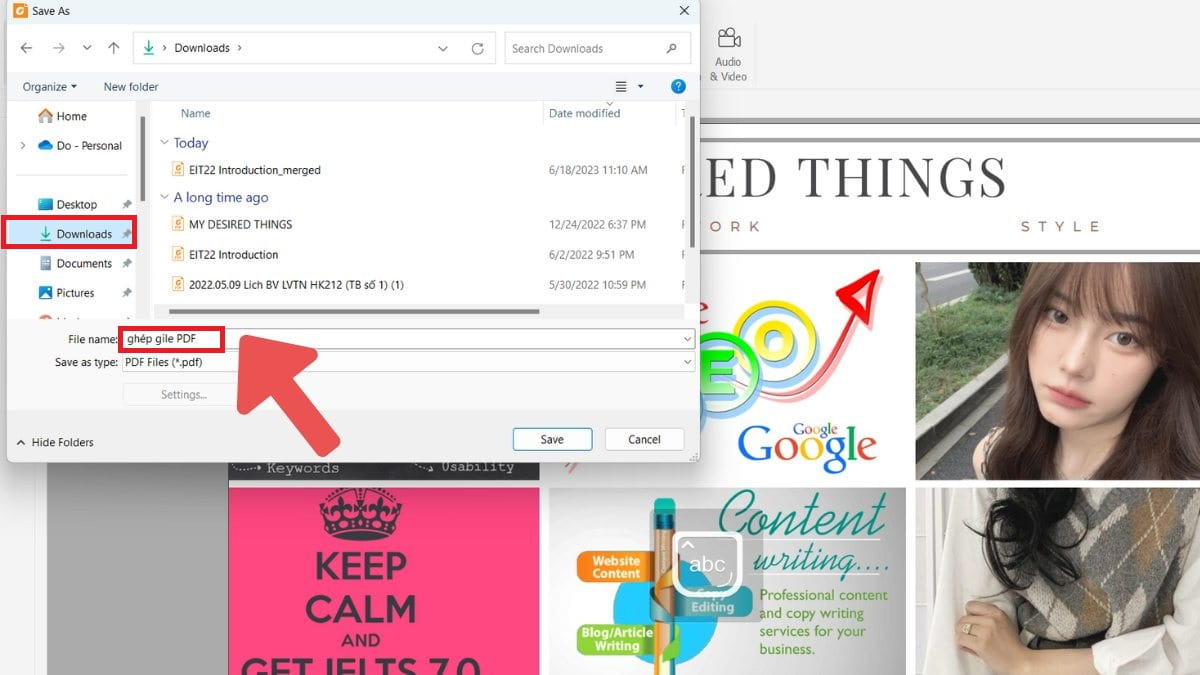
Bước 4: đánh giá file PDF vẫn ghép sau khoản thời gian hoàn tất quy trình gộp file.
Cách ghép file PDF bởi PDF24 Tools
Nếu không thích tải phần mềm gây nặng sản phẩm công nghệ thì bạn nên dùng PDF24 Tools để ghép tệp tin PDF miễn mức giá online. Đây là công cụ thực hiện được trên nền tảng web và bao gồm cách sử dụng rất đối chọi giản.
Hướng dẫn:
Bước 1: truy cập PDF24 Tools tại trên đây (https://tools.pdf24.org/en/merge-pdf) và bấm vào mục “Merge PDF”.
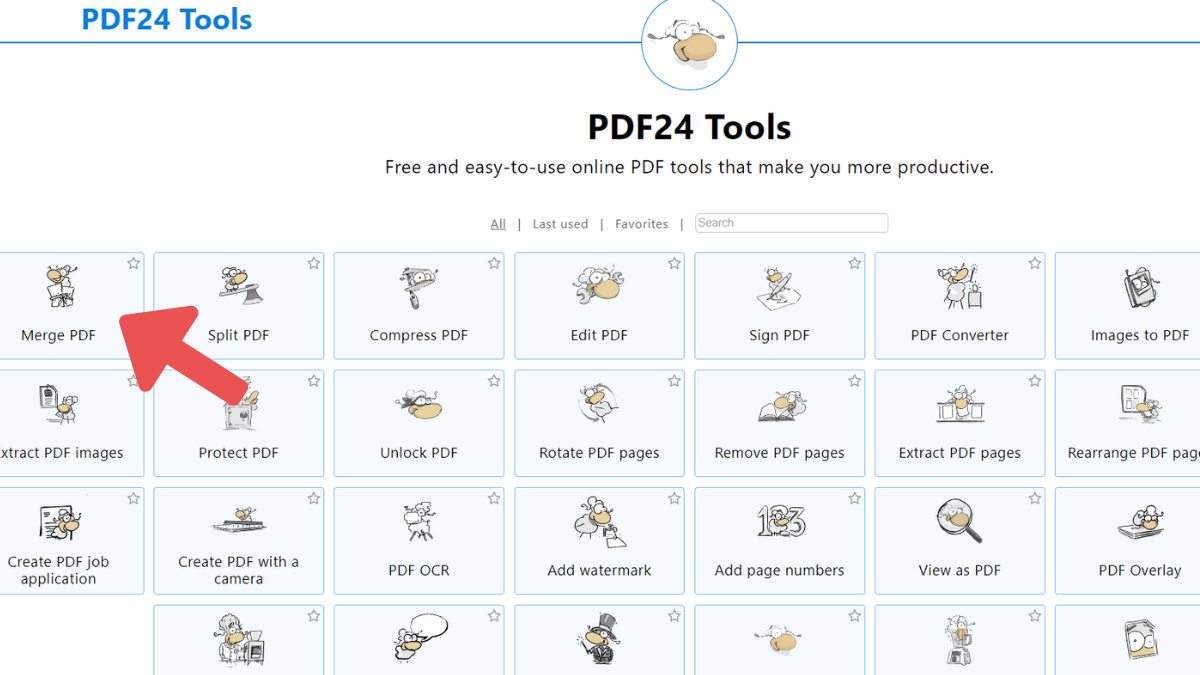
Bước 2: Kéo thả tệp PDF đề nghị ghép vào khu vực chứa file hoặc nhấp vào “Choose Files” và chọn các tệp bắt buộc ghép từ sản phẩm công nghệ tính.
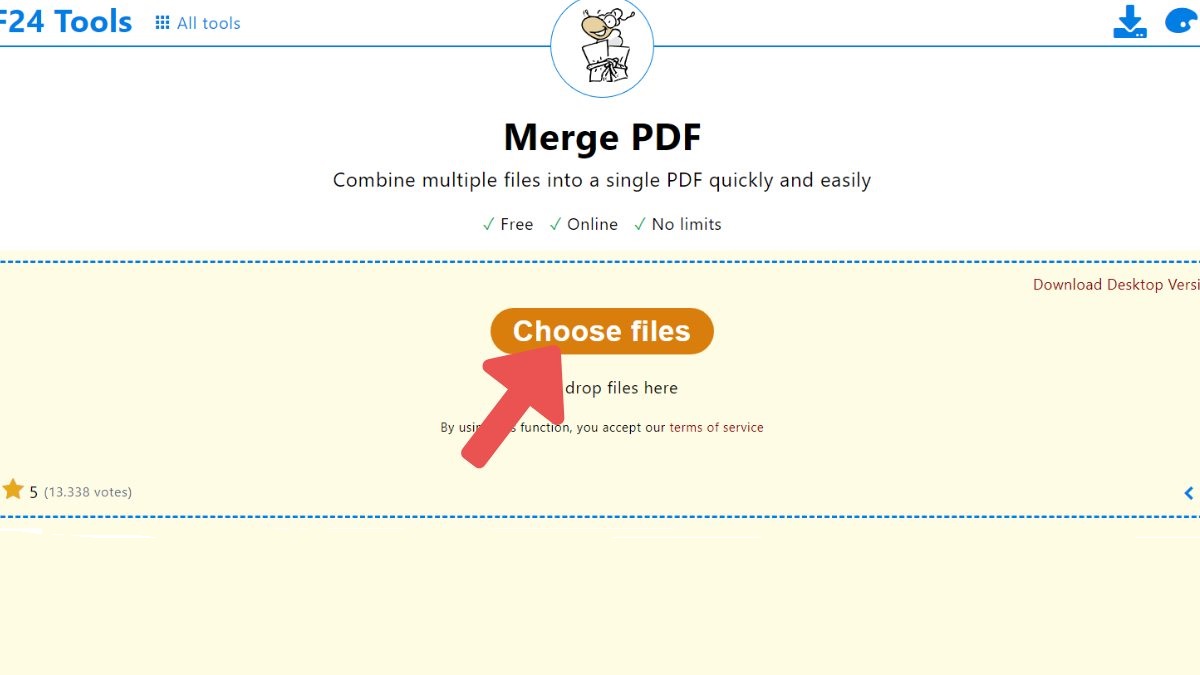
Bước 3: sau khoản thời gian tải file lên thành công, hãy nhấp vào nút “Merge” để ban đầu ghép file.
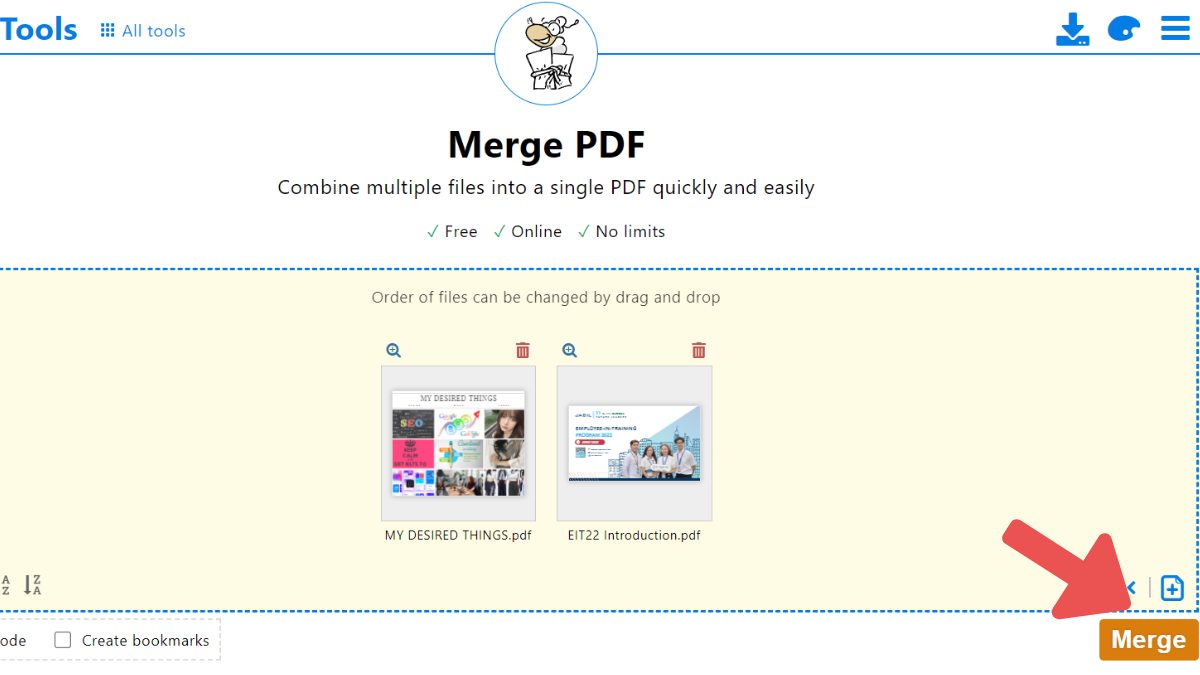
Bước 4: File sau thời điểm ghép vẫn hiển thị ngay bên dưới. Bạn chỉ cần nhấp vào “Download” để mua file xuống hoặc nhấn vào “Preview” giúp thấy trước. Trường hợp muốn share file mang lại Email, Dropbox hoặc Google Drive thì nhấp vào các hình tượng tương ứng ở mặt dưới.
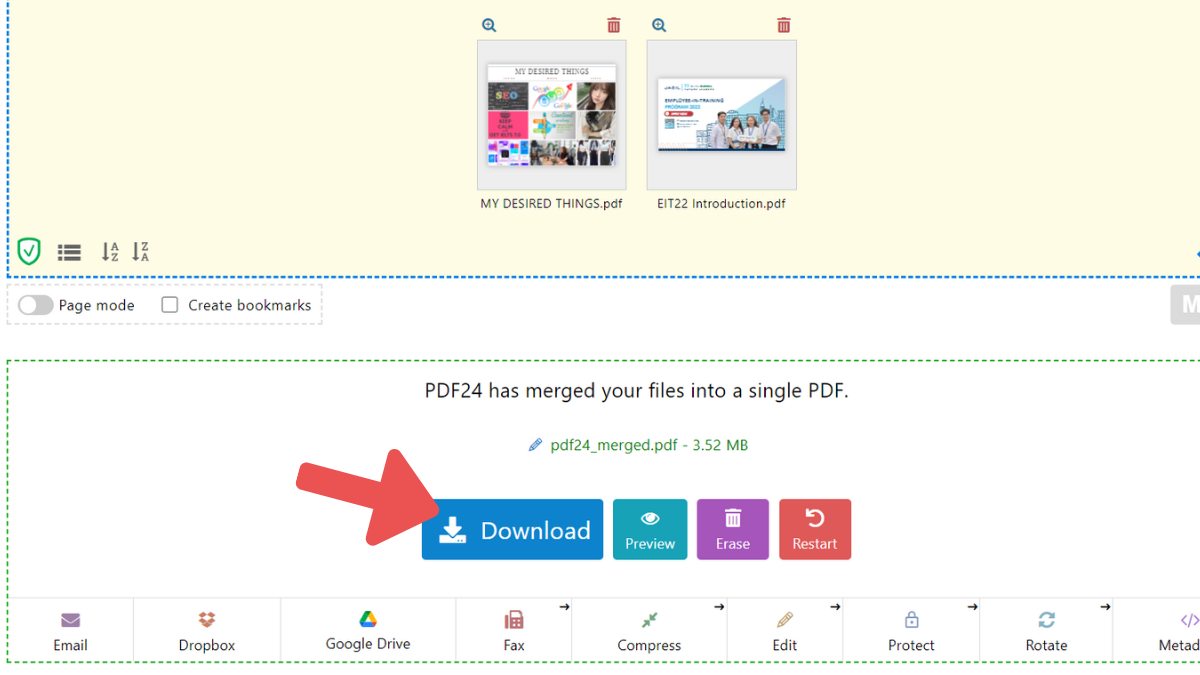
Cách gộp file PDF bằng Preview trên mac
OS
Khác với Windows, laptop mac
OS có sẵn vận dụng để xem với ghép file PDF, đó là Preview. Bạn cũng có thể sử dụng Preview nhằm ghép file theo phương pháp sau đây.
Hướng dẫn:
Bước 1: Nhấp vào một trong những trong những các tệp PDF phải ghép và chọn mở lên bằng Preview.
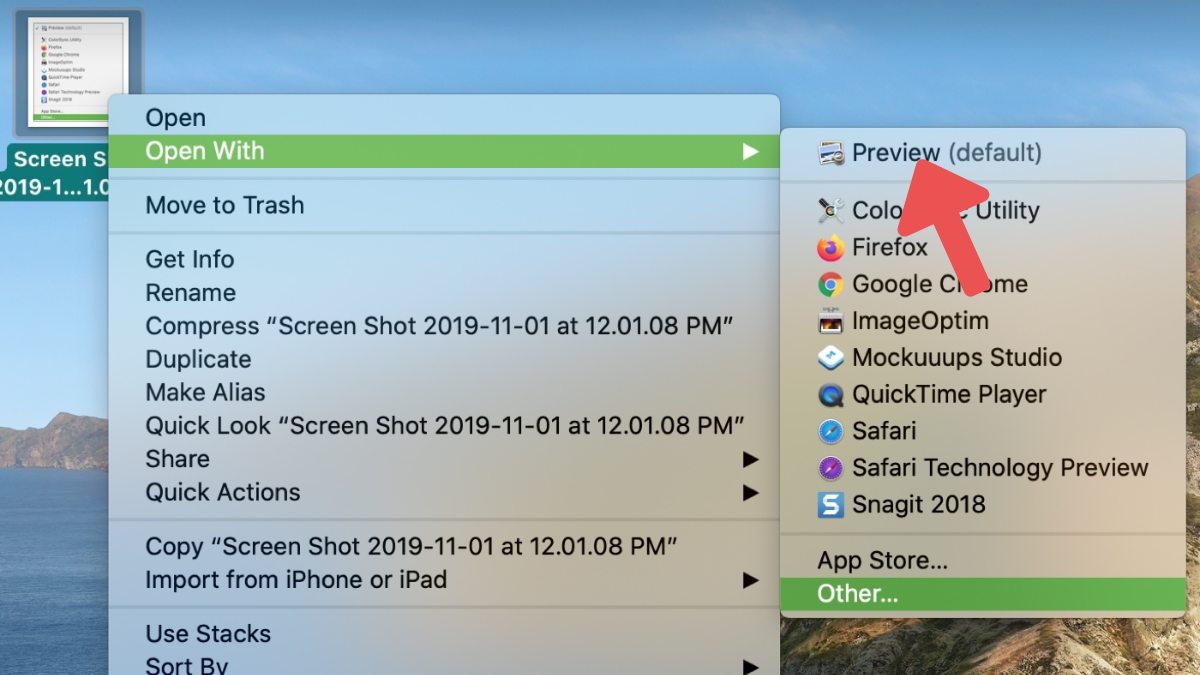
Bước 2: Vào tab “View” và chọn vào mục “Thumbnails” > một pop-up đã hiện lên ở bên trái màn hình.
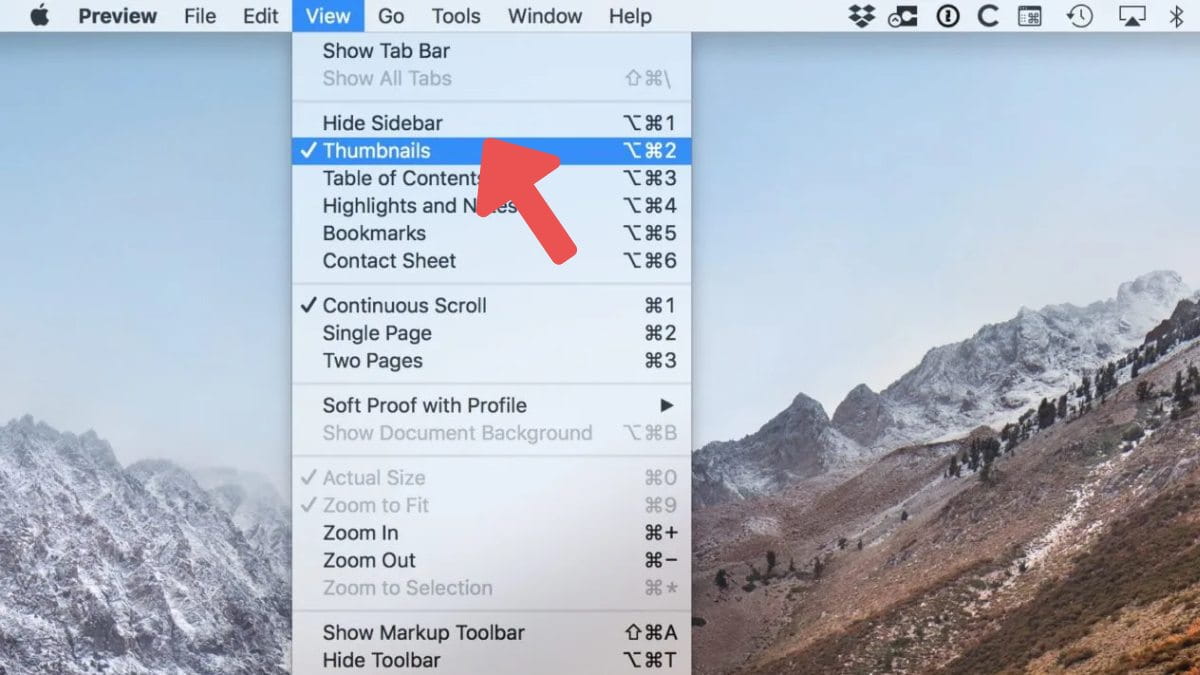
Bước 3: Kéo thả những tệp PDF buộc phải ghép vào pop-up đó trong những lúc nhấn giữ lại phím Command mọi khi chọn tệp. Như vậy là chúng ta đã ghép tệp tin PDF hoàn thành bằng Preview.
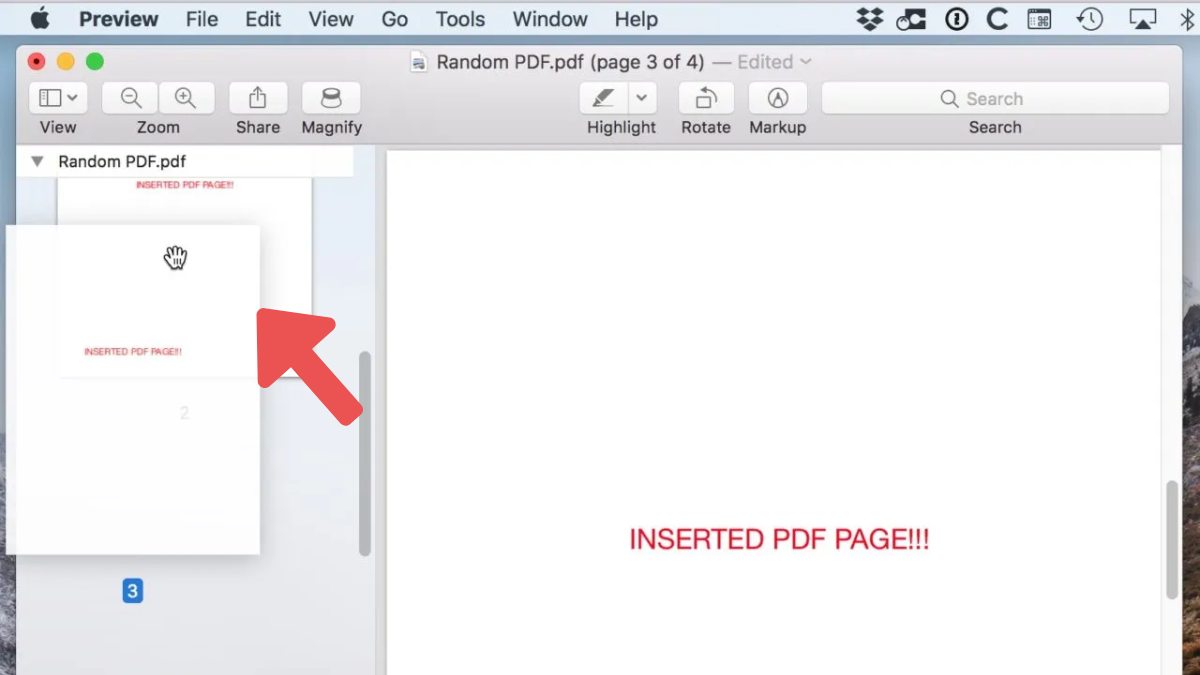
OS
Bước 4: lựa chọn File > Print > lựa chọn “Save as PDF” để lưu tệp đang ghép dưới dạng PDF. Bạn có thể đặt tên mới cho file với nhấn “Save” nhằm hoàn tất quá trình.
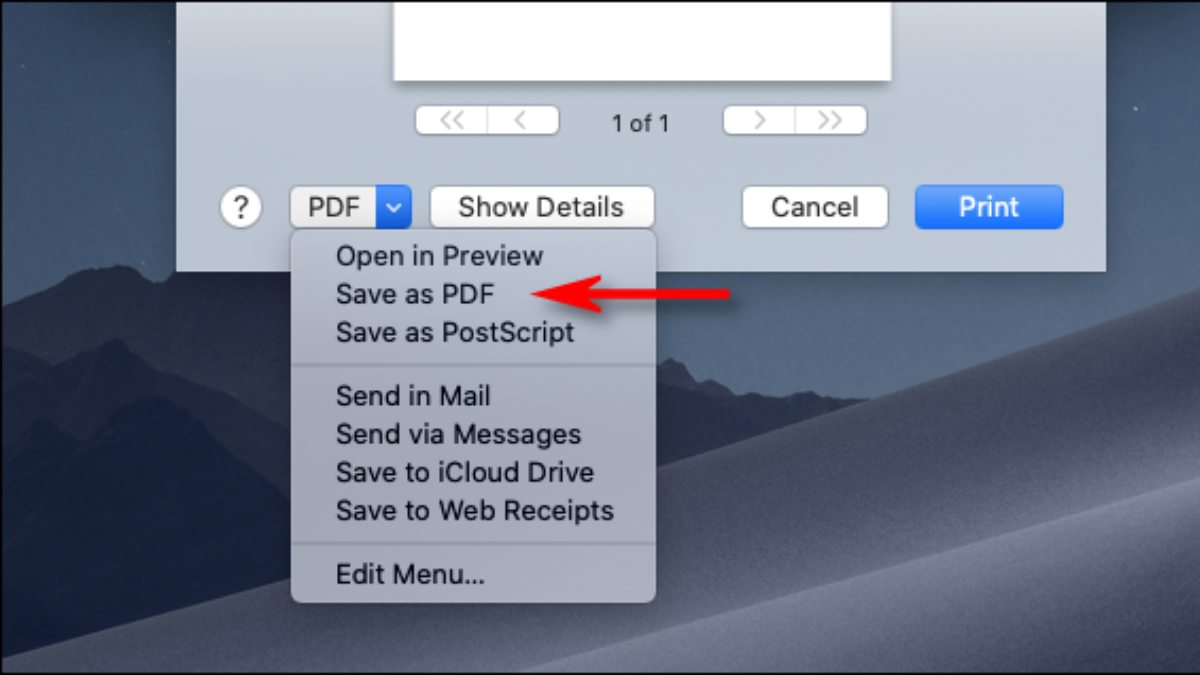
Câu hỏi thường gặp
Sau khi ghép file PDF cuối cùng của chúng ta thường có dung tích khá nặng. Hoặc trong quy trình ghép, một vài phần mềm/ứng dụng hay trì hoãn hơi lâu. Vậy làm sao để giải quyết và xử lý các sự việc này để ghép file cấp tốc hơn? Hãy cùng câu trả lời nhé.
File PDF đã ghép có dung tích quá nặng
Thông thường, tệp tin PDF sau khoản thời gian gộp không được nén lại mà chỉ cùng dồn những file cùng với nhau. Vì chưng vậy, file cuối cùng thường có dung lượng khá lớn, phiền phức cho việc chia sẻ file qua các nền tảng. Lúc đó, chúng ta cần thực hiện thêm cách nữa, đó là nén tệp tin PDF.
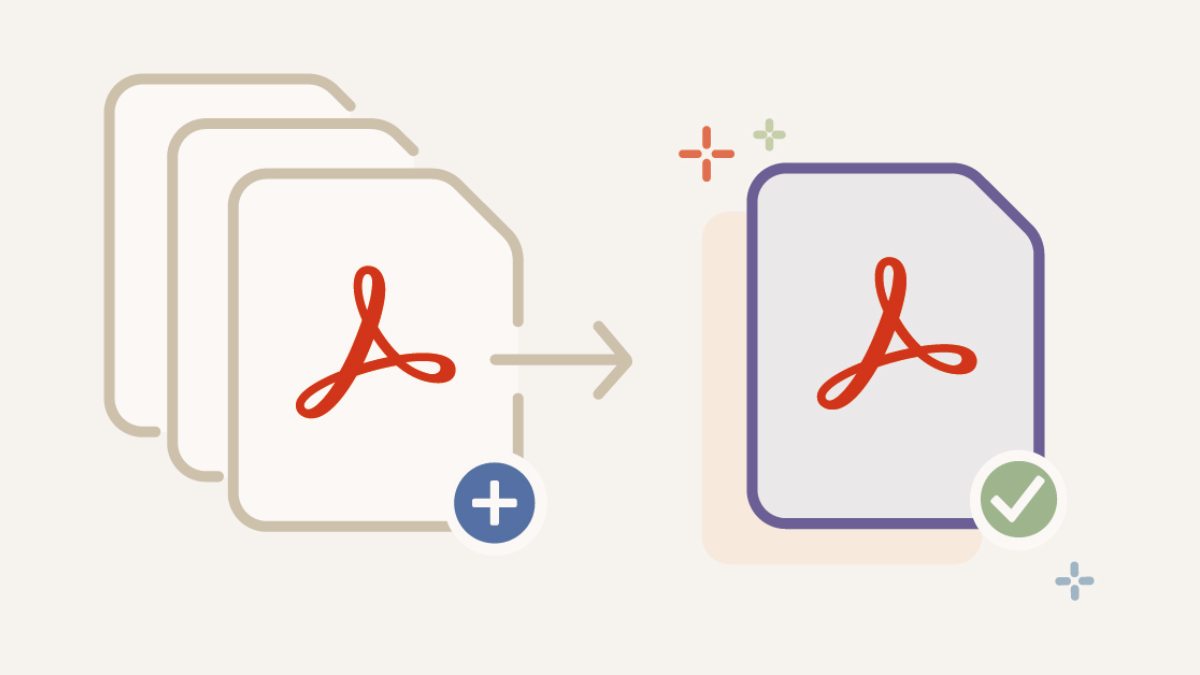
Để nén file, bạn có thể sử dụng một số phần mềm/ứng dụng sau đây nhé:
ilovepdf.com (https://www.ilovepdf.com/vi/giam-dung-l%C6%B0%E1%BB%A3ng-pdf) smallpdf.com (https://smallpdf.com/vi/compress-pdf) tools.pdf24.org (https://tools.pdf24.org/vi/nen-pdf) adobe.com (https://www.adobe.com/vn_vi/acrobat/online/compress-pdf.html)Đây đa số là các công cố gắng nén tệp PDF miễn phí tổn và online, nên bạn có thể nén tệp tin ngay nhưng không đề xuất tải ứng dụng nào về máy.
Thời gian hóng ghép PDF thừa lâu
Đôi khi, bạn phải chờ khá lâu để ghép file trên những công nỗ lực online. Giả dụ thấy thời gian quá lâu, chúng ta có thể đổi sang áp dụng các ứng dụng ghép tệp tin trực tiếp trên thứ tính. Lân cận đó, chúng ta nên nén các tệp con trước lúc ghép lại thành một tệp chung. Dung tích tệp càng nhỏ thì quá trình ghép tệp tin PDF càng nhanh.
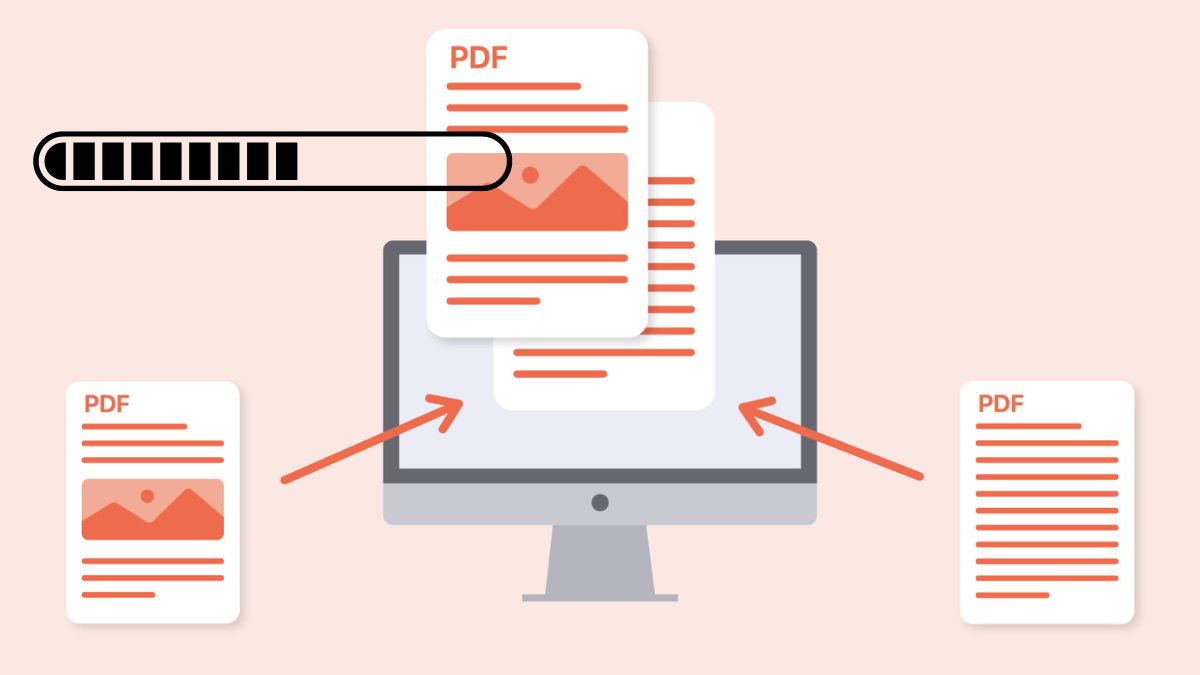
Hy vọng tin tức trên đây sẽ giúp đỡ bạn biết cách sử dụng các phần mềm ghép tệp tin PDF online miễn phí. Hãy làm theo hướng dẫn nhằm gộp file PDF cấp tốc và dìm file cùng với format hoàn chỉnh. Đừng quên phân chia sẻ nội dung bài viết đến bạn bè và để lại bình luận nếu bạn gặp mặt rắc rối khi ghép tệp tin nhé.
Trong một số trường hợp sử dụng laptop/máy tính xách tay hay PC/máy tính để bàn, các bạn sẽ cần đề xuất gộp các file PDF lại thành 1 file. Tuy nhiên, không phải ai ai cũng biết cách thao tác trên nhanh lẹ và dễ dàng nhất. Cùng tmec.edu.vn tìm lời giải đáp mang đến vấn đề ghép file PDF thông qua nội dung bài viết dưới đây nhé!
Những tác dụng của vấn đề ghép file PDF
PDF là một trong trong các định dạng thông dụng hiện nay, cho phép hiển thị văn bản và hình hình ảnh ở vị trí thắt chặt và cố định mà người dùng khác không thể sửa đổi trực tiếp. Và khi ghép file PDF, những tiện ích mà bạn nhận được rất có thể kể cho như:
- câu hỏi nối file PDF với nhau sẽ giúp bạn dễ dàng thống trị nhiều file nhỏ lẻ, đặc biệt khi bạn muốn gửi tất cả file đó cho tất cả những người khác.
- Gộp tệp tin PDF sẽ dễ dàng cho câu hỏi in ấn hơn. Vật chứng cho vấn đề đó biểu lộ qua bài toán bạn có nhiều file riêng biệt lẻ cần in cùng ghép chúng vào 1 tập hồ sơ, thì việc gộp chúng lại trước khi in sẽ giúp bạn tiết kiệm được thời hạn cũng như sức lực để bố trí lại chúng.
- giúp nội dung các file được xuyên suốt, thuận lợi cho việc theo dõi và đọc lại sau này.
Ghép tệp tin PDF bằng áp dụng PDF Creator
Hiện nay, có rất nhiều trang web tương tự như phần mềm góp bạn dễ dàng gộp tệp tin PDF với nhau. Và phần này, bài viết sẽ ra mắt đến bạn ứng dụng PDF Creator (Đây là vận dụng miễn phí cho phép bạn gộp những file PDF thành 1 nhanh chóng).
Bước 1: sở hữu và cài đặt ứng dụng PDF Creator nhằm ghép PDF. Chúng ta cần truy cập vào trang Ninite. Chọn vận dụng PDF Creator trong mục Documents.
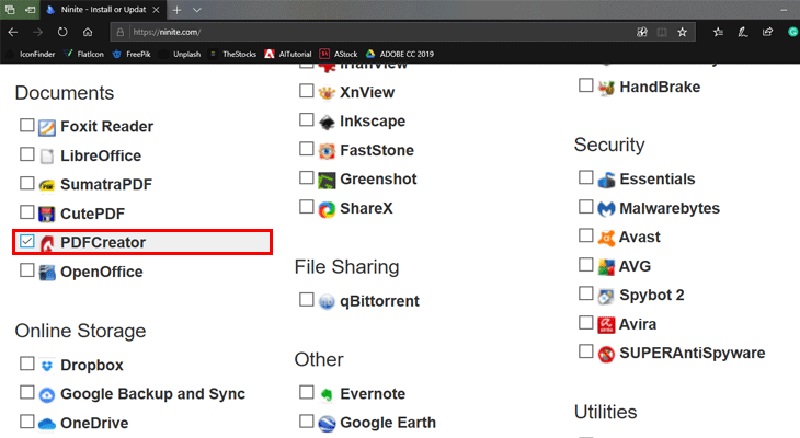
Sau đó, lướt xuống dưới và chọn Get Your Ninite.
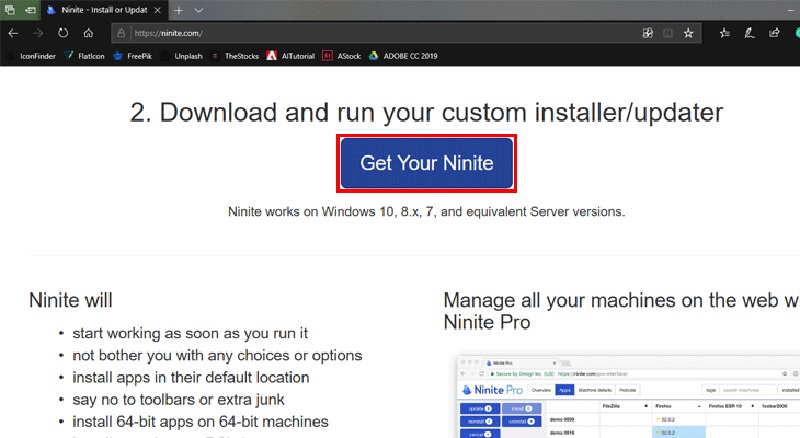
Sau khi tải chấm dứt công nuốm gộp PDF này, các bạn hãy nháy đúp loài chuột vào biểu tượng Ninite để triển khai cài đặt, quá trình thiết lập sẽ diễn ra tự động. Và tiếp nối chọn Close sau thời điểm đã cài đặt xong.
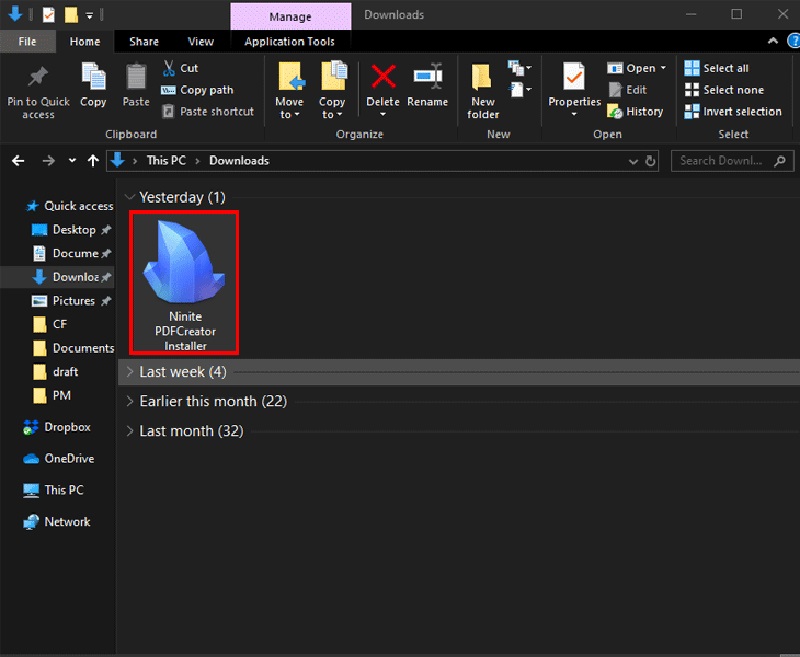
Bước 2: ghép file PDF thành 1
Mở ứng dụng PDF Creator lên. Dấn giữ Ctrl khi bạn chọn từng tệp tin PDF đơn nhất hoặc kéo đồng thời nó vào vùng trống trong ứng dụng.
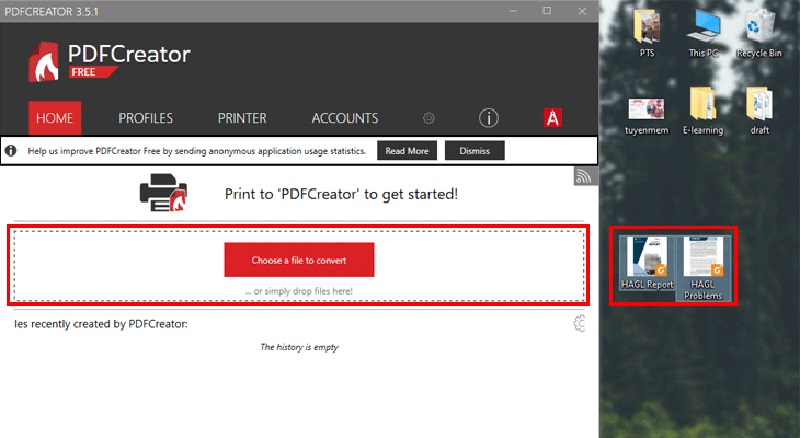
Để thu xếp thứ tự lộ diện của các file PDF yêu cầu gộp, bạn chọn Merge ở góc dưới màn hình. Tiếp đó sẽ có một cửa sổ sẽ hiện nay ra có thể chấp nhận được bạn sắp đến xếp những file PDF theo máy tự ao ước muốn. Tiếp nối chọn Merge All, thường xuyên đó là click lựa chọn Continue.
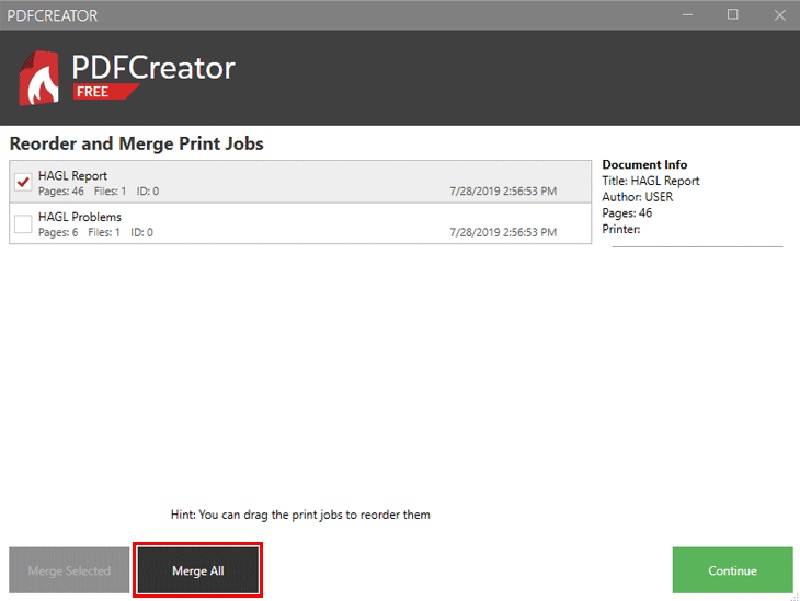
Bước 3: Lưu file PDF sau khi ghép file PDF online thành công
Điền tên bắt đầu cho file PDF trên ô Filename. Bạn cũng có thể tùy chỉnh add lưu file tại ô Directory. Sau khoản thời gian chỉnh sửa xong, lựa chọn Save để lưu.
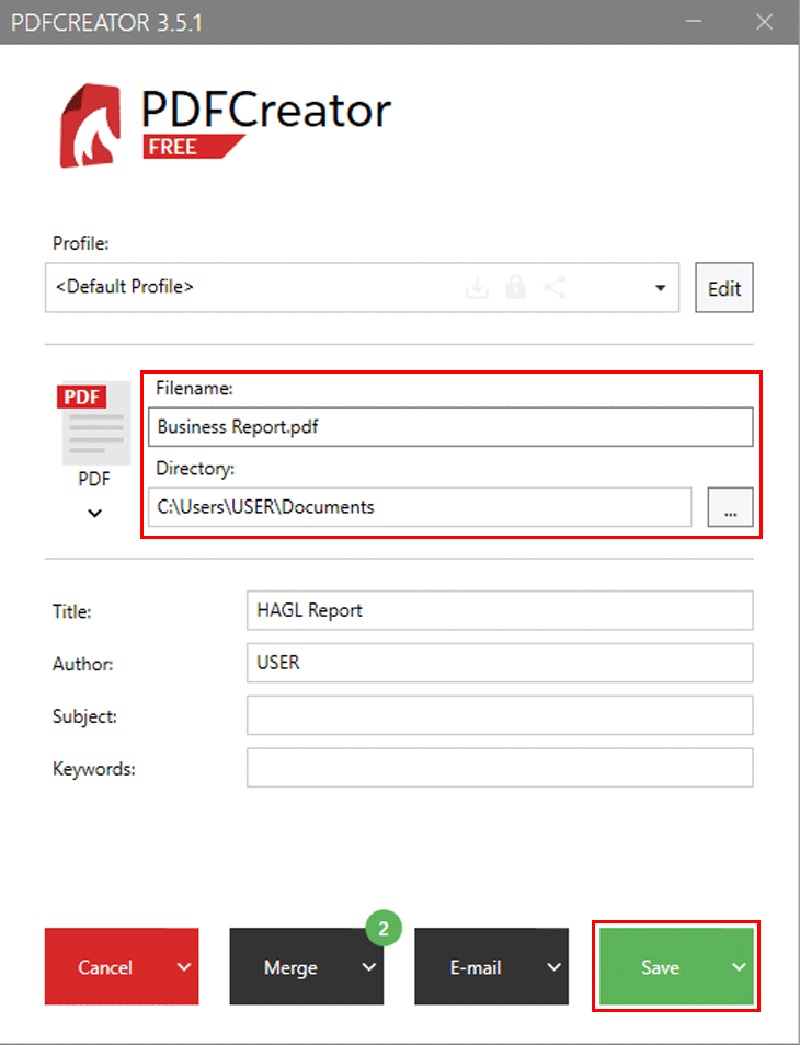
Ghép tệp tin PDF bằng phần mềm Foxit Phantom
PDF Reader
Để ghép tệp tin PDF bằng ứng dụng Foxit Phantom
PDF Reader, các bạn có thể thực hiện tại tuần từ bỏ theo các bước sau:
Bước 1: Mở phần mềm Foxit Phantom
PDF Reader, tiếp nối chọn thẻ File.
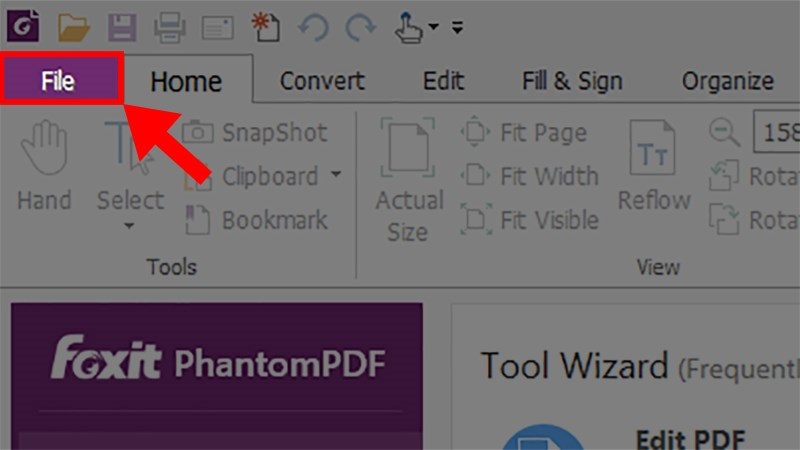
Bước 2: chọn Create. Tại mục Combine Files, bạn liên tục chọn Combine Files.
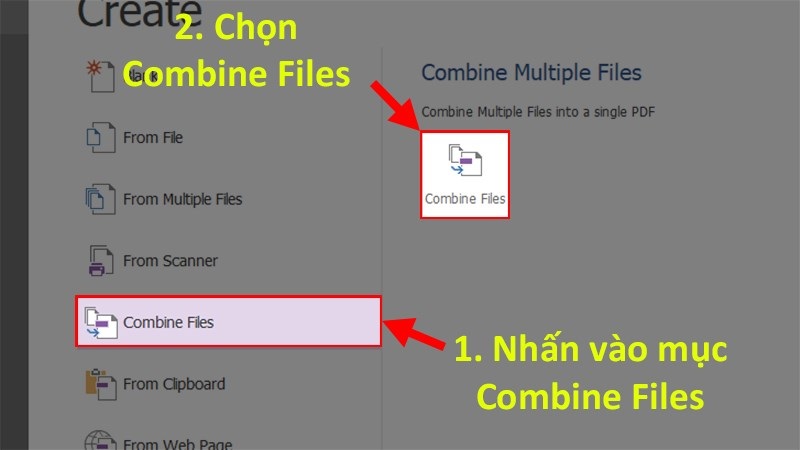
Bước 3: bấm vào nút địa chỉ cửa hàng files… sau đó chọn địa chỉ cửa hàng Files…
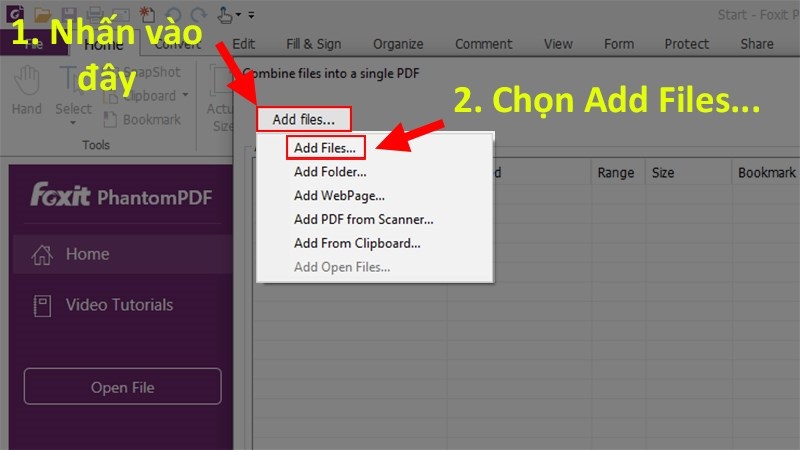
Ở đây còn có các mục cho mình lựa lựa chọn như sau:
- địa chỉ Files: Thêm File tất cả sẵn trường đoản cú máy
- địa chỉ Folder: thêm 1 thư mục tất cả chứa các file PDF nên ghép
- địa chỉ cửa hàng Web
Page: Thêm các file PDF từ trang web (Gmail, Download, Facebook,…)
- địa chỉ cửa hàng PDF from Scanner: Thêm cùng ghép những hình hình ảnh từ đồ vật Scan
- địa chỉ From Clipboard: Thêm vào rất nhiều hình hình ảnh có sẵn trên đồ vật hoặc bên trên Internet
- địa chỉ cửa hàng Open Files: Chọn phần nhiều File đang rất được mở bằng Foxit Phantom
PDF Reader nhằm ghép, nối
Bước 4: Chọn các file PDF nên ghép, nối. Và liên tiếp nhấn Open.
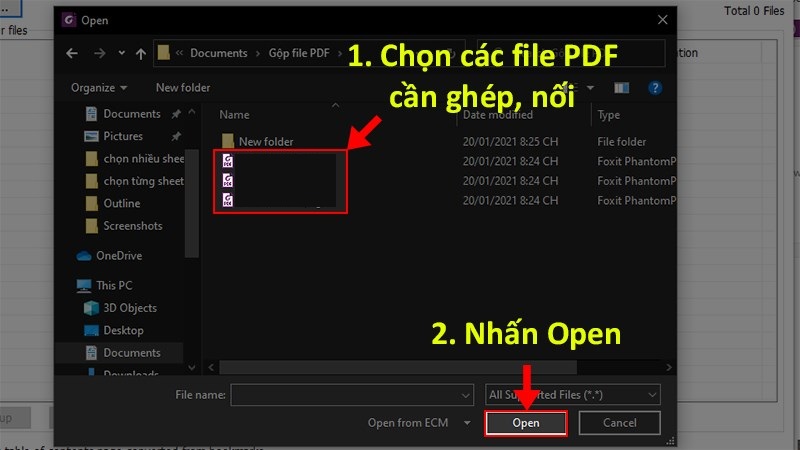
Bước 5: kiểm soát thứ tự của những file sau thời điểm nối PDF xong.
Đây là phần hơi quan trọng, bạn phải chắc hẳn rằng rằng các file hầu như ở đúng vị trí cùng thứ tự vốn có của nó. Giả dụ như đặt sai vị trí thì sau khoản thời gian ghép file PDF ngôn từ bị sai hoặc ko liền mạch.
Để biến đổi thứ tự lúc ghép tệp tin PDF bạn tiến hành tuần từ theo các bước như sau:
Nhấp lựa chọn 1 file đề xuất thay đổi, tiếp nối chọn những lệnh Move Up (lên trên), Move Down (xuống dưới), Remove (xóa) và Choose Pages (Chọn trang nhằm ghép).
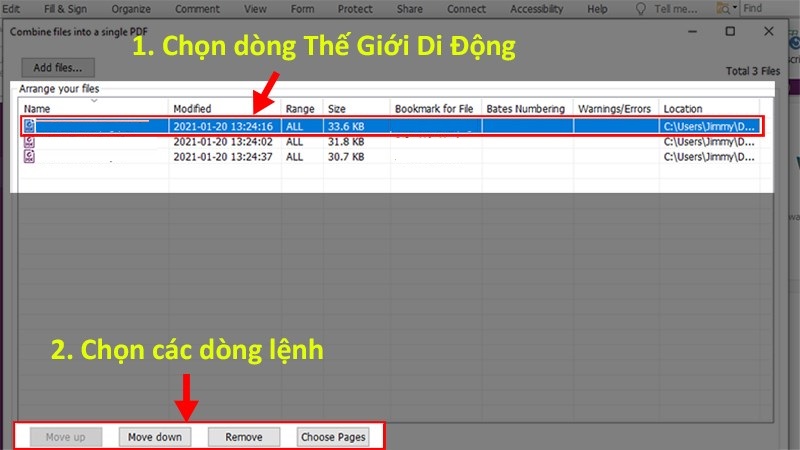
Bước 6: sau khi đã chỉnh sửa lại vị trí của các file. Dìm Combine để ghép những file PDF lại cùng với nhau.
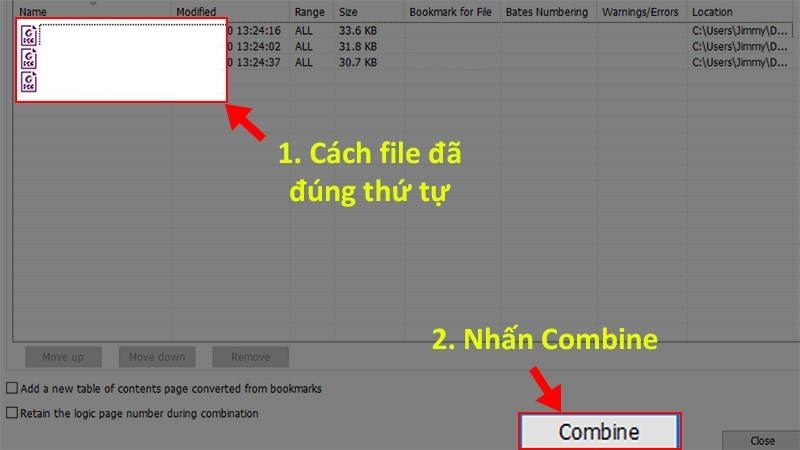
Ghép tệp tin PDF cơ mà không áp dụng phần mềm
Nếu bạn không thích tải các ứng dụng ghép tệp tin PDF về, thì chúng ta có thể dễ dàng gộp các file PDF thẳng tại website PDF Joiner.
Bước 1: truy cập vào website PDF Joiner.
Bước 2: lựa chọn UPLOAD FILES.
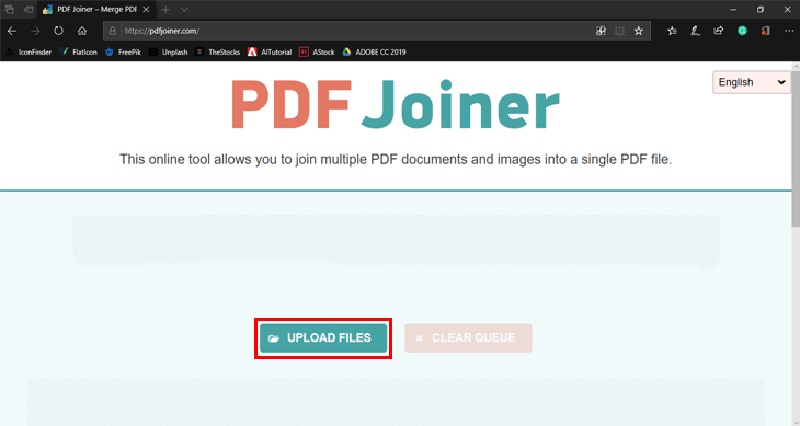
Thao tác này sẽ mở file Explorer so với hệ điều hành Windows hoặc Finder so với hệ quản lý Mac
OS, được cho phép bạn chọn các file PDF đề nghị gộp nhằm ghép file PDF.
Trong cửa sổ hiện ra, tìm đến thư mục đựng file đó, nhận giữ Ctrl nhằm chọn những file riêng rẽ lẻ. (trang chỉ rất có thể upload về tối đa 20 file PDF nhỏ)
Chọn tệp tin PDF yêu cầu gộp và nhấn open để bắt đầu upload
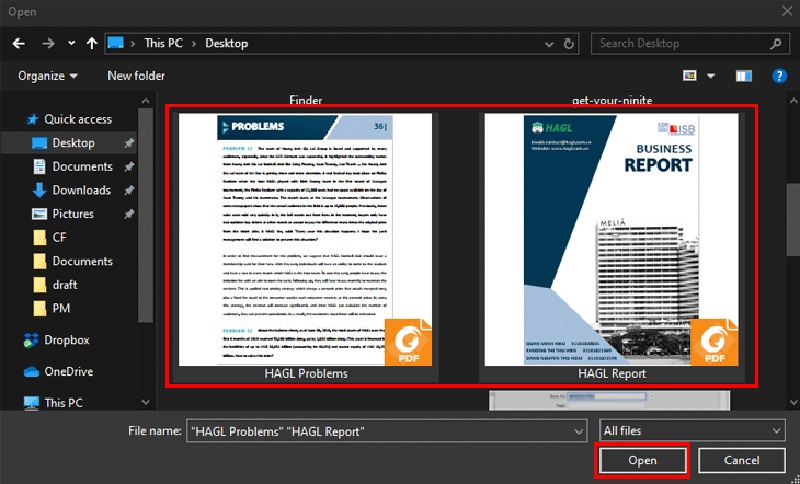
Bước 3: chọn JOIN FILES nhằm ghép file PDF.
Xem thêm: Nếu Sự Tình Kh Ông Trời Không Lấy Đi Của Ai Tất Cả M Nhận, Tuổi Trẻ Sống Đừng Quên Cảm Nhận
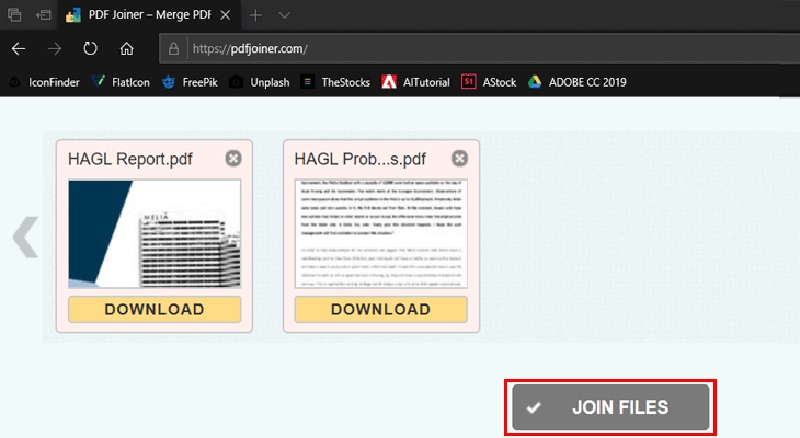
Sau khi gộp xong, website sẽ tự động lưu tệp tin PDF về thư mục tải về mặc định trên thiết bị bạn. Kiếm tìm đến địa chỉ đó và tiến hành đổi thương hiệu file.
Trên phía trên là nội dung bài viết mà tmec.edu.vn giới thiệu và tổng đúng theo tới bạn nhằm mục tiêu củng rứa thông tin cho mình về ghép tệp tin PDF solo giản. Nếu như có vướng mắc gì các bạn hãy để lại bình luận bên dưới nhé! tmec.edu.vn chúc bạn thành công!