Sau khi kiến thiết xong bạn dạng vẽ Cad, bạn có nhu cầu chuyển Cad sang trọng Word, Excel để để đi in, thuyết trình... Hoặc bạn có nhu cầu chuyển Cad sang trọng PDF để máy vi tính nào cũng hoàn toàn có thể đọc được tệp tin này nhưng lừng khừng làm cụ nào? Đừng lo lắng, bài viết dưới đây đang hướng dẫn các bạn chuyển Cad sang trọng Word, PDF, Excel rất đơn giản nhưng ko phải ai ai cũng biết đâu nhé!
Cách đưa Cad quý phái Word, Excel
Better WMF là giải pháp hữu ích rất có thể giúp quá trình chuyển Cad sang trọng Word, Excel một cách dễ dãi và cấp tốc chóng. Đặc biệt, áp dụng Better WMF sẽ khắc phục được triệu chứng hình vẽ không được rõ nhạt, hình vẽ không được giảm gọn ngay cạnh biên hình bắt buộc lấy hay có tác dụng tăng dung tích file Word, Excel lên mang tới đơ máy.Bạn vẫn xem: giải pháp copy tự cad sang trọng excel
Bước 1:
Trước hết, chúng ta cần tải ứng dụng BetterWMF bằng phương pháp nhấp vào link này và chạy tức thì trên laptop của mình.
Bạn đang xem: Cách copy từ cad sang excel
Bước 2:
Sau khi thiết lập thành công, chúng ta mở ứng dụng lên và bước đầu thiết lập một số lựa lựa chọn trên ứng dụng như sau:
Make all black: Chọn kĩ năng này thì tất cả mọi nét với chữ các chuyển sang màu đen.Width unmodified (thin lines): tùy chỉnh thiết lập mặc định của BetterWMF, để file copy - paste trong khi in ra sắc nét mảnh.Fixed linewidth (inch): nếu muốn file đó in ra đậm rộng tùy theo size bạn nhập.
Bước 3:
Chọn OK nhằm lưu thiết lập và đóng góp hộp thoại.
Bước 4:
Mở tệp tin Cad với chọn toàn thể đối tượng bạn phải chuyển qua, sau đó nhấn tổ hợp phím Bấm Ctrl + C để xào luộc đối tượng.
Bước 5:
Mở file Word (Excel), nhấn tổng hợp Ctrl + V để dán các đối tượng người tiêu dùng vừa xào luộc là xong. Better
WMF sẽ cung cấp sao chép bảo đảm chất lượng hình ảnh, fonts chữ không biến thành lỗi.
Lưu ý:
Khi copy lịch sự Word hoặc Excel rồi, nếu như bạn copy trở lại Cad theo cách thông thường thì sẽ không được vày file đã ở dạng ảnh. Để copy ngược lại từ Word thành đối tượng người dùng CAD (có thể sửa đổi được), các bạn thực hiện nay như sau:
Trong Word hoặc Excel bạn bấm nên chuột vào ảnh > Nhấn tổ hợp Ctrl + C nhằm copy. Kế tiếp, vào Autocad > Edit > Paste special.Trong vỏ hộp thoại hiện ra chọn Auto
CAD Entities, dìm OK.
Khi đó những nét vẽ trên hình ảnh sẽ được tái hiện nay lại bởi các đối tượng người tiêu dùng cơ phiên bản trong Cad như Line, Circle, Text,... Các bạn cũng có thể chỉnh sửa 1 chút mang lại đúng yêu cầu rồi dùng phần mềm Better
WMF copy quay trở lại Word.
Cách gửi Cad sang trọng PDF
Để thay đổi file Cad quý phái PDF, trước đây bọn họ phải bắt buộc đến các phần mềm chuyên dụng. Tuy nhiên, vị sự thịnh hành của file PDF nên hiện thời tính năng chuyển đổi file được tích phù hợp ngay vào phần mềm xây đắp Auto
CAD. Để chuyển file DWG sang PDF bằng phần mềm Auto
CAD chúng ta làm theo công việc sau:
Bước 1:
Bạn mở tệp tin Cad trong phần mềm Auto
CAD, tiếp nối vào bấm chuột biểu tượng chữ A làm việc góc màn hình và lựa chọn Export > PDF.
Bước 2:
Cửa sổ new hiện lên chúng ta chọn folder lưu tệp tin PDF cùng nhấn Save. Chúng ta đợi một chút để hoàn tất quá trình chuyển file Cad sang trọng PDF.
Trên đó là bài trả lời hướng dẫn sử dụng ứng dụng Better
WMF cơ bạn dạng nhất, chỉ việc nắm được những điều ấy là bạn đã sở hữu thể chuyển Cad thanh lịch Word, Excel dễ dàng. Kề bên đó, bạn đã và đang biết cách để chuyển file Cad lịch sự PDF rất đơn giản dễ dàng đúng ko nào?
Thay do dành cả giờ đồng hồ thậm chí cả ngày làm câu hỏi chỉ để tạo ra bảng dữ liệu bằng phương pháp thủ công bên trên CAD. Tại sao bạn không thử phương thức chuyển Excel lịch sự CAD để rút ngắn thời gian cũng tương tự đẩy cấp tốc năng suất thao tác làm việc trên CAD. Thông qua nội dung bài viết này, Công nghệ AZ sẽ nhảy mí cho chính mình 03 cách tạo bảng dữ liệu trên CAD nhanh lẹ và hiệu quả. Hãy xem các bước hướng dẫn phía dưới để tìm thấy cách cân xứng nhất với chúng ta nhé.
Cách 1: chuyển Excel lịch sự CAD bằng Copy/PasteCách 2: Chèn Excel vào CAD với data link
Cách 3: Chèn tệp tin Excel vào CAD bằng phương pháp Paste Special
Cách 1: gửi Excel quý phái CAD bởi Copy/Paste
Có lẽ biện pháp này là bí quyết làm nhanh và dễ dàng nhất trong cha cách. Bạn chỉ cần thực hiện thông qua 2 bước đơn giản và dễ dàng sau đây.Bước 1: lựa chọn vùng đề nghị copy để đưa Excel lịch sự CAD
Mở bảng Excel lên quét lựa chọn vùng văn phiên bản Excel bắt buộc chèn vào CAD. Tiếp nối copy dữ liệu bằng phương pháp nhấn tổng hợp phím Ctrl + C.
Copy vùng văn phiên bản Excel phải chèn vào CAD
Bước 2: Chèn bảng Excel vào CAD
Bật CAD lên và paste bằng tổ hợp phím Ctrl + V, chọn khu vực cần chèn bảng với ấn OK nhằm chèn vào CAD.

Chèn câu chữ từ Excel vào CAD
Chú ý: Với bí quyết copy Excel sang trọng CAD này, ngôn từ được chèn vào CAD dưới dạng file hình ảnh nên các bạn không thể sửa đổi nội dung trong CAD. Trường hợp muốn chuyển đổi nội dung mặt trong. Bạn bắt buộc phải biến hóa nội dung trong tệp tin Excel rồi triển khai lại các bước trên.
Nếu bạn có nhiều bảng cần chèn vào CAD nhưng chẳng may đề nghị sửa nội dung của các bảng này thì phương pháp trên thật sự không hiệu quả. Ngoài phương pháp này ra thì còn tồn tại cách nào về tối ưu rộng không? Câu vấn đáp là có, cùng nó được trình bày trong nội dung ở cách thứ hai và cách thứ 3 sau đây.
Cách 2: Chèn Excel vào CAD với data link
Nhìn tên cách dường như đao to búa lớn. Nhưng biện pháp chèn bảng Excel vào CAD này không thể khó có tác dụng hơn phương pháp trên là mấy. Mặc dù nhiên, chúng ta cũng cần được có chút kỹ năng chỉnh sửa nhằm view trong CAD được đẹp lên nhé!
Cách triển khai như sau:
Bước 1: Mở vỏ hộp thoại Insert Table để tiến hành chuyển Excel sang trọng CAD
Trên thanh Ribbon của CAD bạn vào mục Annotate => Tables => Table.
Sau khi lựa chọn mục Table sẽ mở ra hộp thoại Insert Table như hình minh họa.

Vào Annotate chọn mục Table để xuất hiện hộp thoại Insert Table.
Lưu ý: ko kể cách trên bạn có thể gõ lệnh TB rồi Enter nhằm hiện cấp tốc hộp thoại Insert Table.
Bước 2: chế tạo tên bảng link để thống trị chèn file Excel vào CAD
Trong vỏ hộp thoại Insert Table chúng ta chọn mục From a data link => Click vào hình tượng Launch the Data link Manager dialog (bước đặt số 2 như trong hình minh họa bên dưới đây).
Hộp thoại Select a Data Link hiện tại ra. Bạn nhớ click vào Create a new Excel Data liên kết như đánh dấu trong hình. Rồi điền thương hiệu bảng trong hộp thoại Enter Data links Name rồi nhấn OK.

Tạo tên bảng links trong CAD
Bước 3: Tìm địa điểm file Excel để đưa Excel sang CAD
Click vào nút Browse (như vào hình minh họa mặt dưới) để mở tệp tin Excel từ máy tính trong hộp thoại new hiện lên. Tiến hành tìm đường truyền tới file Excel buộc phải chèn vào CAD rồi thừa nhận Open.

Tìm tệp tin Excel cần chèn vào CAD
Bước 4: tìm Sheet cùng vùng bắt buộc để chèn Excel vào CAD
Sau lúc mở tệp tin Excel phải chèn vào CAD sẽ lộ diện hộp thoại mới. Tại đây bạn chọn loại đường truyền file Excel sống mục Path Type và tên Sheet Excel đề nghị chèn vào CAD làm việc mục Select Excel sheet to liên kết to. Tích chọn Link to lớn range rồi điền vùng ý muốn chèn vào CAD. Sau đó ấn vào nút More Options để tiếp tục.

Tìm Sheet và vùng đề nghị chèn Excel vào CAD
Ở bước này chúng ta nên để ý tới Path Type (loại mặt đường dẫn) bởi bài toán này sẽ liên quan đến việc đóng gói phiên bản vẽ để chuyển cho những người khác. Ở vào hình minh họa nhằm Path Type làm việc trạng thái mang định.
Có ba tùy chọn: full path (đường dẫn đầy đủ), relative path (đường dẫn tương đối) với no path (không gồm đường dẫn). Vào đó:
Full path: thực hiện đường dẫn rất đầy đủ của file Excel được hướng đẫn ở trên, bao hàm cả thư mục cội và tất cả các folder con bao gồm chứa file Excel được liên kết.Relative path: áp dụng đường dẫn file liên quan đến file bản vẽ lúc này để tham chiếu đến file Excel được liên kết.No path: Chỉ thực hiện tên tệp tin của tệp tin Excel được links để tham chiếu.Bước 5: tự động cập nhật tài liệu cho CAD khi gửi Excel thanh lịch CAD
Tích chọn Keep table update to Excel formatting để triển khai update tài liệu từ bảng Excel sang CAD nếu dữ liệu của bảng Excel tất cả thay đổi. Sau đó bạn thừa nhận OK 3 lần để triển khai chèn tệp tin Excel vào CAD.
Tự hễ update tài liệu cho CAD khi file Excel tất cả thay đổi
Tại bước này bạn nên làm rõ về Cell Contents cùng Cell Formatting để hoàn toàn có thể đưa ra những tùy chọn phù hợp hơn hình minh họa.
Mục Cell Contents:Keep Data Formats and Formulas: Giữ các định dạng và bí quyết dữ liệu.
Keep Data Formats, Solve Formulas in Excel: Giữ format dữ liệu, dữ liệu được đo lường và tính toán từ những công thức trong Excel.
Convert Data Formats khổng lồ Text, Solve Formulas in Excel: biến đổi định dạng tài liệu thành văn bản với tài liệu được thống kê giám sát từ những công thức vào Excel.
Allow Writing to lớn Source File: cho phép ghi vào tệp nguồn.
Mục Cell Formatting:Use Excel Formatting: Sử dụng các định dạng Excel như XLS, XLSX hoặc CSV để lấy vào CAD.
Keep Table Updated khổng lồ Excel Formatting: Luôn update bảng thành định dạng Excel
Start With Excel Formatting, vì Not Update: bước đầu với định dạng Excel như XLS, XLSX hoặc CSV để lấy vào CAD. Nhưng lại không được cập nhật.
Đọc mang đến đây có lẽ rằng bạn đã thấy hết hoảng sợ về những lựa chọn của Cell Contents cùng Cell Formatting rồi nhỉ. Nhưng không hết, vẫn còn 1 cách copy trường đoản cú Excel sang CAD nữa xứng đáng để chúng ta tham khảo.
Cách 3: Chèn tệp tin Excel vào CAD bằng phương pháp Paste Special
So với giải pháp trên, giải pháp làm bí quyết này dễ dàng hơn vô cùng nhiều.
Bước 1: chọn vùng yêu cầu copy để gửi Excel thanh lịch CAD
Mở bảng Excel lên quét lựa chọn vùng văn bạn dạng Excel bắt buộc chèn vào CAD. Sau đó copy dữ liệu bằng phương pháp nhấn tổ hợp phím Ctrl + C.
Copy vùng văn phiên bản Excel yêu cầu chèn vào CAD
Bước này như nhau với bước 1 của phương pháp chuyển Excel sang CAD bằng Copy/Paste
Bước 2: Paste Special chèn bảng Excel vào CAD
Ở tab Home chọn Clipboard => Paste => Paste Special => chọn định dạng đề nghị Paste => OK nhằm copy Excel sang CAD.
Paste Special gửi Excel thanh lịch CAD
Các tùy lựa chọn trong Paste Special:
Microsoft Excel Worksheet (code): tức là paste trực tiếp Excel vào CAD. Rất có thể sửa được bằng phương pháp chuột yêu cầu vào bảng Excel và lựa chọn OLE => Open hoặc nháy lưu ban chuột phải vào bảng Excel. Khi biến hóa trong Excel thì những chuyển đổi này cũng trở thành được update luôn trong CAD.Picture (Metafile); Picture (Enhanced Metafile); Bitmap: có nghĩa là paste Excel vào CAD bên dưới dạng ảnh, đối tượng tự do trong CAD. Dĩ nhiên với biện pháp này, các bạn sẽ không thể chỉnh sửa được.Image Entity: tức là paste Excel vào CAD bên dưới dạng ảnh, hình hình ảnh này là 1 trong đối tượng độc lập trong CAD. Nhưng chất lượng ảnh sẽ bị giảm dung tích khi các bạn kéo rộng.AutoCAD Entities; Text Unicode; Text: tức là paste Excel vào CAD bên dưới dạng đối tượng người sử dụng của CAD (Line, text,… của CAD), tự do trong CAD. Có lẽ rằng bạn cấm kị theo cách này. Bởi cách này đã dẫn tới tình trạng các đối tượng người tiêu dùng bị phá vỡ link và lỗi cực kỳ nhiều.
Còn một chú ý rất quan lại trọng. Nếu bạn chuyển Excel thanh lịch CAD cơ mà khi in ra lại ko thấy bảng đối tượng người sử dụng được mô tả trên bạn dạng vẽ. Vì sao là khi bạn copy Excel sang CAD, bạn để layer đối tượng là layer Defpoints. Để thấy được bảng vẫn chèn sau in, bạn chỉ cẩn đổi layer Defpoints sang layer không giống là được.
Lời kết
Như vậy, Công nghệ AZ đã chia sẻ đến các bạn 03 bí quyết chuyển Excel thanh lịch CAD nhanh lẹ và tác dụng nhất với công việc hướng dẫn vô cùng dễ cũng khiến bất kỳ ai đọc bài bác hướng dẫn này cũng thể làm được.
Hy vọng qua bài chia sẻ này, chúng ta có thêm kỹ năng về các phương thức chèn bảng Excel vào CAD và rất có thể áp dụng một giải pháp thành thạo. Đừng quên quan sát và theo dõi và cập nhật liên tục để cập nhập nhiều tin tức hữu ích về thủ thuật công nghệ hay, mà có thể bạn chưa biết.
Copy cad sang trọng excel hay được sử dụng để đưa phần bảng thống kê lại thép trường đoản cú cad sang trọng excel. Bài toán chuyển cad sang word đã được công ty chúng tôi trình bày qua nội dung bài viết trước đây. Bài viết này shop chúng tôi sẽ phân tích về vụ việc copy tự cad thanh lịch excel đến các bạn.
Chuyển cad lịch sự excel
Lisp đưa bảng những thống kê thép autocad sang trọng EXCEL (lisp TE)
Để kiểm tra lisp đầu tiên chúng ta cần chuẩn bị 01 bảng thống kê thép được xuất từ ứng dụng thống kê thép Delta tip.Các bạn cũng có thể tải phiên bản vẽ cad chứa bảng thống kê lại để test thử lisp TE mặt dưới
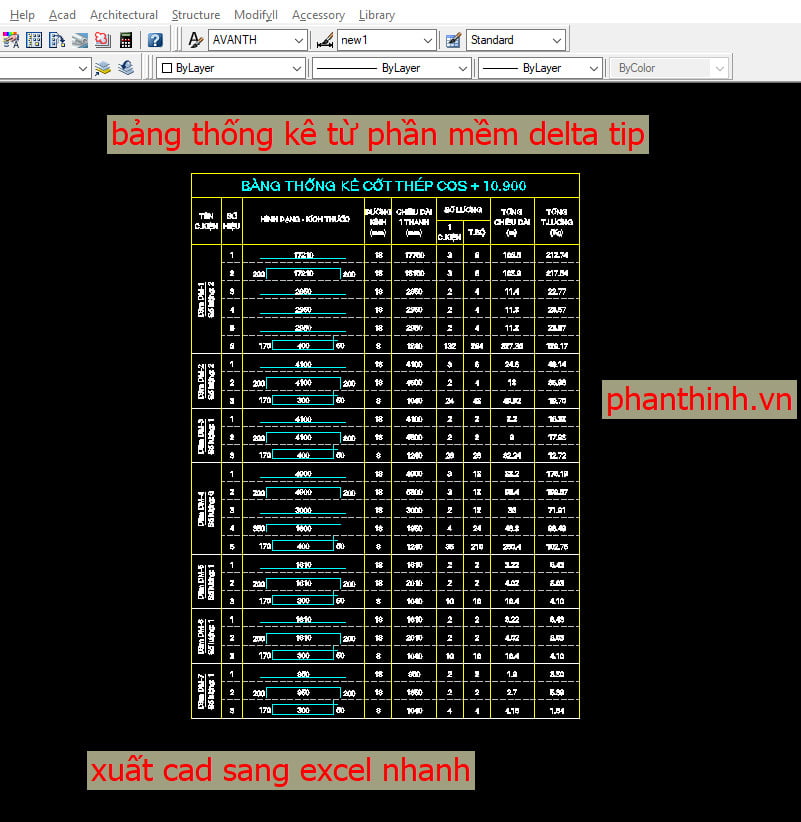
Bước 1: chúng ta tải về autolisp xuất bảng từ bỏ cad sang excel (lisp TE) trên đây:
VIDEO GIỚI THIỆU CÁCH SỬ DỤNG LISP CHUYỂN BẢNG THỐNG KÊ THÉP TỪ CAD lịch sự EXCEL.
Rất nhiều người dân đã cài lisp cùng sử dụng.
BẢNG vào AUTOCAD.
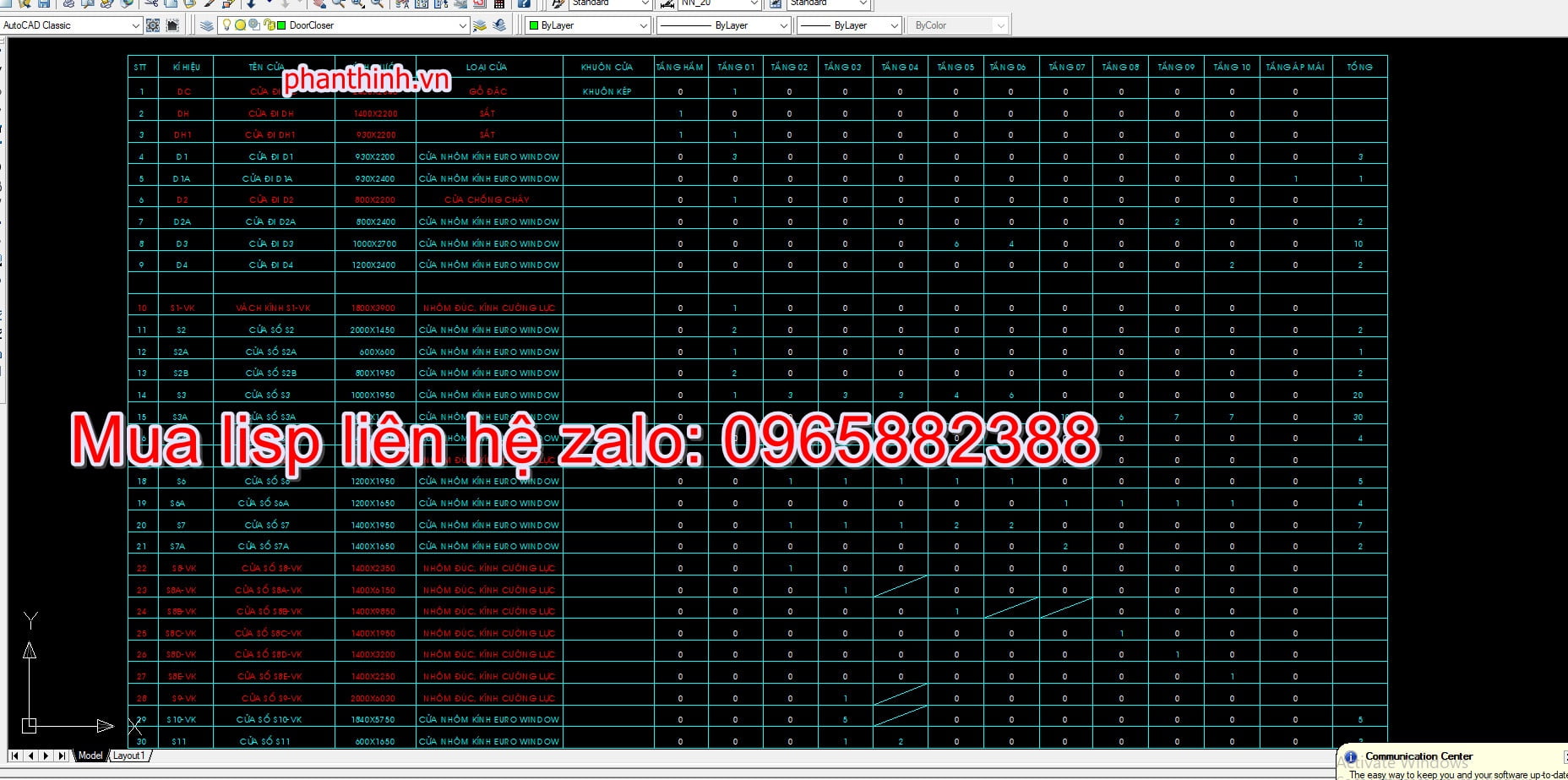
BẢNG sau khoản thời gian DÙNG LISP XUẤT lịch sự EXCEL.
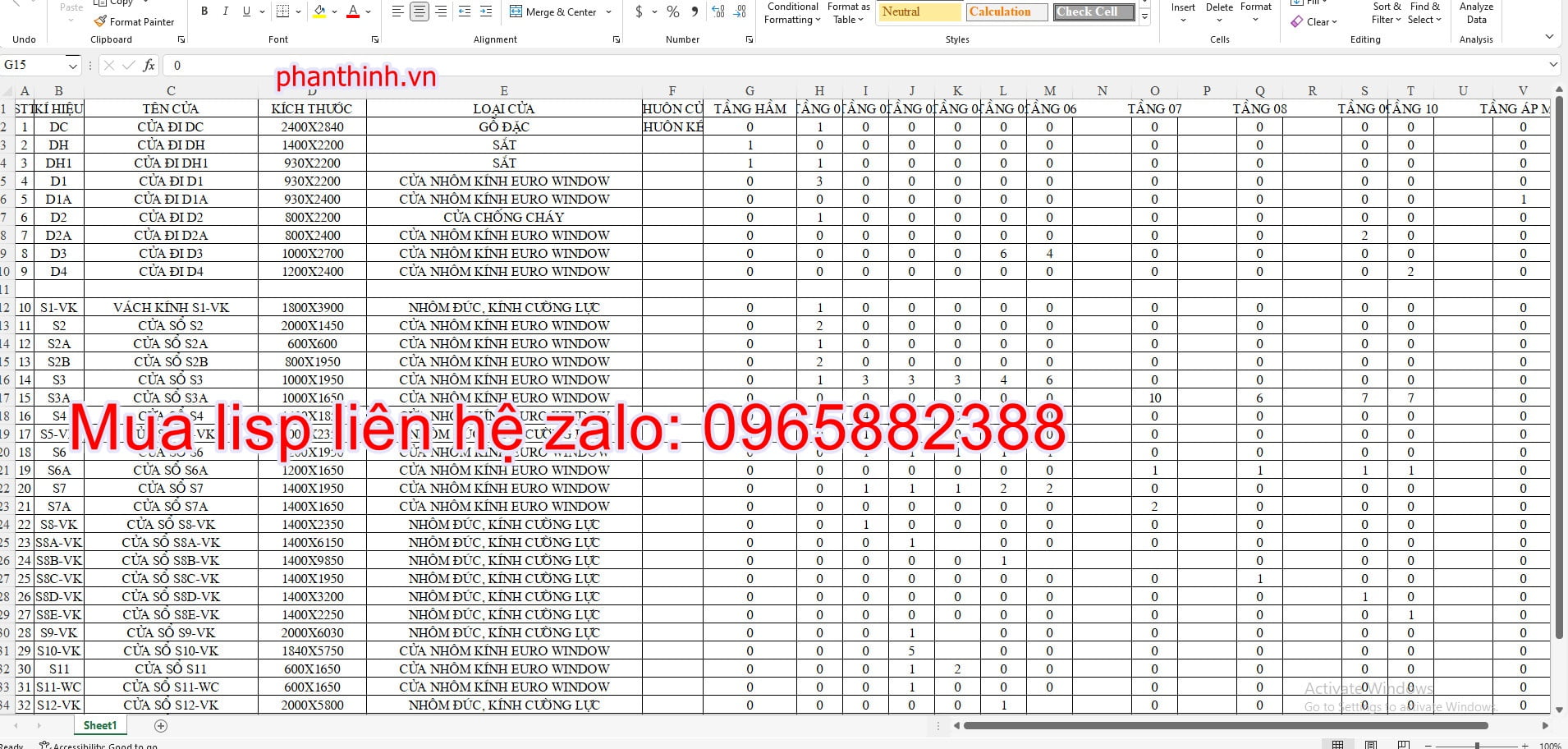
Bước 2: họ load lisp vừa download về bằng cách nhập lệnh AP.
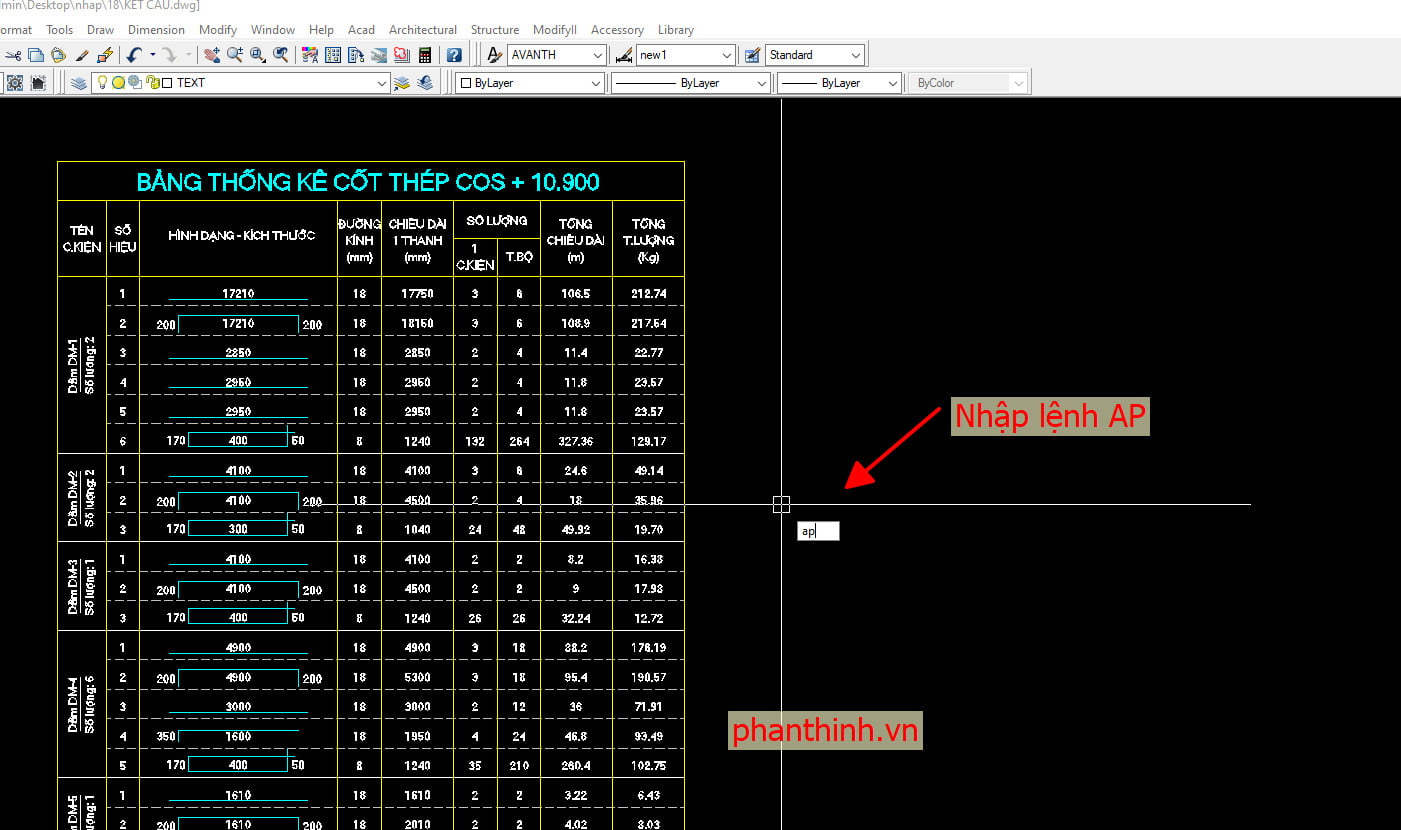
Bước 3: tìm đến file lisp TE họ vừa sở hữu về nhé.
Lưu ý không giữ lisp trong thư mục tiếng việt bao gồm dấu.
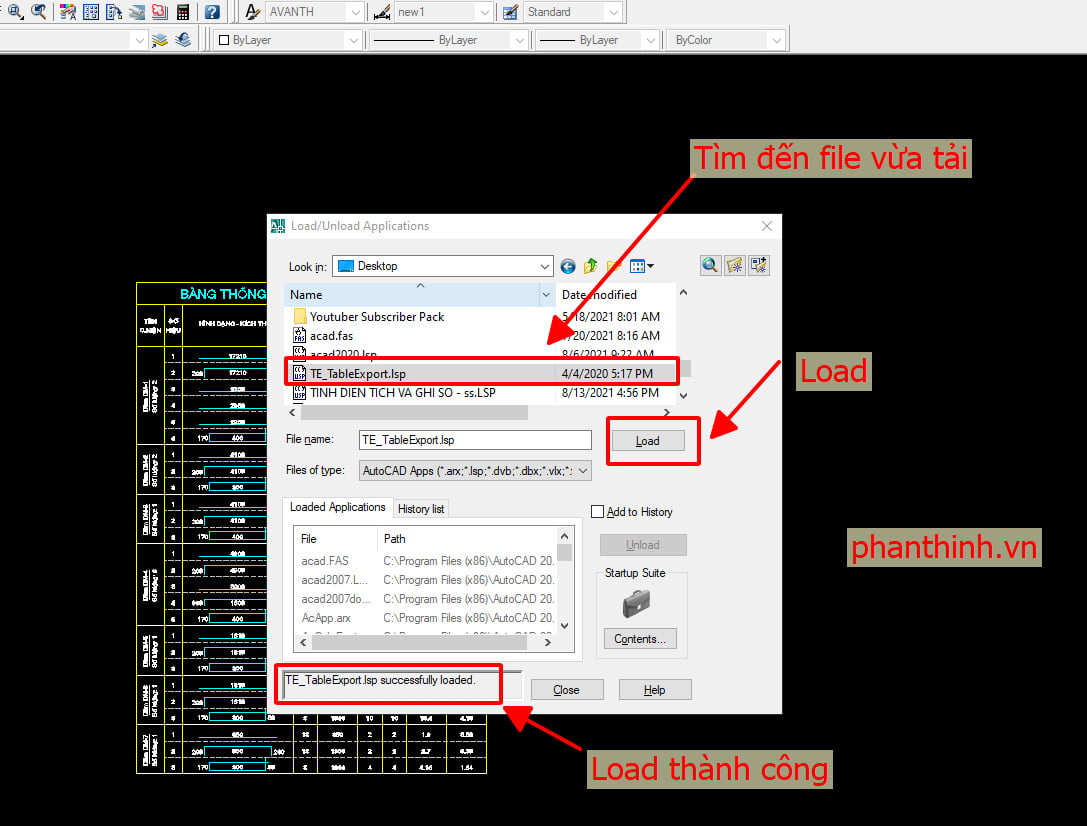
Bước 4: chúng ta nhập lệnh TE rồi enter.
Bước 5: chúng ta quét chọn cục bộ bảng thống kê trên autocad rồi enter nhé.
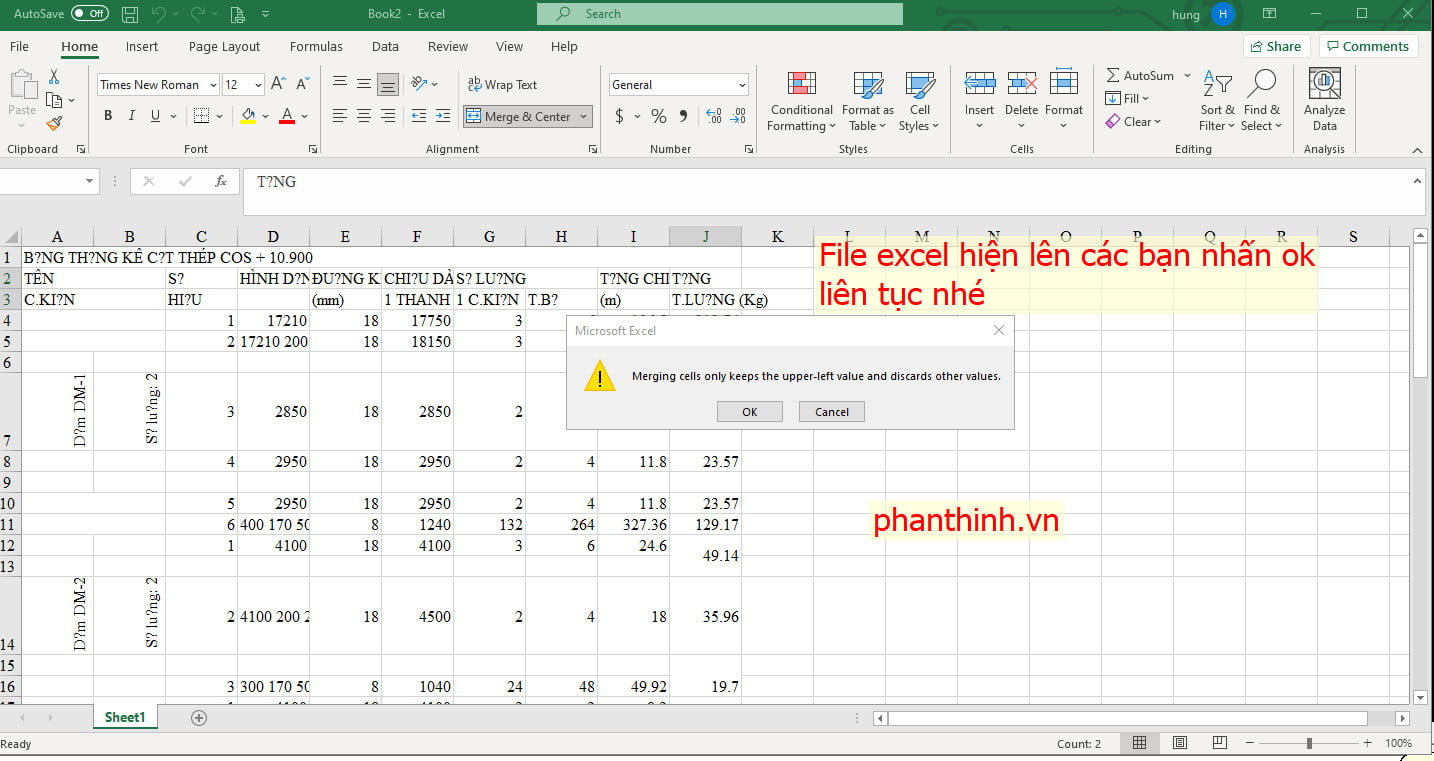
Bước 6: Khi gồm bảng excel hiện ra tất cả yêu ước Ok các bạn cứ dìm Ok nhé.
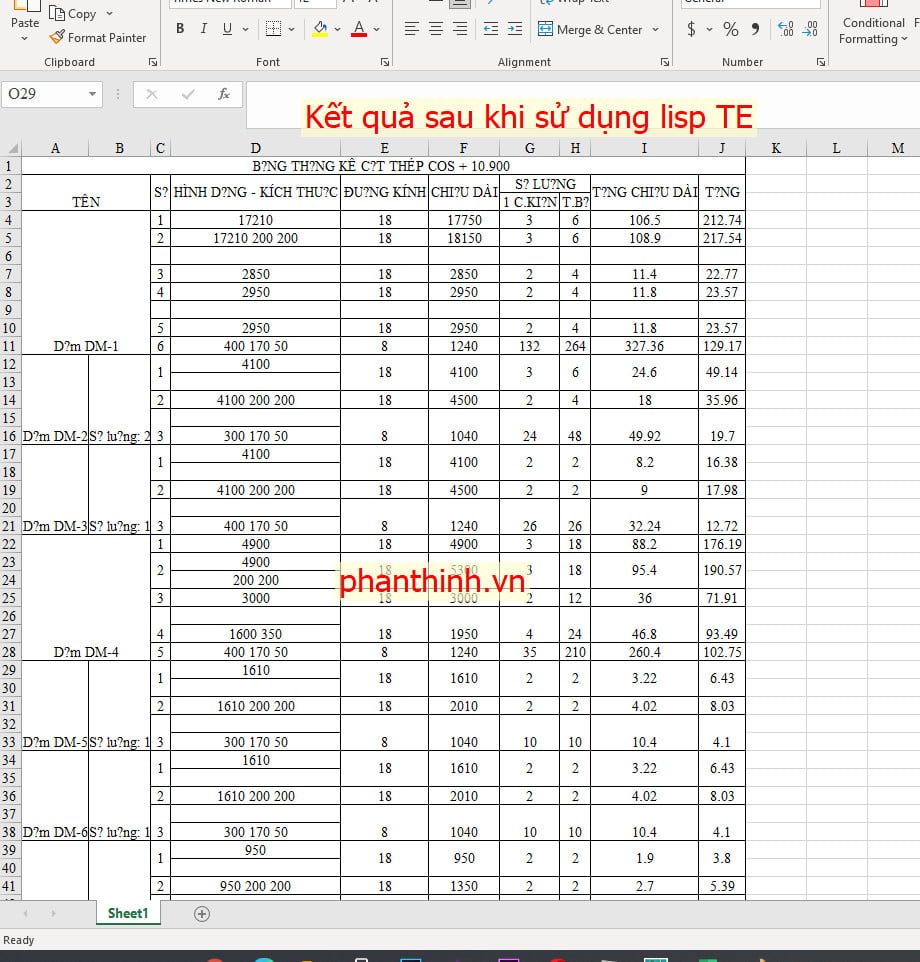
Ví dụ chuyển đối tượng Rectang trường đoản cú cad sang excel
Bước 1: các bạn quét chọn đối tượng người dùng Rectang như hình rồi lựa chọn vào phần hình tượng Copy như hình trong cad.
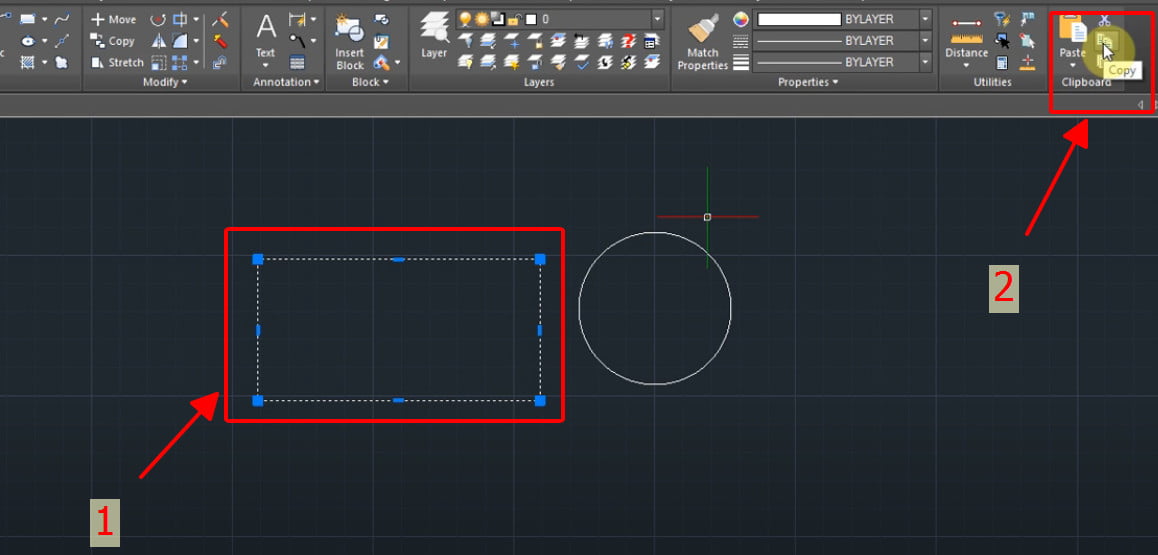
Bước 2: chúng ta mở phần mềm Excel, chúng ta chuột phải rồi chọn Paste Special.
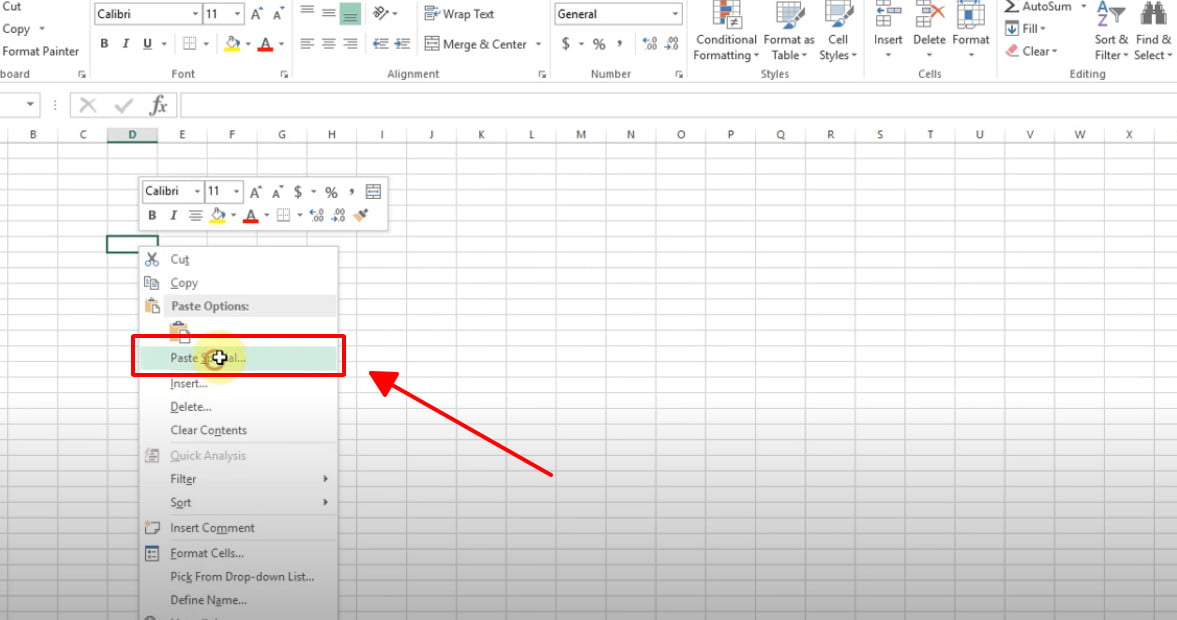
Bước 3: chúng ta chọn Picture (Enhanced Metalfile).
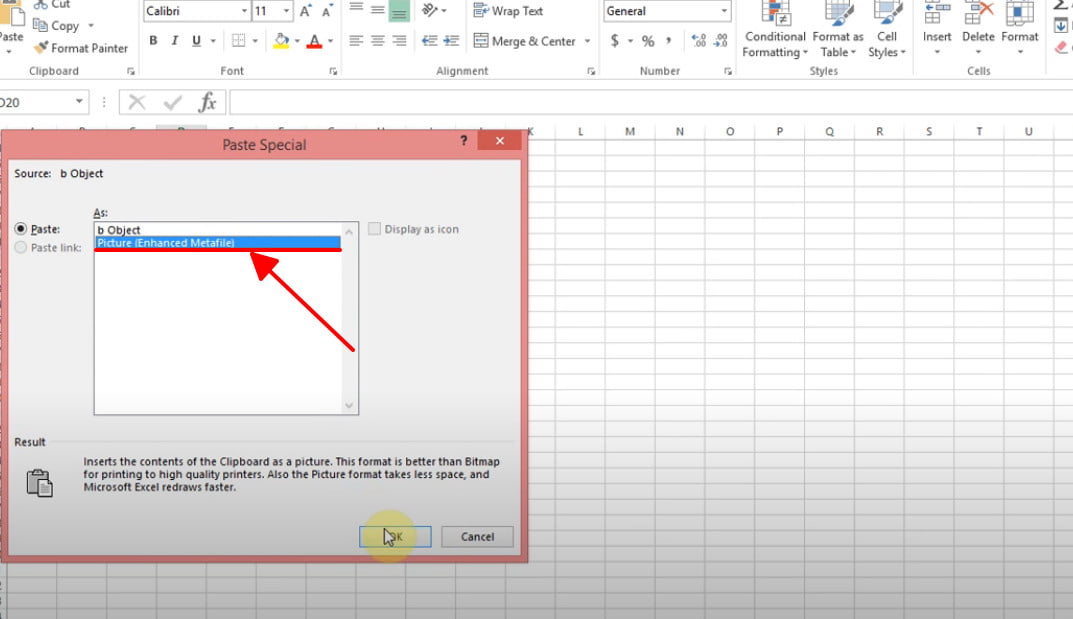
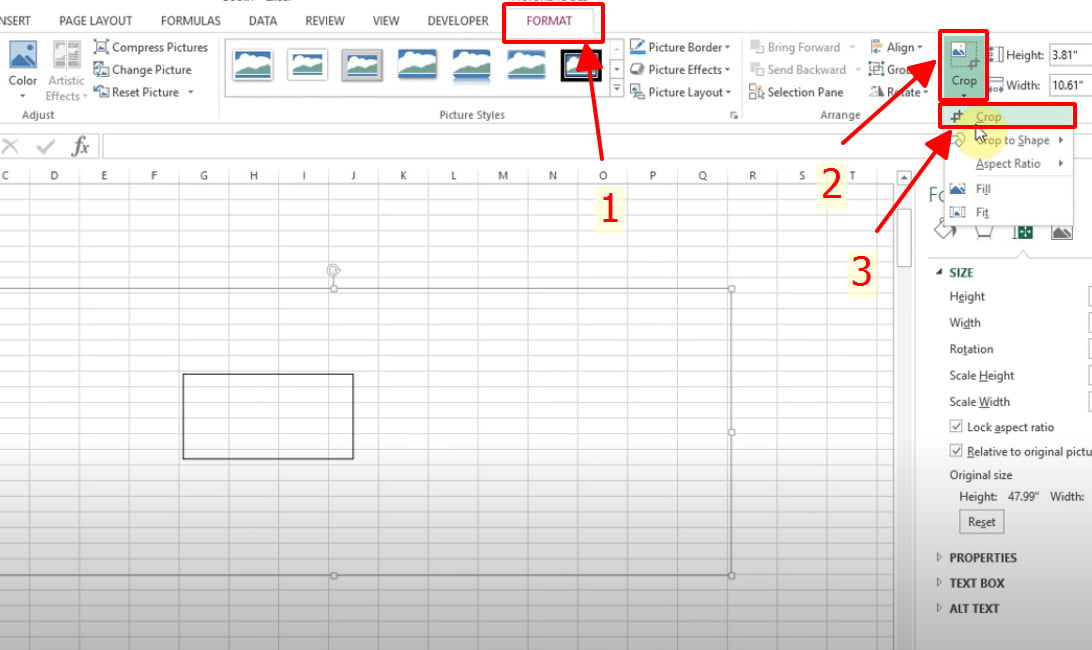
Kết quả chúng ta nhận được sống excel như hình bên dưới đây.
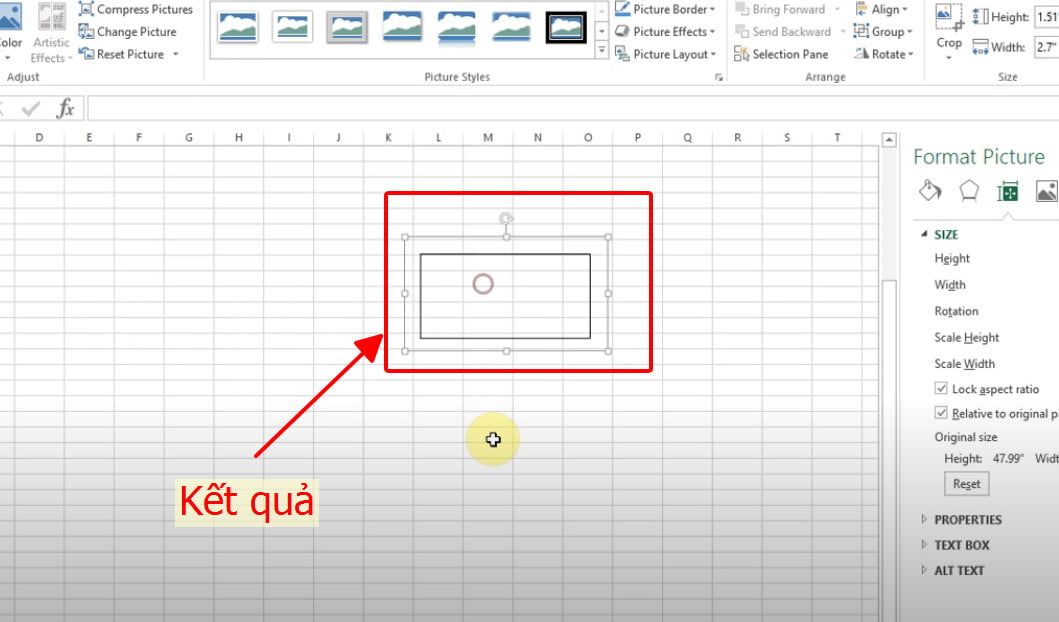
Phần mềm copy tự cad sang trọng excel
Phần mềm đưa từ cad lịch sự excel đó là phần mềm better WMF, các bạn cũng có thể tìm gọi qua bài viết sau: chuyển cad lịch sự word, khuyên bảo copy từ bỏ cad thanh lịch excel cùng word nhanh
Xuất dữ liệu bảng những thống kê từ autocad lịch sự excel không buộc phải lisp
Ví dụ này chúng ta sẽ chuyển bảng thống kê lại từ cad sang excel.
Vấn đề ở đó là một số ứng dụng thống kê thép vẫn block đối tượng bảng những thống kê theo dòng. Việc chúng ta phá vỡ đối tượng người dùng dòng theo cách thường thì sẽ làm mất đi giá trị Text.
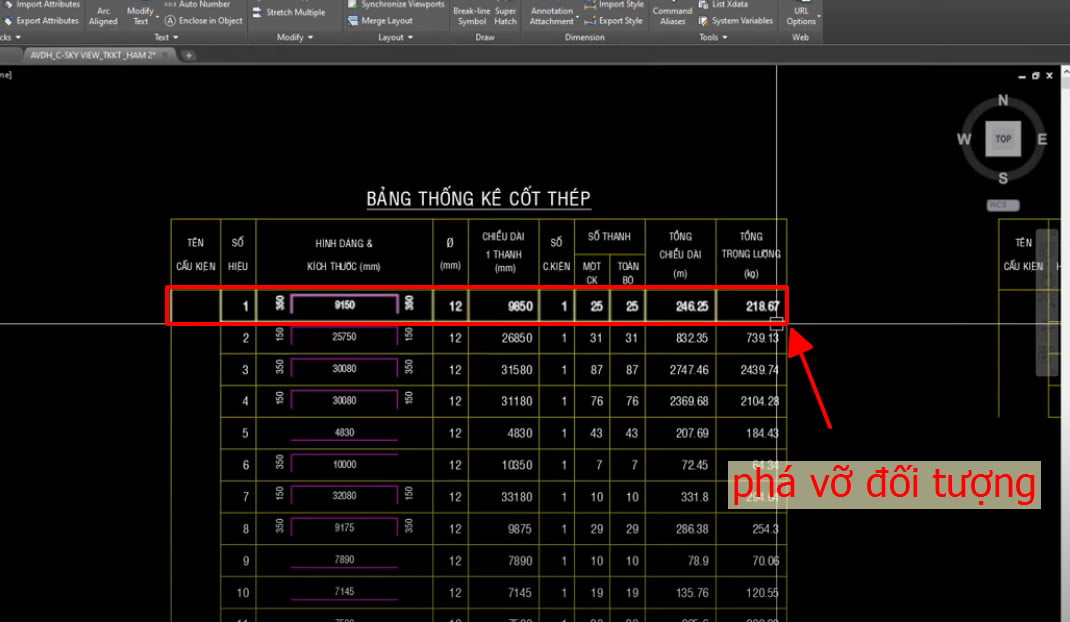
Khi ta phá block vào bảng thống kê bằng lệnh Explode sẽ như bảng dưới đây.
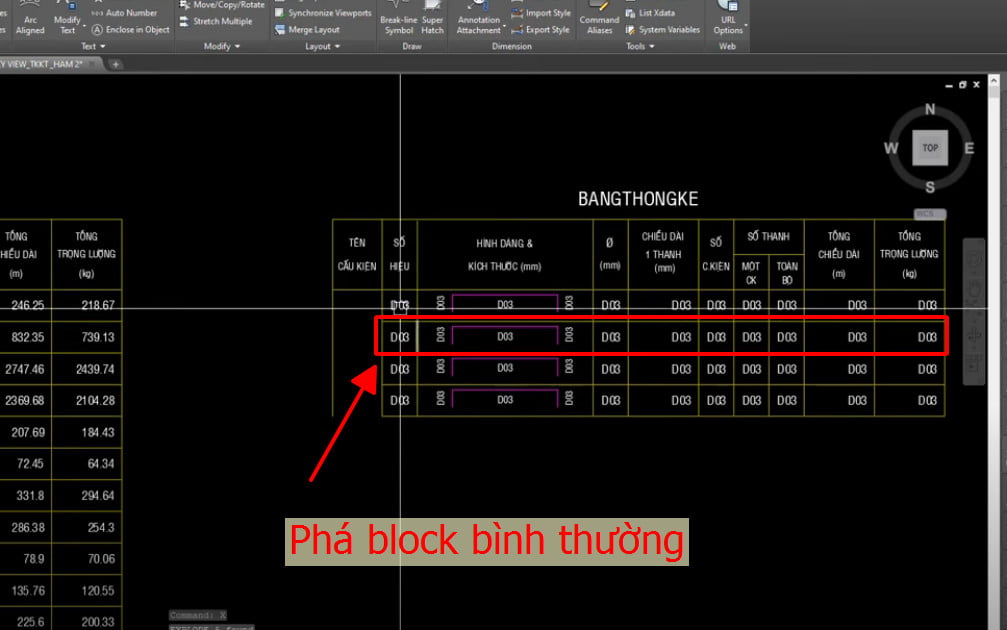
Chúng ta cùng mày mò cách phá block nhưng vẫn không thay đổi giá trị nhé.
Bước 1: Chọn cục bộ bảng những thống kê trong cad.
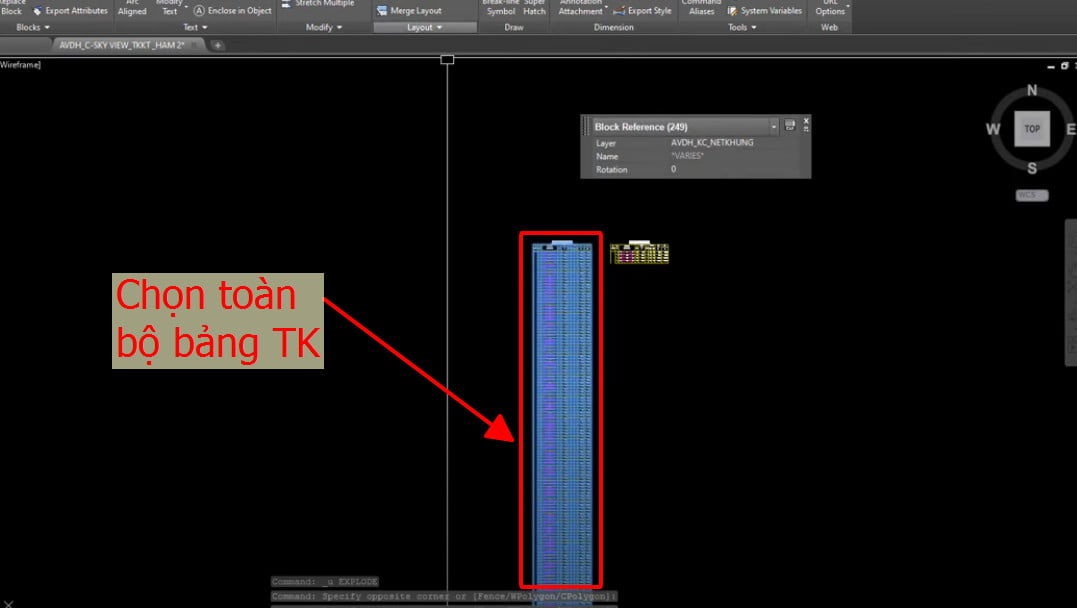
Bước 2: chọn Express Tools / Explode Attributes nhằm phá vỡ dòng thống kê mà lại vẫn giữ nguyên giá trị Text.
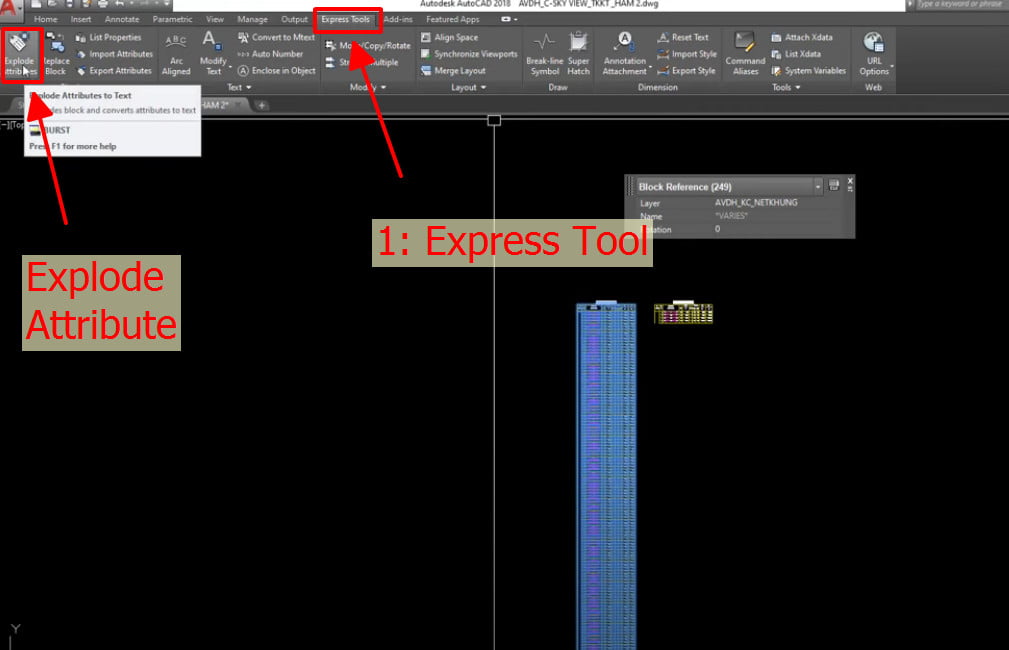
Bước 3: các bạn chọn Cột Text cuối vào bảng thống kê thép bộc lộ trọng lượng thép, các bạn copy riêng rẽ ra nhé.
Bước 4: bạn Tab Express Tool / Convert lớn Mtext.
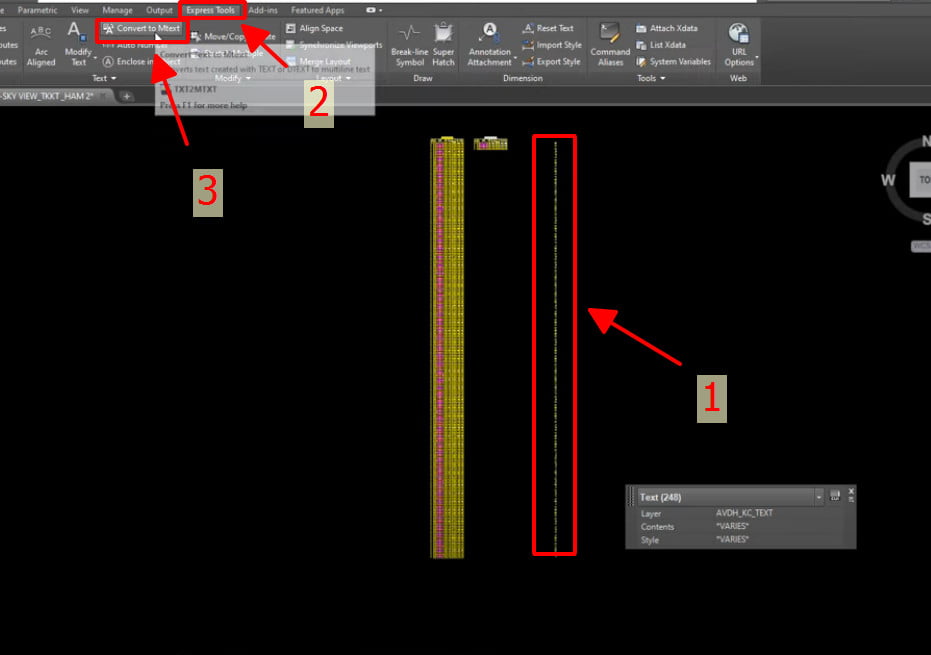
Copy cục bộ Mtext qua Excel.
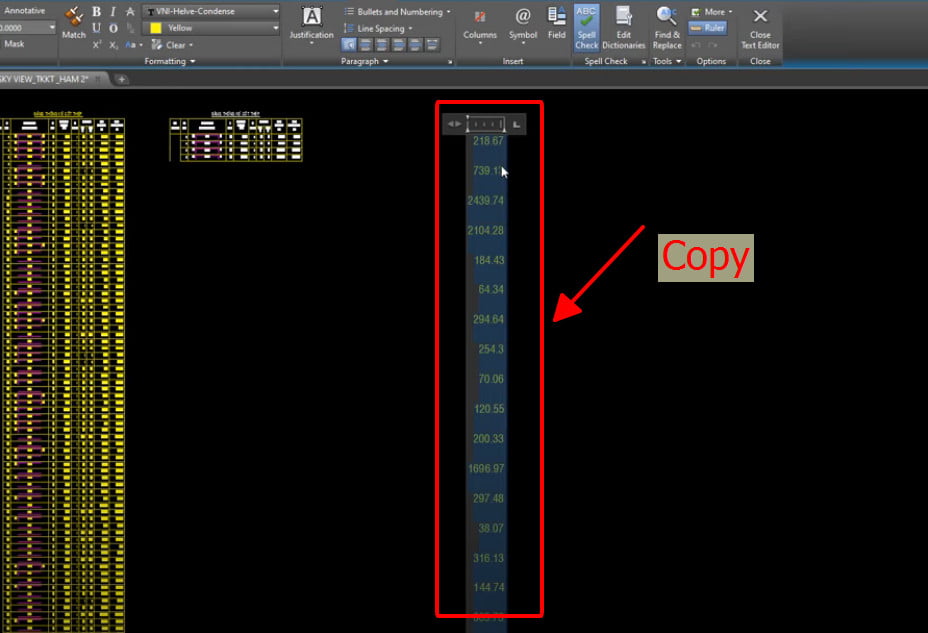
Các bạn liên tiếp làm các bước dưới trên đây để phân những giá trị Text ra thành những cột riêng biệt biệt.
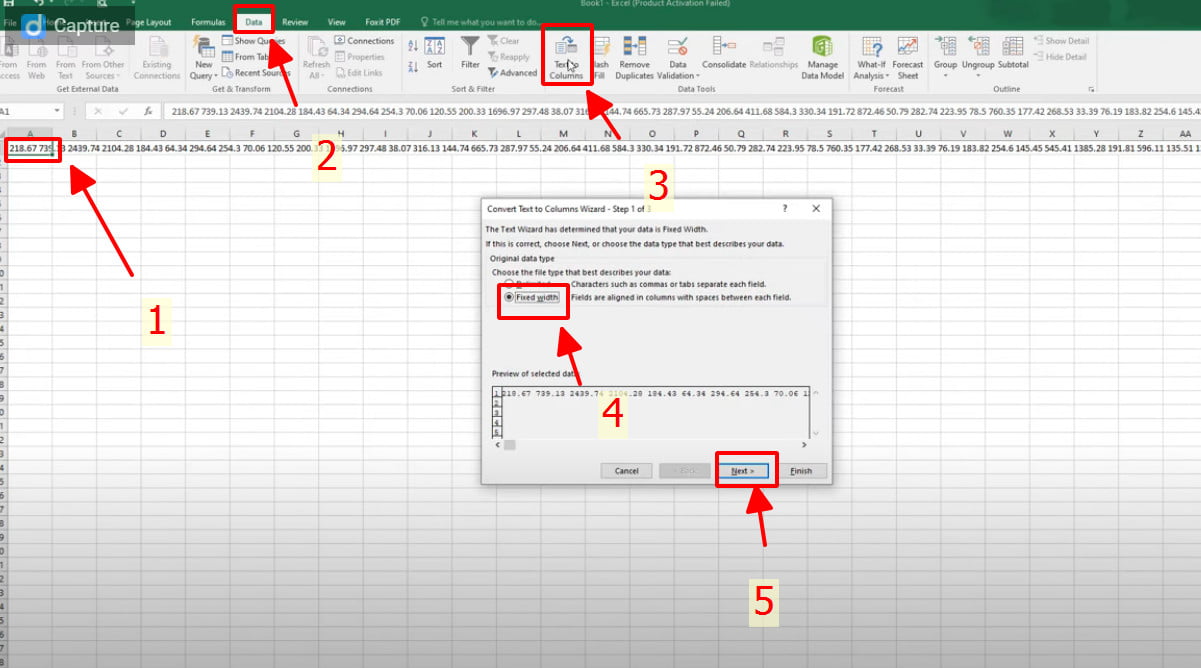
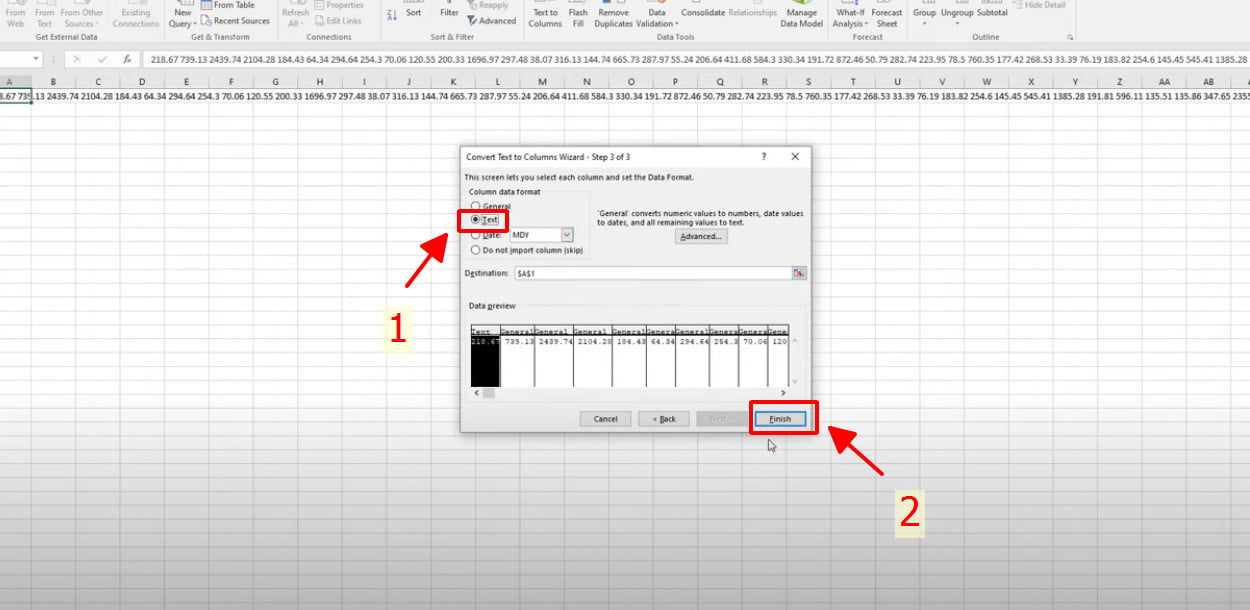
Khi thực hiện công việc trên các bạn đã có một mặt hàng gồm các trọng lượng thép vào bảng thống kê rồi đấy.
Copy trường đoản cú cad lịch sự word.
Việc copy cad sang trọng word vẫn được shop chúng tôi trình bày qua bài viết sau: gửi cad sang word, giải đáp copy trường đoản cú cad lịch sự excel và word nhanh.
Xem thêm: Top 9 Website Chỉnh Sửa Ảnh Chân Dung Online (Csa Online), Trình Chỉnh Sửa Ảnh Trực Tuyến
Bài viết lý giải chuyển từ bỏ cad lịch sự Word, gồm cả liên kết tải phần mềm chuyển trường đoản cú cad lịch sự word. ứng dụng copy cad lịch sự word Better WMF được áp dụng khá dễ dãi sau khi đọc bài xích viết.