Point cho Microsoft 365 Power
Point cho web Power
Point 2021 Power
Point 2021 for Mac Power
Point 2019 Power
Point 2019 for Mac Power
Point 2016 Power
Point 2016 for Mac Power
Point 2013 Power
Point 2010 Power
Point for Mac 2011 Xem th&#x
EA;m...&#x
CD;t hơn
Tùy chọn hiệu ứng hoạt hình có tên Theo Đoạn văn giúp bạn làm cho các mục danh sách xuất hiện cùng một lúc. Kiểu hoạt hình này đôi khi được gọi là bản dựng trang chiếu.
Làm cho văn bản xuất hiện theo từng dòng một
Trên trang chiếu, chọn hộp có chứa văn bản của bạn.
Bạn đang xem: Hiệu ứng ẩn hiện trong powerpoint
Chọn tab Hoạt hình, rồi chọn một hoạt hình, chẳng hạn như Xuấthiện , Mờ dần hoặcBay Vào.
Đối với một số hoạt hình, chẳng hạn như Bay Vào ,chọn Tùy chọn Hiệu ứng ,khi bạn cần chọn hướng cho các dấu đầu dòng bay vào, chẳng hạn như từ dưới cùng, từ trên cùng, từ trái hoặc từ phải.
Chọn Tùy chọn Hiệuứng , rồi chọn Theo Đoạn văn để làm cho các đoạn văn bản xuất hiện cùng một lúc. (Tùy chọn khác, Tất cả cùng Một lúc, sẽ giúp tất cả các dòng văn bản xuất hiện cùng một lúc.)
Power
Point xem trước hoạt hình cho bạn ngay lập tức.
Theo mặc định, khi bạn trình bày trong Trình Chiếu, mỗi đoạn văn xuất hiện để phản hồi thao tác bấm. Bằng cách đó, bạn kiểm soát thời điểm từng đoạn văn xuất hiện. Bạn có thể sửa đổi cài đặt này bằng các điều khiển Bắt đầu ,Khoảng thời gian và Trì hoãn ở phía xa bên phải của tab Hoạt hình của dải băng.
Làm cho văn bản xuất hiện theo từng chữ cái một
Bạn cũng có thể tạo hiệu ứng trực quan "nhập" bằng cách làm cho các ký tự trong một đoạn văn xuất hiện cùng một lúc.
Trên trang chiếu, chọn hộp có chứa văn bản của bạn.
Chọn tab Hoạt hình, rồi chọn menu thả xuống Thêm Hoạt hình để chọn hoạt hình, chẳng hạn như Xuất hiện.
Chọn tab Hoạt hình, rồi chọn Ngăn hoạt hình.
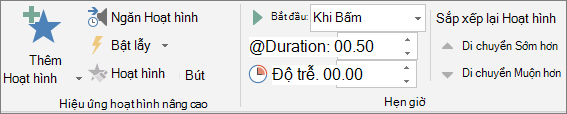
Ngăn Hoạt hình mở ra ở bên phải cửa sổ Power
Point.
Trong Ngăn Hoạt hình, chọn mũi tên bên cạnh hoạt hình của bạn, rồi chọn Tùy chọn Hiệu ứng.
Trong hộp thoại, trên tab Hiệu ứng bên dưới mụcCải tiến , chọn mũitên bên cạnh Tạo hiệu ứng hoạt hình cho văn bản , rồi chọn Theo chữ cái. Sau đó, bạn có thể thay đổi thời gian trì hoãn trong số giây giữa các chữ cái.
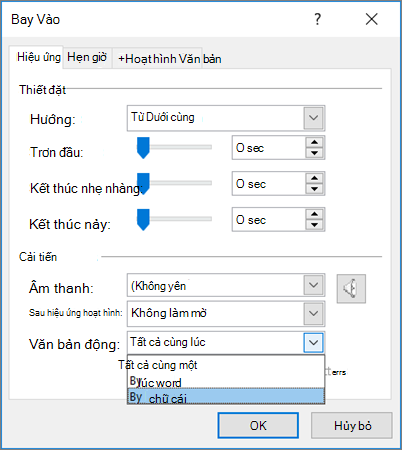
Power
Point ngay lập tức xem trước hoạt hình cho bạn để bạn có thể thấy thời gian khi các ký tự xuất hiện riêng lẻ. Bạn có thể lặp lại bản xem trước bằng cách chọn hoạt hình trong Ngăn Hoạt hình và chọn Phát đã Chọn.
Tạo một trang chiếu bản dựng
Thay đổi, loại bỏ hoặc tắt các hiệu ứng hoạt hình
Làm cho văn bản xuất hiện theo từng dòng một
Trên trang chiếu, chọn hộp có chứa văn bản của bạn.
Chọn tab Hoạt hình, rồi chọn một hoạt hình, chẳng hạn như Xuấthiện , Tan tronghoặc Bay Vào.
Đối với một số hoạt hình, chẳng hạn như Bay Vào ,chọn Tùy chọn Hiệu ứng trên tab Hoạt hình để chọn hướng cho các dấu đầu dòng bay vào từ đó, chẳng hạn như từ dưới cùng, trên cùng, từ trái hoặc từ phải.
Chọn lại Tùy chọn Hiệu ứng, rồi chọn Theo Đoạn văn để làm cho các đoạn văn bản xuất hiện cùng một lúc. (Tùy chọn khác, Tất cả cùng Một lúc, tạo hiệu ứng hoạt hình cho tất cả các dòng văn bản trong một chỗ dành sẵn hoặc hộp văn bản cùng một lúc.)
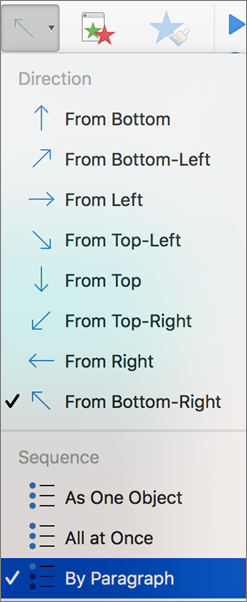
Power
Point xem trước hoạt hình cho bạn ngay lập tức.
Theo mặc định, khi bạn trình bày trong Trình Chiếu, mỗi đoạn văn xuất hiện để phản hồi thao tác bấm. Bằng cách đó, bạn kiểm soát thời điểm từng đoạn văn xuất hiện. Bạn cũng có thể sửa đổi thiết đặt này bằng các tùy chọn Bắtđầu ,Thời lượng và Trì hoãn trongngăn Hoạt hình.
Làm cho văn bản xuất hiện theo từng chữ cái một
Bạn cũng có thể tạo hiệu ứng trực quan "nhập" bằng cách làm cho các ký tự trong một đoạn văn xuất hiện cùng một lúc.
Trên trang chiếu, chọn hộp có chứa văn bản của bạn.
Trên tab Hoạt hình, chọn menu thả xuống Thêm Hoạt hình, rồi chọn hoạt hình, như Xuất hiện, Rõ dần hoặc Bay Vào.
Chọn tab Hoạt hình, rồi chọn Ngăn Hoạt hình.
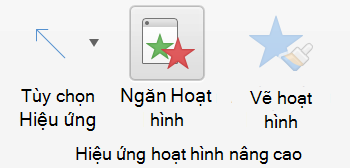
(Trong Power
Point for Mac 2011: Trên menu Xem, chọn Hoạt hình Tùy chỉnh).
Ngăn Hoạt hình mở ra ở bên phải cửa sổ Power
Point.
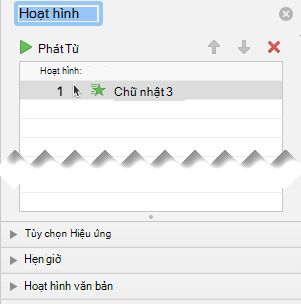
Trong Ngăn Hoạt hình, chọn hiệu ứng hoạt hình bạn muốn sửa đổi, rồi chọn mũi tên bên cạnh Hoạt hình Văn bản.
Trong hộp văn bản Tạo hoạt hình, chọn Theo chữ cái.
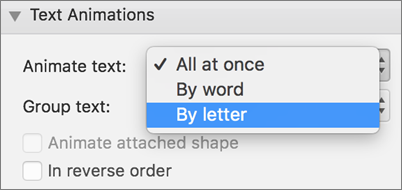
Giá trị trì hoãn mặc định cho thời gian giữa các chữ cái xuất hiện là 0,5 giây nhưng bạn có thể thay đổi điều đó bằng cách chọn mũi tên bên cạnh Đặt thời gian ,rồi chọn một giá trị mới trong hộp Trì hoãn.
Power
Point ngay lập tức xem trước hoạt hình cho bạn để bạn có thể thấy thời gian khi các ký tự xuất hiện riêng lẻ. Bạn có thể lặp lại bản xem trước bằng cách chọn hoạt hình trong Ngăn Hoạt hình và chọn Phát đã Chọn.
Tạo hoạt hình cho văn bản trong hình
Bây giờ, chúng ta hãy thêm hoạt hình Bay vàovà Xoay vòng vào văn bản.
Chọn văn bản hình và chọn tab Hoạt hình.
Chọn Bay vào trong Hiệu ứng Đi vào.

Chọn lại văn bản, rồi chọn Xoay trongHiệu ứng nhấn mạnh. Ngăn thuộc tính Hoạt hình giờ đây trông giống như thế này:
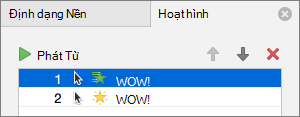
Để xem trước hoạt hình, chọn hoạt hình đầu tiên, rồi chọn Phát Từ.
Tạo hoạt hình cho từ trên trang chiếu
Thay đổi hoặc loại bỏ hiệu ứng hoạt hình
Làm cho văn bản xuất hiện theo từng dòng một
Trên trang chiếu, chọn hộp có chứa văn bản của bạn.
Chọn tab Hoạt hình, rồi chọn một hoạt hình, chẳng hạn như Xuấthiện , Mờ dần hoặcBay Vào.
Đối với một số hoạt hình, chẳng hạn như Bay Vào ,chọn Tùy chọn Hiệu ứng ,khi bạn cần chọn hướng cho các dấu đầu dòng bay vào, chẳng hạn như từ dưới cùng, từ trên cùng, từ trái hoặc từ phải.
Chọn Tùy chọn Hiệuứng , rồi chọn Theo Đoạn văn để làm cho các đoạn văn bản xuất hiện cùng một lúc. (Tùy chọn khác, Tất cả cùng Một lúc, sẽ giúp tất cả các dòng văn bản xuất hiện cùng một lúc.)
Để xem trước hoạt hình, trên tab Xem của dải băng, trong nhóm Bắt đầu trình chiếu, chọn Từ trang chiếu hiện tại ,rồi chọn để xem từng đoạn văn bản xuất hiện cùng một lúc.
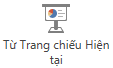
Theo mặc định, khi bạn trình bày trong Trình Chiếu, mỗi đoạn văn xuất hiện để phản hồi thao tác bấm. Bằng cách đó, bạn kiểm soát thời điểm từng đoạn văn xuất hiện.
Trong bài thuyết trình, việc bạn sử dụng các hiệu ứng là rất quan trọng. Trong một slide, có rất nhiều đối tượng cần phải sử dụng hiệu ứng. Tùy vào mỗi đối tượng khác nhau mà bạn sẽ sử dụng các hiệu ứng khác nhau. Trong bài viết này, tmec.edu.vn sẽ giới thiệu tới các bạn cách tạo hiệu ứng biến mất trong Powerpointchuyên nghiệp nhất.
1. Nhóm hiệu ứng trong Power
Point
Trong một bài Power
Point có rất nhiều thành phần và đối tượng cần sử dụng các hiệu ứng, một trong những đối tượng quan trọng đó là văn bản. Ở Power
Point 2010, có 4 nhóm hiệu ứng được sử dụng là:
- Nhóm hiệu ứng xuất hiện (Entrance): Là nhóm hiệu ứng xuất hiện đối tượng chỉ thực hiện được khi sử dụng lệnh.
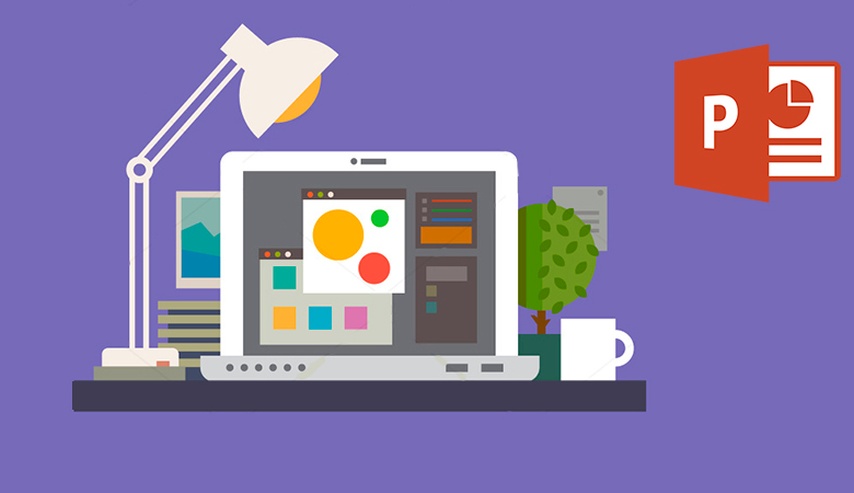
Sử dụng hiệu ứng giúp bài thuyết trình của bạn được chuyên nghiệp hơn
- Nhóm hiệu ứng nhấn mạnh (Emphasis): Là hiệu ứng tạo điểm nhấn giúp người xem chú ý đến nội dung cần nhấn mạnh.
- Nhóm hiệu ứng biến mất trong Power
Point 2010 (Exit): Đây là nhóm hiệu ứng xuất hiện khi nội dung đã tồn tại trên slide, khi người dùng đã xem xong và bạn muốn nó biến mất khỏi slide.
- Nhóm hiệu ứng hành động (Motior): Đây là nhóm hiệu ứng mà bạn cần thực hiện hành động theo đường dẫn.
Việc tạo hiệu ứng xuất hiện và biến mất trong Powerpoint sẽ giúp cho bài thuyết trình của bạn trở lên chuyên nghiệp và cuốn hút hơn.
Point chỉ mất 2 phút2. Cách sử dụng hiệu ứng biến mất trong Power
Point 2010
2.1. Thiết lập hiệu ứng biến mất
Hiệu ứng Exit là nhóm hiệu ứng số 3 của Custom Animation trong Power
Point. Ví dụ, trên một trang slide bạn muốn nội dung “Tổng quan toàn bài” biến mất sau khi xuất hiện bạn thực hiện các bước căn bản như sau:
- Bước 1: Bôi đen đối tượng “Tổng quan toàn bài” trong Slideshow rồi chọn Custom Animation -> Add Effect -> Exit.

Chọn hiệu ứng bất kỳ để tạo hiệu ứng mất đi của thành phần bạn chọn
- Bước 2: Sau khi bạn chọn Exit, một bảng hiệu ứng xuất hiện hoặc bạn chọn More Effects để xuất hiện đầy đủ 52 hiệu ứng biến mất.
- Bước 3: Bạn chỉ chọn một hiệu ứng trong nhóm hiệu ứng. Ví dụ, bạn click chọn hiệu ứng Swivel có nghĩa là văn bản bạn chọn sẽ xoay tròn một vòng trước khi biến mất.
Ngoài ra, bạn vẫn có thể điều chỉnh cho nó xoay ngang hoặc xoay dọc trên bài thuyết trình.
2.2. Sử dụng Trigger trong nhóm hiệu ứng biến mất
Trigger là hiệu ứng biến mất trong Power
Point 2010 được dùng để thiết kế trò chơi câu hỏi và hiệu ứng biến mất câu đã chọn trong Powerpoint. Ví dụ minh họa cách làm cho các bạn dễ hiểu với câu hỏi: Một gia đình bao gồm bố và mẹ, 5 người con trai đều có một cô em gái. Hỏi gia đình đó có tất cả bao nhiêu người? Với 4 đáp án A, B, C, D lần lượt là 7, 8, 10 và 12.
Nếu mọi người đọc kỹ thì sẽ chọn được câu trả lời đúng là đáp án B. Như vậy, ta sẽ làm hiệu ứng biến mất cho 3 đáp án còn lại là A, C, D như sau:
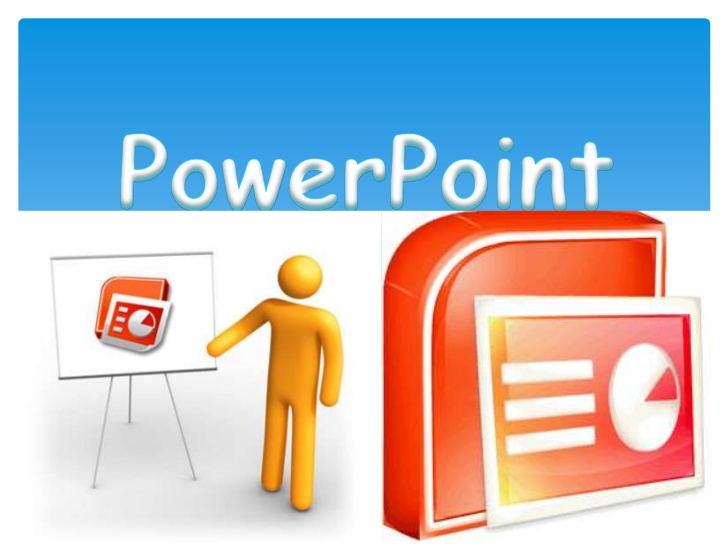
Hiệu ứng biến mất được sử dụng nhiều trong câu hỏi lựa chọn
- Bước 1:
+ Bạn bôi đen đáp án A rồi vào nhóm Exit chọn một hiệu ứng biến mất.
+ Bạn tiếp tục bôi đen và làm tương tự 2 đáp C, D.
- Bước 2: Bạn mở Text Box và gõ đáp án đúng vào ô.
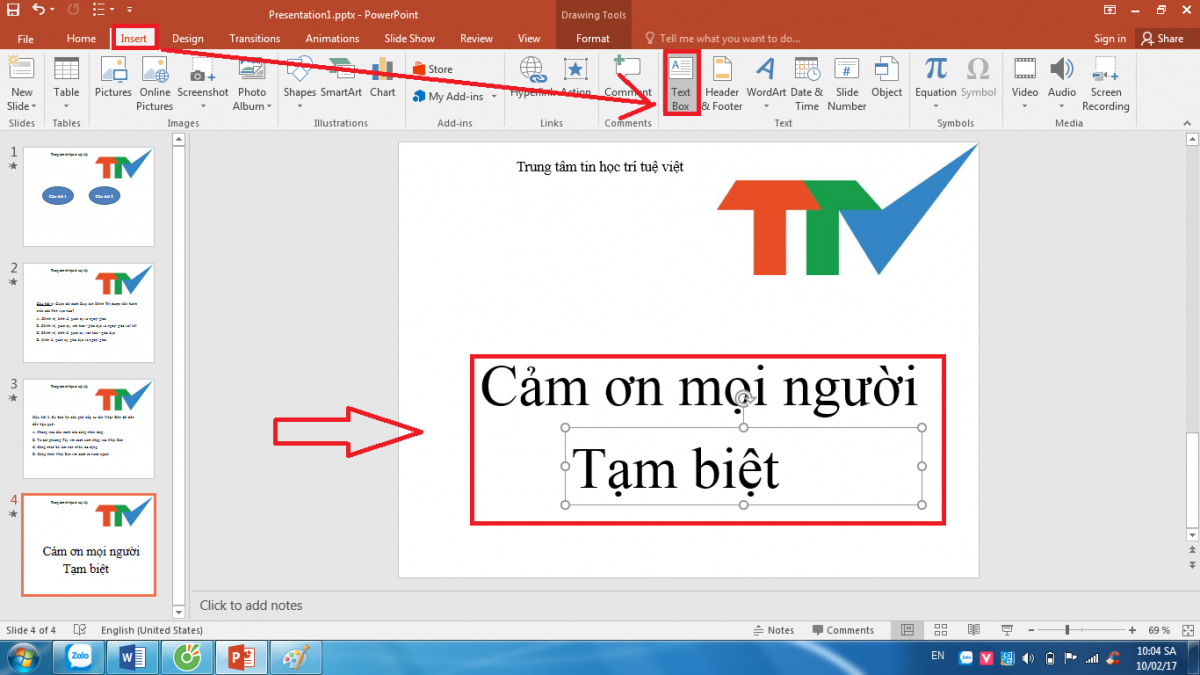
Hình ảnh minh họa
- Bước 3: Vào Trigger để kích hoạt 3 hiệu ứng vừa chọn cho đáp sai biến mất. Bạn rê chuột vào “Danh sách Hiệu ứng” bất kỳ trong 3 hiệu và nhấn đồng thời tổ hợp phím Ctrl + A rồi click chọn Timing. Khi bảng Timing xuất hiện -> Trigger và tích chọn Start Effect on dick of. Mục đích của click chuột này để bạn ghi đáp án đúng.
Bạn cũng có thể chỉnh lại trong bảng Timing Start và chọn Ok.
- Bước 4: Khi bạn bấm Trigger thì các câu trả lời sai lần lượt biến mất.
3. Mở rộng cách dùng nhóm hiệu ứng trong Power
Point
3.1. Dùng hiệu ứng cho toàn bộ trang slide
- Bước 1: Sau khi chọn được hiệu ứng trong các nhóm hiệu ứng bất kỳ, bạn chọn nội dung của slide xuất hiện 1 lần khi trình chiếu.
- Bước 2: Kích hoạt chế độ Animation Pane trong Power
Point 2010. Khi cửa sổ Animation xuất hiện, bạn chọn chuột phải vào hiệu ứng vừa tạo. Lựa chọn thẻ Text Animation trong mục Group text bạn chỉ được lựa chọn 1 trong các hiệu ứng mà bạn muốn áp dụng.
Ngoài hiệu ứng biến mất trong Power
Point 2010, bạn có thể sử dụng một số hiệu ứng phổ biến khác trên slide cho đoạn văn bản như:
+ As one object: Toàn bộ textbox thực thi áp dụng trong 1 lần.
+ All Paragraph: Tất cả các dòng trong đoạn văn bản đã chọn xảy ra chiếu đồng thời một lúc.
+ By 1St Level Paragraph: Khi áp dụng hiệu ứng đoạn văn bản thuộc cấp thứ 1 trong Textbox, các dòng là cấp con của cấp thứ 1 thì không có hiệu ứng.
+ By 2nd Level Paragraph,By 3rd Level Paragraph: Tương tự như cấp 1.
3.2. Sử dụng hiệu ứng cho dòng văn bản
Khác với cả đoạn văn bản, với cách sử dụng chỉ áp dụng cho dòng hoặc ký tự văn bản.
- Bước 1: Bạn mở hộp thoại Fade và chọn tab Effect, lựa chọn 1 trong các hiệu ứng sau:
+ All at once: Tất cả các dòng được áp dụng hiệu 1 lần.
+ By word: Hiệu ứng áp dụng cho mỗi từ trong đoạn.
+ By Letter: Thực thi hiệu ứng từng ký tự trong dòng của slides.
Point chỉ bằng 4 click chuột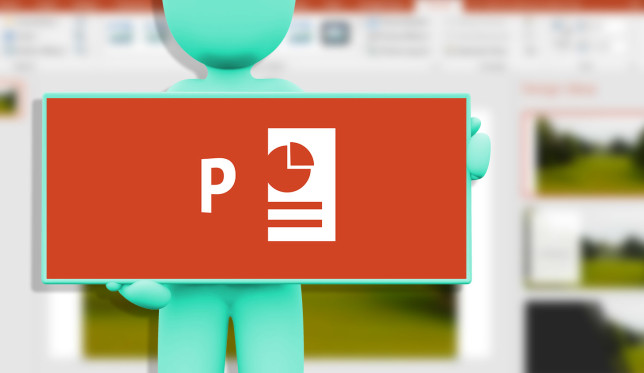
Một số cách dùng nhóm hiệu chung cho bài thuyết trình của bạn được hấp dẫn người xem
- Bước 2: Chọn Ok và ấn f5 để xem kết quả của hiệu ứng đã áp dụng.
Xem thêm:
Ngoài việc sử dụng nhóm với cách làm hiệu ứng biến mất trong powerpoint, bạn có thể sử dụng nhiều hiệu ứng khác nhau trong bài thuyết trình. tmec.edu.vn hy vọng rằng, bài viết trên đã mang lại cho bạn nhiều thông tin hữu ích trong công tác chuẩn bị trình chiếu Power
Point.Để nâng cao kiến thức tin học văn phòng cũng như kỹ năng thiết kế slide trong Powerpoint bạn đọc nên tham khảo những khoá học Powerpoint từ các chuyên gia hàng đầu tại tmec.edu.vn.